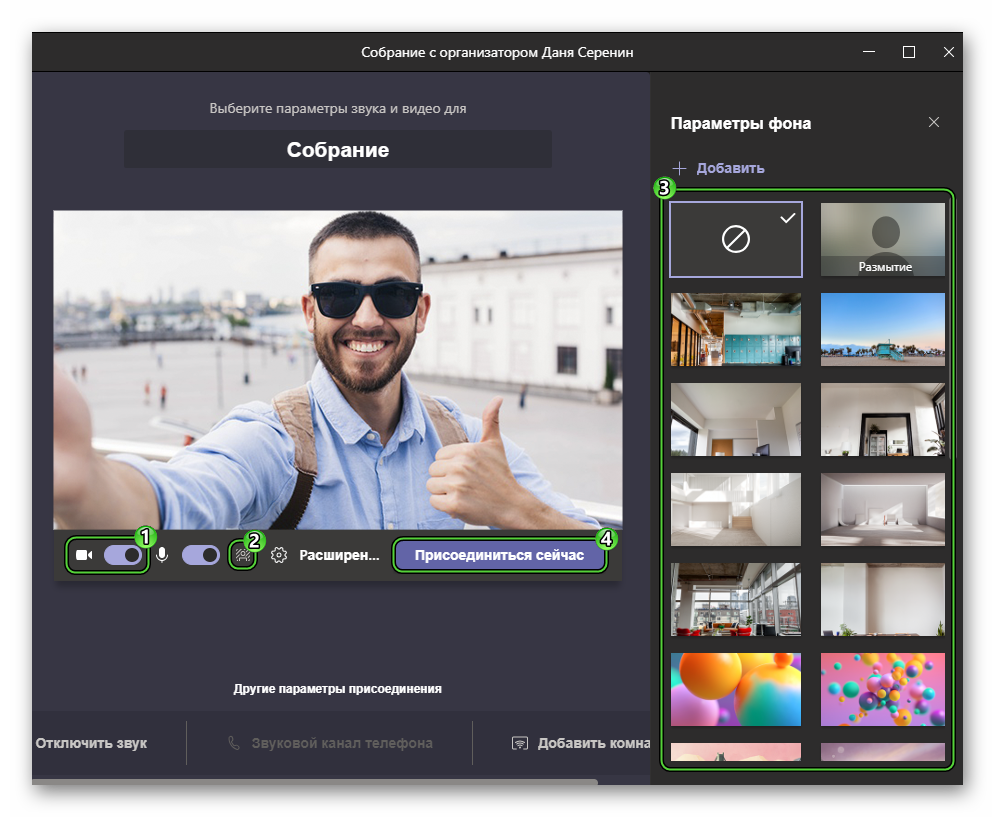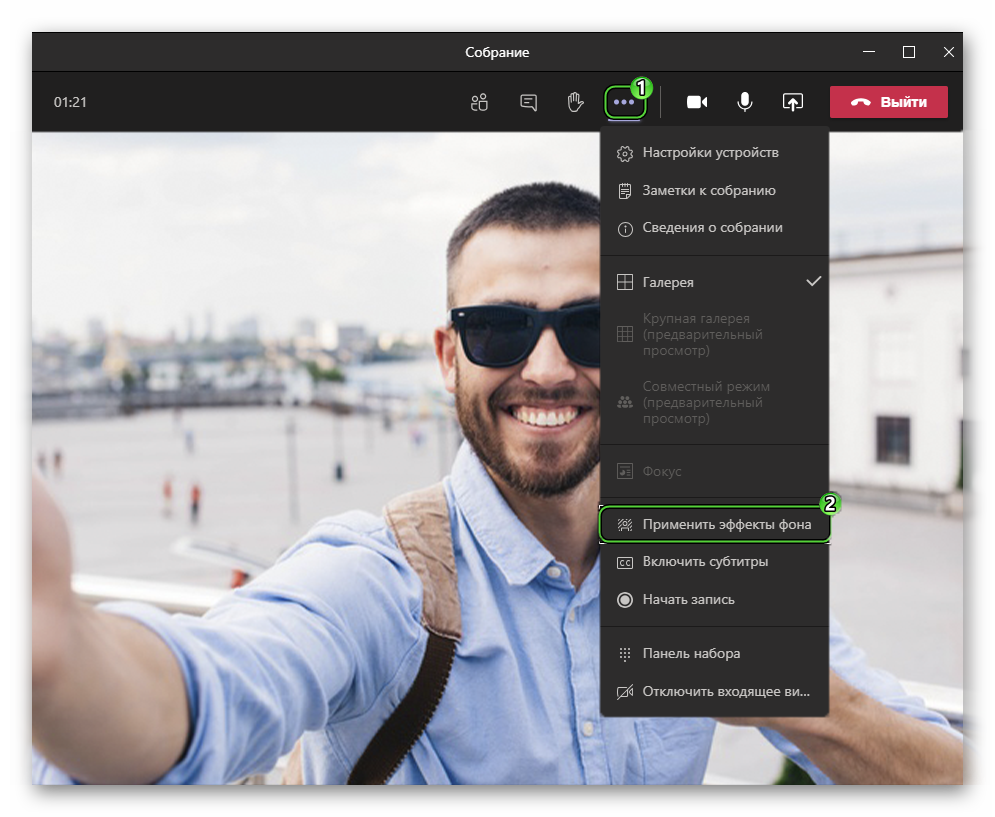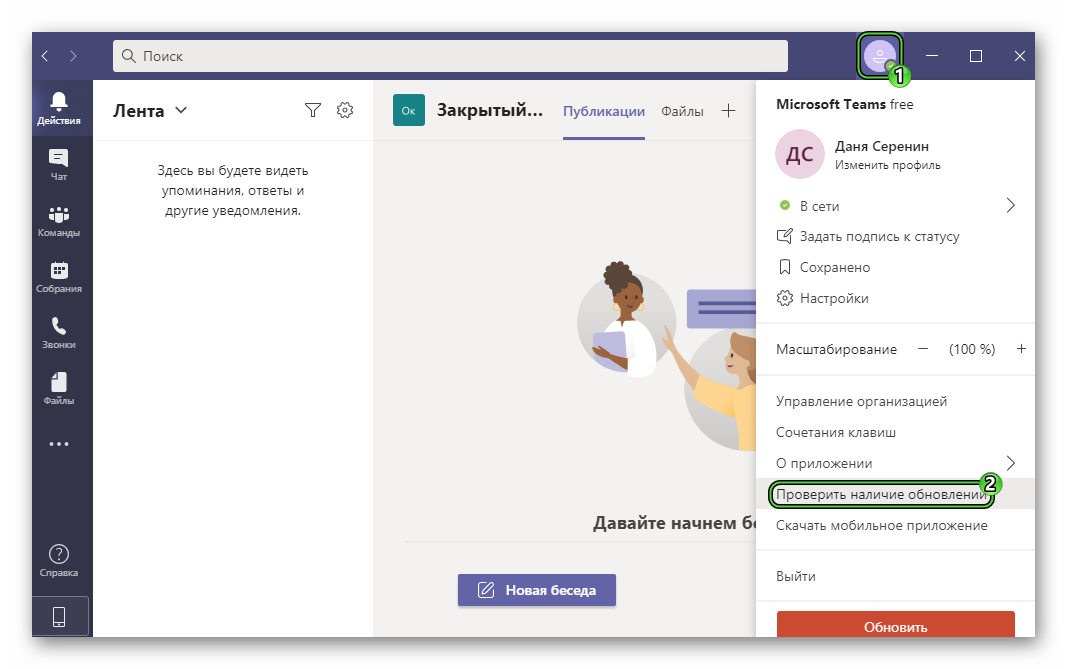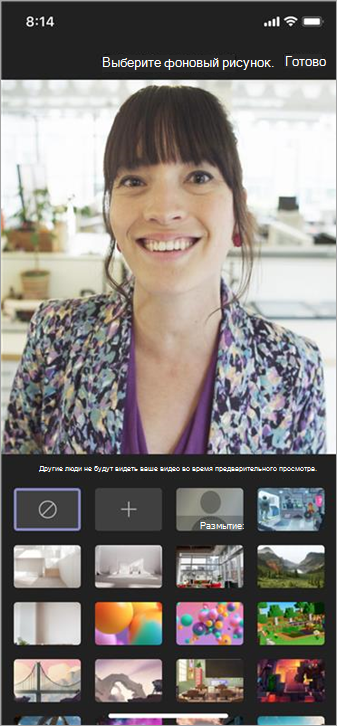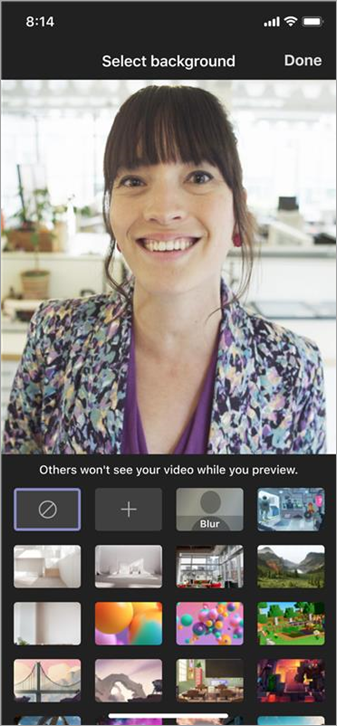- Как поменять фон в Microsoft Teams
- Руководство по использованию функции
- Случай №1: Microsoft Teams для компьютеров и ноутбуков
- Случай №2: Приложение для смартфонов и планшетов
- Дополнение
- Меняйте фон для собрания в Teams
- Изменение фона перед началом собрания
- Изменение фона во время собрания
- Изменение фона перед началом собрания
- Изменение фона во время собрания или звонка
- Требования для Android
- Change your background for a Teams meeting
- Change your background before a meeting starts
- Change your background during a meeting
- Change your background before a meeting starts
- Change your background during a meeting or call
- Android requirements
- question
- Background effects teams for linux
- 5 Answers
- question details
Как поменять фон в Microsoft Teams
В собраниях Microsoft Teams есть очень интересная функция – смена заднего фона в видео, чтобы был виден только человек, а позади – какая-то картинка, например, достопримечательность, или простое размытие, как бывает в фильмах и сериалах. И для работы этой функции подойдет даже бюджетная веб-камера и слабый компьютер. В данной статье мы объясним, как поменять фон в Майкрософт Тимс в онлайн-конференции.
Руководство по использованию функции
Лучше всего замена «задника» будет работать с хорошим освещением и когда человек сидит рядом с чем-то однотонным, например, обоями или шторами. Но это не обязательные условия.
Данная функция доступна как в компьютерной версии программы, так и в приложении для Android и iOS. Но в каждом из случаев ее настройка будет различаться. Поэтому мы разделили статью на две соответствующих инструкции. Переходите сразу же к нужной.
Случай №1: Microsoft Teams для компьютеров и ноутбуков
Перед тем как вы войдете в онлайн-собранию, можно выбрать вариант оформления. Для этого:
- Начните подключение к собранию.
- Включите вид с веб-камеры, нажав на ползунок с характерной иконкой.
- Далее, щелкните мышкой по значку чуть правее, где изображен человеческий силуэт.
- В правой части окна появится блок «Параметры фона». Выберите в нем подходящее оформление или добавьте свое (подходят картинки в формате png, jpg, jpeg, jfif и другие).
- Нажмите на кнопку «Присоединиться сейчас».
- Дождитесь подключения.
Эта же возможность присутствует в самой конференции:
- Откройте меню «Дополнительные действия», нажав на иконку с точками сверху окна.
- Выберите пункт «Применить эффекты фона».
- Попробуйте одно из доступных оформлений. Для этого отметьте его и воспользуйтесь функцией «Предварительный просмотр».
- А в конце нажмите на кнопку «Применить».
Также в Майкросотф Тимс предусмотрена горячая клавиша для быстрого вызова данного меню – Ctrl + Shift + P .
Случай №2: Приложение для смартфонов и планшетов
В отличие от ПК-версии, в мобильном приложении при входе в онлайн-собрание выбрать «задник» не получится. Так что сначала подключитесь, а потом выполните следующие шаги:
- Включите видео, если еще этого не сделали.
- Затем тапните по иконке «многоточие» с нижней панели, чтобы вызвать основное меню.
- Выберите опцию замены фонового изображения.
- Примените любую из картинок или просто включите размытие.
- Сохраните изменения.
Аналогичным образом вы можете все вернуть к исходному состоянию.
Дополнение
Возможность настроить задний фон в Майкрософт Тимс может отсутствовать, если вы используете не последнюю версию программы. В таком случае решение только одно – ручное обновление. Активировать функцию получится из основного меню. Вызвать ее получится, если щелкнуть на свой аватар сверху окна и выбрать пункт «Проверить наличие…».
Аналогичная проблема может возникнуть и в мобильном приложении для Android и iOS. Процедуру обновления для смартфонов и планшетов мы разбирали здесь.
Источник
Меняйте фон для собрания в Teams
Если вы хотите изменить то, что отображается позади вас во время видео-собрания или звонка, вы можете размыть фон,полностью заменить его любым изображением или использовать Teams фоновый шаблон .
Примечание: Размытие или замена фона может не мешать просмотру конфиденциальной информации другими людьми во время звонка или собрания.
Изменение фона перед началом собрания
Во время настройки видео и звука перед присоединением к собранию выберите Фильтры фона 
Параметры фона будут отображаться справа.
Чтобы размыть фон, выберите размытие. Ваше изображение останется четким и ясным, а все расположенное за вами станет расплывчатым.
Кроме того, вы можете заменить фон одним из предоставленных изображений или выбрать одно из них по своему выбору. Чтобы использовать собственное изображение, выберите Добавить, а затем выберите нужное изображение для отправки с компьютера. Убедитесь, что это .JPG, .PNG или .BMP файл.
Новый фон будет сохраняться во всех собраниях и звонках, пока вы не измените его снова.
Чтобы отключить эффекты фона, выберите 
Примечание: Если вы не видите этот параметр в меню, возможно, функция пока недоступна на вашем устройстве.
Изменение фона во время собрания
Перейдите к элементу управления собранием и выберите Дополнительные действия 

Чтобы размыть фон, нажмите кнопку Размытие или выберите изображение из числа имеющихся, чтобы заменить его. Чтобы добавить собственное изображение, выберите Добавить и выберите файл .JPG, .PNG или .BMP с компьютера.
Чтобы отключить эффекты фона, выберите 
Выберите Предварительный просмотр, чтобы увидеть, как будет выглядеть выбранный фон, а затем выберите Применить.
Пользователи Linux пока не могут использовать эту функцию.
Эффекты фона будут недоступны, если вы используете Teams с помощью оптимизированной инфраструктуры виртуальных рабочих стола (VDI).
Изменение фона перед началом собрания
Во время настройки видео и звука перед присоединением к собранию выберите Эффекты фона 
Параметры фона отображаются под изображением.
Чтобы размыть фон, выберите размытие. Ваше изображение останется четким и ясным, а все расположенное за вами станет расплывчатым.
Кроме того, вы можете заменить фон одним из предоставленных изображений или выбрать одно из них по своему выбору.
Чтобы использовать собственное изображение, выберите знак «плюс», а затем выберите тот, который нужно добавить с устройства. Убедитесь, что это .JPG, .PNG или .BMP файл.
Нажмите кнопку Готово.
Новый фон будет сохраняться во всех собраниях и звонках, пока вы не измените его снова.
Чтобы отключить эффекты фона, выберите 
Изменение фона во время собрания или звонка
Перейдите к элементу управления собранием или звоном и выберите Дополнительные параметры 

Выполните шаги 2 и 3 выше.
Требования для Android
Чтобы изменить фон, на устройстве с Android должны быть следующие:
Teams мобильного приложения для Android (версия 1416/1.0.0.2021143402 или более поздней)
Источник
Change your background for a Teams meeting
If you want to change what appears behind you in your video meeting or call, you can either blur your background, replace it entirely with any image you want, or use Teams virtual background template.
Note: Blurring or replacing your background might not prevent sensitive information from being visible to other people in the call or meeting.
Change your background before a meeting starts
While you’re setting up your video and audio before joining a meeting, select Background filters 
Your background options will display on the right.
Select Blur to blur your background. You’ll appear nice and clear while everything behind you is subtly concealed.
You can also replace your background with one of the images provided, or with one of your own choosing. To use an image of your own, select Add new and then select one to upload from your computer. Make sure it’s a .JPG, .PNG, or .BMP file.
Your new background will persist in all your meetings and calls until you change it again.
To turn off background effects, select 
Note: If you don’t see this option in the menu, the feature might not be available on your device yet.
Change your background during a meeting
Go to your meeting controls and select More actions 

Select Blur to blur your background, or choose from the available images to replace it. To upload an image of your own, select Add new and pick a .JPG, .PNG, or .BMP file from your computer.
To turn off background effects, select 
Select Preview to see how your chosen background looks before you apply it, and then select Apply.
For now, Linux users aren’t able to use this feature.
Background effects won’t be available to you if you’re using Teams through optimized virtual desktop infrastructure (VDI).
Change your background before a meeting starts
While you’re setting up your video and audio before joining a meeting, select Background effects 
Your background options appear below your image.
Select Blur to blur your background. You’ll appear nice and clear while everything behind you is subtly concealed.
You can also replace your background with one of the images provided, or with one of your own choosing.
To use an image of your own, select the plus sign and then select one to upload from your device. Make sure it’s a .JPG, .PNG, or .BMP file.
Your new background will persist in all your meetings and calls until you change it again.
To turn off background effects, select 
Change your background during a meeting or call
Go to your meeting or call controls and select More options 

Follow steps 2 and 3 above.
Android requirements
To change your background, your Android device must have the following:
Teams mobile app for Android (version 1416/1.0.0.2021143402 or later)
Источник
question
Background effects teams for linux
The feature «Show background effects» seems to not be present in linux.
Please add this feature for the linux client as well.
Hi, I just published the code to replace the background with an arbitrary image on Linux as I needed same feature. I ran it on the GPU, didn’t test it on CPU — hope it helps!
https://gitlab.com/parrot_parrot/ms-teams-replace-background
Hi, I just published the code to replace the background with an arbitrary image on Linux as I needed same feature. I ran it on the GPU, didn’t test it on CPU — hope it helps!
5 Answers
Hi IdaeLund-2924!
You can vote for it in Teams UserVoice. The link is:
https://microsoftteams.uservoice.com/forums/555103-public/suggestions/40247473-background-effects-teams-for-linux
Your kindly response will improve user experience with our product.
Upwote this, now it is not so high.
is this comming for Linux also ?
As we wait for this feature to be supported in Linux, here is a temporary solution that leverages Tensorflow Bodypix and OpenCV https://askubuntu.com/a/1255945/231735
I need to have a wallpaper of my own in Teams calls, however, I use Linux and I can’t get a background image to work properly: the background image mixes with my real image, it is a mess. Does anyone know if there is any solution?
So far, there is no solution for this. We have been waiting for these features to be implemented in the Linux client for almost a year, but Microsoft is simply not capable of implementing them. Instead, they prefer to deal with essential topics like new icons or the rollout to different app stores.
There is a UserVoice voting with 4,400 votes, which is now in the top 5 of the meeting change requests. The only vote of the top 5 which has no comment from Microsoft.
Yes, hell annoying. I mean I see the point of them not liking Linux, sure. But we are paying software users, just sometimes having the need of using Linux 😉
Or open source more of this, community will surely help out!
While waiting for the feature to show up, you could use a 3rd party software called OBS (Open Broadcast System) which is also available for Linux.
By that, you can create a scene where you can select different layouts and things to show in scheme.
Then in Teams, just select OBS Camera as a camera device in settings and you’re all done.
You could also create an animated background in case you have a «green screen» for static one-color background.
Youtube has plenty of helpful tips of OBS usage.
question details
23 people are following this question.
Источник