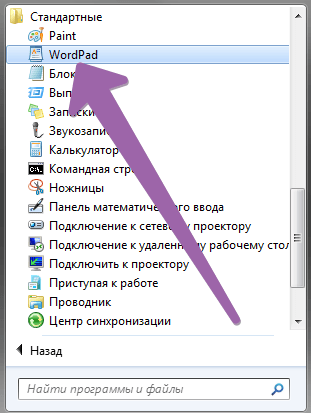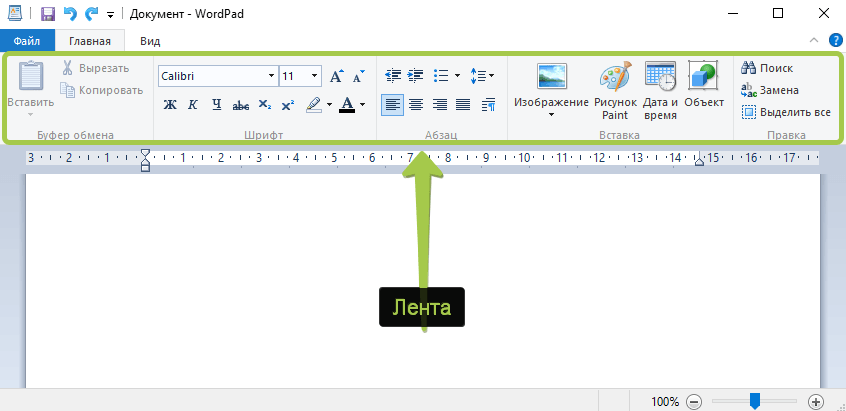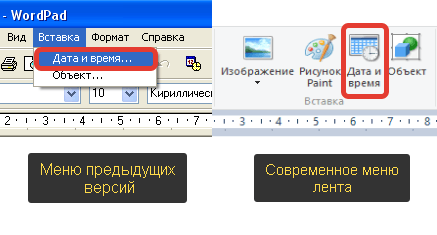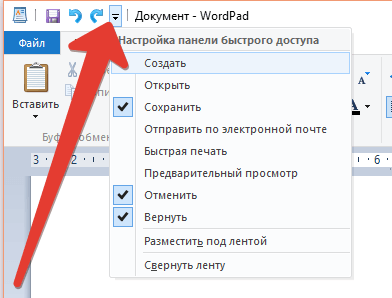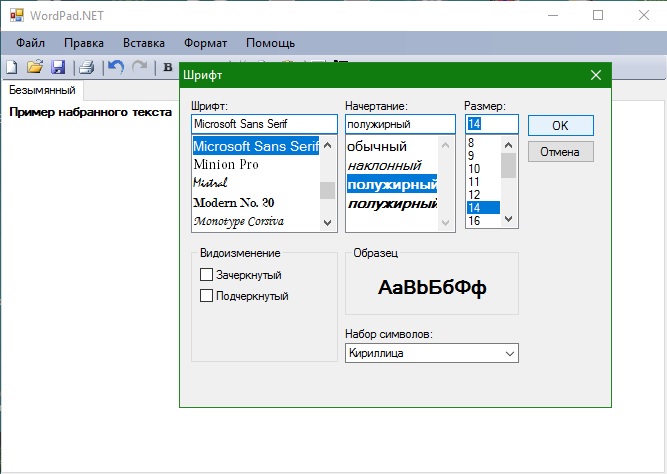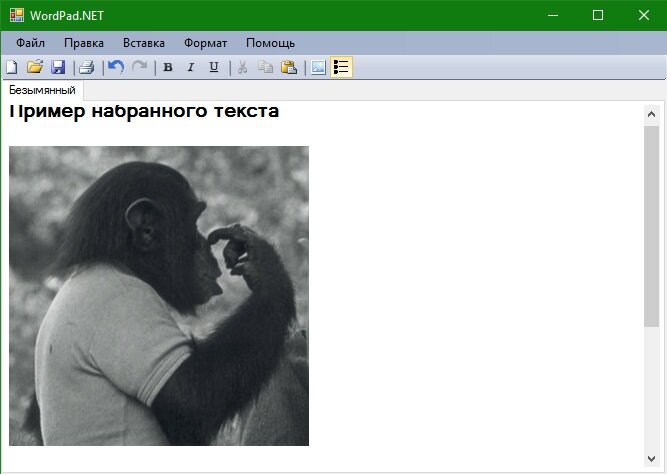- WordPad
- Способы запуска
- Обзор разделов
- WordPad 2009
- Информация о программе
- Описание
- WordPad скачать бесплатно для Windows 10
- Описание и преимущества программы
- Как скачать на компьютер?
- Как работать в WordPad?
- WordPad сравнение новых версий и старых
- Где найти и как открыть WordPad?
- Обзор интерфейса WordPad
- Как создать документ WordPad
- Как открыть документ WordPad
- Печать документов WordPad
WordPad
WordPad — это программа для создания и модификации текстовых документов в составе офисного пакета Microsoft Word 95. По набору опций и возможностей находится между Блокнотом и полноценным Microsoft Word. Посредством ВордПат можно форматировать, выводить на печать, настраивать цвета, наклон, размер шрифтов, создавать таблицы. В версии XP поддерживается Юникод. Бесплатно скачать WordPad вы можете на этой странице.
| Лицензия | Проприетарная |
| ОС | Windows 7/8/10/XP/Vista |
| Язык интерфейса | Русский |
| Разработка | Microsoft |
| Разновидность программы | Текстовый редактор |
Способы запуска
Перед началом работы надо скачать Ворд Пад на русском. После установки приложение открывается несколькими способами:
- в Windows7 через «Пуск», через папку «Стандартные» или с помощью поиска по запросу WordPad;
- в Виндовс10 ПО надо искать во «Всех приложениях» – «Стандартные» – Windows во вкладке «Пуск».
При необходимости ярлык текстового редактора закрепляется на панели задач.
Обзор разделов
Интерфейс имеет несколько разделов:
- Меню «Файл» прежде всего даёт возможность выбрать определённый шаблон для нового файла или открыть уже существующий на компьютере файл. Также здесь можно сохранить или напечатать какой-либо документ, настроить размеры страниц. В разных версиях Windows алгоритм работы схож.
- Вкладка под названием «Главная» отвечает за несколько разных задач и предлагает выполнять определённые действия.
- Секция «Буфер обмена» даёт пользователю возможность копировать, вырезать и вставлять элементы текста с помощью кнопок. Здесь же находятся важные секции под названиями «Шрифт» и «Абзац», которые отвечают за изменения размера, шрифта, цвета текста, выравнивание.
- Раздел «Вставка» располагается после «Главной», предлагает варианты вставок изображения, времени и даты, других объектов.
- Заключительная секция «Правка» подразумевает функции — поиск, возможность выделить всё, замену.
- Категория «Вид» ответственна за отображение документа на экране, здесь можно поменять масштаб, сделать перенос, добавить измерительные единицы, показать или скрыть определённые элементы.
Форматируется текст с помощью ленты, состав которой описан выше.
Как только документ готов, его можно сохранить через меню «Файл». Здесь нужно выбрать кнопку «Сохранить как», назначить формат.
Далее остаётся указать путь, по которому и сохранится файл. После клика на «Сохранить» процесс завершится.
Если требуется открыть уже созданный документ WordPad, это делается через меню «Файл» –«Открыть». В появившемся окне выбирается нужный. Чтобы открыть файл, который использовался недавно, надо снова воспользоваться меню «Файл». Справа отобразится перечень последних документов.
Для распечатки необходимо через меню «Файл» выбрать опцию «Печать», откроется дополнительное меню. В «Предварительном просмотре» показано, как будет выглядеть документ, нужно выбрать предварительный просмотр и принтер, диапазон страниц, количество копий всего документа. Когда всё будет готово, достаточно нажать на кнопку «Печать», которая запустит процесс. Также можно использовать функцию быстрого распечатывания и запустить процесс, настроенный по умолчанию. Чтобы ознакомиться с детальными инструкциями по работе программы, рекомендуется посетить официальный сайт WordPad.
WordPad 2009
Информация о программе
Описание
WordPad — популярный текстовый редактор, который распространяется на бесплатной основе. По интерфейсу и основным функциям он напоминает редактор Microsoft Word. Но в отличие от последнего WordPad доступен для бесплатного скачивания и не требует регистрации.
Версия 2009 года не имеет русской локализации. Программа доступна только на английском языке. Однако если вы работали в MS Word или WordPad предыдущей версии, вы быстро освоите редактор. По сравнению с программами прошлых годов текстовый редактор 2009 г имеет 3 темы для изменения внешнего вида программы, функцию вставки картинок и поиск по словам. Но главное отличие, повлиявшее на работу в редакторе, — это возможность запуска нескольких вкладок в одном окне. Благодаря этому пользователь может открывать несколько текстовых документов и быстро переключаться между ними посредством вкладок внутри основного окна софта.
Разумеется, в WordPad 2009 остались функции изменения размера текста, шрифта, выравнивания и создания списков. Все опции компактно размещены в интуитивном интерфейсе. Редактор совместим с OS Windows от XP до 10.
Функции и особенности программы WordPad 2009:
- Текстовый редактор;
- Простой понятный интерфейс, похожий на Word;
- Темы для изменения дизайна оболочки;
- Поддержка нескольких вкладок в одном окне;
- Бесплатное распространение;
- Совместимость с Windows от XP до 10;
На нашем сайте можно скачать бесплатную версию редактора для Вашего ПК.
WordPad скачать бесплатно для Windows 10
Офисная работа – понятие растяжимое, нередко символизирующее кропотливый (и порой монотонный) труд. Работа с текстом и текстовыми документами неразрывно ассоциируется с подобным родом деятельности; зачастую она занимает львиную долю рабочего времени, невзирая на изобилие программ, которые предназначены для оптимизации и упрощения работы с различного рода трудами и документами.
Программа «WordPad» – простой и надежный инструмент, который будет одинаково полезен как для профессионального применения и учебы, так и для домашнего использования.
Описание и преимущества программы
Microsoft Office, LibreOffice, а также ряд многофункциональных текстовых процессоров – это незаменимые инструменты для современного офисного сотрудника. Однако наряду с простотой, удобством и широкими возможностями они имеют определенные недостатки: занимают много дискового пространства, требуют производительной конфигурации ПК, долго грузятся и «пресыщены» ненужными опциями.
Текстовый редактор WordPad – хоть и имеет более упрощенный функционал, но при этом напрочь лишен вышеперечисленных «болезней», характерных для традиционных редакторов (Word 2007 или Writer). Небольшой размер, низкие системные требования и наличие самых базовых (востребованных) функций – делают ВордПад желанным решением для многих пользователей ПК на: Windows 7, Windows 8, Windows 8.1 и даже Windows 10!
Преимущества и особенности WordPad:
- современный и стильный интерфейс на русском языке;
- большое разнообразие шрифтов и стилей;
- возможность вставки изображений;
- выделение цвета текста и фона различными цветами (из доступной палитры);
- предварительный просмотр и печать;
- высокое быстродействие благодаря низким системным требованиям;
- и многое другое!
Как скачать на компьютер?
WordPad скачать бесплатно для Windows 10 на русском языке можно на нашем сайте. У нас доступна рабочая версия (без вирусов и рекламы), которую можно скачать на высокой скорости и без регистрации.
Как работать в WordPad?
С самых первых версий Windows поставляется с очень полезным инструментом редактирования текста под названием WordPad. Это приложение можно считать облегчённой версией Microsoft Word или более продвинутым приложением, чем текстовый редактор Блокнот. С выходом новых версий Windows WordPad становится более удобным и получает больше возможностей. Этот инструмент позволяет создавать, редактировать, просматривать и печатать текстовые документы. В этой статье будет показано как работать с WordPad, где его найти и как им пользоваться: создать, сохранить новый документ и распечатать.
WordPad сравнение новых версий и старых
Начиная с Windows 95 WordPad входит в состав всех версий данной ОС. Приложение всегда было удобным инструментом для лёгкого и быстрого редактирования документов. В старых версиях интерфейс состоял из множества небольших меню и кнопок.
Новые версии WordPad более дружелюбны для обычного пользователя в связи с лентой бар, появившейся в первый в Microsoft Office 2007. WordPad же получил свою ленту меню с выпуском Windows 7.
В настоящее время WordPad также, как и в Windows 7 выглядит в Windows 8 и Windows 10 за исключением некоторых визуальных отличий.
В старых версиях WordPad необычные команды были спрятаны в меню. При необходимости вставить дату и время в документ не было доступной кнопки на панели инструментов. Нужно было использовать меню вставка. В новых версиях WordPad просто нужно нажать на кнопку.
Ещё одним не маловажным дополнением к современной версии WordPad является панель быстрого доступа, расположенная в верхней части окна и содержащая несколько важных кнопок:
- Сохранить (CTRL + S) – сохранение активного документа;
- Отменить (CTRL + Z) – отмена последних действий;
- Вернуть (CTRL + Y) – повторенное выполнение последнего действия.
Рядом с ними находится кнопка Настройка панели быстрого доступа . Тут можно внести некоторые изменения, включить или отключить кнопки. Простым нажатием на значок похожий на стрелку, откроется выпадающее меню.
Другим способом добавления кнопок на панель быстрого доступа, является щелчок правой кнопки мыши или удержание любой из опций на ленте, и выбор функции Добавить на панель быстрого доступа .
Важной особенностью в современной версии является возможность просмотра и редактирования документов, созданных в Microsoft Office 2007, 2010, 2013 (docx) и Open Office (odt), но более старые пакеты MS Office (.doc) WordPad не в состоянии открыть. Для открытия файлов, созданных в старых версиях MS Word нужно использовать приложение Word Viwer.
Но вряд ли ограничения в открытии устаревших документов Word будут существенным недостатком для современного пользователя ПК.
Где найти и как открыть WordPad?
Приложение можно открыть, используя несколько методов:
В Windows 7 его можно найти в меню Пуск , в папке Стандартные или воспользовавшись поиском введя «WordPad».
В Windows 10 следует перейти в меню Пуск и выбрать Все приложения .
Немного прокрутив вниз нужно открыть папку Стандартные – Windows . В этом списке находится приложение WordPad.
Но самым быстрым способом открытия WordPad будет ввод этого слова в Поиск. Для открытия окна поиска, нужно щёлкнуть мышью или коснуться значка «Лупа» на панели задач.
Дальше в строку поиска ввести «WordPad» и выбрать для запуска соответствующий результат.
Также, как и другие приложения в Windows 10, WordPad можно закрепить на панели задач и на начальном экране, щёлкнув правой кнопкой мыши или коснуться и удерживать до появления меню.
Обзор интерфейса WordPad
Окно WordPad включает ленту, которая чем-то напоминает ленту в MS Office 2007, 2010 и 2013. На изображении ниже представлено деление на определённые области.
Главное меню – Файл, предлагает основные варианты для создания нового документа, открытия уже существующего, сохранения документа, печати и настройки размера страницы. Принцип работы версий WordPad в 7, 8 и 10 версиях Windows схож.
Первая закладка носит название Главная и предлагает ряд действий, сгруппированных в соответствии с задачами.
Первая секция – Буфер обмена, включает в себя набор кнопок, которые позволяют скопировать вставить или вырезать элементы из документа.
Возможно наиболее важными секциями в этой вкладке являются Шрифт и Абзац, предлагающие изменить шрифт, размер или цвет текста, выравнивание интервал.
Дальше находится секция Вставка, где можно найти варианты вставки изображения, даты и времени, и различных объектов.
Заключительная секция – Правка, предлагает варианты: поиск, замену и возможность выделить всё.
Вкладка Вид, предполагает несколько вариантов отображения: изменение масштаба, возможность показать или скрыть, а также перенос и единицы измерения.
Как создать документ WordPad
Создание документа WordPad подразумевает его открытие и ввод в него текста.
Для форматирования текста нужно использовать ленту, описанную выше. Когда ввод текста завершён, для сохранения документа нужно перейти к меню Файл и выбрать Сохранить как . Тут можно воспользоваться одним из пяти вариантов сохранения документа.
Нужно выбрать предпочтительный формат, после этого выбрать будущее место расположение файла. Теперь можно нажать на кнопку Сохранить .
Как открыть документ WordPad
Для открытия ранее созданного документа WordPad нужно перейти в меню Файл и коснуться или нажать или Открыть .
Откроется окно, в котором нужно перейти к файлу, выбрать его и нажать Открыть .
Для открытия последних используемых документов, тех в которых недавно были произведены изменения, нужно снова открыть меню Файл . В правой части отобразится список этих документов.
Печать документов WordPad
При необходимости распечатать документ WordPad, нужно обратиться к меню Файл и навести курсор на Печать для открытия дополнительного меню.
Если выбрать Предварительный просмотр , то можно увидеть, как будет выглядеть документ до его печати.
Если выбрать Печать , появится новое окно, в котором можно выбрать нужный принтер, диапазон страниц и число копий для документа. Кнопка Печать предполагает одноимённое действие.
Вариант Быстрая печать означает мгновенную отправку печати на принтер, установленный по умолчанию.
Современная версия WordPad входящая в комплект Windows 10, а также 7 и 8 получили несколько важных усовершенствований, если сравнивать с более старыми версиями, с точки зрения возможностей и удобства. Это приложение может заменить Microsoft Word для обычного пользователя, обеспечивая все основные документы для просмотра и редактирования документов. Данный материал дал понятие того, как работать в WordPad, с помощью которого можно использовать документы, ранее созданные в Microsoft Word 2007,2010 и 2013 с расширением «.docx».