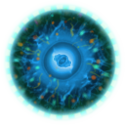- Wine: запуск Windows программ
- Установка Wine
- Установка DirectX с помощью Winetricks
- Установка необходимых библиотек
- Установка шрифтов
- Установка и удаление приложений
- Запуск приложений
- Общие настройки
- Неполадки
- Памятка
- Mscoree dll wine linux
- Re: Can’t fix «missing library» problem
- Re: Can’t fix «missing library» problem
- howto Запуск сталкера в Linux с помощью Wine
- Приложение
Wine: запуск Windows программ
Wine — это свободное программное обеспечение, позволяющее пользователям UNIX-подобных систем архитектуры x86 (и других архитектур, при наличии совместимости, например, AMD64) исполнять 16 и 32-битные приложения Microsoft Windows (64-битные приложения находятся в стадии ранней реализации).
Установка Wine
Для установки (и только для установки) воспользуйтесь терминалом суперпользователя:
Добавьте список репозиториев, ключ и установите Wine:
Запустите конфигуратор wine , в домашней директории создастся папка
Пока что ничего там не стоит трогать, закройте.
Установка DirectX с помощью Winetricks
DirectX — это набор API функций, разработанных для решения задач, связанных с игровым и видеопрограммированием под Microsoft Windows, разумеется его нужно установить.
Вы можете скачать , распаковать и установить DirectX вручную.
Вы можете воспользоваться WineSX или Q4Wine — которые позволяют легко настроить Wine путем установки и удаления программ, редактирования реестра, управления файлами и многое другое в графическом режиме.
Но сообщество Wine, предлагает вам более изящный вариант установки с помощью скрипта winetricks . Который помимо DirectX может ставить ряд других программ, например: .NET, Mono и даже Firefox3, и MS Windows Media Player и др. Шрифты.
Скачайте скрипт командой в терминале:
Дайте права на запуск:
Запускать программу надо именно под тем пользователем, под которым у вас работает Wine, иначе софт установится не туда, куда нужно. Права суперпользователя не потребуются.
Для открытия графического меню, два раза кликните по скрипту и выберите: «Запустить»
Поставьте галочку против directx9 и нажмите «OK»
А так же, вы можете установить пакет из терминала:
Для запуска скрипта winetricks по alt+F2 , его следует переместить в /usr/bin
В терминале можно указывать сразу несколько пакетов, разделяя названия пробелом. В графическом интерфейсе программы, тоже можно выбирать несколько пакетов (используя для этого клавиши shift или ctrl ).
Установка необходимых библиотек
Скачайте в домашнюю директорию несколько необходимых библиотек Windows:
Скопируйте их в
/.wine/drive_c/windows/system32/ , перейдите в эту папку и удалите ненужные библиотеки:
При необходимости отредактируйте файл
В конец файла вставьте:
Снова запустите конфигуратор wine:
Перейдите на вкладку «Библиотеки», где каждый указанный из ниже приведенного списка файл отредактируйте, указывая что библиотека «Встроенная (Wine)»: d3d8 , d3d9 , ddrawex , dinput , dinput8 .
Установка шрифтов
Для того, чтобы шрифты отображались нормально, их надо установить. Дело в том, что по умолчанию папка
/.wine/drive_c/windows/fonts почти пустая.
Установите системные шрифты Windows:
Вы можете дополнить коллекцию шрифтов скачав архив, распаковав и скопировав файлы *.ttf в
Удалите весь мусор из домашней директории:
Если необходимо использование ttf-шрифтов всеми пользователями системы, тогда скопируйте их в папку /usr/share/wine/fonts (Ubuntu) и измените атрибуты файлов на 644:
Установка и удаление приложений
Для установки win-приложения проще всего воспользоваться файловым браузером winefile :
Достаточно перейти в необходимый каталог и запустить программу двойным щелчком мыши.
Многие win-приложения запрашивают перезагрузку для завершения установки. Разумеется, перезагружать host-систему при этом не следует.
Процедуре перезагрузки Windows, соответствует команда:
Если в этот момент в Wine выполняются другие приложения, то рекомендуется их завершить до перезагрузки.
Для установки *.msi , воспользуйтесь командой:
Для удаления win-приложения перейдите в «Приложения» — «Wine» — «Программы» — «Папка с программой» — «Uninstall»
Или воспользуйтесь утилитой uninstaller . Эта утилита выводит список установленных приложений. Чтобы удалить приложение, выберите его из списка и нажмите кнопку «Uninstall». Если приложения, которое вы хотите удалить, нет в списке, то будет достаточно просто удалить каталог с приложением (можно воспользоваться для этого программой winefile , а можно вручную, перейдя в каталог
Запуск приложений
Если установка приложения прошла правильно, в «Приложения» — «Wine» — «Программы» появится соответствующее меню. Если по каким-то причинам этого не произошло, пробуйте запустить установленную программу через терминал.
К примеру, я запускаю из терминала установленный калькулятор:
Не пытайтесь запустить приложения Windows щелчком в Nautilus. Иногда этот фокус проходит, но может привести к ошибкам.
Общие настройки
По умолчанию установлен Windows XP, который можно изменить на другую версию. Причем можно настроить так, чтобы каждое приложение запускалось со своим параметром.
По умолчанию все библиотеки в Wine используются свои. Но при установке DirectX, вы внесли там необходимые изменения.
Для некоторых приложений может потребоваться включить или выключить вершинные и пиксельные шейдеры, может потребоваться эмуляция виртуального рабочего стола. Экспериментируйте.
Вид и интеграция:
Во вкладке «Графика», по умолчанию стоят галочки «разрешить менджеру окон управлять окнами Wine” и «разрешить менджеру окон декорировать окна», оформление win-окон будет таким же, как и у любых других приложений. При желании вы можете управлять размерами системных шрифтов и цветом десктопа.
Здесь можно добавлять диски, используя для них любую директорию внутри файловой системы. Смонтированную флешку, дисковод или образ диска.
На ваше усмотрение. Если звук работает, то трогать там ничего не рекомендуется.
Неполадки
Если что-то прошло некорректно, рекомендуется переустановить Wine и все программы.
Для этого следует удалить директорию
/.wine , выполнить команду winecfg и снова установить программы.
Удалять пакеты wine и wine-gecko в Synaptic не нужно.
Если у вас установлен gxNeur , следует добавить Wine в список исключений. Иначе в программах, запущенных под Wine не будет работать клавиатура.
Если вы не используете SCIM — рекомендую удалить:
Бывает что после удаления программ установленных под Wine , остаются ярлыки в меню.
Их можно удалить следующим образом:
Посмотрите и удалите тут:
Для удаления ВСЕХ ярлычков:
Памятка
При запуске Wine — закрывайте все работающие приложения и отключайте Compiz !
Возможно вам потребуются распаковщики *.rar , *.zip и пр.
Источник
Mscoree dll wine linux
Post by AntonB » Mon Nov 18, 2013 12:59 pm
I am trying to install this game on my Linux with Wine:
http://www.odysseyreborn.com/downloads.html
I will describe the steps that I followed, maybe somebody will be able to point out what I’m doing wrong. Sorry for long pastes, I hope it will help to figure what’s going on.
I have 64-bit Crunchbang Linux
«libcurl.dll» is in game folder. I downloaded «wldap32.dll» and put it into «/home/anton/.wine/drive_c/windows/system32». Then I added «libcur» and «wldap32» to library override list in winecfg with (native,builtin).
Then I start getting one more error when I launch «odyssey.exe»:
I am stuck here.
I never used Wine before, and I am quite new with Linux. Any help will be greatly appreciated. Thanks.
Re: Can’t fix «missing library» problem
Post by dimesio » Mon Nov 18, 2013 9:05 pm
Re: Can’t fix «missing library» problem
Post by oiaohm » Mon Nov 18, 2013 11:46 pm
dimesio I am surprised you missed a bit.
Linux crunchbang 3.2.0-4-amd64 #1 SMP Debian 3.2.51-1 x86_64 GNU/Linux
WINEARCH=win32 will be required when you create your WINEPREFIX AntonB.
WINEPREFIX default location is
/.wine
WINEARCH=win32 only works when the WINEPREFIX is being created from nothing.
Winetricks parts require a win32 wine prefix. This might be some of the problem. 64 bit wine prefixes can bring out some odd bugs.
Источник
howto Запуск сталкера в Linux с помощью Wine
Решил запостить, если кому интересно. Поиском не нашёл этого на LOR. Это репост моего же мануала отсюда.
В Wine не работает динамическое освещение объектов — оно стало запускаться, но независимо от мощности компьютера игра притормаживает, и кое-что выглядит неправильно — например небо. Также не работает сетевая игра.
Первая часть игры
Для того, чтобы запустить первую версию игры, необходимо установить noCD: программа Wine не умеет запускать драйвер защиты от копирования дисков StarForce. Затем игру можно запустить ЛИБО с ключом -dsound (например, отредактировав ярлык запуска игры), ЛИБО заменив файлы openal32.dll и wrap_oal.dll в каталоге с игрой на версии файлов с сайта компании Creative. Дело в том, что они там испорченные и не работают даже в Windows — вместо них работает библиотека, установленная в системные каталоги. Можно играть!
Дополнение: начиная с версии Wine 1.1.30 ключа -dsound или замены файлов больше не надо: Wine научился использовать библиотеку OpenAL из системы. Чтобы узнать подробнее о поддержке OpenAL в Wine см. приложение.
Вторая часть игры
Во второй части убрана поддержка вывода звука через DirectSound, если версия Wine меньше чем 1.1.30 необходимо заменить библиотеки OpenAL. По-прежнему нужен noCD.
Две новые проблемы. Первая: необходимо установить DirectX. Оказалось, первая версия игры работает сразу только потому, что библиотеки d3dx9_номер.dll лежат в каталоге с игрой! У программы Wine есть эквиваленты этих библиотек, которые в данный момент в разработке и не способны запустить игру. Поэтому необходимо либо установить DirectX (см. примечание), либо скопировать файлы d3dx9_31.dll, d3dx9_36.dll, d3dx9_37.dll в каталог с игрой (bin).
Вторая: начиная со второй версии игры в Wine не работает мышь: немного сдвинувшись, она снова оказывается в центре экрана. Для того, чтобы исправить проблему, есть патч, который нужно наложить на исходный код Wine (bugs.winehq.org/attachment.cgi?id=15638), или взять уже пропатченный файл dinput.dll (http://appdb.winehq.org/objectManager.php?sClass=version&iId=14790). Если уже пропатченный файл после обновления Wine работает неправильно (отзываются о том, что игра встаёт на паузу, стоит пошевелить мышь), значит файл слишком старый и нужно пропатчить текущую версию Wine тем же самым патчем. Кстати, в версии Wine 1.0 сбоя вообще не было.
Во второй части игры есть новое освещение — «улучшенное». С улучшенным графическим освещением исчезает сбой, из-за которого не работало небо с динамическим — но лучше его всё же не включать из-за того, что в логе запуска программы пишется много ошибок (как в первой части) и игра притормаживает как с мощным, так и со слабым компьютером.
Если запускать игру не ярлыком, а из консоли, то начиная со второй части её нельзя запустить прямо из каталога bin. Есть два способа. Зайти в каталог ниже:
Или выполнить из bin вот такой командой:
Ну и ещё один совет. Если не устанавливать игру с диска, а запускать уже установленную игру (например, из раздела диска с Windows), то не будет работать клавиатура. Этот сбой касается и Windows, для его решения надо зайти в настройки игры мышью, зайти во вкладку назначения клавиш управления игрой, и нажать на кнопку «По-умолчанию».
Третья часть игры
Запуск ничем не отличается от запуска второй части игры: необходим патч для мыши, файлы из DirectX от Windows, файлы openal32.dll и wrap_oal.dll (если версия Wine меньше 1.1.30), и noCD.
В остальном игра работает отлично, неисправности те же, что и в Windows.
winecfg — программа для настройки Wine. В ней можно, например, выбрать оконный режим работы программ для Windows. Создаётся небольшой виртуальный рабочий стол (размеры указываются в winecfg), в котором работают программы. Очень многим моим знакомым нравится эта возможность! Вот только в Сталкера 2 и 3 с ней не поиграешь — из-за корявого патча для мыши в оконном режиме работы игры разворачиваться можно только на 180°. Ещё полезна вкладка Аудио. До версии Wine 1.1.6 для того, чтобы в любой игре работал звук, там надо выбрать в выпадающем списке слово Эмуляция. Начиная с версии 1.1.6 этого делать не надо — но очень многие люди этого не знают и продолжают это делать по привычке!
wineserver -killall — мгновенное выключение программ в Wine. Очень полезна, если что-нибудь зависло и выключаться не хочет. Команду можно набрать, например, в окне «Открыть с помощью. », вызываемой сочетанием клавиш Alt+F2. Есть ещё крайний случай — голая консоль, вызываемая сочетанием клавиш Ctrl-Alt-F1. Возвращаться оттуда — (Ctrl-)Alt-F7. Жаль только, что выборочно программы не закрываются этой командой, и если был запущен uTorrent или QIP, то он закроется тоже.
wine eject — вы видели в Windows окно с ошибкой из-за того, что вытащен компакт-диск, с которого запущена программа? Я — да. Linux не позволяет вытащить диск в этом случае — пока программа не выключится. Что делать, если программа установки игры просит «Вставить следующий диск»? Раньше помогала только эта команда, теперь ошибка исправлена (например в установщике DooM III). Но есть такие недобросовестные пиратские программы установки, с которыми полно проблем даже в Windows. Вытаскиваешь диск — и видишь ошибку. Чтобы в Linux можно было установить и пиратскую игру, выпущенную недобросовестными пиратами, помогает только эта команда.
Мб лучше в вики?
Приложение
Как устанавливать DirectX?
Это научились делать начиная с версии Wine 0.9.4x. Тогда было длинное руководство с прприсыванием кучи библиотек в winecfg. Теперь можно сразу запустить программу установки и подождать (раньше без дополнительных манипуляций это заканчивалось ошибкой). Подождать потому, что установка будет длиться 10 минут. Чтобы не ждать, нужно:
Для Wine начиная от 0.9.4x и заканчивая 1.1.1
Положить файлы mscoree.dll и streamci.dll из Windows в каталог системных файлов Wine (
1.1.1 — последний Wine
streamci.dll больше не нужен, но mscoree.dll перестаёт работать если не установить .NET 2.0. Оказалось он в него входит и раньше не требовал .NET чудом. Так что или устанавливать, или ждать 10 минут. Установка .NET также позволит запуститься бОльшему количеству программ.
Как установить .NET?
Запускаем утилиту winecfg и устанавливаем имитируемую версию Windows как 2000. Берём файл l_intl.nls из Windows и копируем его в каталог системных файлов Wine (
/.wine/drive_c/system32). Запускаем файл установки .NET 2.0. Возвращаем значение имитируемой операционной системы Windows обратно.
После этого появляется сбой: минутное ожидание перед запуском любой программы. Оказывается, .NET ищет перед запуском файлы Visual Basic C++. Перед или после установки .NET необходимо установить Visual Basic C++ 2005, 2005 SP1, 2008 или 2010 — любую. Чем новее, тем лучше! Лично я использую 2005_SP1.
Есть и автоматизированный способ установки .NET: это скрипт winetricks. Просто набираешь ./winetricks vc2005sp1 dotnet20 — и он устанавливается. С ним также можно установить .NET 3.0, и ещё несколько десятков программ.
Но у него есть огромный минус: он не позволяет использовать файлы установки, которые уже есть у пользователя. Он их скачивает с сайта Майкрософта. Я считаю это возмутительным! Я не в состоянии постоянно скачивать 30-50 мегабайтов после очередного эксперимента с Wine, но у меня есть диск «все программы на 1 диске».
Что случилось с OpenAL?
Существует несколько реализаций библиотеки OpenAL. Урезанная находится на сайте http://kcat.strangesoft.net/openal.html и с ней много проблем. Полноценная находится на сайте http://connect.creativelabs.com/openal/default.aspx и всегда работает отлично.
С урезанной версией библиотеки наблюдаются сбои в нативных играх, например в Unreal Tournament 2004. Через несколько минут после начала игр сначала появляется треск и шипение, потом звук отключается. Сбоит Wine — начиная с версии 1.1.30 Wine можно скомпилировать с использованием системного OpenAL. Но с OpenAL от strangesoft он не работает. В некоторых играх просто нет звука. Некоторые зависают при запуске (сталкер).
Как их отличить? Взвесить файл /usr/lib/libopenal.so . Если примерно 250 килобайтов — это урезанная библиотека. Если как у меня 600-800 килобайтов — это полноценная библиотека.
Приготовить полноценную можно самому. Обычно зависимостей доустанавливать не надо и понадобится только cmake, но если вы работаете в урезанной Убунте есть команда sudo apt-get build-dep libopenal1 . Скачиваем исходник (90 килобайтов), заходим в каталог build, пишем cmake ../ . Но если вы Убунтоид/Федорщик, перед этим сделайте mv /usr/include/pulse /usr/include/pulse2 — иначе будет поддержка PulseAudio, а она глючная. Затем make — и запихать полученную библиотеку и две её символические ссылки в /usr/lib. Затем вернуться в каталог выше и из каталога include взять AL и посемтить его в /usr/include/AL .
Источник