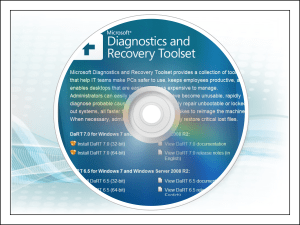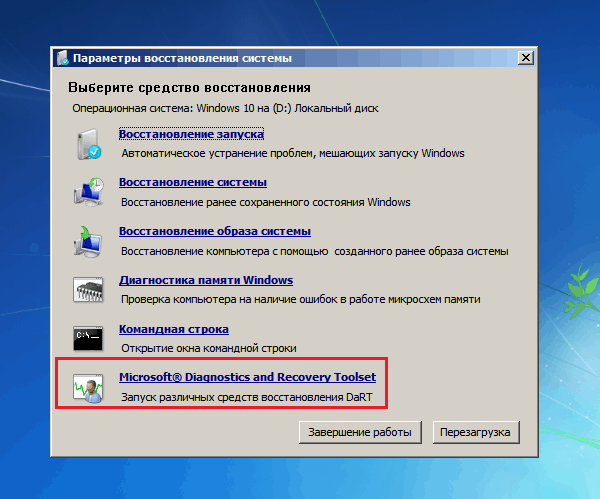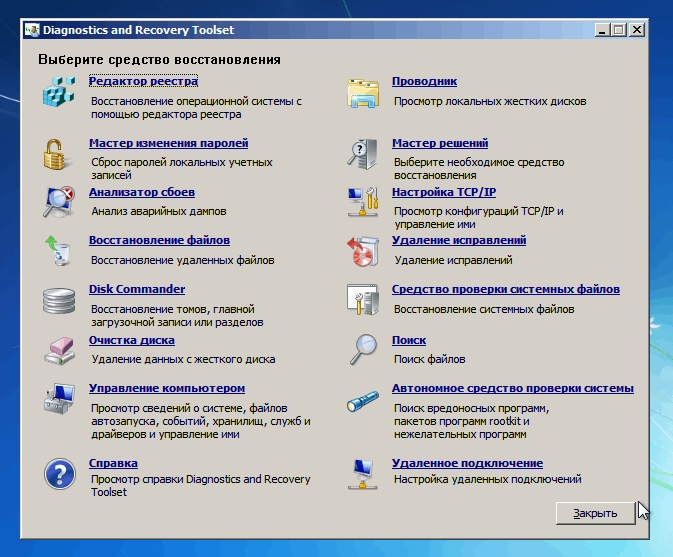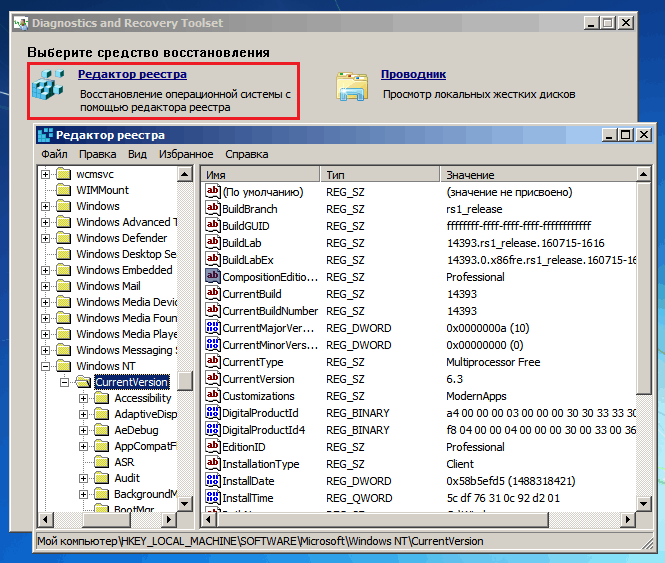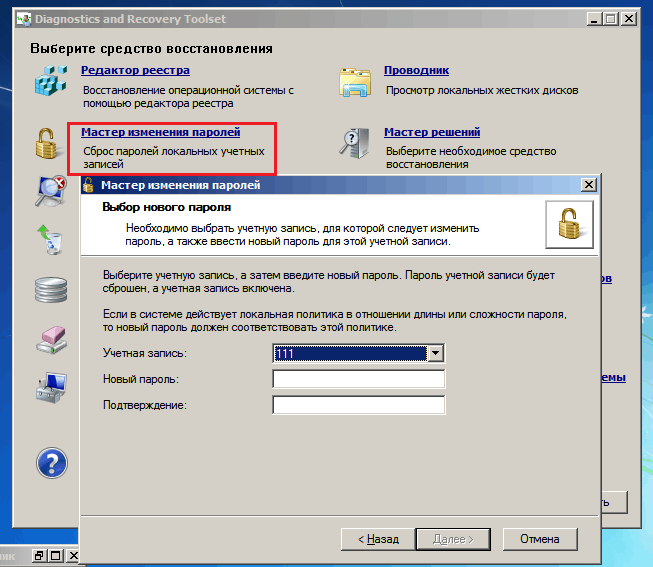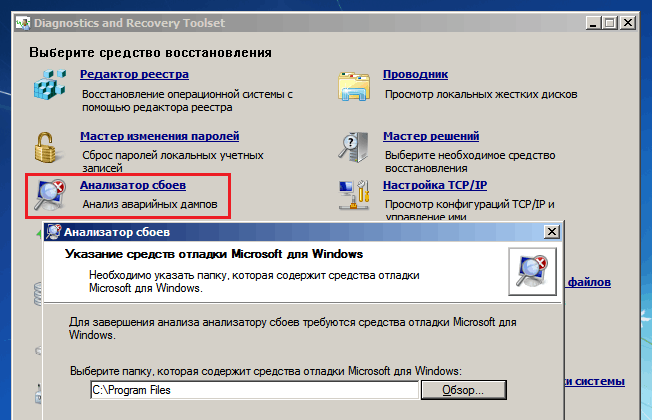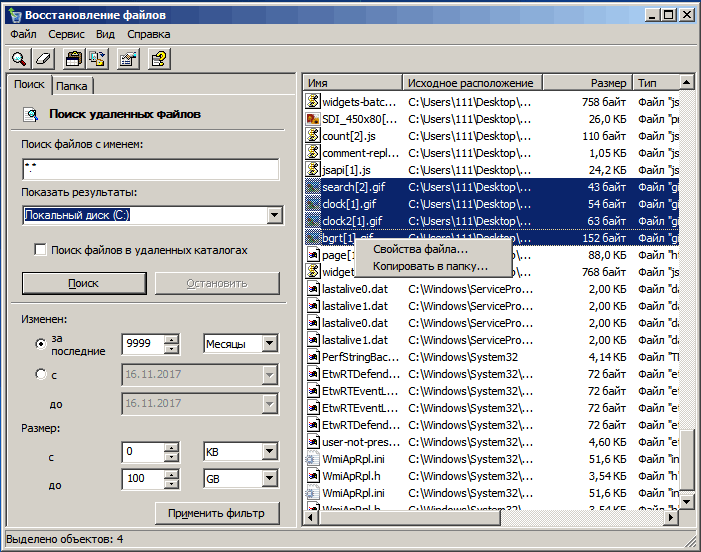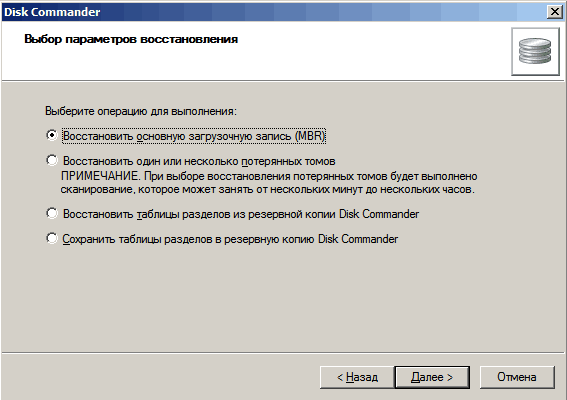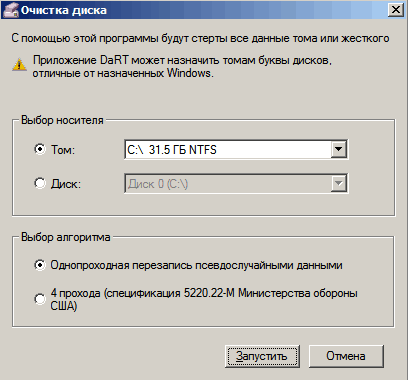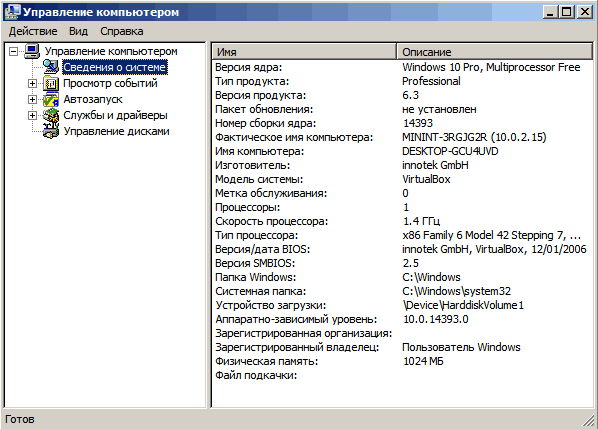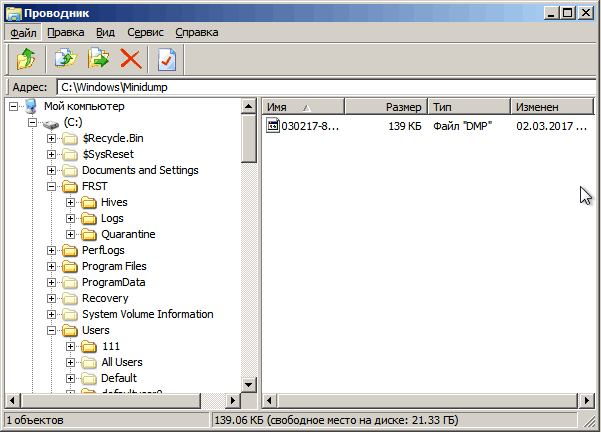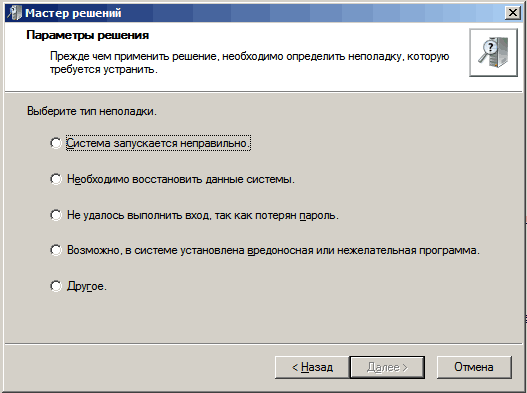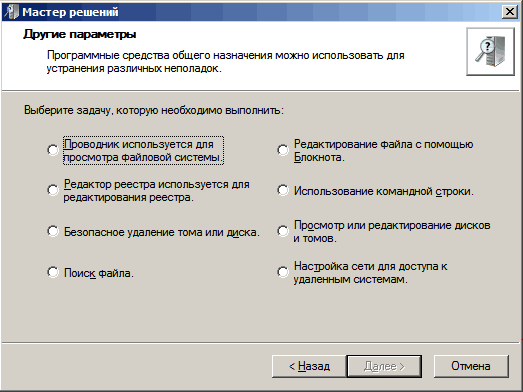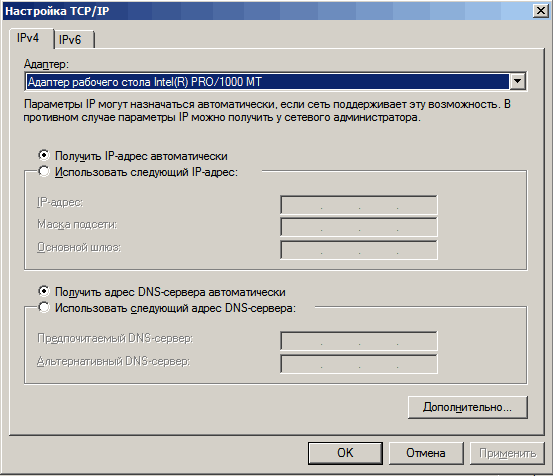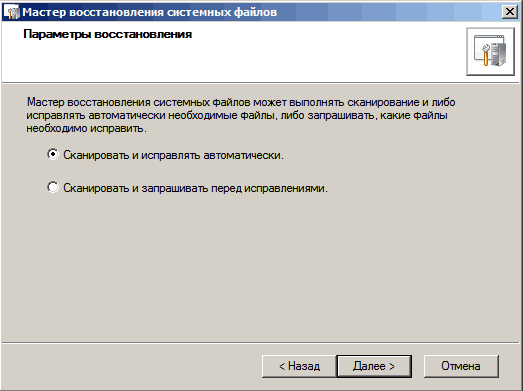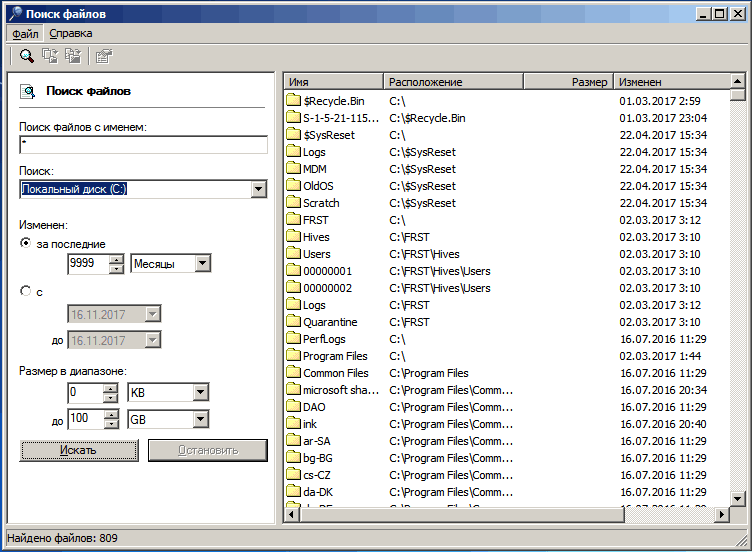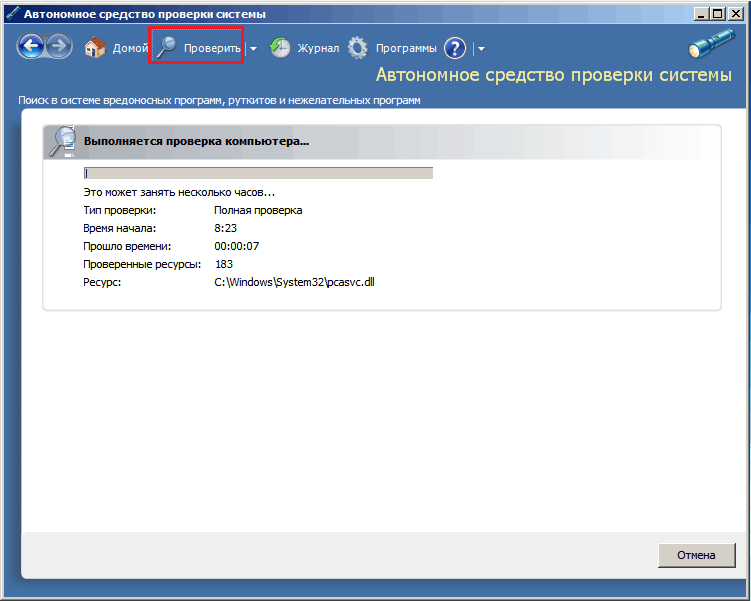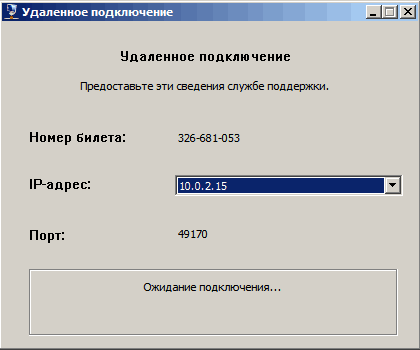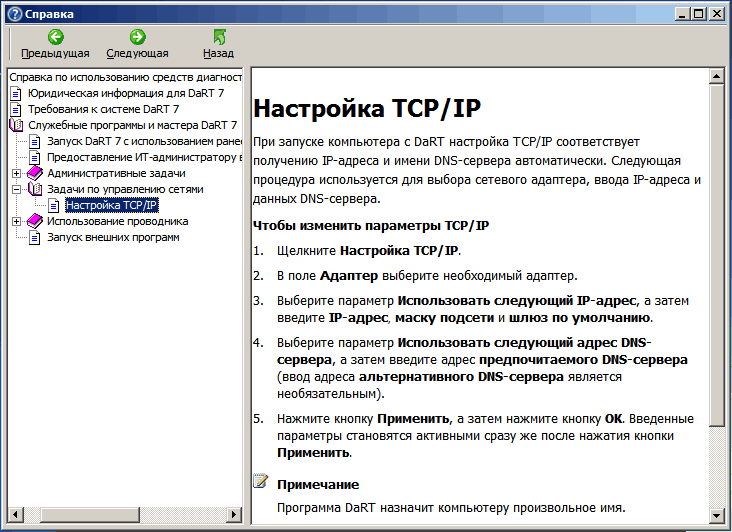- MSDaRT – диск восстановления Windows, который должен быть у каждого
- Что представляет собой MSDaRT?
- Зачем нужен MSDaRT, если у винды есть собственная среда восстановления?
- Как пользоваться MSDaRT
- Редактор реестра
- Мастер изменения паролей
- Анализатор сбоев
- Восстановление удаленных файлов
- Disk Commander
- Очистка диска
- Управление компьютером
- Проводник
- Мастер решений
- Настройка TCP/IP
- Мастер удаления исправлений
- Средство проверки системных файлов (SFC)
- Поиск файлов
- Автономное средство проверки
- Удаленное подключение
- Справка по DaRT 10
- Восстановление, ремонт и взлом Windows, загрузочная флешка
- MSDaRT (крутейший диск для ремонта)
- Покажу основные инструменты средства
- Основные пункты
MSDaRT – диск восстановления Windows, который должен быть у каждого
Не пора ли объяснить этой «дамочке со скверным характером» кто в доме хозяин? Когда под рукой диск восстановления Windows MSDaRT (ранние выпуски назывались ERD Commander), любая проблема с загрузкой системы решается за считанные минуты.
Что представляет собой MSDaRT?
M SDaRT – это образ загрузочного диска в формате ISO или WIM, который содержит большой набор средств диагностики и исправления неполадок ОС Windows. Точнее, образы, так как для каждой версии винды предназначен собственный релиз:
- Для Windows 2000, XP и Server 2003 – ERD Commander 5.0.
- Для Windows Vista и Server 2008 – ERD Commander 6.0.
- Для «семерки» и Windows Server 2008 R2 – ERDCommander 6.5 и MSDaRT 7.0 (последний представляет собой слегка обновленный выпуск ERD Commander 6.5 и почти не различается с ним набором функций).
- Для Windows 8 и Server 2012 – MSDaRT 8.0.
- Для Windows 8.1 и Server 2012 R2 – MSDaRT 8.1.
- Для «десятки» – MSDaRT10.
Обратите внимание, дистрибутивы MSDaRT созданы отдельно для 32- и 64-битных ОС.
Кстати, странное слово MSDaRT – всего лишь сокращение от MicroSoft Diagnostics and Recovery Toolset.
Зачем нужен MSDaRT, если у винды есть собственная среда восстановления?
| DaRT 10 | Windows 10 |
|---|---|
| Исправление проблем с запуском. | Исправление проблем с запуском. |
| Восстановление на точку отката. | Восстановление на точку отката. |
| Восстановление из ранее созданного образа. | Восстановление из ранее созданного образа. |
| Запуск средства диагностики памяти Виндовс. | Запуск средства диагностики памяти Виндовс. |
| Командная строка. | Командная строка для запуска консольных и некоторых графических приложений – редактора реестра, блокнота и т. д. |
| Большинство портабельных антивирусных утилит успешно работает в среде DaRT (как сканеры файловой системы). | Антивирусные утилиты, за очень редким исключением, не запускаются. Одна из утилит, которая полноценно решает свои задачи в среде recovery – Universal Virus Sniffer . Возможно, единственная. |
| Встроенный редактор RegEdit, в который автоматически загружен реестр основной системы. Работает точно так же, как если бы вы вносили правки в реестр запущенной Windows. | Редактор реестра можно открыть с помощью командной строки. По умолчанию загружает реестр среды восстановления. Кусты реестра основной системы нужно подключать отдельно. |
| Полноценный проводник, в котором отображаются скрытые папки и файлы. Буквы разделов совпадают с буквами в основной ОС (опция задействуется по желанию пользователя). | Проводник можно открыть с помощью командной строки, запустив приложение Блокнот. Буквы перепутаны. |
| Однокнопочная утилита изменения паролей локальных аккаунтов пользователей. | Для сброса паролей используют командную строку и реестр. Труднозапоминаемая методика. |
| Инструмент быстрого удаления сбойных системных обновлений. | Для удаления сбойных обновлений используют системную утилиту DISM и командную консоль. Трудоемко. |
| Средство проверки системных файлов. | Чтобы восстановить системные файлы, утилиту SFC запускают через командную строку. |
| Анализатор причин синих экранов смерти (BSoD-ов). | – |
| Восстановление удаленных файлов и папок. | – |
| Дисковый менеджер. | – |
| Средство очистки дисков (стирания данных). | – |
| Менеджер управления компьютером. | – |
| Мастер решений распространенных проблем (сбоя загрузки, потери данных, сложностей с доступом в аккаунт, заражения вирусами и других). | – |
| Средство подключения к Интернету. | – |
| Средство поиска файлов и папок. | – |
| Автономный антивирус. | – |
| Средство создания и управления удаленным подключением. | – |
Как пользоваться MSDaRT
Интерфейс DaRT 10, с которым будем знакомиться сегодня, напоминает среду recovery Windows 7 – в нем используется тот же дизайн, те же команды, то же меню. Запутаться невозможно, так как здесь всё очень просто и на русском языке (если, конечно, вам досталась не англоязычная версия). Доступ к набору интересующих нас инструментов открывается из окна «Параметры восстановления системы» (последний пункт).
Основное окно DaRT 10 выглядит так:
Давайте-ка рассмотрим получше, что в нем находится и как этим пользоваться.
Редактор реестра
Мастер изменения паролей
Выберите нужную учетку из списка, введите новый пароль и подтвердите его. нажмите «Далее». После этого вы без проблем авторизуетесь в системе.
Анализатор сбоев
Кроме того, для анализа утилите понадобятся файлы символов. Если на машине работает Интернет, она скачает их сама, а если нет, анализ придется проводить на другом компьютере. Аварийные дампы, где содержится информация о проблеме, вызвавшей BSoD, хранятся в папке C:\Windows\Minidump.
Если все необходимые компоненты присутствуют, запустите анализатор, укажите путь к месту установки средств отладки, к папке с дампами и дождитесь формирования отчета.
Функция рассчитана на опытных пользователей. Если у вас нет необходимых знаний и опыта анализа подобных структур, содержимое отчета будет для вас абракадаброй.
Восстановление удаленных файлов
Если вы не помните имя нужного объекта или помните только его часть, замените недостающее одним символом *. Например, объект «*.*» – это файл с любым именем и любым расширением. Имя объекта «*ab» начинается любыми символами и заканчивается буквами «ab». Один значок «*» (маска) заменяет любое количество неизвестных символов. Для замены одного неизвестного символа, включая пробел, используют знак «?».
Чтобы восстановить найденный объект, нажмите на него правой клавишей мыши, выберите «Копировать в папку» и укажите, в какую.
Disk Commander
Запускаем инструмент, выбираем нужную опцию, выбираем диск и подтверждаем согласие на выполнение операции.
Очистка диска
Управление компьютером
- Информация о системе.
- Средство просмотра журнала событий. Здесь часто содержится информация о причине сбоя загрузки.
- Автозапуск программ. Помогает обнаружить, например, ключи запуска вирусов.
- Службы и драйвера. Позволяет изменять способ запуска служб и драйверов.
- Управление дисками. Полезно для работы с разделами и томами – для переразметки, форматирования, назначения активными и т. д.
Проводник
Как пользоваться проводником, думаю, понятно без пояснений.
Мастер решений
- Система не запускается или запускается неправильно.
- Необходимо восстановить данные.
- Невозможно выполнить вход, так как забыт пароль учетной записи.
- Возможно, компьютер заражен вирусом.
- Другие проблемы.
Для отдельных типов неполадок утилита предлагает на выбор несколько решений:
- При сбое загрузки – разные способы восстановление системы (откат на контрольную точку, поиск и замену поврежденных файлов, удаление обновлений, изменение параметров драйвера или службы) и диагностику (показ сведений о системе и событиях, анализ аварийных дампов).
- При утрате важных данных – поиск и восстановление.
- При утере пароля – изменение.
- При возможном заражении вирусами – запуск встроенной антивирусной утилиты.
- При других неполадках – открытие проводника, редактора реестра, блокнота, поиска файлов, командной строки, утилиты работы с дисками и томами, средства удаленного доступа.
Настройка TCP/IP
К сожалению, поддерживает только проводное подключение.
Мастер удаления исправлений
Средство проверки системных файлов (SFC)
Поиск файлов
Автономное средство проверки
Достаточно эффективно выявляет вредоносные объекты, которые препятствуют обнаружению и удалению в работающей винде.
Для запуска сканирования нажмите в верхней панели кнопку «Проверить». По умолчанию будет запущена полная проверка всех дисков компьютера. Если хотите проверить только области автозагрузки или отдельные файлы, измените режим сканирования на быстрый или выборочный.
Удаленное подключение
Чтобы создать подключение, пользователь проблемного компьютера должен открыть порт брандмауэра 49170 для входящих подключений (по согласию утилита делает это сама) и передать помощнику данные, указанные в окошке выше.
Справка по DaRT 10
Диск MSDaRT работает на базе самостоятельной операционной системы WinPE, которая, кстати, поддерживает установку дополнительных драйверов и утилит. Это делается на этапе развертывания загрузочного образа. С документацией по теме можно ознакомиться на официальном сайте MSDN .
Если вы используете уже кем-то созданный образ, то тоже сможете запускать в среде DaRT отдельные портабельные приложения, находящиеся на жестком диске компьютера или на внешних носителях.
Восстановление, ремонт и взлом Windows, загрузочная флешка
Приветствую друзья, подписчики и гости канала. И сразу к делу.
MSDaRT (крутейший диск для ремонта)
Загрузочная флешка MSDaRT (Microsoft Diagnostic and Recovery Toolset ) – это мощнейший инструмент для восстановления системы, с основными компонентами которой справится любой продвинутый пользователь персонального компьютера.
- Скачать образ можете с софт блога https://blogosoft.com/72223
- Самый простой и продвинутый способ создать загрузочную флешку, это использовать программу Ventoyhttps://zen.yandex.ru/media/soft/sozdaem-zagruzochnuiu-fleshku-s-liubym-iso-obrazom-5f76e0577f726b6a396175c3
- Если компьютер не загружается из-за вирусов, попробуйте проверить его при помощи антивирусных загрузочных дисков – один , два .
Диск же MSDaRT, вам может пригодится в таких случаях:
- Вы внесли запись в реестр и компьютер перестал загружаться;
- Вы не помните пароль для входа в систему (если нужно подсмотреть пароль, то воспользуйтесь этой инструкцией https://zen.yandex.ru/media/soft/samyi-prostoi-sposob-sbrosit-parol-windows-10-5f7de5bedee66543986bcd1f );
- Компьютер не загружается из-за поломки системных файлов;
- Вам необходим доступ к файлам, на заблокированном компьютере;
- Удалённый доступ специалиста к вашей не рабочей системе.
Покажу основные инструменты средства
Загрузитесь с диска, выберите вашу версию и разрядность операционной системы, далее как показано на скриншоте выберите пункт «Microsoft Diagnostics and recovery Toolset»
Основные пункты
Редактор реестра – полноценный редактор системного реестра, который позволяет вам исправить всё, что вы могли внести в реестр в работающей системе, и после чего она перестала загружаться. Также, вы сможете вносить любые необходимые изменения в реестр, до загрузки системы.
Мастер изменения паролей – поможет сбросить локальный пароль. Как подсмотреть имеющийся пароль, показал выше. Работать очень просто, запустили, далее, выбрали пользователя и задали пароль. Совет: лучше оставить поле пустым и загрузить компьютер без пароля, а пароль уже задать в самой системе!
Восстановление файлов – инструмент позволяет восстановить файлы удалённые с диска. Это очень полезный и не заменимый инструмент, так как позволяет восстанавливать файлы не из основной системы, что является правильным.
Disk Commander – это на первый взгляд сложный для понимания многих пользователей инструмент, но он может вернуть систему к жизни. Если вы воспользовались программами для работы с жёсткими дисками, или устанавливали систему, или сбой электричества привёл к потере главной загрузочной записи диска, то Disk Commander позволит вернуть запуск в рабочее состояние.
Очистка диска – это инструмент для шпионов, позволяет стереть данные с диска без возможности их восстановления.
Управление компьютером – это крутой инструмент , позволяет управлять автозапуском, службами, дисками и драйверами системы, без её загрузки. Также, доступен просмотр событий и сведения о системе.
Проводник – простой инструмент для доступа к файлам заблокированного компьютера.
Средство проверки системных файлов – мастер, который поможет проверить системные файлы и исправит их, если они повреждены. Два режима работы, автоматическое сканирование и справлен, и сканирование с запросом перед исправлением.
Мастер решений – задаёт вопросы, ответив на которые, мастер предложит наиболее подходящий инструмент для решения проблемы.
Удалённое подключение – это инструмент на последний случай, если у вас не выходит починить систему, то вы можете предоставить удалённый доступ для ремонта системы специалисту (особенно актуально во время карантина).
На этом всё, добавлю лишь – шикарный инструмент не только для системных администраторов, для решения большинства проблем в операционной системе Windows.