- Как запустить средство устранения неполадок в Windows 10 из командной строки
- Как запустить средство устранения неполадок в Windows 10
- Запустите встроенное средство устранения неполадок Windows из командной строки
- Запустите средство устранения неполадок через настройки
- Запустите средство устранения неполадок, используя FixWin
- msdt.exe Мастер диагностики и устранения неполадок
- Что такое msdt.exe? Это безопасно или вирус? Как удалить или исправить это
- Что такое msdt.exe?
- Msdt.exe безопасно, или это вирус или вредоносная программа?
- Могу ли я удалить или удалить msdt.exe?
- Распространенные сообщения об ошибках в msdt.exe
- Как исправить msdt.exe
- Обновлено апреля 2021 года:
- Загрузите или переустановите msdt.exe
- Основные возможности 5 в Windows 10
Как запустить средство устранения неполадок в Windows 10 из командной строки
Вы можете запустить встроенное средство устранения неполадок в Windows 10/8/7 из командной строки. Средство диагностики поддержки Microsoft или MSDT.exe можно использовать для запуска и запуска любого пакета устранения неполадок Windows или средства устранения неполадок из командной строки.
Как запустить средство устранения неполадок в Windows 10
В этом посте мы увидим, как запустить аппаратное обеспечение, аудио или звук, питание, сеть, Центр обновления Windows, обслуживание системы, приложение и некоторые другие средства устранения неполадок в Windows из командной строки, используя MSDT.exe, через настройки или FixWin.
Запустите встроенное средство устранения неполадок Windows из командной строки
Для запуска любого средства устранения неполадок откройте командную строку с повышенными правами и выполните следующие команды:
Чтобы вызвать встроенные средства устранения неполадок, используйте эту команду:
Для запуска специально созданного средства устранения неполадок, хранящегося локально, используйте следующую командную строку:
Чтобы запустить средство устранения неполадок в формате файла .diagcab, используйте это:
Например, если вы хотите вызвать встроенный модуль устранения неполадок питания для устранения проблем, связанных с питанием или батареей, выполните следующую команду:
Как только вы нажмете Enter, вы увидите всплывающее окно устранения неполадок питания. Точно так же, если вы знаете идентификатор пакета диагностики любого средства устранения неполадок, вы сможете вызвать его с помощью командной строки.
Вот список некоторых идентификаторов пакета устранения неполадок, полученных из TechNet.
| AeroDiagnostic | Устраняет проблемы с отображением эффектов Aero, таких как прозрачность. | Aero Display Theme установлена |
| NetworkDiagnosticsDA | Устраняет проблемы с подключением к сети на рабочем месте через Интернет с помощью прямого доступа. | Direct Access установлен |
| DeviceDiagnostic | Устраняет проблемы с использованием оборудования и устройств доступа, подключенных к компьютеру. | |
| HomeGroupDiagnostic | Устраняет проблемы с просмотром компьютеров или общих файлов в домашней группе. | Домашняя группа установлена |
| NetworkDiagnosticsInbound | Устраняет проблемы с разрешением другим компьютерам взаимодействовать с целевым компьютером через брандмауэр Windows. | |
| NetworkDiagnosticsWeb | Устраняет проблемы с подключением к Интернету или определенному веб-сайту. | |
| IEDiagnostic | Помогает пользователю предотвратить проблемы с надстройками и оптимизировать временные файлы и соединения. | Internet Explorer установлен |
| IESecurityDiagnostic | Помогает пользователю предотвращать вредоносные программы, всплывающие окна и онлайн-атаки. | Internet Explorer установлен |
| NetworkDiagnosticsNetworkAdapter | Устраняет проблемы с Ethernet, беспроводными или другими сетевыми адаптерами. | |
| PerformanceDiagnostic | Помогает пользователю настроить параметры для повышения скорости и производительности операционной системы. | |
| AudioPlaybackDiagnostic | Устраняет проблемы с воспроизведением звуков и других аудиофайлов. | Установлено устройство вывода звука |
| PowerDiagnostic | Помогает пользователю настроить параметры питания, чтобы продлить срок службы батареи и снизить энергопотребление. | |
| PrinterDiagnostic | Устраняет проблемы с печатью. | |
| PCWDiagnostic | Помогает пользователю настроить более старые программы, чтобы они могли работать в текущей версии Windows. | |
| AudioRecordingDiagnostic | Устраняет проблемы записи звука с микрофона или другого источника входного сигнала. | Устройство ввода звука установлено |
| SearchDiagnostic | Устраняет проблемы с поиском и индексацией с помощью поиска Windows. | Поиск включен |
| NetworkDiagnosticsFileShare | Устраняет проблемы с доступом к общим файлам и папкам на других компьютерах по сети. | |
| MaintenanceDiagnostic | Помогает пользователю очистить неиспользуемые файлы и ярлыки и выполнить другие задачи обслуживания. | |
| WindowsMediaPlayerDVDDiagnostic | Устраняет проблемы с воспроизведением DVD с помощью проигрывателя Windows Media. | Проигрыватель Windows Media установлен |
| WindowsMediaPlayerLibraryDiagnostic | Устраняет проблемы с добавлением файлов мультимедиа в библиотеку проигрывателя Windows Media. | Проигрыватель Windows Media установлен |
| WindowsMediaPlayerConfigurationDiagnostic | Помогает пользователю сбросить настройки проигрывателя Windows Media до конфигурации по умолчанию. | Проигрыватель Windows Media установлен |
| WindowsUpdateDiagnostic | Устраняет проблемы, мешающие Центру обновления Windows выполнять задачи обновления. |
Запустите средство устранения неполадок через настройки
Вы также можете получить доступ к средствам устранения неполадок через настройки Windows. Нажмите Win + I , чтобы открыть Настройки> Обновление и безопасность> Устранение неполадок. Здесь вы увидите все неполадки. Подробнее об этом на – Запуск устранения неполадок с помощью страницы устранения неполадок.
Запустите средство устранения неполадок, используя FixWin
Хотя большинство из нас получают доступ к этим средствам устранения неполадок через настройки или поиск на панели задач, существует простой способ! Используйте наш FixWin 10 , чтобы открыть их одним щелчком мыши!
Ранее можно было получить доступ к средствам устранения неполадок через панель управления> Апплет устранения неполадок или загрузить их с веб-сайта Microsoft. Тем не менее, Microsoft теперь предоставляет те же функции в приложении «Настройки Windows 10».
msdt.exe Мастер диагностики и устранения неполадок
msdt.exe Мастер диагностики и устранения неполадок — это процесс, который помогает с проблемами вашей сети и / или подключения к Интернету. Это часть ОС Windows. Windows включает в себя множество «средств устранения неполадок», предназначенных для быстрой диагностики и автоматического решения различных проблем с компьютером.
Устранение неполадок не может исправить все, но это отличное место для запуска, если у вас возникла проблема с вашим компьютером.
Устройства устранения неполадок встроены в панель управления в Windows 10, 8 и 7, поэтому практически все пользователи Windows могут воспользоваться ими.
Вы можете найти его, если вы перейдете в «Настройки»> «Обновление и безопасность»> «Устранение неполадок». Существуют различные способы устранения неполадок, которые могут помочь вам в большинстве случаев
Выберите инструмент устранения неполадок, который вы хотите запустить, и нажмите «Запустить средство устранения неполадок». Многие средства устранения неполадок будут запускаться автоматически и исправлять проблемы, которые они находят, в то время как некоторые средства устранения неполадок будут предлагать различные исправления, которые вы можете выбрать, применять ли они.
В интерфейсе настроек нет списка всех доступных средств устранения неполадок. Вы можете найти более подробную информацию в разделе «Устранение неполадок» нажмите «Просмотреть все» слева.
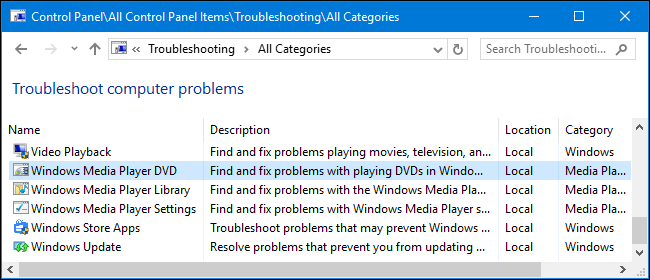
Что такое msdt.exe? Это безопасно или вирус? Как удалить или исправить это
Что такое msdt.exe?
msdt.exe это исполняемый файл, который является частью Microsoft Windows, разработанный Корпорация Microsoft, Версия программного обеспечения для Windows: 6.3.9600.16384 обычно 162304 в байтах, но у вас может отличаться версия.
Расширение .exe имени файла отображает исполняемый файл. В некоторых случаях исполняемые файлы могут повредить ваш компьютер. Пожалуйста, прочитайте следующее, чтобы решить для себя, является ли msdt.exe Файл на вашем компьютере — это вирус или вредоносная программа, которую вы должны удалить, или, если это действительно допустимый файл операционной системы Windows или надежное приложение.
Msdt.exe безопасно, или это вирус или вредоносная программа?
Первое, что поможет вам определить, является ли тот или иной файл законным процессом Windows или вирусом, это местоположение самого исполняемого файла. Например, для msdt.exe его путь будет примерно таким: C: \ Program Files \ Microsoft Corporation \ Microsoft Windows \ msdt.exe
Чтобы определить его путь, откройте диспетчер задач, перейдите в «Просмотр» -> «Выбрать столбцы» и выберите «Имя пути к изображению», чтобы добавить столбец местоположения в диспетчер задач. Если вы обнаружите здесь подозрительный каталог, возможно, стоит дополнительно изучить этот процесс.
Еще один инструмент, который иногда может помочь вам обнаружить плохие процессы, — это Microsoft Process Explorer. Запустите программу (не требует установки) и активируйте «Проверить легенды» в разделе «Параметры». Теперь перейдите в View -> Select Columns и добавьте «Verified Signer» в качестве одного из столбцов.
Если статус процесса «Проверенная подписывающая сторона» указан как «Невозможно проверить», вам следует взглянуть на процесс. Не все хорошие процессы Windows имеют метку проверенной подписи, но ни один из плохих.
Самые важные факты о msdt.exe:
- Имя: msdt.exe
- Программного обеспечения: Microsoft Windows,
- Издатель: Корпорация Microsoft
- Ожидаемое местоположение: C: \ Program Files \ Microsoft Corporation \ Microsoft Windows \ подпапке
- Ожидаемый полный путь: C: \ Program Files \ Microsoft Corporation \ Microsoft Windows \ msdt.exe
- SHA1: 2205EF771C0A573AE75F2DF604BE7BD99EC832FC
- SHA256:
- MD5: A677D395CED80E6925DDE0A4719AC2F8
- Известно, что до 162304 размер байт в большинстве Windows;
Если у вас возникли какие-либо трудности с этим исполняемым файлом, вы должны определить, заслуживает ли он доверия, перед удалением msdt.exe. Для этого найдите этот процесс в диспетчере задач.
Найти его местоположение и сравнить размер и т. Д. С приведенными выше фактами
Если вы подозреваете, что можете быть заражены вирусом, вы должны немедленно попытаться это исправить. Чтобы удалить вирус msdt.exe, необходимо скачайте и установите приложение полной безопасности, как это, Обратите внимание, что не все инструменты могут обнаружить все типы вредоносных программ, поэтому вам может потребоваться попробовать несколько вариантов, прежде чем вы добьетесь успеха.
Кроме того, функциональность вируса может сама влиять на удаление msdt.exe. В этом случае вы должны включить Безопасный режим с поддержкой сети — безопасная среда, которая отключает большинство процессов и загружает только самые необходимые службы и драйверы. Когда вы можете запустить программу безопасности и полный анализ системы.
Могу ли я удалить или удалить msdt.exe?
Не следует удалять безопасный исполняемый файл без уважительной причины, так как это может повлиять на производительность любых связанных программ, использующих этот файл. Не забывайте регулярно обновлять программное обеспечение и программы, чтобы избежать будущих проблем, вызванных поврежденными файлами. Что касается проблем с функциональностью программного обеспечения, проверяйте обновления драйверов и программного обеспечения чаще, чтобы избежать или вообще не возникало таких проблем.
Лучшая диагностика для этих подозрительных файлов — полный системный анализ с ASR Pro or это антивирус и средство для удаления вредоносных программ, Если файл классифицируется как вредоносный, эти приложения также удаляют msdt.exe и избавляются от связанных вредоносных программ.
Однако, если это не вирус, и вам необходимо удалить msdt.exe, вы можете удалить Microsoft Windows с вашего компьютера, используя его деинсталлятор. Если вы не можете найти его деинсталлятор, то вам может потребоваться удалить Microsoft Windows, чтобы полностью удалить msdt.exe. Вы можете использовать функцию «Установка и удаление программ» на панели управления Windows.
- 1. в Меню Пуск (для Windows 8 щелкните правой кнопкой мыши в нижнем левом углу экрана), нажмите Панель управления, а затем под Программы:
o Windows Vista / 7 / 8.1 / 10: нажмите Удаление программы.
o Windows XP: нажмите Установка и удаление программ.
- 2. Когда вы найдете программу Microsoft Windows,щелкните по нему, а затем:
o Windows Vista / 7 / 8.1 / 10: нажмите Удалить.
o Windows XP: нажмите Удалить or Изменить / Удалить вкладка (справа от программы).
- 3. Следуйте инструкциям по удалению Microsoft Windows,.
Распространенные сообщения об ошибках в msdt.exe
Наиболее распространенные ошибки msdt.exe, которые могут возникнуть:
• «Ошибка приложения msdt.exe».
• «Ошибка msdt.exe».
• «msdt.exe столкнулся с проблемой и должен быть закрыт. Приносим извинения за неудобства».
• «msdt.exe не является допустимым приложением Win32».
• «msdt.exe не запущен».
• «msdt.exe не найден».
• «Не удается найти msdt.exe».
• «Ошибка запуска программы: msdt.exe».
• «Неверный путь к приложению: msdt.exe».
Эти сообщения об ошибках .exe могут появляться во время установки программы, во время выполнения связанной с ней программы Microsoft Windows, при запуске или завершении работы Windows, или даже при установке операционной системы Windows. Отслеживание момента появления ошибки msdt.exe является важной информацией, когда дело доходит до устранения неполадок.
Как исправить msdt.exe
Аккуратный и опрятный компьютер — это один из лучших способов избежать проблем с msdt.exe. Это означает выполнение сканирования на наличие вредоносных программ, очистку жесткого диска cleanmgr и ПФС / SCANNOWудаление ненужных программ, мониторинг любых автозапускаемых программ (с помощью msconfig) и включение автоматических обновлений Windows. Не забывайте всегда делать регулярные резервные копии или хотя бы определять точки восстановления.
Если у вас возникла более серьезная проблема, постарайтесь запомнить последнее, что вы сделали, или последнее, что вы установили перед проблемой. Использовать resmon Команда для определения процессов, вызывающих вашу проблему. Даже в случае серьезных проблем вместо переустановки Windows вы должны попытаться восстановить вашу установку или, в случае Windows 8, выполнив команду DISM.exe / Online / Очистка-изображение / Восстановить здоровье, Это позволяет восстановить операционную систему без потери данных.
Чтобы помочь вам проанализировать процесс msdt.exe на вашем компьютере, вам могут пригодиться следующие программы: Менеджер задач безопасности отображает все запущенные задачи Windows, включая встроенные скрытые процессы, такие как мониторинг клавиатуры и браузера или записи автозапуска. Единый рейтинг риска безопасности указывает на вероятность того, что это шпионское ПО, вредоносное ПО или потенциальный троянский конь. Это антивирус обнаруживает и удаляет со своего жесткого диска шпионское и рекламное ПО, трояны, кейлоггеры, вредоносное ПО и трекеры.
Обновлено апреля 2021 года:
Мы рекомендуем вам попробовать этот новый инструмент. Он исправляет множество компьютерных ошибок, а также защищает от таких вещей, как потеря файлов, вредоносное ПО, сбои оборудования и оптимизирует ваш компьютер для максимальной производительности. Это исправило наш компьютер быстрее, чем делать это вручную:
- Шаг 1: Скачать PC Repair & Optimizer Tool (Windows 10, 8, 7, XP, Vista — Microsoft Gold Certified).
- Шаг 2: Нажмите «Начать сканирование”, Чтобы найти проблемы реестра Windows, которые могут вызывать проблемы с ПК.
- Шаг 3: Нажмите «Починить все», Чтобы исправить все проблемы.

(опциональное предложение для Reimage — Cайт | Лицензионное соглашение | Политика конфиденциальности | Удалить)
Загрузите или переустановите msdt.exe
Вход в музей Мадам Тюссо не рекомендуется загружать заменяемые exe-файлы с любых сайтов загрузки, так как они могут содержать вирусы и т. д. Если вам нужно скачать или переустановить msdt.exe, мы рекомендуем переустановить основное приложение, связанное с ним. Microsoft Windows,.
Основные возможности 5 в Windows 10
- Новое меню Пуск. Microsoft вернула меню «Пуск».
- Интеграция с Кортаной. Windows 10 перенесет на настольные компьютеры цифрового помощника Microsoft Cortana с голосовым управлением, чтобы вам было проще взаимодействовать с устройством, не отрывая пальца.
- Веб-браузер Microsoft Edge.
- Виртуальные рабочие столы.
- Универсальные приложения.
Информация об операционной системе
Ошибки msdt.exe могут появляться в любых из нижеперечисленных операционных систем Microsoft Windows:
- Окна 10
- Окна 8.1
- Окна 7
- Windows Vista
- Windows XP
- Windows ME
- Окна 2000





