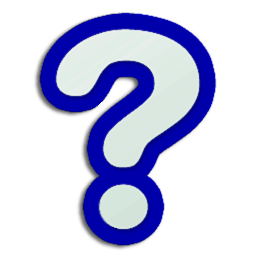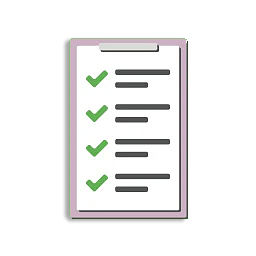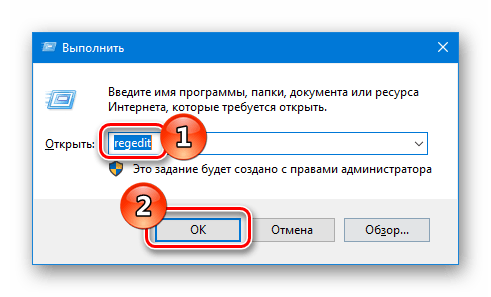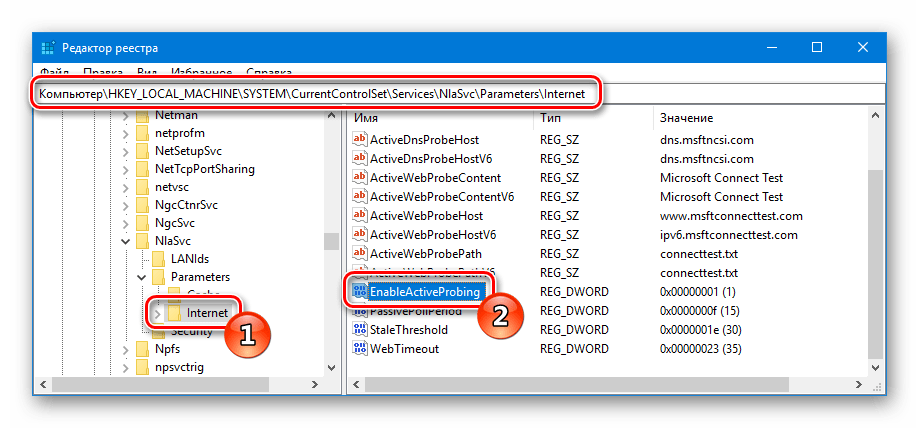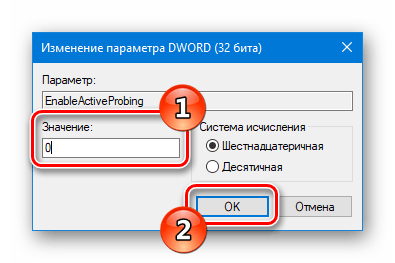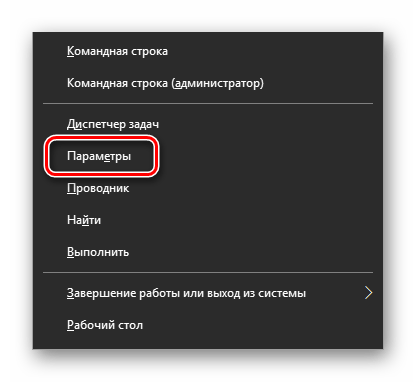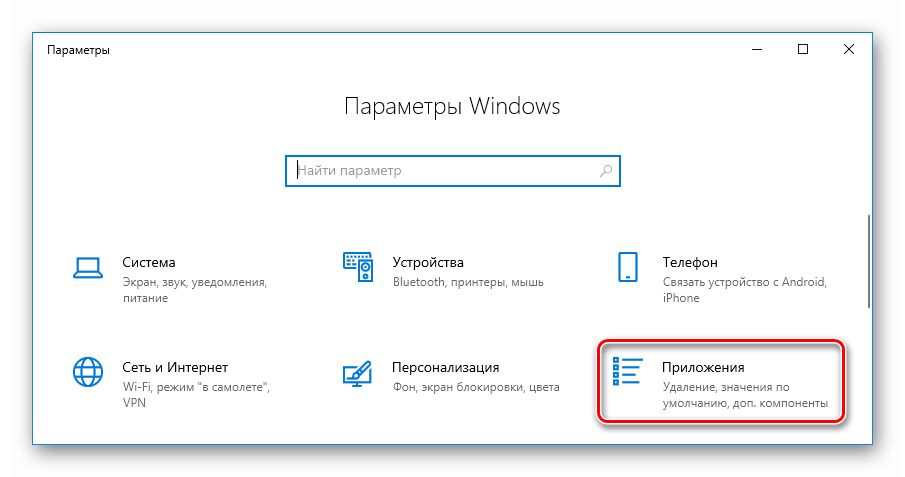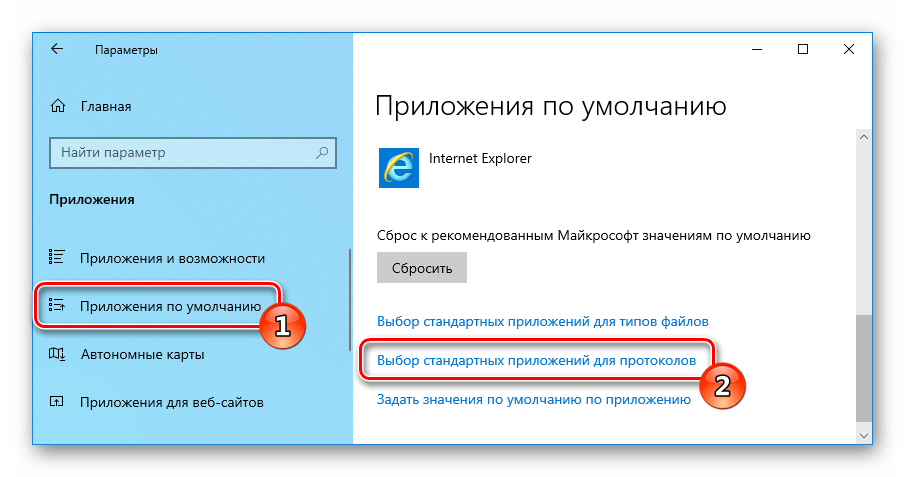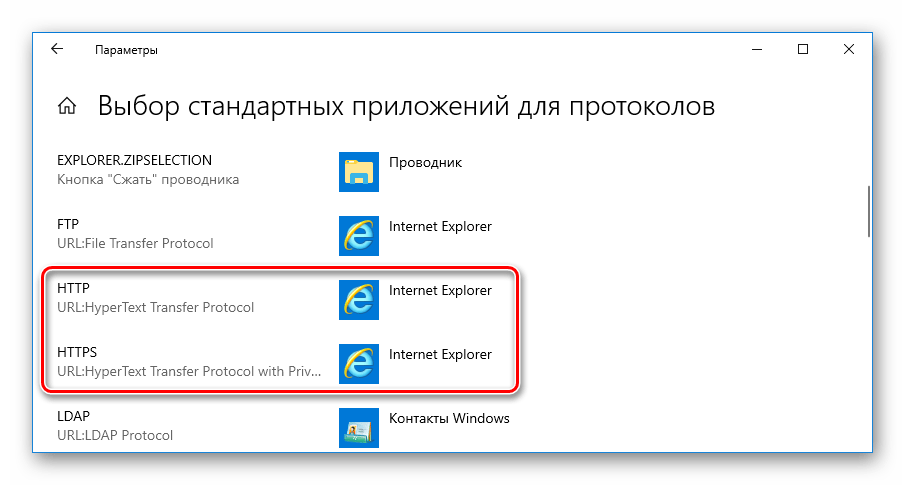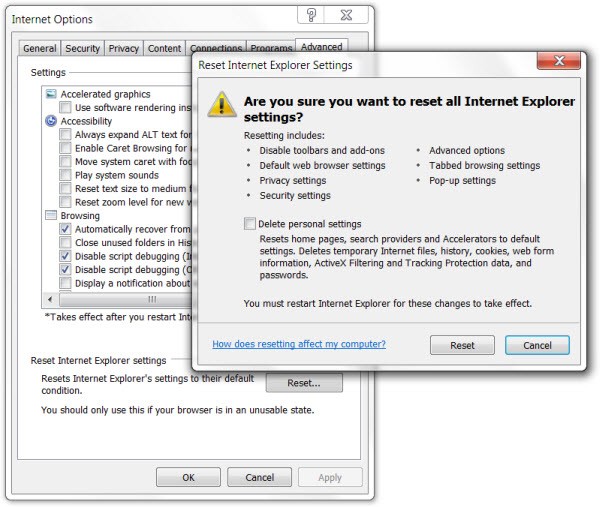- Как исправить «msftconnecttest redirect» в Windows 10?
- Почему появляется ошибка «msftconnecttest redirect»
- Методы решения «msftconnecttest redirect»
- Метод №1 Отключение теста соединения
- Метод №2 Изменение настроек HTTP/HTTPs
- Исправляем ошибку «msftconnecttest redirect» в Windows 10
- Причины возникновения сбоя
- Варианты устранения ошибки«msftconnecttest redirect»
- Способ №1: Деактивация теста подключения
- Способ №2: Изменяем параметры HTTP/HTTPS
- Как исправить: msftconnecttest redirect (Решено)
- В чем причина ошибки «msftconnecttest redirect» в Windows 10?
- Обновление за апрель 2021 года:
- Сброс настроек Internet Explorer
- Сбросить сеть
- Используйте редактор реестра
- Как удалить ошибку перенаправления msftconnecttest
- Как удалить ошибку перенаправления msftconnecttest
- 1]Отключить Wi-Fi / VPN или добавить в белый список URL-адреса Microsoft msftconnecttest
- 2]Отключить Microsoft Internet Connection Test с помощью редактора реестра.
- 3]Отключить Microsoft Internet Connection Test через групповую политику.
- 4]Удалите ошибку перенаправления msftconnecttest, настроив собственный тестовый сервер подключения к Интернету.
- Использование групповой политики
- Использование редактора реестра
Как исправить «msftconnecttest redirect» в Windows 10?
Многие пользователи Windows 10 в последнее время жалуются на появление ошибки «msftconnecttest redirect». Возникает она в тот момент, когда пользователь пытается воспользоваться браузером и перейти на какой-то веб-ресурс.
В операционной системе Windows присутствует функция NCSI, которая ответственна за проверку работоспособности соединения ко всемирной паутине. Эта же функция ответственна за определение лучшего сетевого подключения для приложений и перенаправления их к этому подключению.
Ошибка «msftconnecttest redirect» появляется в том случае, когда NCSI перенаправляет то или иное приложение на два URL, имеющих отношение к MSN, которое, в свою очередь, возвращает статическую страничку, что указывает на успешное подключение. В этой статье мы посмотрим, что вызывает эту проблему.
Почему появляется ошибка «msftconnecttest redirect»
- Тест подключения. Всякий раз, когда приложение пытается подключиться к сети через Windows, оно выполняет тест соединения, чтобы определить, какое из сетевых подключений лучше всего использовать. Этот самый тест иногда завершается не самым удачным образом, поэтому вы и не можете выйти в интернет.
- Настройки HTTP/HTTPS. В некоторых случаях ошибка «msftconnecttest redirect» возникает из-за того, что для протокола HTTP/HTTPS не было выбрано приложение по умолчанию. Для решения проблемы необходимо выставить нужный вам браузер для работы с этими протоколами.
Методы решения «msftconnecttest redirect»
Метод №1 Отключение теста соединения
Неудачные тесты соединения, которые пытается проводить нужное вам приложение, запросто может вызывать ошибку «msftconnecttest redirect». Вы можете исправить это при помощи следующих шагов:
- Нажмите Windows+R;
- пропишите значение «regedit» и нажмите Enter;
- пройдите в «HKEY_LOCAL_MACHINE\SYSTEM\CurrentControlSet\Services\NlaSvc\Parameters\Internet»;
- дважды кликните на «EnableActiveProbing»;
- выставьте значение на «0» и нажмите «ОК»;
- закройте регистр системы и перезагрузите компьютер.
Проверьте, исчезла ли ошибка «msftconnecttest redirect».
Метод №2 Изменение настроек HTTP/HTTPs
Рассматриваемая проблема может возникать из-за того, что ваш браузер по умолчанию не выбран для работы с протоколами HTTP/HTTPS. Сейчас мы попробуем это изменить:
- нажмите правой кнопкой мыши на Пуск;
- выберите «Параметры»;
- перейдите в «Приложения», далее — «Приложения по умолчанию»;
- опуститесь вниз окна и кликните на «Выбор стандартных приложений для протоколов»;
- найдите строчки «HTTP» и «HTTPs» и выставьте в них ваш предпочитаемый браузер.
- внеся изменения, перезагрузите свой компьютер.
Ошибка «msftconnecttest redirect» должна была исчезнуть из вашей системы Windows.
Исправляем ошибку «msftconnecttest redirect» в Windows 10
Достаточно большое количество пользователей десятой Windows в последнее время сообщают о возникновении ошибки «msftconnecttest redirect». Она чаще всего появляется во время серфинга в сети или непосредственно при первом открытии браузера.
В Windows 10 имеется функция под названием NCSI, которая проверяет работоспособность подключения к интернету, а также отвечает за выбор лучшего варианта соединения для использования программами на ПК. Иногда в этой службе возникает сбой, из-за которого и появляется ошибка «msftconnecttest redirect». В нашей статье мы рассмотрим, по каким причинам возникает такая неполадка и расскажем о способах устранения проблемы.
Причины возникновения сбоя
Как мы уже упомянули выше, в большинстве случаев неполадка появляется при тестировании интернет-подключений соответствующей службой. Иногда в сервисе происходит сбой при выборе лучшего по мнению программы подключения к сети, из-за чего пользователь не может открыть страницу в интернете. Кроме этой причины неполадка может быть вызвана некорректными настройками протоколов HTTP/HTTPS. В параметрах системы должно быть установлено соответствующее приложение по умолчанию для использования этих протоколов. Рассмотрим далее, что можно сделать, чтобы устранить неполадку в обоих случаях.
Варианты устранения ошибки«msftconnecttest redirect»
Так как мы имеем две причины возникновения неполадки, то устранить их можно будет, отключив тест соединения в системе для первого варианта, а для второго установить соответствующие настройки HTTP/HTTPS.
Способ №1: Деактивация теста подключения
Если сбой происходит по вине службы, которая отвечает за выбор оптимального подключения, то в таком случае можно будет её деактивировать и этим самым устранить проблему. Нам понадобится проделать следующие шаги:
- Нажимаем на клавиатуре комбинацию клавиш «Win+R».
- В появившееся окно вводим команду regedit и кликаем по кнопке «OK».
Запускаем редактор реестра
Переходим в настройки параметра «EnableActiveProbing»
Устанавливаем значение 0
Способ №2: Изменяем параметры HTTP/HTTPS
Иногда сбой может возникать, если обозреватель не настроен для и использования протоколов HTTP/HTTPS. Чтобы устранить проблему, нам понадобится проделать следующее:
- Из контекстного меню пуска выбираем вариант «Параметры».
Открываем «Параметры» из меню кнопки «Пуск»
Переходим в настройки приложений
Открываем параметры протоколов
Устанавливаем в настройках используемый браузер
Вот при помощи таких способов можно избавиться от ошибки «msftconnecttest redirect» в Windows 10. Пошагово следуя нашей инструкции, вы сможете устранить неполадку без особых затруднений.
Как исправить: msftconnecttest redirect (Решено)
Каждый раз, когда запускается компьютер под управлением Windows 10 или Windows Server 2016, выполняется проверка соединения для проверки доступа в Интернет.
Проверка выполняется в Windows путем изучения msftconnececttest.com и ipv6.msftconnecttest.com, чтобы попытаться загрузить файл с именем connecttest.txt. Он также будет искать dns.msftncsi.com для ответа 131.107.255.255.
Если у вас есть машина, которая подключена к Интернет через прокси Это блокирует некоторый трафик на основе аутентификации пользователя. Может возникнуть условие, которое делает этот тест соединения ненормальным и постоянно повторяется.
Вы можете наблюдать это поведение, мигая значком сетевого адаптера на панели задач с ограниченным подключением к Интернету (желтый предупреждающий треугольник).
Вы также можете увидеть необычно большое количество попыток подключиться к www.msftconnecttest.com с сервера и через ваш прокси.
Когда вы откроете монитор ресурсов, перейдите на вкладку «Сеть» и разверните раздел «Сетевая активность», вы увидите действия в ряде процессов, включая svchost.exe (NetworkService) и svchost.exe (utcsvc), которые ограничивают ваш прокси-адрес.
Есть несколько способов решить эту проблему, отключив тесты подключения к Интернету и отправив данные на сервер Microsoft msftconnecttest.com.
В чем причина ошибки «msftconnecttest redirect» в Windows 10?
После получения многочисленных отчетов от нескольких пользователей мы решили исследовать проблему и разработали ряд решений, которые полностью решили проблему. Мы также исследовали причины этой ошибки и перечислили их ниже:
- Проверка подключения. Каждый раз, когда приложение подключается к Интернету через Windows, оно выполняет проверку подключения, чтобы определить наилучшую сеть, которую можно использовать. Этот тест иногда может провалиться и помешать полностью установить соединение.
- Конфигурация HTTP / HTTPS: В некоторых случаях приложение по умолчанию для протокола HTTP / HTTPS не было выбрано, что вызывает эту ошибку. Важно, чтобы браузер по умолчанию был выбран для этих конкретных протоколов.
Обновление за апрель 2021 года:
Теперь мы рекомендуем использовать этот инструмент для вашей ошибки. Кроме того, этот инструмент исправляет распространенные компьютерные ошибки, защищает вас от потери файлов, вредоносных программ, сбоев оборудования и оптимизирует ваш компьютер для максимальной производительности. Вы можете быстро исправить проблемы с вашим ПК и предотвратить появление других программ с этим программным обеспечением:
- Шаг 1: Скачать PC Repair & Optimizer Tool (Windows 10, 8, 7, XP, Vista — Microsoft Gold Certified).
- Шаг 2: Нажмите «Начать сканирование”, Чтобы найти проблемы реестра Windows, которые могут вызывать проблемы с ПК.
- Шаг 3: Нажмите «Починить все», Чтобы исправить все проблемы.
Сброс настроек Internet Explorer
Вы можете сбросить настройки Internet Explorer до настроек, которые были при первой установке Internet Explorer на ПК. Это полезно для устранения неполадок, которые могут быть вызваны настройками, которые были изменены после установки. Обратите внимание, что эту операцию нельзя отменить и что все предыдущие настройки Internet Explorer будут потеряны после сброса.
- Закройте все открытые окна и программы.
- Откройте Internet Explorer, выберите Инструменты> Свойства обозревателя.
- Выберите вкладку «Дополнительно».
- В диалоговом окне «Сброс настроек Internet Explorer» выберите «Сброс».
- Если вы уверены, что хотите сбросить все настройки Internet Explorer, выберите Сброс.
- Когда Internet Explorer завершит применение настроек по умолчанию, выберите «Закрыть» и нажмите «ОК». Перезагрузите компьютер, чтобы изменения вступили в силу.
Сбросить сеть
Чтобы использовать сетевой сброс, ваш компьютер должен работать под управлением Windows 10 версии 1607 или выше. Чтобы узнать, какая версия Windows 10 в настоящее время работает на вашем устройстве, нажмите кнопку «Пуск», затем выберите «Настройки»> «Система»> «О программе».
- Нажмите кнопку «Пуск», затем «Настройки»> «Сеть и Интернет»> «Состояние»> «Сброс сети».
- На экране сброса сети выберите Сбросить сейчас> Да для подтверждения.
Подождите, пока ваш компьютер перезагрузится и проверьте, решает ли это проблему.
Используйте редактор реестра
Чтобы исправить эту ошибку, попробуйте следующее:
- Нажмите на Поиск, введите regedit, затем нажмите Enter.
- Запустите редактор реестра
- Перейти к (слева) HKEY_LOCAL_MACHINE, SYSTEM, CurrentControlSet, Службам, NlaSvc, Настройкам, Интернету
- Найдите EnableActiveProbing и откройте его.
- Измените значение с 1 на 0.
- Закройте редактор реестра и перезагрузите компьютер.
CCNA, веб-разработчик, ПК для устранения неполадок
Я компьютерный энтузиаст и практикующий ИТ-специалист. У меня за плечами многолетний опыт работы в области компьютерного программирования, устранения неисправностей и ремонта оборудования. Я специализируюсь на веб-разработке и дизайне баз данных. У меня также есть сертификат CCNA для проектирования сетей и устранения неполадок.
Как удалить ошибку перенаправления msftconnecttest
Вы когда-нибудь задумывались, как Windows определяет наличие стабильного интернет-соединения? Обычно для Windows требуется несколько секунд, чтобы определить, что Интернет не работает, если возникла проблема. В фоновом режиме происходит то, что Windows пытается подключиться к msftconnecttest.com и скачиваем файл connecttest.txt. Если загрузка не удалась, значит, возникла проблема с Интернетом. Тем не менее, иногда вы можете получить много ошибок перенаправления для msftconnecttest. В этом посте мы покажем, как можно удалить ошибку перенаправления msftconnecttest.
Как удалить ошибку перенаправления msftconnecttest
Перенаправление происходит из-за того, что Windows пытается загрузить этот файл, но либо блокируется, и, следовательно, повторяется в цикле. В основном это происходит по двум причинам. Во-первых, когда у вас есть антивирус или VPN, блокирующие URL-адрес (msftconnecttest.com и ipv6.msftconnecttest.com), а во-вторых, когда вы подключаетесь к WIFI, который находится за страницей входа. Когда это произойдет, вы должны заметить, что значок сети теперь отображает значок глобуса, который означает, что нет Интернета.
Здесь мы предлагаем несколько решений, и вы можете выбрать любое из них.
- Отключите Wi-Fi / VPN или настройте антивирус
- Отключить Microsoft Internet Connection Test с помощью редактора реестра
- Используйте групповую политику, чтобы отключить проверку подключения к Интернету Microsoft
- Изменить тестовый сервер интернет-соединения
Второй и третий методы работают, если вы не являетесь частью домена или ограничены ИТ-политиками. В этом случае только ИТ-администратор может вносить изменения. ИТ-администраторы также могут использовать третий метод, чтобы лучше решить проблему.
1]Отключить Wi-Fi / VPN или добавить в белый список URL-адреса Microsoft msftconnecttest
Это распространенные ошибки, о которых мы упоминали, и было бы лучше, если бы вы могли отключить Wi-Fi или VPN, чтобы проверить, устранена ли ошибка. Если да, то это из-за них, и вам нужно выяснить, как добавить URL-адреса msftconnecttest.com и ipv6.msftconnecttest.com в белый список, чтобы он не блокировался ни VPN, ни антивирусом. Если проблема связана с страницей входа в WiFi, вам следует либо войти в систему, либо выключить WiFi.
2]Отключить Microsoft Internet Connection Test с помощью редактора реестра.
Самый простой выход из проблемы – отключить тест интернет-соединения. Это можно сделать через редактор реестра.
- Откройте редактор реестра, набрав Regedit в строке «Выполнить» и нажав клавишу Enter.
- Перейдите к следующей клавише:
HKEY_LOCAL_MACHINE SYSTEM CurrentControlSet services NlaSvc Parameters Internet
- Открой EnableActiveProbing DWORD в режиме редактирования двойным щелчком по нему
- Измените данные значения с 1 на 0.
- Закройте редактор реестра.
Опубликуйте это, Windows не будет проверять доступность Интернета, и это должно в конечном итоге остановить ошибку перенаправления msftconnecttest.com. Пользователи Windows 10 Home должны использовать этот метод, поскольку редактор групповой политики для них недоступен.
3]Отключить Microsoft Internet Connection Test через групповую политику.
То же самое можно сделать с помощью редактора групповой политики. Если вы являетесь ИТ-администратором, вам следует использовать консоль управления групповой политикой, чтобы применить изменения для компьютеров в вашем домене.
- Откройте редактор групповой политики (введите gpedit.msc в строке «Выполнить» и нажмите клавишу Enter)
- Перейдите к следующей настройке:
Конфигурация компьютера> Административные шаблоны> Система> Управление подключением к Интернету> Параметры подключения к Интернету
- Найдите политику Отключите активные тесты индикатора состояния сетевого подключения Windows
- Установите его на Включено.
Если вы установите этот параметр как включенный, индикатор состояния сетевого подключения Windows (NCSI) не будет выполнять никаких тестов, чтобы определить, есть ли активное подключение к Интернету. Microsoft предупреждает, что это может снизить способность NCSI и других компонентов, использующих NCSI, определять доступ в Интернет.
4]Удалите ошибку перенаправления msftconnecttest, настроив собственный тестовый сервер подключения к Интернету.
Если вы, как ИТ-администратор, получаете эти ошибки на большом количестве компьютеров и есть способ пропустить этот тест, есть решение. Вы можете настроить собственный тестовый сервер подключения к Интернету через редактор групповой политики и реестра.
Использование групповой политики
Вам нужно будет использовать консоль управления групповой политикой, чтобы применить этот параметр к компьютерам в вашем домене. Первое, что вам нужно, это настроить корпоративный интернет-сервер. Затем вы можете добавить файл connecttest.txt на интернет-сервер. После настройки Windows подключится к этому серверу и загрузит файл, чтобы определить состояние Интернета.
- Открыть редактор групповой политики
- Перейдите в Конфигурация компьютера> Административные шаблоны> Сеть> Индикатор состояния сетевого подключения.
- Измените следующие политики
- Укажите URL-адрес проверки корпоративного веб-сайта
- Укажите имя хоста корпоративного DNS-зонда
- Укажите адрес корпоративного DNS-хоста
В следующий раз, когда Windows потребуется определить подключение к Интернету, она будет использовать эти параметры.
Использование редактора реестра
- Открыть редактор реестра
- Перейдите к следующему ключу:
HKEY_LOCAL_MACHINE SYSTEM CurrentControlSet services NlaSvc Parameters Internet
- Измените следующие ключи, чтобы они указывали на ваш сервер
- ActiveWebProbeHost на адрес вашего веб-сервера.
- ActiveWebProbeHostV6 на IPv6-адрес вашего веб-сервера (если вы используете IPv6).
- Измените следующее для разрешения DNS (выберите другое, если это IPV6)
- ActiveDnsProbeContent или же ActiveDnsProbeHostV6 на IP-адрес вашего веб-сервера.
- ActiveDnsProbeHost или же ActiveWebProbeHostV6 к URL-адресу записи A, который вы ввели в свой публичный DNS
- Убедитесь, что значение EnableActiveProbing 1
Если вы внимательно посмотрите записи реестра, обратите внимание, что ActiveDnsProbeContent указывает на 131.107.255.255 или fd3e: 4f5a: 5b81 :: 1 который принадлежит Microsoft.
По аналогии, ActiveWebProbePath указывает на загружаемый файл connecttest.txt.
Я надеюсь, что за публикацией было легко следить, и вы смогли удалить ошибку перенаправления msftconnecttest.