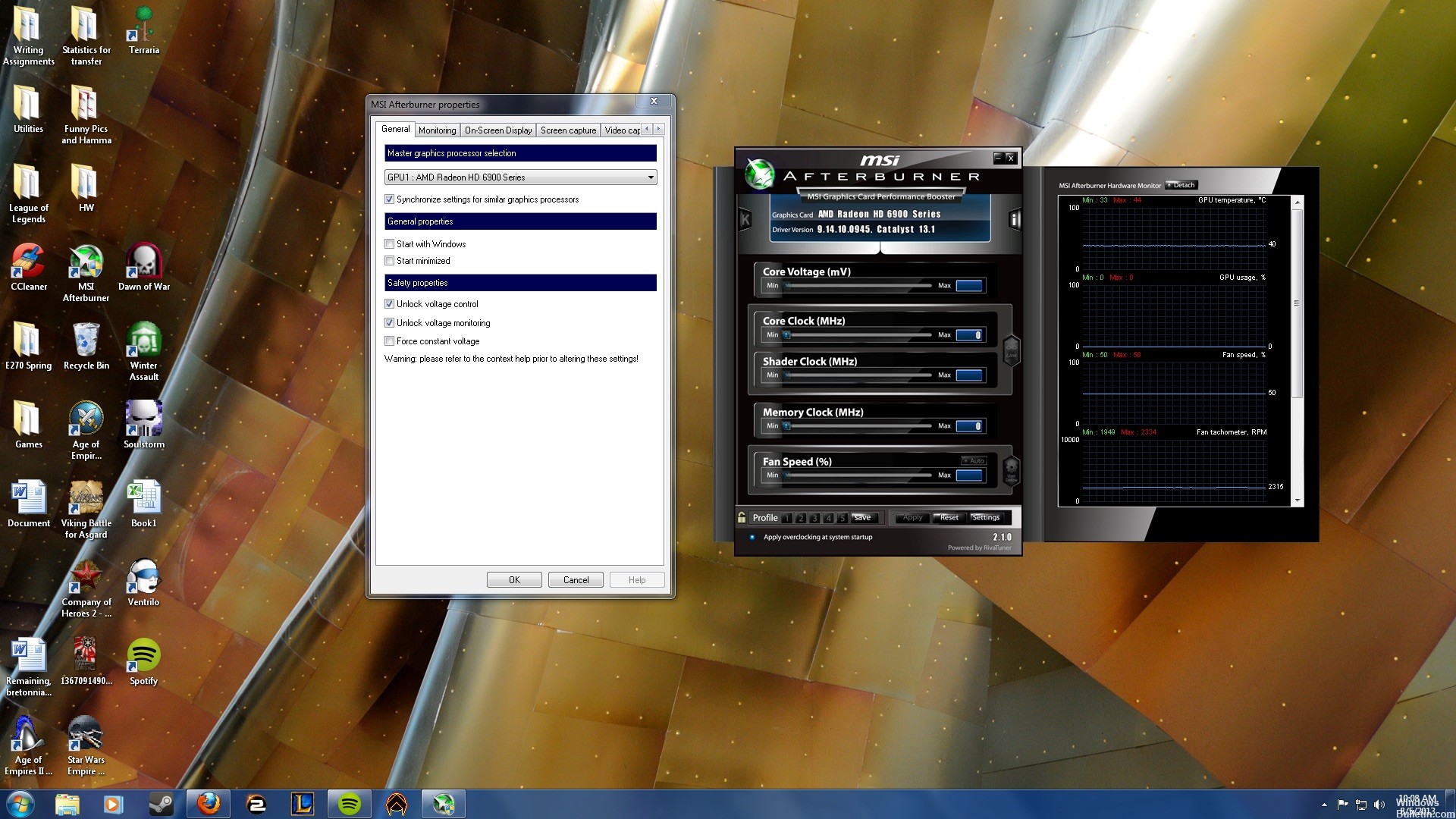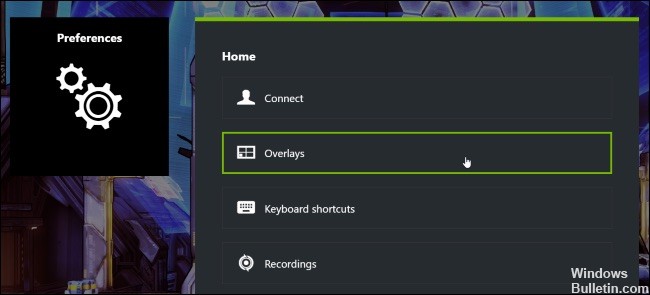- Как восстановить MSI Afterburner не работает
- ВКЛЮЧИТЕ «ФИКСИРОВАННЫЙ» КОНТРОЛЬ НАПРЯЖЕНИЯ
- Обновление за апрель 2021 года:
- Отключите ULPS в настройках AMD Crossfire
- Отключить оверлей NVIDIA
- Устранение проблем с мониторингом в MSI Afterburner
- Способ 1: Включение мониторинга
- Способ 2: Полная переустановка MSI Afterburner
- Способ 3: Удаление других приложений с оверлеями
- Способ 4: Борьба с компьютерными вирусами
- Некорректная инициализация видеокарты в программе MSI Afterburner
- Почему MSI Afterburner не видит графический адаптер
- Способ 1: Проверка дистрибутива
- Способ 2: Устранение аппаратных неисправностей
- Способ 3: Обновление драйвера
- Способ 4: Исправление ошибок Windows
Как восстановить MSI Afterburner не работает
MSI Afterburner, вероятно, является одним из самых известных и популярных инструментов разгона для Windows. Он не был популярен без причины, но некоторые пользователи утверждают, что он просто не работает на их компьютерах. Он может вообще не открыться или не сможет изменить тактовую частоту ваших устройств. В других случаях это суперпозиция игры, которая не работает.
ВКЛЮЧИТЕ «ФИКСИРОВАННЫЙ» КОНТРОЛЬ НАПРЯЖЕНИЯ
Шаг 1. Перейдите в папку «MSI Afterburner Profiles» (C: \ Programs (x86) \ MSI Afterburner \ Profiles).
Шаг 2: Щелкните правой кнопкой мыши файл «VEN_10DE & DEV…» и выберите> Свойства> Безопасность.
Шаг 3: Выберите «Редактировать», затем нажмите «Пользователь (Имя пользователя \ Пользователь)» и нажмите «Разрешить» для первого поля с полями разрешений ниже — Полный контроль. Нажмите ОК и еще раз ОК (чтобы файл можно было сохранить после изменения).
Шаг 4: Теперь вы можете открыть файл «VEN_10DE & DEV…» в WordPad и заменить все, что видите:
[Запускать]
Формат = 2
CoreVoltageBoost =
PowerLimit =
ThermalLimit =
ThermalPrioritize =
CoreClkBoost =
MemClkBoost =
[Настройки]
VDDC_Generic_Detection = 1
Обновление за апрель 2021 года:
Теперь мы рекомендуем использовать этот инструмент для вашей ошибки. Кроме того, этот инструмент исправляет распространенные компьютерные ошибки, защищает вас от потери файлов, вредоносных программ, сбоев оборудования и оптимизирует ваш компьютер для максимальной производительности. Вы можете быстро исправить проблемы с вашим ПК и предотвратить появление других программ с этим программным обеспечением:
- Шаг 1: Скачать PC Repair & Optimizer Tool (Windows 10, 8, 7, XP, Vista — Microsoft Gold Certified).
- Шаг 2: Нажмите «Начать сканирование”, Чтобы найти проблемы реестра Windows, которые могут вызывать проблемы с ПК.
- Шаг 3: Нажмите «Починить все», Чтобы исправить все проблемы.
Шаг 5: сохраните файл и перезапустите MSI Afterburner.
Шаг 6: Перейдите в настройки MSI Afterburner и установите флажки в разделах «Общие»> «Включить контроль напряжения» и «Включить мониторинг напряжения», затем нажмите «ОК» и перезапустите установку.
Финал: контроль напряжения GPU включен и теперь может использоваться до + 100mV, а также контроль напряжения GPU в OSD.
Отключите ULPS в настройках AMD Crossfire
- Откройте редактор реестра, набрав Regedit в поиске Windows (щелкните значок запуска Windows 10 и просто начните вводить Regedit, и он должен появиться). Щелкните правой кнопкой мыши и выберите «Запуск от имени администратора».
- Перейдите на вкладку «Правка» и нажмите «Поиск».
- В текстовом поле введите EnableULPS, а затем нажмите «Поиск».
- Вы должны увидеть «EnableULPS». Дважды щелкните по нему.
- Измените значение с «1» на «0».
- Нажмите F3 для поиска следующего значения «EnableULPS» для карт с 1 по 7 или того, сколько у вас есть.
- После того, как значения «EnableULPS» для всех карт будут установлены на 0, перезагрузите компьютер / оборудование для майнинга, и теперь оно должно работать правильно.
Отключить оверлей NVIDIA
Это лучший способ попробовать это, если вы обнаружите, что наложение игры, предоставляемое MSI Afterburner, не работает должным образом. Одновременное использование нескольких различных инструментов наложения никогда не является хорошей идеей, и один из них должен быть отключен. Выполните следующие действия, чтобы отключить NVIDIA наложение на ваш компьютер!
- Откройте GeForce Experience, выполнив поиск на рабочем столе или в меню «Пуск». Дождитесь, пока он откроется, и щелкните значок скорости на главном экране, который должен находиться в правом верхнем углу, чтобы открыть настройки.
- На вкладке «Общие» вы найдете опцию «Поделиться» с описанием «Позволяет вам делать, транслировать, отправлять и делать снимки экрана вашей игры» ниже. Обязательно переместите курсор влево, чтобы отключить его.
- Примените внесенные изменения и убедитесь, что MSI Afterburner работает правильно!
Мы надеемся, что эта статья будет полезна для вас, и если у вас есть какие-либо вопросы, пожалуйста, не стесняйтесь задавать их в комментариях ниже.
https://steamcommunity.com/app/548570/discussions/0/1651043958648935813/
CCNA, веб-разработчик, ПК для устранения неполадок
Я компьютерный энтузиаст и практикующий ИТ-специалист. У меня за плечами многолетний опыт работы в области компьютерного программирования, устранения неисправностей и ремонта оборудования. Я специализируюсь на веб-разработке и дизайне баз данных. У меня также есть сертификат CCNA для проектирования сетей и устранения неполадок.
Устранение проблем с мониторингом в MSI Afterburner
Способ 1: Включение мониторинга
Обычно рассматриваемая функция активна по умолчанию – базовые возможности слежения за производительностью компьютера должны отображаться. Впрочем, в некоторых случаях соответствующие опции могут быть выключены по тем или иным причинам. На нашем сайте уже есть материал касательно активации этой возможности – воспользуйтесь ссылкой далее.
Способ 2: Полная переустановка MSI Afterburner
За функции мониторинга в Афтербёрнере отвечает сторонний модуль Riva System Tuner, который является составляющей частью всего пакета ПО. При проблемах с ним рекомендуется переустановить софт от МСИ.
- Перед началом процедур загрузите актуальную версию программы.
Скачать MSI Afterburner
Для более эффективного решения задачи задействуем сторонний деинсталлятор – например, широко известный Revo Unisntaller: скачайте программу по предложенной далее ссылке и установите её на целевой компьютер.
Скачать Revo Unisntaller
Запустите средство и перейдите на вкладку «Деинсталлятор», если этого не произошло автоматически. Найдите на ней запись, которая соответствует Афтербёрнеру, выделите одиночным щелчком левой кнопки мыши и нажмите «Удалить».
В следующем окне кликните «Продолжить».
Запустится стандартный инструмент деинсталляции – воспользуйтесь им, чтобы удалить основные данные MSI Afterburner. По возвращении в окно Рево Унинсталлер приложение предложит стереть остаточные файлы и записи в реестре – именно это и отличает полную деинсталляцию от обычной. Для нашего случая хватит и режима «Умеренный» – выберите его, затем нажмите «Сканировать».
На следующей вкладке вам будет предложено избавиться от остатков файлов – тоже выделите и удалите всё нажатием на соответствующие кнопки, после чего щёлкните «Готово». Убедитесь, что все связанные с MSI записи пропали из списка Revo Unisntaller, затем закройте программу и перезагрузите компьютер.
Выполните инсталляцию пакета Афтербёрнера, затем включите отображение мониторинга – теперь в его работе не должно быть никаких сбоев.
Как правило, настолько радикальные меры в большинстве ситуаций решают проблему. Если же этого не произошло, воспользуйтесь одним из способов далее.
Способ 3: Удаление других приложений с оверлеями
Известны случаи, когда мониторинг MSI Afterburner может конфликтовать с другими приложениями, которые задействуют отображение оверлеев – например, OBS, Fraps или встроенное в Steam решение. Отдельные программы может потребоваться удалить методами, описанными в предыдущей части, тогда как средство от магазина Valve можно убрать через его настройки.
- Откройте программу, затем воспользуйтесь пунктами «Steam» – «Настройки».
Перейдите на вкладку «В игре» и снимите галочку с опции «Включить оверлей Steam».
Также режим мониторинга Стима можно выключить для каждой игры отдельно. Закройте «Настройки» и перейдите в «Библиотеку».
Найдите в перечне слева игру, для которой надо отключить оверлей, кликните по ней правой кнопкой мыши и выберите пункт «Свойства».
Откроется вкладка «Общие», на которой и находится искомая опция – удалите отметку, после чего нажмите «Закрыть».
Если проблема заключалась в конфликте ПО, приведённые выше рекомендации должны её устранить.
Способ 4: Борьба с компьютерными вирусами
Изредка включению оверлея в MSI Afterburner может мешать вредоносное ПО, которое конфликтует с программой по тем же причинам, что и полезный софт. Разумеется, избавиться от зловредов сложнее, чем от обычных приложений, но процедура не доставит вам много хлопот, если воспользоваться инструкцией, написанной одним из наших авторов.
Некорректная инициализация видеокарты в программе MSI Afterburner
Иногда при работе с MSI Afterburner пользователь сталкивается с ошибкой инициализации видеокарты — ее не видно в соответствующей строке интерфейса программы, а кнопки и ползунки, с помощью которых задаются параметры, не активны. Происходит такое по разным причинам, и от их характера зависит способ решения проблемы. В статье пойдет речь о том, как отладить взаимодействие программы с видеоадаптером.
Почему MSI Afterburner не видит графический адаптер
Невозможность определения типа и модели видеокарты утилитой и работы с ним может иметь различные причины и природу:
- Некорректная работа операционной системы;
- Устаревшие или неподходящие драйвера;
- Дистрибутив был видоизменен третьей стороной;
- Видеокарта аппаратно повреждена;
- Неправильно организована работа группы видеокарт.
Перейдем к конкретным способам устранения возникшей проблемы.
Способ 1: Проверка дистрибутива
Загрузку инсталлятора программы не стоит производить с малоизвестных ресурсов. Это чревато получением как видоизмененного, так и содержащего ошибки дистрибутива. Посетите официальный сайт MSI, ссылка на который будет представлена далее.
- Корректно удалите ранее установленную и приводящую к ошибке версию MSI Afterburner. В Windows 10 это можно сделать с помощью инструмента «Приложения и возможности», находящегося в разделе «Приложения» окна «Параметры». А в Windows 7 используйте раздел «Установка и удаление программ» в «Панели управления».
Подробнее: Как удалять программы в Windows 7 и Windows 10
Скачайте утилиту. Ниже можно узнать, как это сделать. Копирование программы на компьютер следует проконтролировать, чтобы убедиться в целостности файла установщика и отсутствии предупреждающих сообщений.
Скачать MSI Afterburner
Запустите инсталлятор и последовательно нажимайте кнопку «Далее».
Способ 2: Устранение аппаратных неисправностей
Неисправность компьютерного оборудования иногда удается определить сходу, например, на экране монитора отображаются артефакты, не исчезающие даже в момент начальной загрузки операционной системы. В таком случае решить вопрос программными методами не удастся — оборудование потребуется отнести в сервисный центр. Специалисты помогут определить причину дефекта и предложат способы его устранения. Источником проблемы может стать и поломка PCI-Express слота, в котором установлен графический ускоритель, и частичное повреждение системной платы, и неисправные модули оперативной памяти. Определить сбойный компонент обычному пользователю не по силам, если нет очевидных внешних признаков. Косвенно на такого рода аппаратные неполадки указывает невозможность добиться корректной работы видеокарты программными методами.
Способ 3: Обновление драйвера
Иногда MSI Afterburner не видит графический ускоритель, потому что его работу обеспечивает устаревший софт. Убедиться в актуальности видеодрайвера можно, сравнив текущую версию с той, что предлагает производитель в настоящий момент (NVIDIA, AMD или Intel).
Наиболее эффективным будет полное удаление старого драйвера и чистая установка нового.
- Загрузите утилиту Display Driver Uninstaller. Это приложение хорошо тем, что деинсталлирует не только само программное обеспечение, но и обнуляет любые его следы. Удалите прежний видеодрайвер.
Скачайте и установите также программу CCleaner и проведите очистку реестра.
Следуйте представленной ниже инструкции, чтобы загрузить и установить корректный и актуальный драйвер.
Способ 4: Исправление ошибок Windows
Свежеустановленная операционная система работает как часы. Но чем дольше продолжается ее эксплуатация, тем больше накапливается записей в реестре, ненужных служебных файлов, чаще происходят сбои и ошибки. Это обстоятельство также может послужить причиной некорректного взаимодействия программы MSI Afterburner с видеоадаптером. Исправить ситуацию сложнее, но по силам обычному пользователю. Существует два метода: восстановление или переустановка.
Прежде чем приступать к более радикальным действиям, стоит попробовать исправить ошибки запустив проверку системных файлов Windows.
Если проблему таким способом решить не удается, переходим к восстановлению самой операционной системы. Как это сделать, описано в отдельных статьях на нашем сайте.
Помимо штатных средств самой операционной системы, можно использовать и специальное программное обеспечение.
Переустановка системы – процесс многогранный, но предельно автоматизированный. Новичкам следует подробно изучить представленные ниже инструкции. Стоит лишь упомянуть, что выполнять лучше сразу чистую установку. Действия потребуют определенных навыков работы с UEFI или BIOS, а также умения создавать загрузочные носители и работать с дисковой подсистемой компьютера.
Как видно из перечисленных способов, вопрос инициализации видеокарты в программе MSI Afterburner решается различно в зависимости от причин, и потому может потребоваться разное количество времени для разрешения.