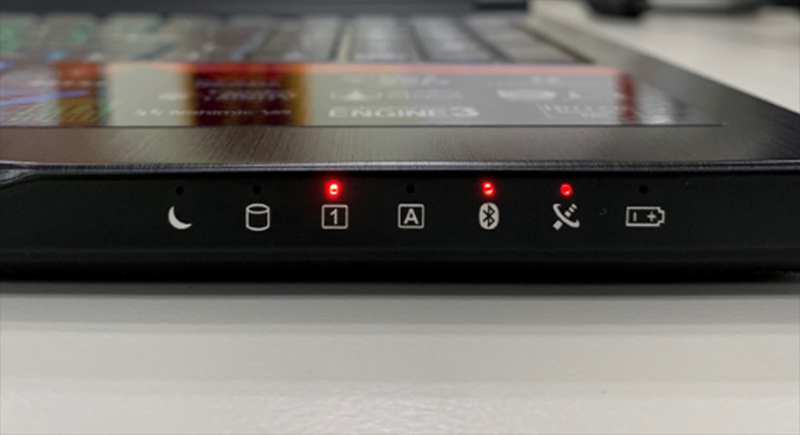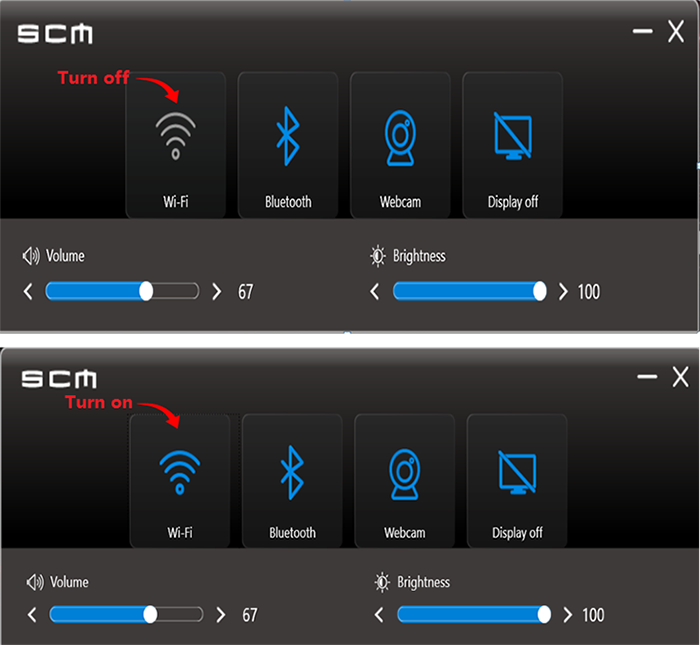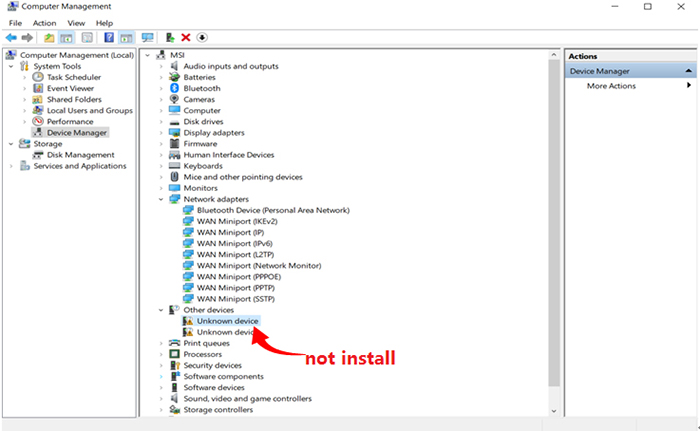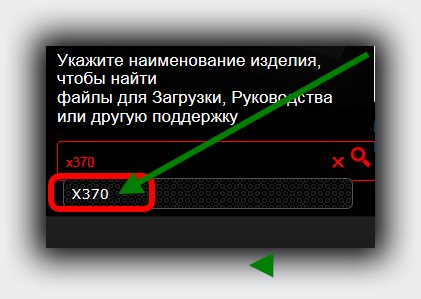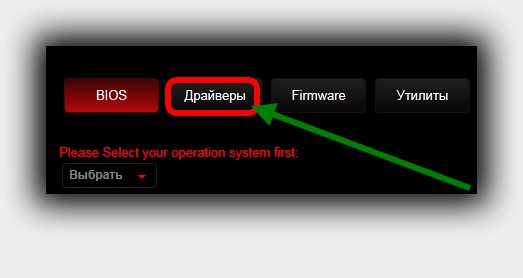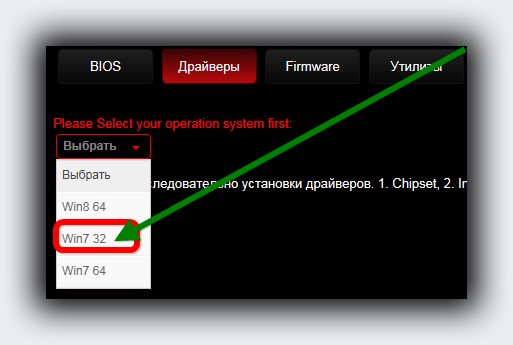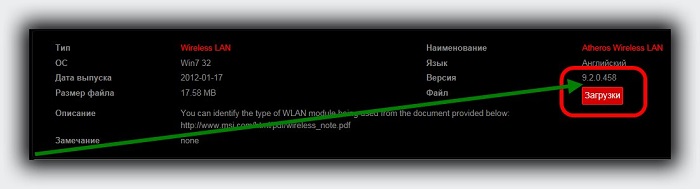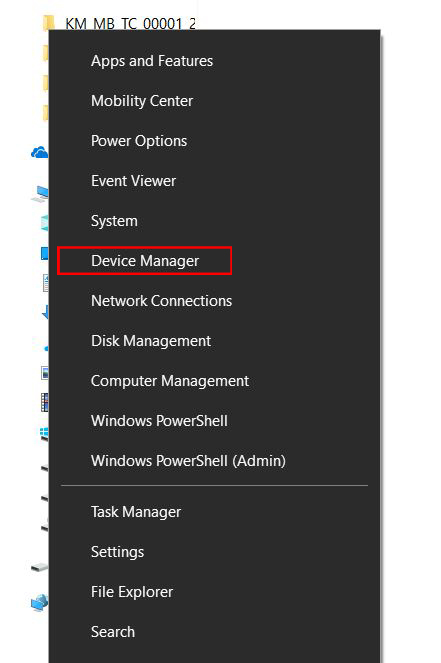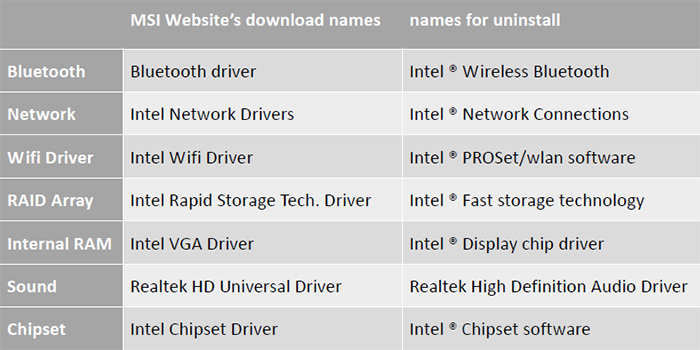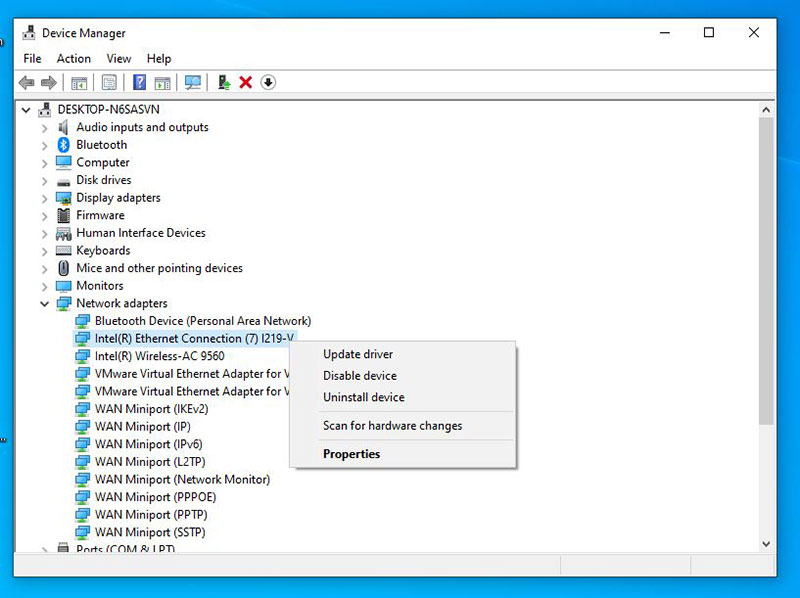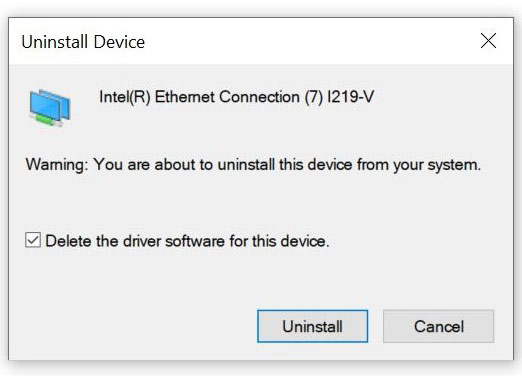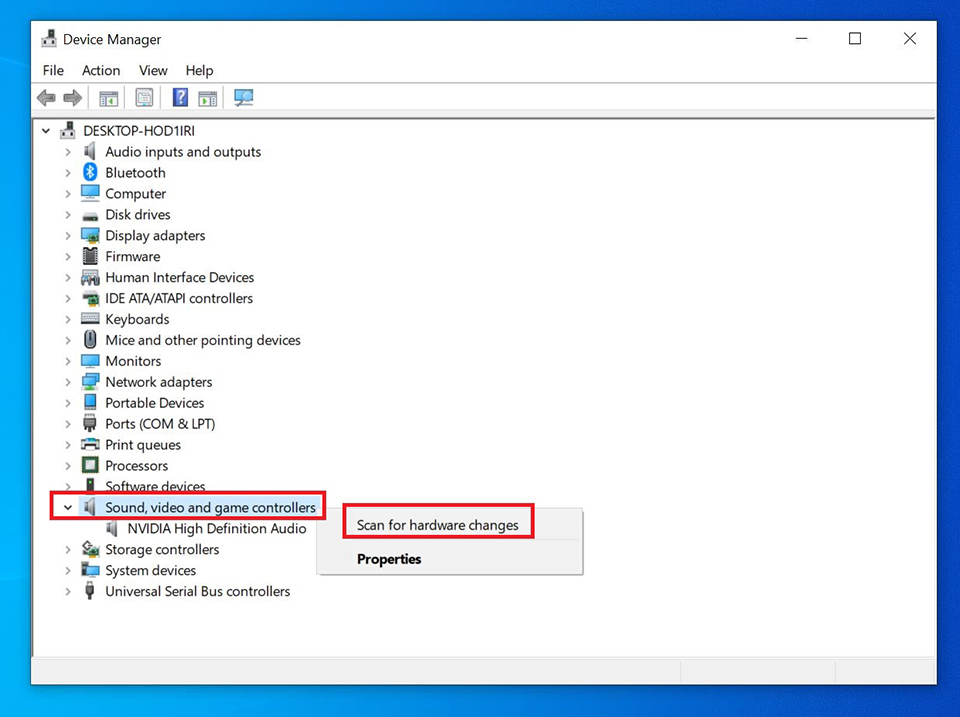- Msi драйверы wifi для windows
- Как исправить проблемы с подключением к сети Wi-Fi.
- Как включить беспроводной контроллер
- Как установить драйвер
- Скачать драйвер вай фай для ноутбука мси
- Скачать драйвер wifi для ноутбука msi с официального сайта производителя
- Скачать драйвер вай фай для ноутбука мси по ID устройства
- Msi драйверы wifi для windows
- Что делать, если в Диспетчере устройств есть неизвестные устройства?
- Удалите установленный драйвер
- Осуществите проверку изменений в оборудовании
- Обновление драйверов через официальный сайт MSI
- Обновите драйвер через сайт производителя контроллера
- Обновите драйвер с помощью средств Windows 10
Msi драйверы wifi для windows
Ваша оценка отправлена, спасибо. Сообщите нам, пожалуйста, как можно сделать ответ вам еще более полезным.
Благодарим за ваше мнение.
Как исправить проблемы с подключением к сети Wi-Fi.
Во-первых, убедитесь в работоспособности беспроводного маршрутизатора с помощью другого устройства. Если оно также не может подключиться к маршрутизатору по сети Wi-Fi, рекомендуется проверить физические параметры маршрутизатора (подключение кабелей), а также его программные настройки.
Если беспроводной маршрутизатор функционирует правильно, проверьте, горит ли на ноутбуке индикатор беспроводного подключения. Если нет, значит беспроводной контроллер отключен и необходимо включить его (см. ниже раздел «Как включить беспроводной контроллер»). Если индикатор горит, значит беспроводной контроллер активен и необходимо перейти к установке драйвера.
Как включить беспроводной контроллер
Проверьте, горит ли индикатор беспроводного подключения.
Если индикатор не горит, нажмите клавиши Fn+F10, чтобы активировать беспроводной контроллер.
Если индикатор по-прежнему не включается, зайдите в Центр управления Windows, чтобы активировать беспроводной контроллер там.
Беспроводной контроллер также можно активировать с помощью приложения SCM. Если пиктограмма беспроводного соединения в этом приложении отображается серым цветом, значит беспроводной контроллер выключен. Чтобы включить его, щелкните по данной пиктограмме мышкой.
Как установить драйвер
Если светодиодный индикатор беспроводного подключения горит, значит беспроводной контроллер активирован. В этом случае необходимо открыть Диспетчер устройств и убедиться в правильной работе его драйвера. Если драйвер беспроводного контроллера не установлен, скачайте с официального сайта MSI и установите его последнюю версию. Перед загрузкой и установкой убедитесь, что драйвер соответствует вашему ноутбуку и используемому в нем беспроводному контроллеру.
Проверка названия модели ноутбука: в левом нижнем углу корпуса ноутбука должна располагаться информационная наклейка. В нашем примере название модели – «GS63VR 7RF».
Проверка названия беспроводного контроллера: на нижней панели ноутбука должна располагаться наклейка с информацией об используемом в нем беспроводном контроллере.
Ниже описана процедура загрузки и установки драйвера.
1. Зайдите на официальный сайт MSI, откройте поле поиска, щелкнув по соответствующей пиктограмме в верхнем правом углу, введите название модели ноутбука и нажмите клавишу Enter.
2. Щелкните по ссылке Download («Загрузки»).
3. Укажите установленную на ноутбуке версию Windows.
4. Щелкните по стрелке, чтобы начать процесс загрузки.
5. После загрузки и распаковки архива в папке с извлеченными из него файлами вы увидите файл Setup.exe. Запустите его двойным щелчком мыши, затем щелкайте по кнопке Next («Далее»), пока процесс установки драйвера не будет завершен.



6. После установки драйвера беспроводного контроллера ноутбук нужно перезагрузить.
Скачать драйвер вай фай для ноутбука мси
Скачать драйвер wifi для ноутбука msi x370, cx620, cr500, cx61, cx623, cx500, x400, cr630, cr600 или других можно разными вариантами.
Только безусловное предпочтение имеет официальный сайт и ID устройства. Об этом и пойдет речь ниже.
Используя другие варианты, вы наряжаетесь на неприятности, точнее ваш ноутбук msi.
Вместо драйвера wifi, можете скачать куча дерьма, которое и удалить не просто.
Часто можно найти предложения скачать драйвер вай фай для ноутбука мси после вода номера своего телефона – как бы получить доказательство что вы реальный, человек — не видитесь.
Это один из видов выуживания денег с доверчивых владельцев компьютеров.
Скачать драйвер wifi для ноутбука msi с официального сайта производителя
Чтобы скачать таким способом драйвер wifi, переходим на официальный сайт производителя ноутбуков msi по ссылке:
Далее водим в поисковую строку название своей модели. Я возьму для примера x370.
Как только впишите название, оно должно отобразится еще раз – ниже, на синем фоне – нажмите на него. Теперь, когда откроется новая страница нажимаем загрузки.
Нас интересуют драйвера Wifi – на них и кликаем.
Теперь предстоит выбрать операционную систему. Я выбираю windows 7 x32.
У вас может быть другая разрядность – x64, смотрите внимательно или операционная система виндовс 8.
Вот и все. Ищем Wireless Lan и скачиваем. Иногда может оказаться несколько версий – выбирайте по новее.
На этом все – с официальным сайтом разобрались, переходим ко второму варианту.
Скачать драйвер вай фай для ноутбука мси по ID устройства
Иногда скачать драйвер вай фай используя ID устройства, просто необходимо.
Официальный сайт может оказаться недоступен и не быть того что вам нужно.
Тогда щелкаем по этой строке и переходим на страницу с подробным описанием второго варианта.
При этом ОБРАТИТЕ ВНИМАНИЕ: иногда определить ID устройства невозможно, из-за отсутствия как бы адаптера.
На самом деле он есть – это неизвестное устройство, выделенное желтым значком.
Таких неизвестных устройств может быть даже несколько – скачивайте все что нужно для всех.
Это повысит производительность вашего ноутбука msi, и вы обязательно скачаете также и драйвер wifi. Успехов.
Msi драйверы wifi для windows
Ваша оценка отправлена, спасибо. Сообщите нам, пожалуйста, как можно сделать ответ вам еще более полезным.
Благодарим за ваше мнение.
Что делать, если в Диспетчере устройств есть неизвестные устройства?
Если в Диспетчере устройств отображается неопознанное устройство или имеются проблемы с каким-либо драйвером, мы рекомендуем удалить установленный драйвер, обновить конфигурацию оборудования и установить новый. Рекомендуется использовать драйверы, представленные на официальном сайте MSI, поскольку они прошли полный цикл тестирования и являются абсолютно совместимыми с устройствами MSI. Производитель контроллера может выпустить свежую версию драйвера на своем сайте – она также представляет собой допустимый вариант. Еще один способ установки драйверов – через службу обновления Windows. В любом случае перед установкой новой версии драйвера следует удалить предыдущую.
Удалите установленный драйвер
Удалите установленный драйвер
Щелкните правой кнопкой мыши по кнопке Пуск и выберите [Device Manager] («Диспетчер устройств»).
Щелкните правой кнопкой мыши по устройству и выберите [Uninstall device] («Удалить устройство»).
Таблица драйверов (в разделе загрузок официального сайта MSI и «Программах и компонентах» Windows).
В качестве примера мы удалим установленный сетевой драйвер для материнской платы MPG Z390M GAMING EDGE AC.
Выберите раздел [Network adapters] («Сетевые адаптеры»), щелкните правой кнопкой мыши по контроллеру (в нашем примере– Intel(R) Ethernet Connection(7) I219-V) и выберите пункт меню [Uninstall device] («Удалить устройство»).
Поставьте флажок [Delete the driver software for this device] («Удалить драйвер для этого устройства») и щелкните по кнопке Uninstall («Удалить»).
Осуществите проверку изменений в оборудовании
Убедитесь, что удаленное устройство было корректно распознано после проверки изменений в оборудовании.
Щелкните правой кнопкой мыши по разделу [Sound, video and game controllers] («Звуковые, игровые и видеоустройства») и выберите в меню пункт [Scan for hardware changes] («Обновить конфигурацию оборудования»).
Обновление драйверов через официальный сайт MSI
Перейдите на официальный сайт MSI, найдите страницу своей материнской платы и скачайте с нее последнюю версию драйвера.
Пример: введите название модели (в нашем случае – MPG Z390M GAMING EDG AC) в строке поиска в верхнем правом углу сайта и нажмите клавишу Enter.
Появится результат, соответствующий запросу «MPG Z390M GAMING EDG AC». Выберите раздел Download («Загрузки»).
Откройте вкладку Driver («Драйверы»).
Укажите свою операционную систему.
Найдите файл с нужным драйвером и скачайте его, щелкнув по пиктограмме со стрелкой.
Щелкните правой кнопкой мыши по загруженному файлу и выберите пункт меню Extract All («Извлечь все»).
Щелкните по кнопке Extract («Извлечь»).
Двойным щелчком запустите файл Autorun.exe.
Выберите пункт меню [Install drivers and software] («Установить драйверы и приложения»).
Щелкните по кнопке Next («Далее»).
Примите условия лицензионного соглашения и щелкните по кнопке Next («Далее»).
Щелкните по кнопке Next («Далее»).
Щелкните по кнопке Install («Установить»).
Щелкните по кнопке Finish («Готово») и перезагрузите компьютер.
Обновите драйвер через сайт производителя контроллера
Скачайте и установите свежие драйверы с сайтов производителей контроллеров, таких как Intel, AMD, NVIDIA.
В качестве примера мы скачаем и установим последнюю версию драйвера для сетевого контроллера I219-V от компании Intel.
Выберите раздел [Ethernet products] («Продукция для сетей Ethernet»).
Укажите тип программного обеспечения («драйвер») и операционную систему (64-битная Windows 10).
Скачайте файл PROWinx64.exe, щелкнув по его названию.
Чтобы начать скачивание файла, примите условия лицензионного соглашения.
После завершения загрузки начните процедуру установки двойным щелчком по файлу Autorun.
Выберите пункт меню [Install drivers and software] («Установить драйверы и приложения»).
Щелкните по кнопке Next («Далее»).
Примите условия лицензионного соглашения и щелкните по кнопке Next («Далее»).
Щелкните по кнопке Next («Далее»).
Щелкните по кнопке Install («Установить»).
Щелкните по кнопке Finish («Готово») и перезагрузите компьютер.
Обновите драйвер с помощью средств Windows 10
Обновление с помощью Диспетчера устройств Windows.
Выберите раздел [Network adapters] («Сетевые адаптеры»), щелкните правой кнопкой мыши по контроллеру (в нашем примере– Intel(R) Ethernet Connection(7) I219-V) и выберите пункт меню [Update Driver] («Обновить драйвер»).
Выберите пункт меню [Browse my computer for driver software] («Выполнить поиск драйверов на этом компьютере»).
Щелкните по кнопке Close («Закрыть»), чтобы завершить процесс установки драйвера.