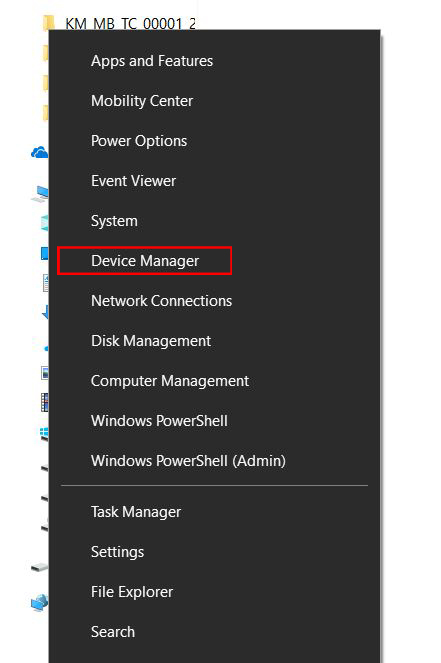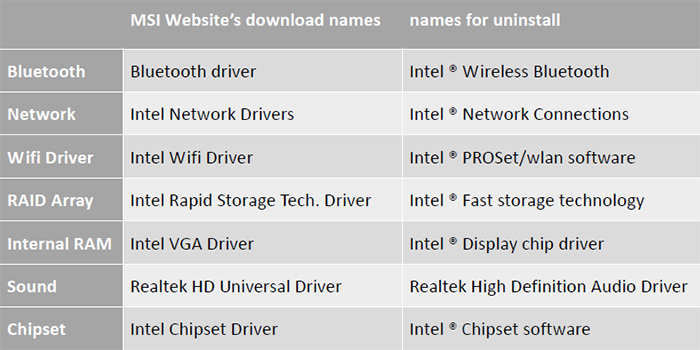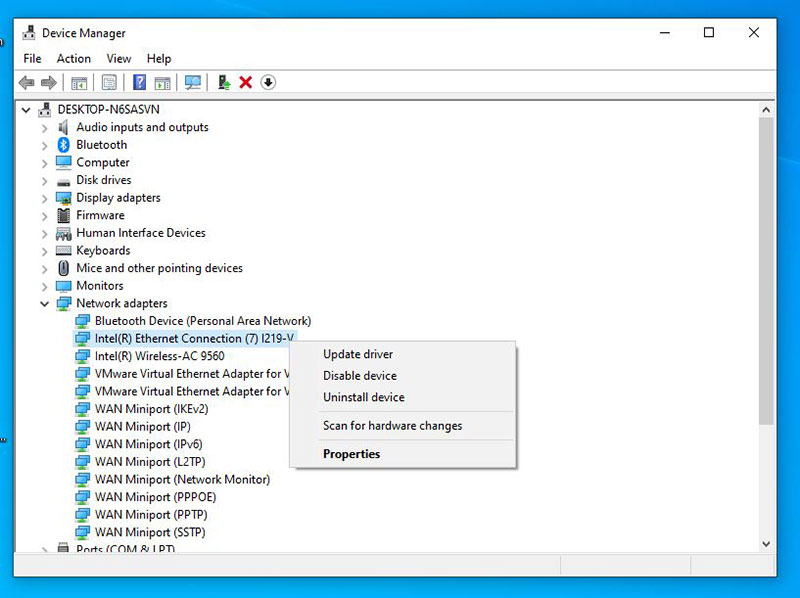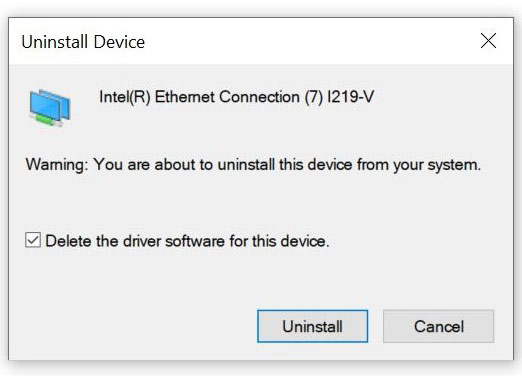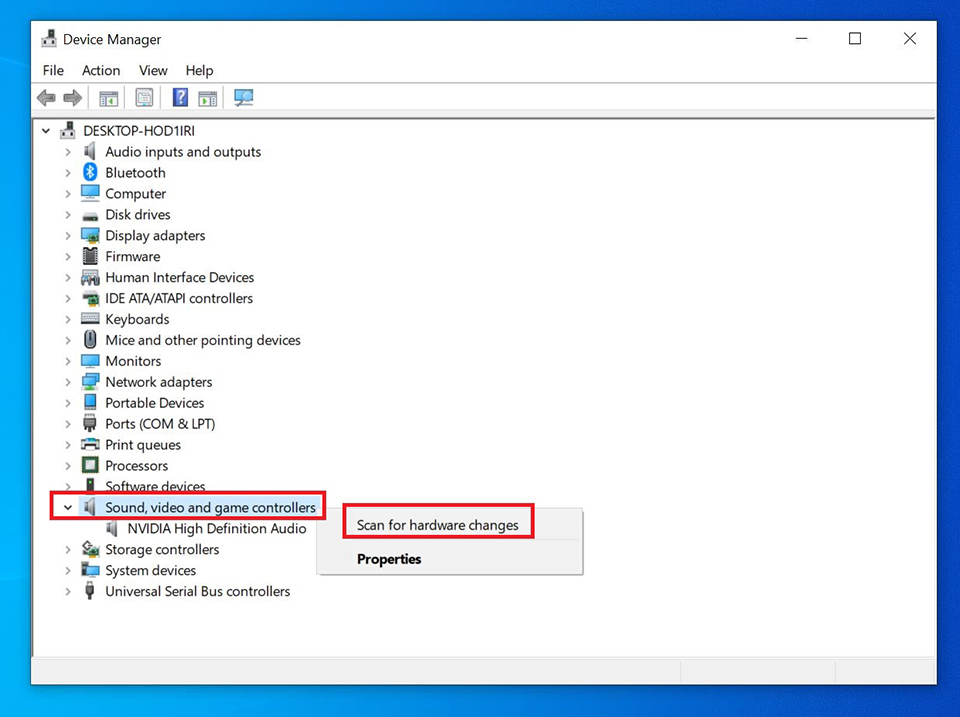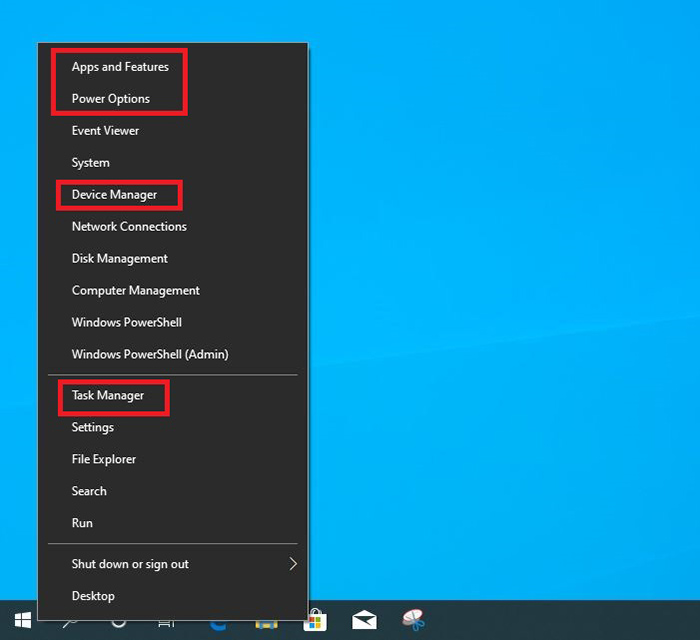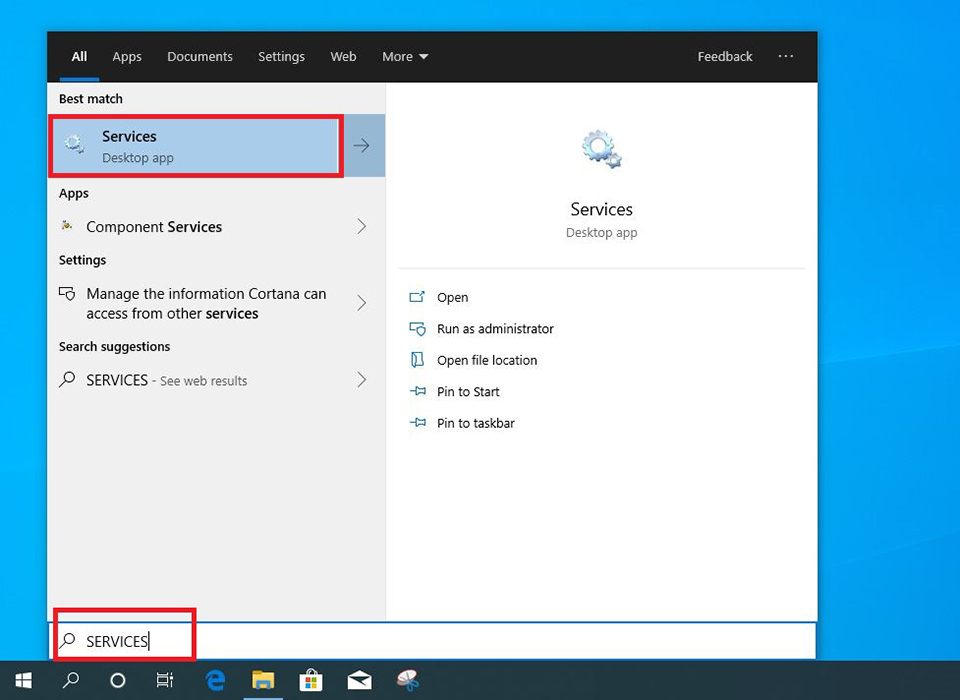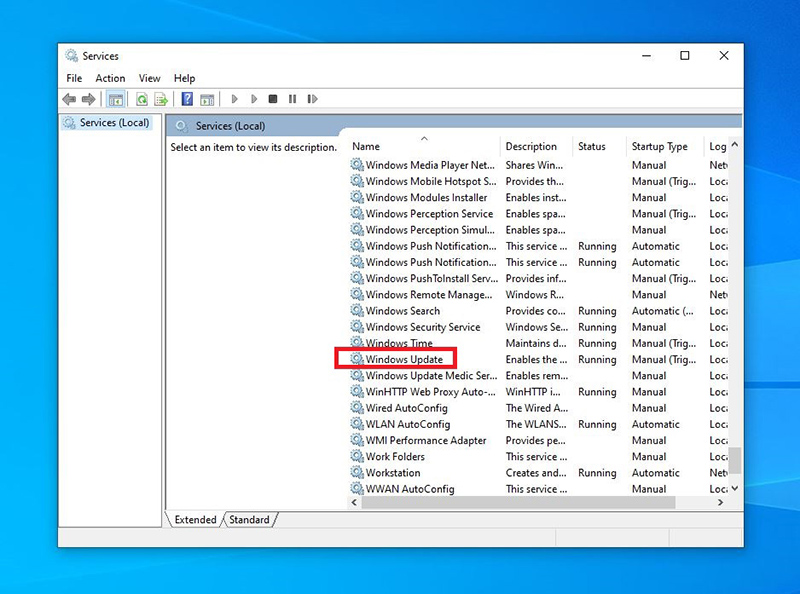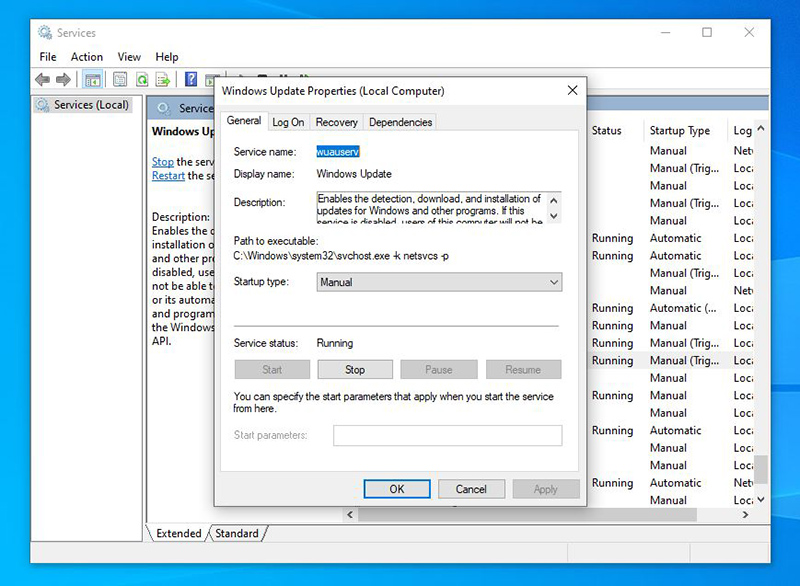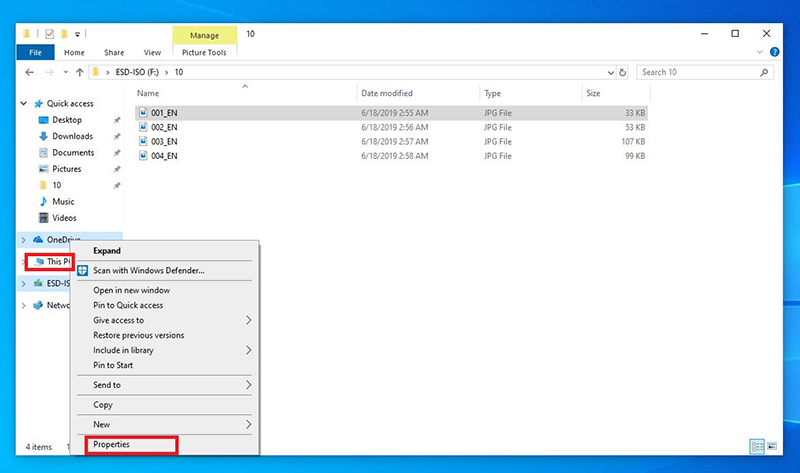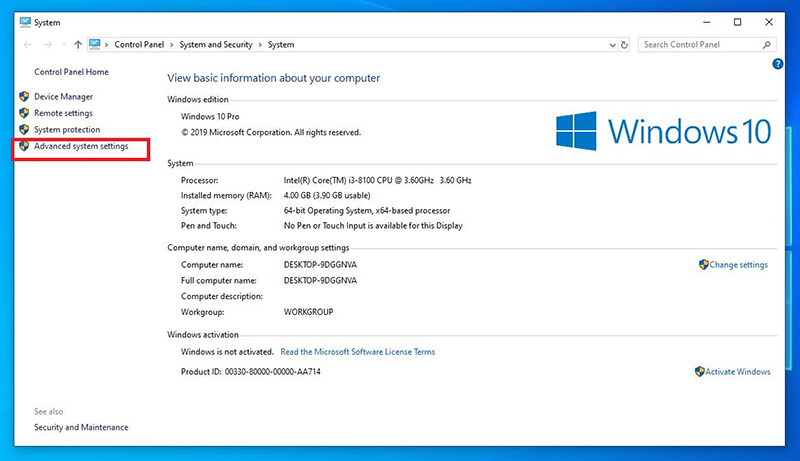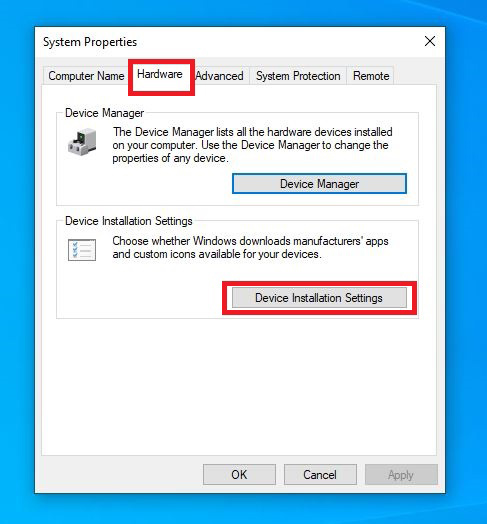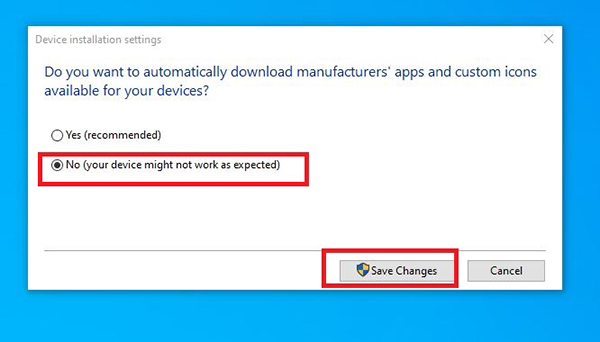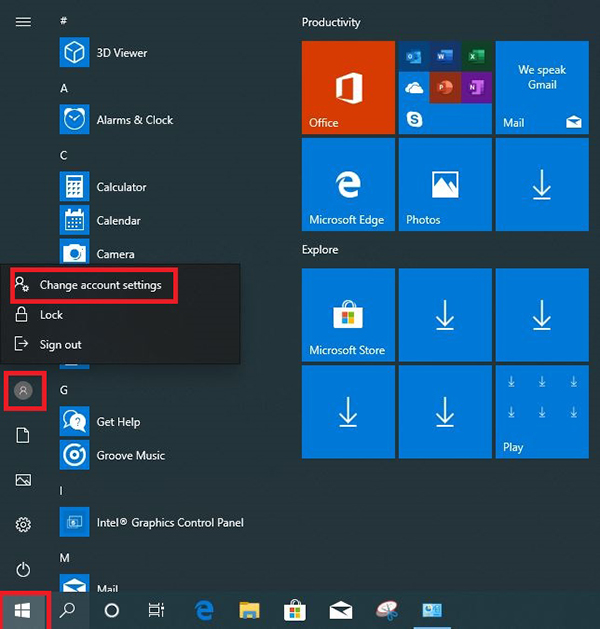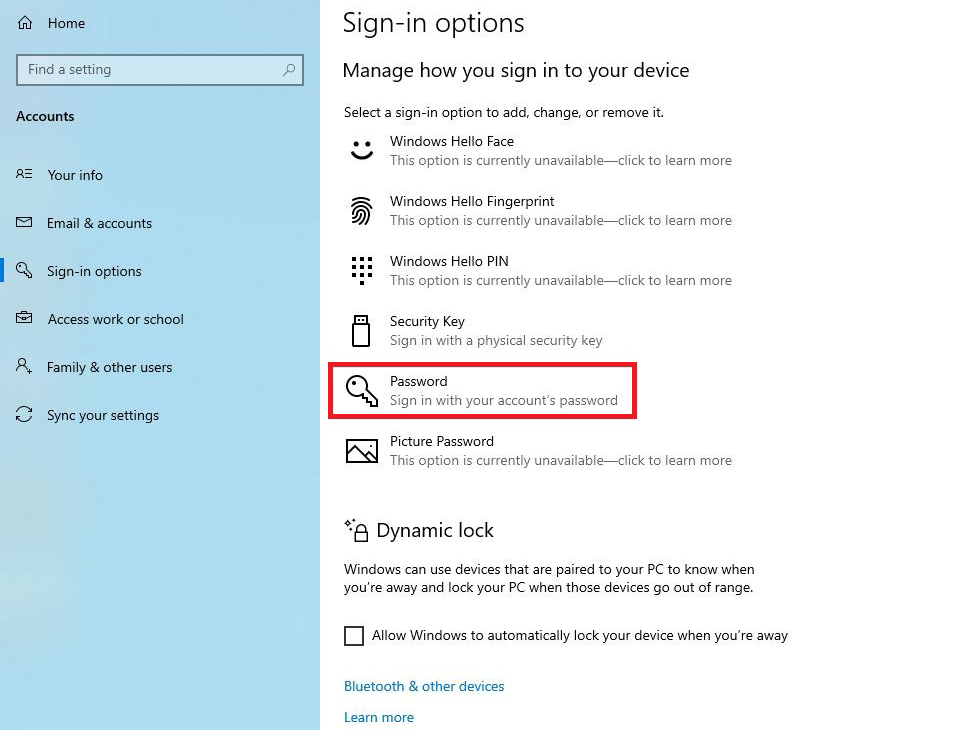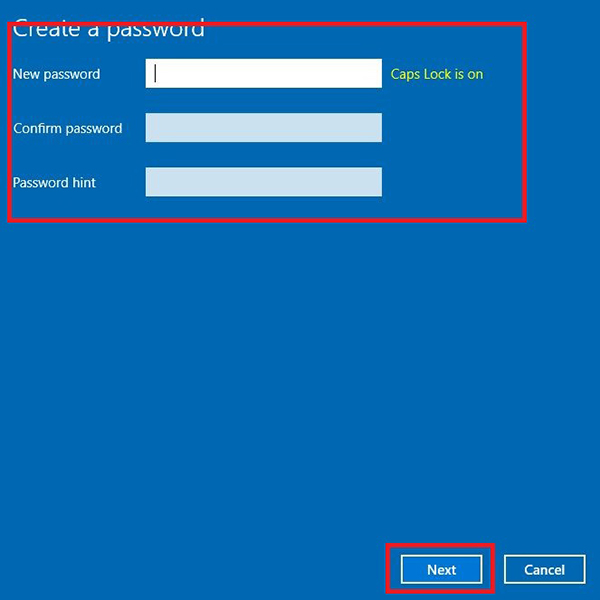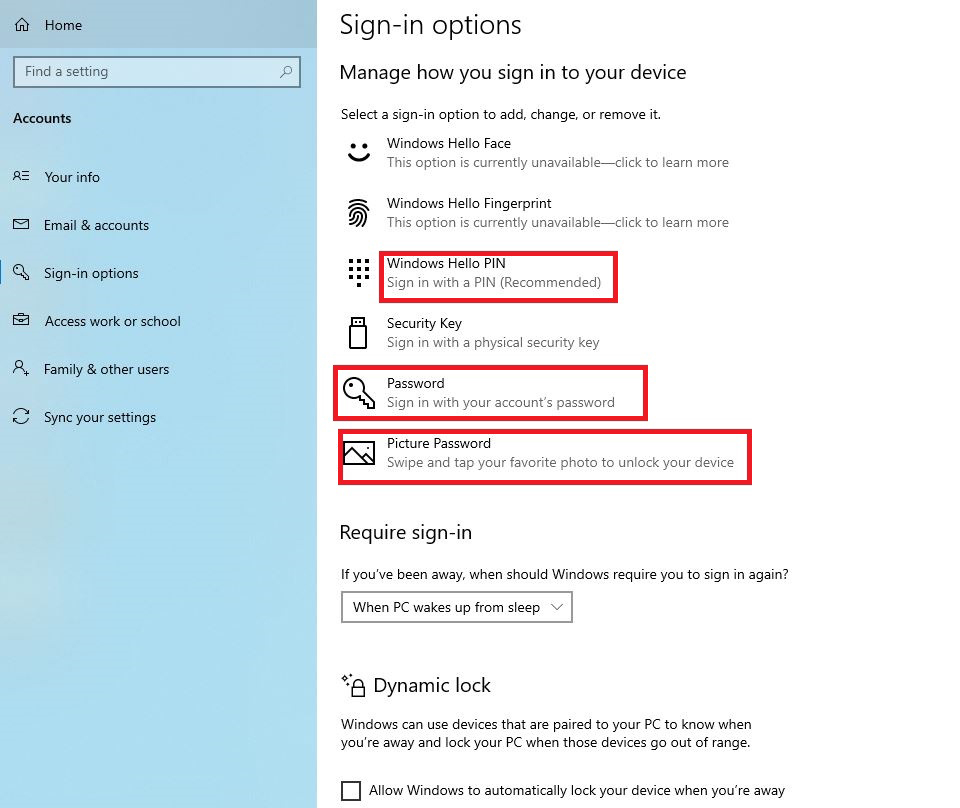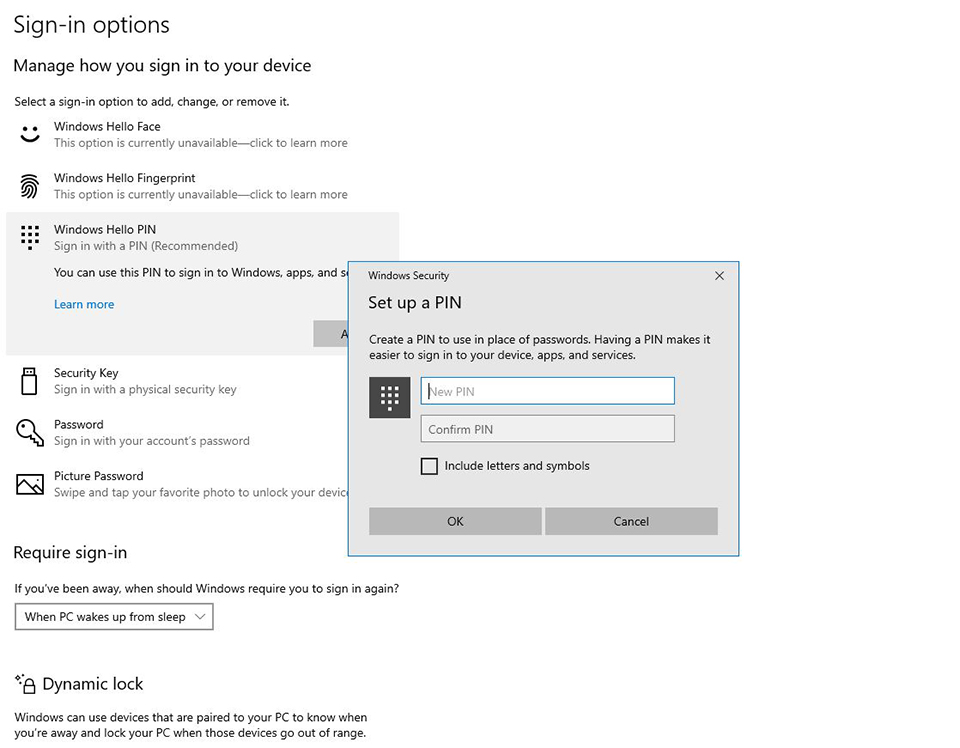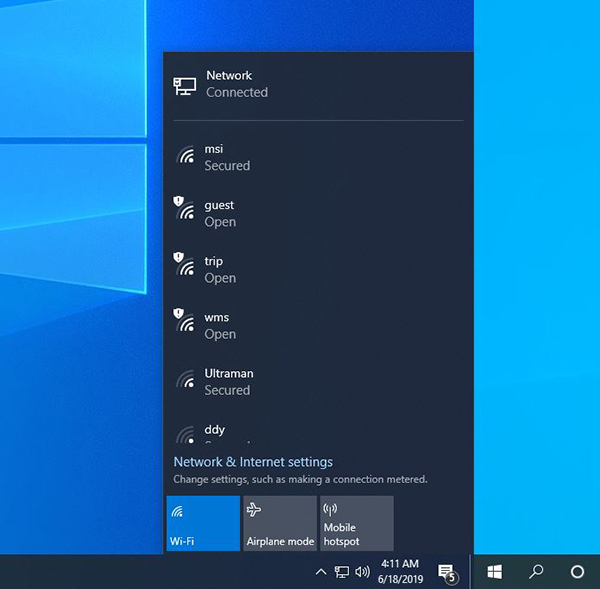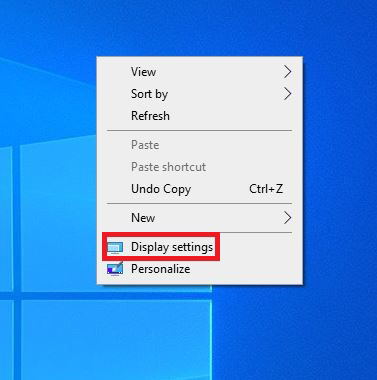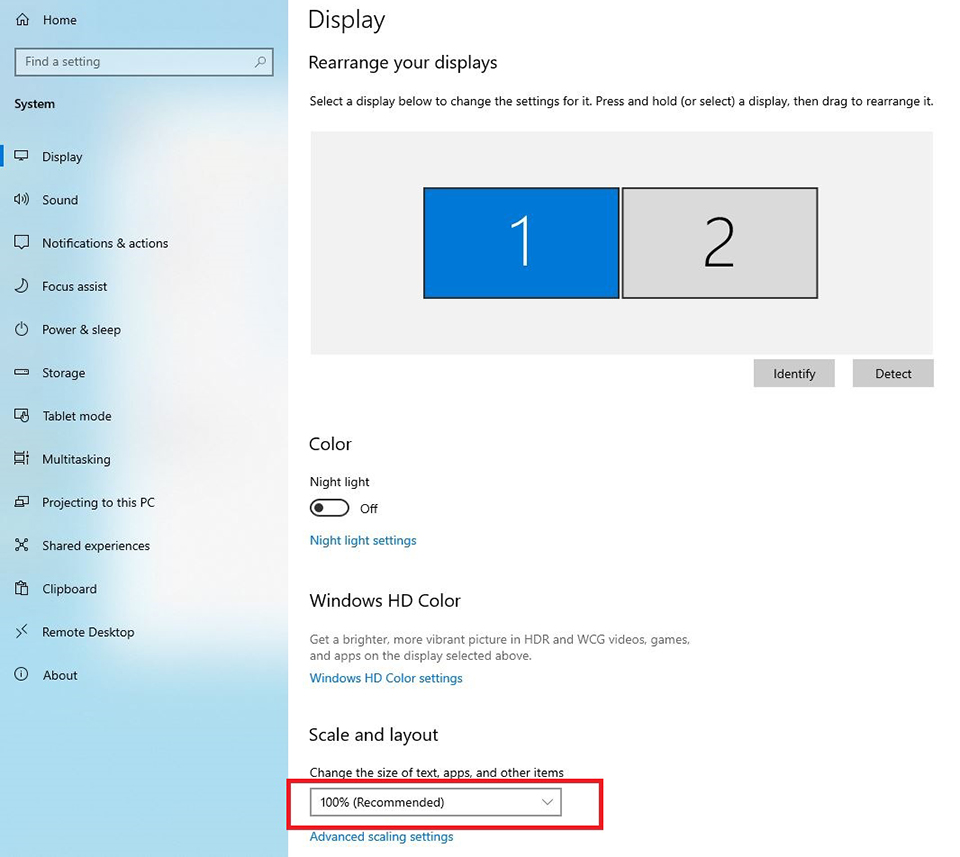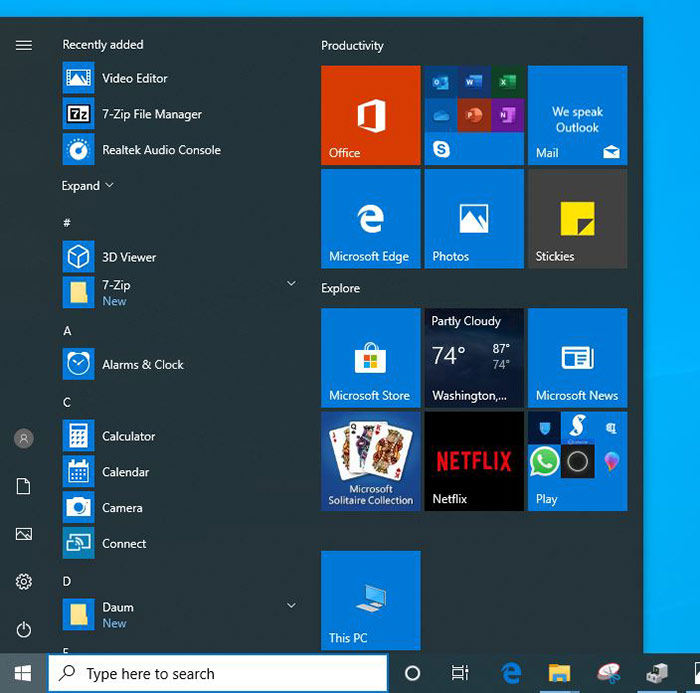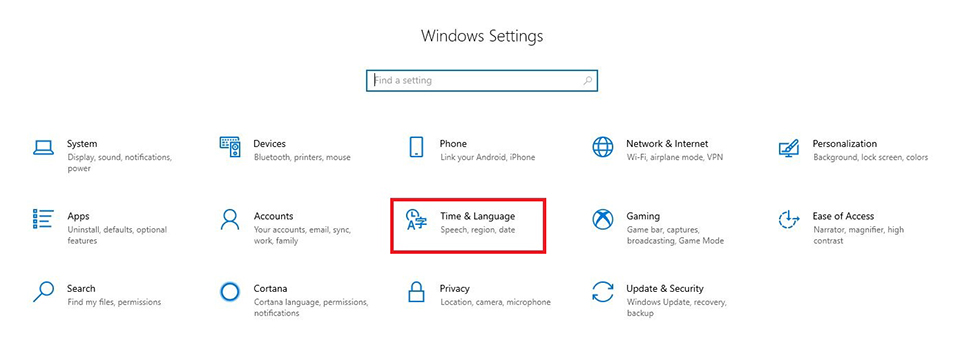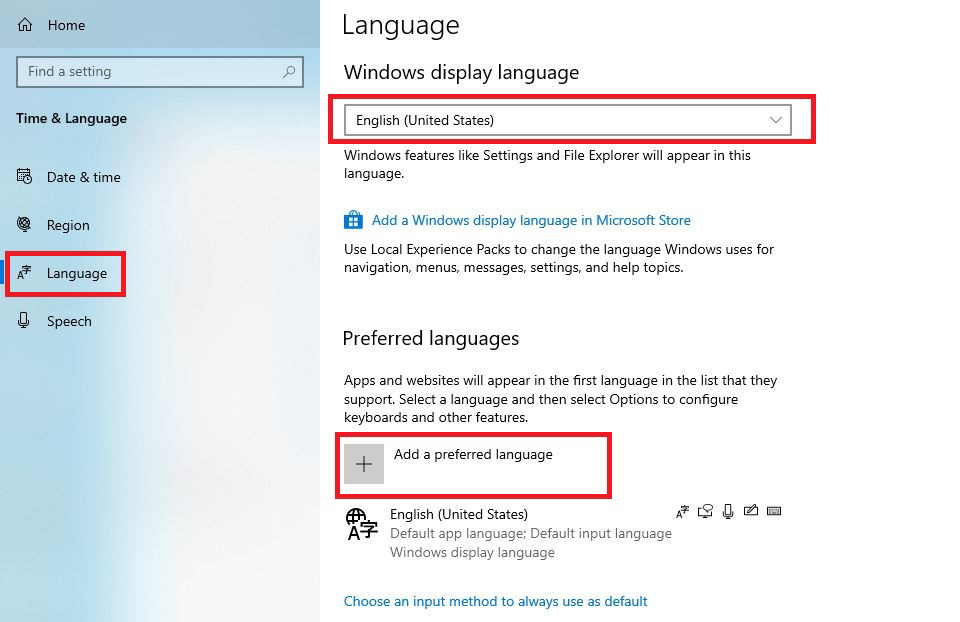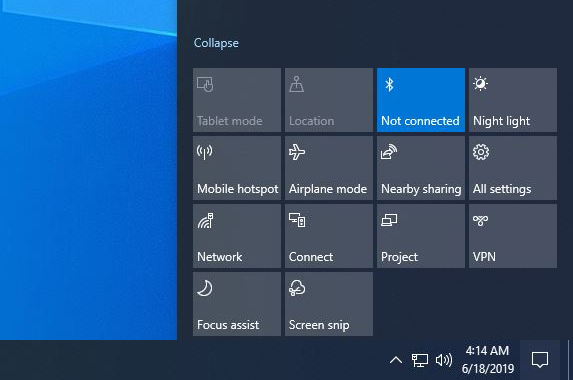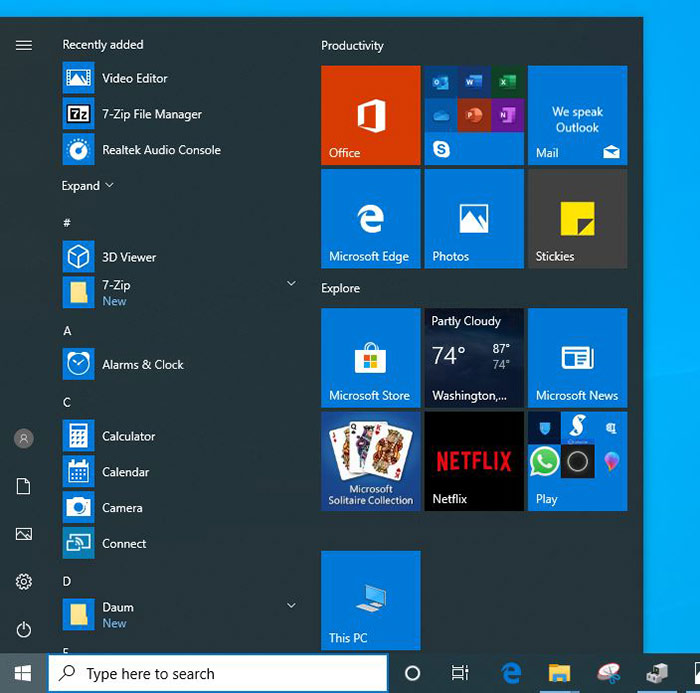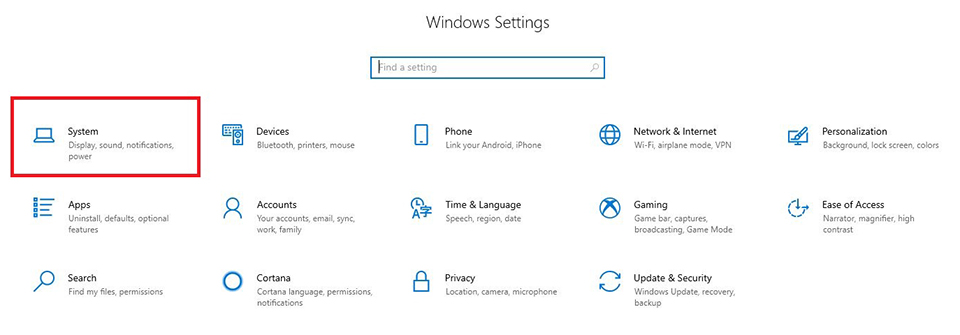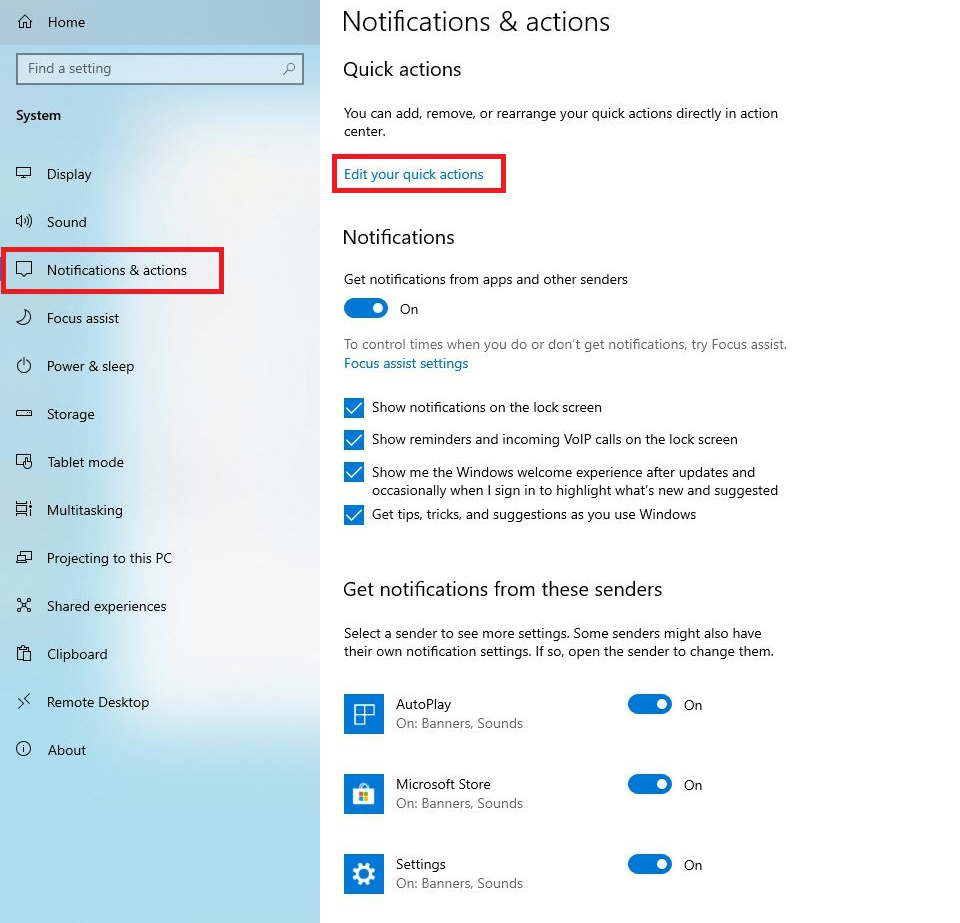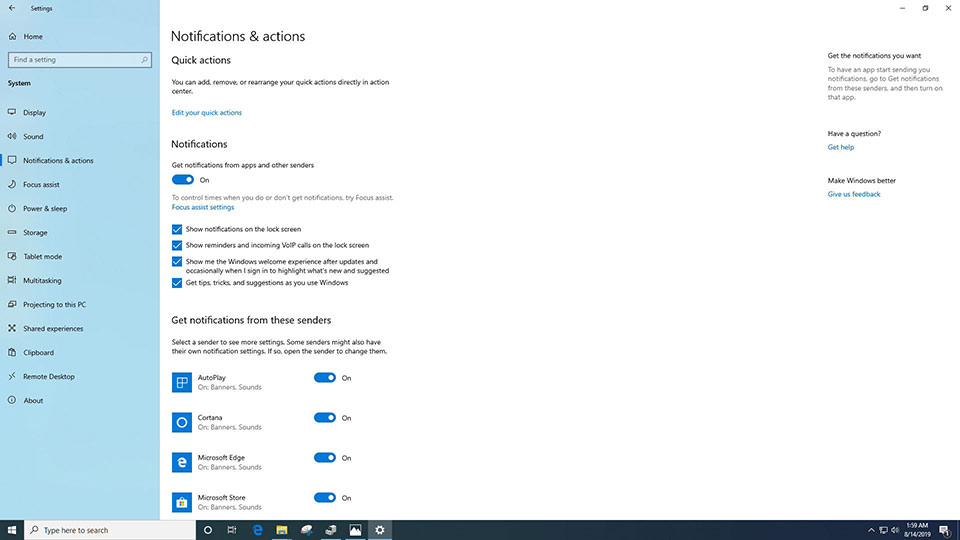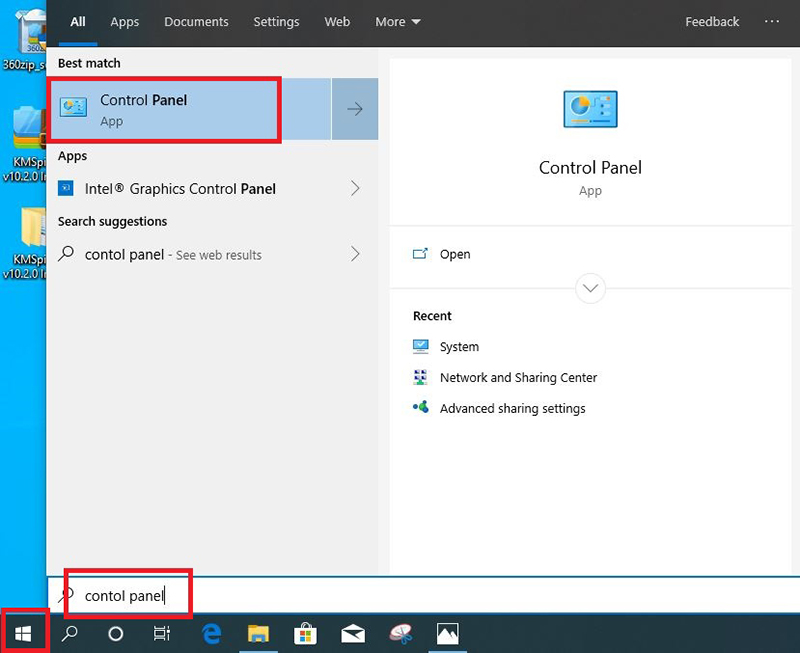- Msi поддержка windows 10
- Что делать, если в Диспетчере устройств есть неизвестные устройства?
- Удалите установленный драйвер
- Осуществите проверку изменений в оборудовании
- Обновление драйверов через официальный сайт MSI
- Обновите драйвер через сайт производителя контроллера
- Обновите драйвер с помощью средств Windows 10
- Msi поддержка windows 10
- Как обновить Windows 10?
- Выберите один из двух способов:
- Встроенная функция обновления Windows
- Обновление с помощью утилиты Microsoft Media Creation Tool
- Msi поддержка windows 10
- Советы по использованию Windows 10
- Быстрый запуск Диспетчера устройств, Диспетчера задач, «Управления электропитанием» и «Приложений и возможностей»
- Отключение обновлений в Windows 10
- Отключение обновления драйверов
- Настройки учетной записи и пароля в Windows 10
- Wi-Fi, полетный режим, мобильная точка доступа
- Изменение размера текста и приложений
- Добавление предпочтительных языков
- Настройки уведомлений
- Быстрый поиск файлов, функций, приложений
Msi поддержка windows 10
Ваша оценка отправлена, спасибо. Сообщите нам, пожалуйста, как можно сделать ответ вам еще более полезным.
Благодарим за ваше мнение.
Что делать, если в Диспетчере устройств есть неизвестные устройства?
Если в Диспетчере устройств отображается неопознанное устройство или имеются проблемы с каким-либо драйвером, мы рекомендуем удалить установленный драйвер, обновить конфигурацию оборудования и установить новый. Рекомендуется использовать драйверы, представленные на официальном сайте MSI, поскольку они прошли полный цикл тестирования и являются абсолютно совместимыми с устройствами MSI. Производитель контроллера может выпустить свежую версию драйвера на своем сайте – она также представляет собой допустимый вариант. Еще один способ установки драйверов – через службу обновления Windows. В любом случае перед установкой новой версии драйвера следует удалить предыдущую.
Удалите установленный драйвер
Удалите установленный драйвер
Щелкните правой кнопкой мыши по кнопке Пуск и выберите [Device Manager] («Диспетчер устройств»).
Щелкните правой кнопкой мыши по устройству и выберите [Uninstall device] («Удалить устройство»).
Таблица драйверов (в разделе загрузок официального сайта MSI и «Программах и компонентах» Windows).
В качестве примера мы удалим установленный сетевой драйвер для материнской платы MPG Z390M GAMING EDGE AC.
Выберите раздел [Network adapters] («Сетевые адаптеры»), щелкните правой кнопкой мыши по контроллеру (в нашем примере– Intel(R) Ethernet Connection(7) I219-V) и выберите пункт меню [Uninstall device] («Удалить устройство»).
Поставьте флажок [Delete the driver software for this device] («Удалить драйвер для этого устройства») и щелкните по кнопке Uninstall («Удалить»).
Осуществите проверку изменений в оборудовании
Убедитесь, что удаленное устройство было корректно распознано после проверки изменений в оборудовании.
Щелкните правой кнопкой мыши по разделу [Sound, video and game controllers] («Звуковые, игровые и видеоустройства») и выберите в меню пункт [Scan for hardware changes] («Обновить конфигурацию оборудования»).
Обновление драйверов через официальный сайт MSI
Перейдите на официальный сайт MSI, найдите страницу своей материнской платы и скачайте с нее последнюю версию драйвера.
Пример: введите название модели (в нашем случае – MPG Z390M GAMING EDG AC) в строке поиска в верхнем правом углу сайта и нажмите клавишу Enter.
Появится результат, соответствующий запросу «MPG Z390M GAMING EDG AC». Выберите раздел Download («Загрузки»).
Откройте вкладку Driver («Драйверы»).
Укажите свою операционную систему.
Найдите файл с нужным драйвером и скачайте его, щелкнув по пиктограмме со стрелкой.
Щелкните правой кнопкой мыши по загруженному файлу и выберите пункт меню Extract All («Извлечь все»).
Щелкните по кнопке Extract («Извлечь»).
Двойным щелчком запустите файл Autorun.exe.
Выберите пункт меню [Install drivers and software] («Установить драйверы и приложения»).
Щелкните по кнопке Next («Далее»).
Примите условия лицензионного соглашения и щелкните по кнопке Next («Далее»).
Щелкните по кнопке Next («Далее»).
Щелкните по кнопке Install («Установить»).
Щелкните по кнопке Finish («Готово») и перезагрузите компьютер.
Обновите драйвер через сайт производителя контроллера
Скачайте и установите свежие драйверы с сайтов производителей контроллеров, таких как Intel, AMD, NVIDIA.
В качестве примера мы скачаем и установим последнюю версию драйвера для сетевого контроллера I219-V от компании Intel.
Выберите раздел [Ethernet products] («Продукция для сетей Ethernet»).
Укажите тип программного обеспечения («драйвер») и операционную систему (64-битная Windows 10).
Скачайте файл PROWinx64.exe, щелкнув по его названию.
Чтобы начать скачивание файла, примите условия лицензионного соглашения.
После завершения загрузки начните процедуру установки двойным щелчком по файлу Autorun.
Выберите пункт меню [Install drivers and software] («Установить драйверы и приложения»).
Щелкните по кнопке Next («Далее»).
Примите условия лицензионного соглашения и щелкните по кнопке Next («Далее»).
Щелкните по кнопке Next («Далее»).
Щелкните по кнопке Install («Установить»).
Щелкните по кнопке Finish («Готово») и перезагрузите компьютер.
Обновите драйвер с помощью средств Windows 10
Обновление с помощью Диспетчера устройств Windows.
Выберите раздел [Network adapters] («Сетевые адаптеры»), щелкните правой кнопкой мыши по контроллеру (в нашем примере– Intel(R) Ethernet Connection(7) I219-V) и выберите пункт меню [Update Driver] («Обновить драйвер»).
Выберите пункт меню [Browse my computer for driver software] («Выполнить поиск драйверов на этом компьютере»).
Щелкните по кнопке Close («Закрыть»), чтобы завершить процесс установки драйвера.
Msi поддержка windows 10
Ваша оценка отправлена, спасибо. Сообщите нам, пожалуйста, как можно сделать ответ вам еще более полезным.
Благодарим за ваше мнение.
Как обновить Windows 10?
Обновление операционной системы Windows 10 осуществляется с помощью Центра обновления. Данная процедура описана ниже.
Примечание: Во время обновления ОС Windows компьютер будет перезагружаться. Не отключайте его от электрической сети.
Выберите один из двух способов:
Встроенная функция обновления Windows
1. Щелкните правой кнопкой мыши по меню «Пуск» и выберите Settings («Настройки»).
2. Щелкните по разделу Update & Security («Обновления и безопасность»).
3. В левой боковой панели выберите Windows Update («Центр обновления Windows»).
(Примечание: Для проверки доступности обновлений компьютер должен быть подключен к интернету. Оставляйте сетевое подключение активированным во время всей процедуры обновления.)
4. При обнаружении доступных обновлений они будут автоматически загружены и установлены. Во время данной процедуры оставляйте активированным сетевое подключение. Не отключайте компьютер и не прерывайте процесс обновления каким-либо иным образом.
5. После успешной установки всех доступных обновлений перезагрузите компьютер.
Обновление с помощью утилиты Microsoft Media Creation Tool
Щелкните по кнопке Update Now («Обновить сейчас») на сайте Microsoft
Щелкните по кнопке Run («Запустить»), чтобы скачать утилиту для обновления Windows 10.
Щелкните по кнопке Update Now («Обновить сейчас»).
Щелкните Next («Далее»).
После завершения перезагрузите компьютер, чтобы закончить обновление системы.
Msi поддержка windows 10
Ваша оценка отправлена, спасибо. Сообщите нам, пожалуйста, как можно сделать ответ вам еще более полезным.
Благодарим за ваше мнение.
Советы по использованию Windows 10
Быстрый запуск Диспетчера устройств, Диспетчера задач, «Управления электропитанием» и «Приложений и возможностей»
Щелкните правой кнопкой мыши по кнопке «Пуск» и выберите нужный пункт в открывшемся меню.
Отключение обновлений в Windows 10
Щелкните по кнопке Пуск, наберите слово Services («Службы») и щелкните по найденному приложению.
Найдите службу [Windows Update] («Центр обновления Windows») и дважды щелкните по ее названию мышкой.
Измените тип запуска на Disabled («Отключено»).
Щелкните по кнопке Stop («Остановить»), чтобы остановить запущенную службу.
Щелкните по кнопке OK – обновление операционной системы теперь отключено.
Отключение обновления драйверов
Откройте любую папку, щелкните правой кнопкой мыши по пункту [This PC] («Этот компьютер») в левой панели и выберите пункт меню Properties («Свойства»).
Щелкните по ссылке [Advanced system settings] («Дополнительные параметры системы»).
Перейдите на вкладку Hardware («Оборудование») и щелкните по кнопке [Device Installation Settings] («Параметры установки устройств»).
Выберите пункт меню [No (Your device might not work as expected)] («Нет (устройство может работать неправильно)») и сохраните изменения. С этого момента автоматическое обновление драйверов в Windows будет отключено.
Настройки учетной записи и пароля в Windows 10
Щелкните по кнопке Пуск, затем на пиктограмму учетной записи и выберите пункт меню [Change account settings] («Изменить параметры учетной записи»).
Если для данной учетной записи не используется пароль, выберите пункт меню [Create Password] («Создать пароль»).
Указав пароль для учетной записи, щелкните по кнопке Next («Далее»).
Щелкните по кнопке Finish («Готово»).
Теперь можно создать ПИН-код, изменить текущий пароль или создать графический пароль.
ПИН-код может состоять только из цифр, либо включать в себя буквы и специальные символы. В последнем случае поставьте флажок [Include letters and symbols] («Включить буквы и символы»). Щелкните по кнопке OK.
Создание графического пароля
Графическим паролем может быть защищен компьютер как с сенсорным, так и с несенсорным экраном. В этом случае при включении компьютера вместо ввода обычного текстового пароля пользователь рисует определенные фигуры.
Wi-Fi, полетный режим, мобильная точка доступа
Чтобы активировать модуль Wi-Fi, режим «в самолете» и мобильный хот-спот, щелкните по пиктограмме Wi-Fi в панели задач Windows.
Изменение размера текста и приложений
Щелкните правой кнопкой мыши по пустому месту Рабочего стола и в открывшемся контекстном меню выберите [Display settings] («Параметры экрана»).
Чтобы изменить масштаб отображения текста и других элементов, задайте нужное значение в разделе [Change the size of text, apps and other items] («Изменение размера текста, приложений и других элементов»). Значение по умолчанию – 100%.
Добавление предпочтительных языков
Щелкните по кнопке Пуск и затем по пиктограмме Settings («Параметры»).
Выберите раздел [Time & language] («Время и язык»).
В разделе Language («Язык») можно указать язык интерфейса Windows.
Чтобы задать какой-либо язык в качестве первой раскладки клавиатуры, просто перетащите его на первое место списка.
Настройки уведомлений
Для быстрого доступа к часто используемым функциям щелкните по пиктограмме в правом нижнем углу Панели задач Windows.
Чтобы настроить панель быстрых действий, щелкните по кнопке Пуск и затем по пиктограмме Settings («Параметры»).
Выберите раздел System («Система»).
Перейдите в раздел [Notifications & actions] («Уведомления и действия»), щелкните по ссылке [Edit your quick actions] («Редактировать быстрые действия»).
Укажите элементы, которые будут присутствовать в панели быстрых действий.
Быстрый поиск файлов, функций, приложений
Для быстрого поиска файлов, функций или приложений щелкните по кнопке Пуск и введите соответствующее ключевое слово.
Пример: щелкните по кнопке Пуск и введите [Control Panel] («Панель управления»).
Откройте Панель управления, выбрав ее в результатах поиска.