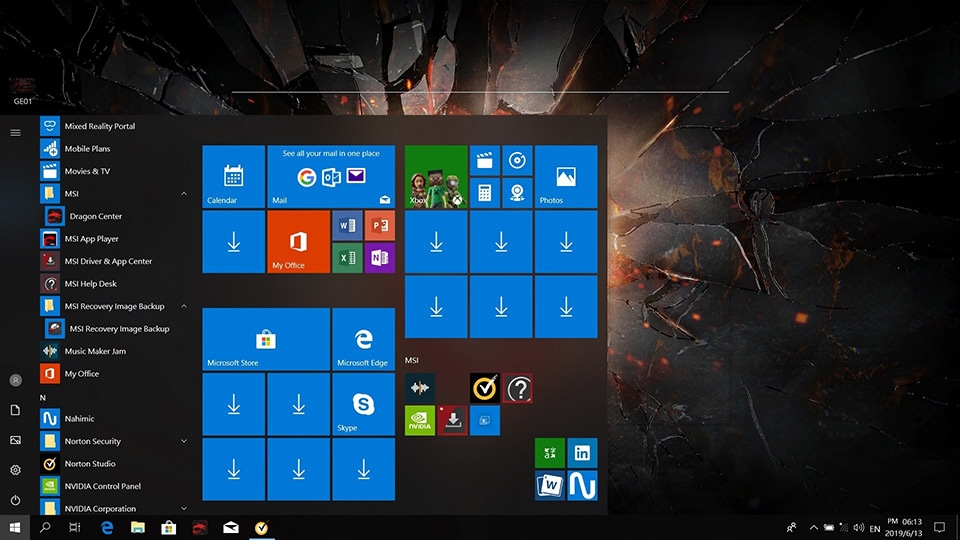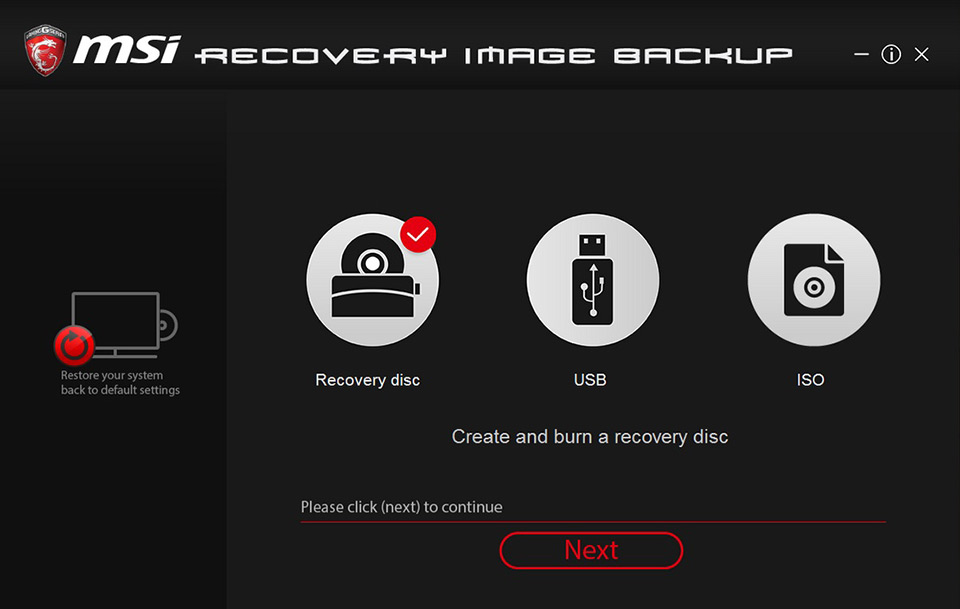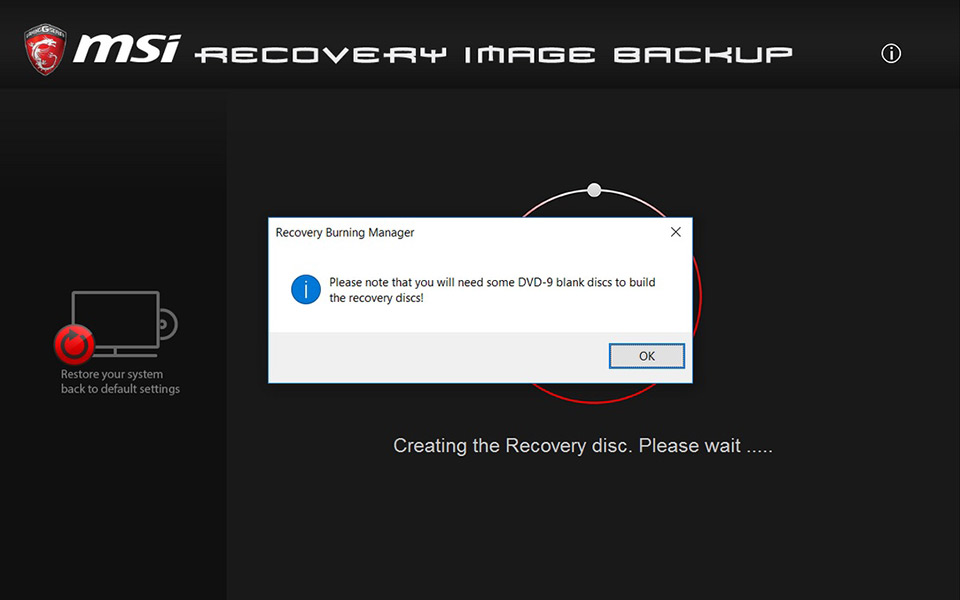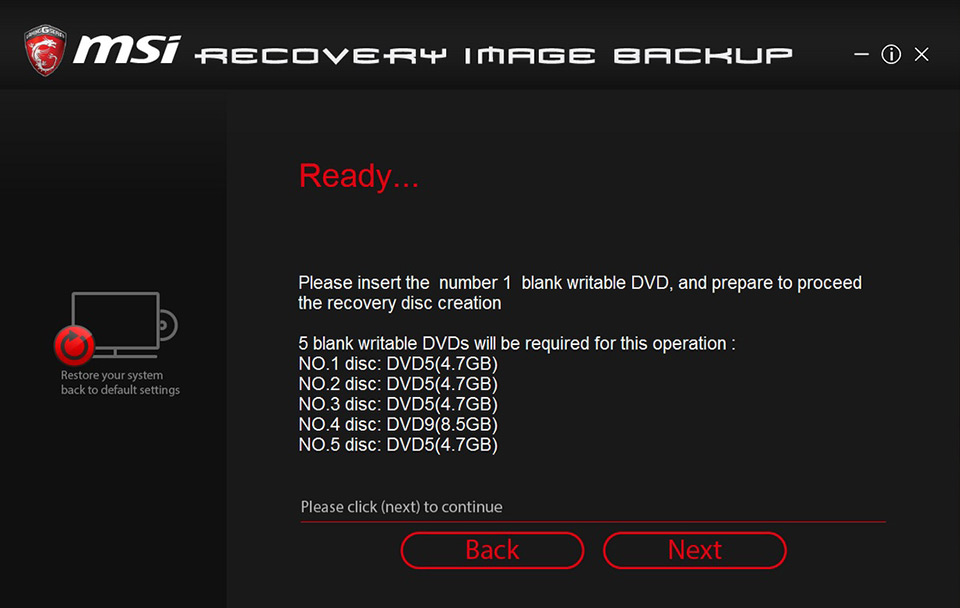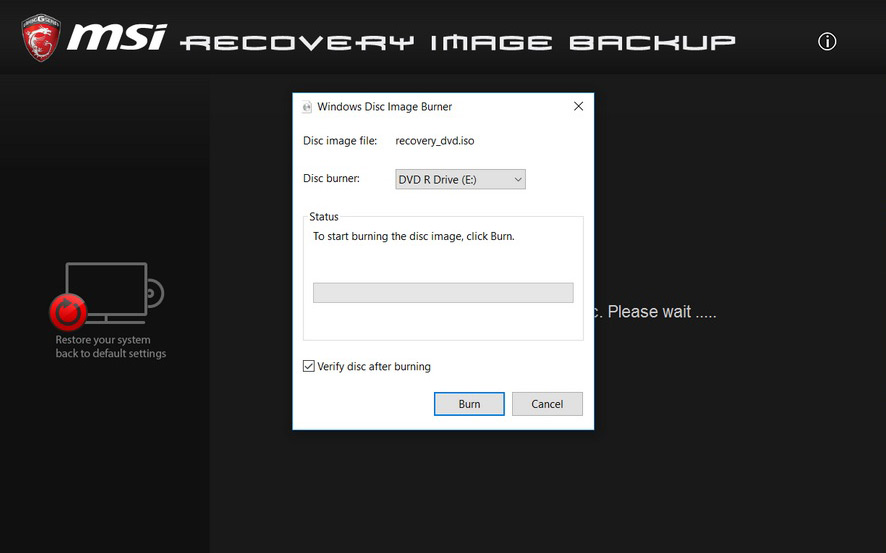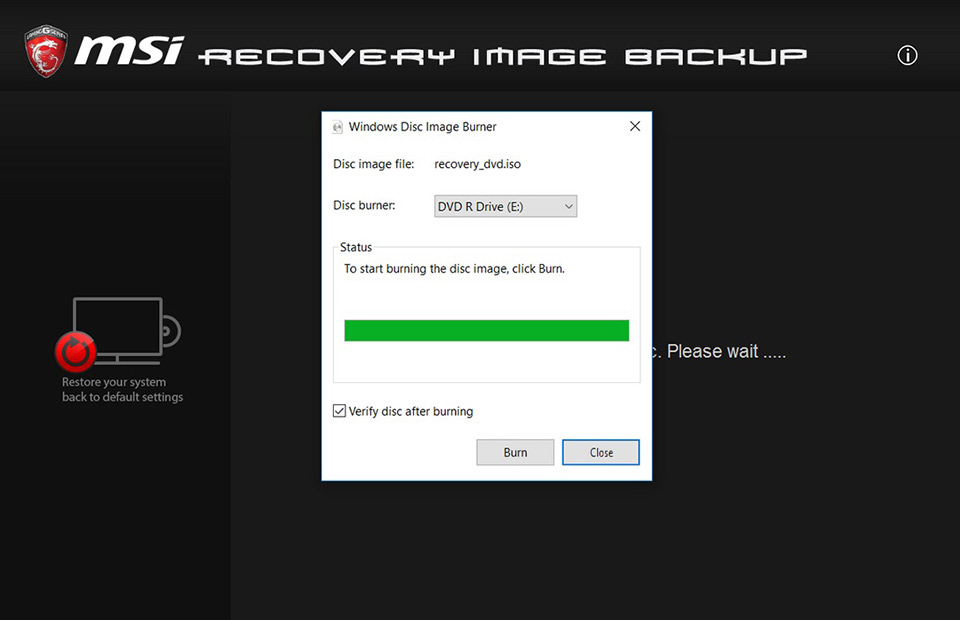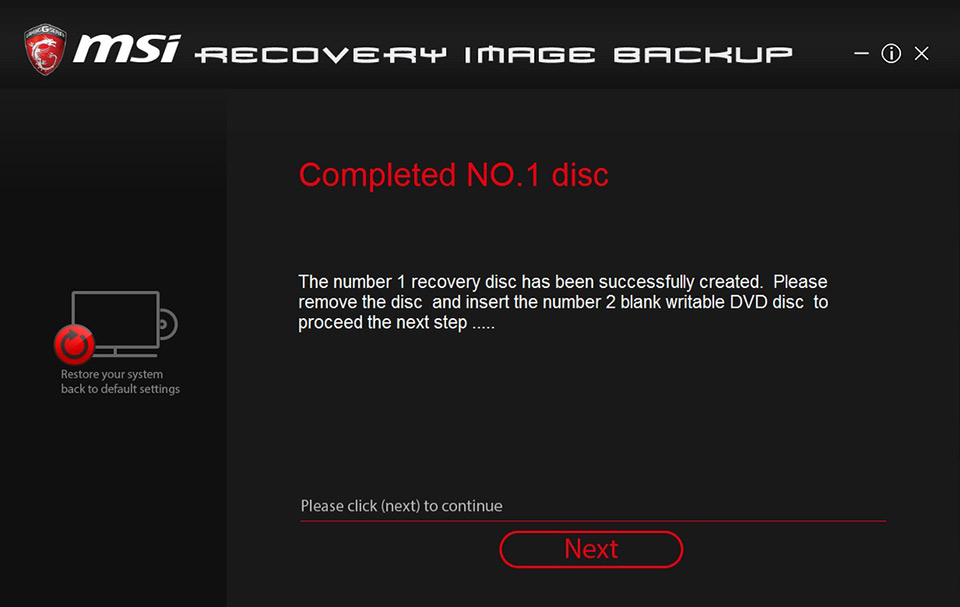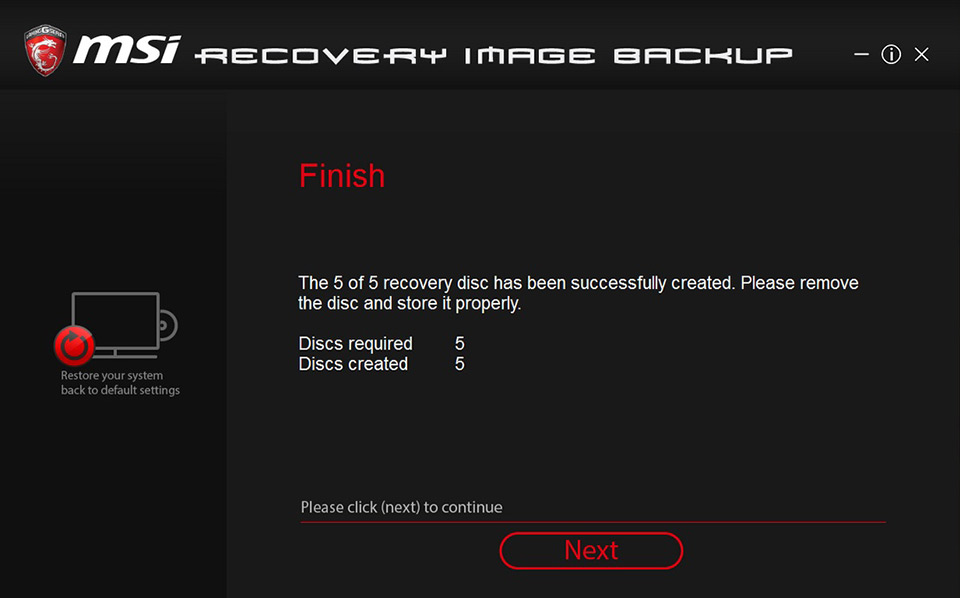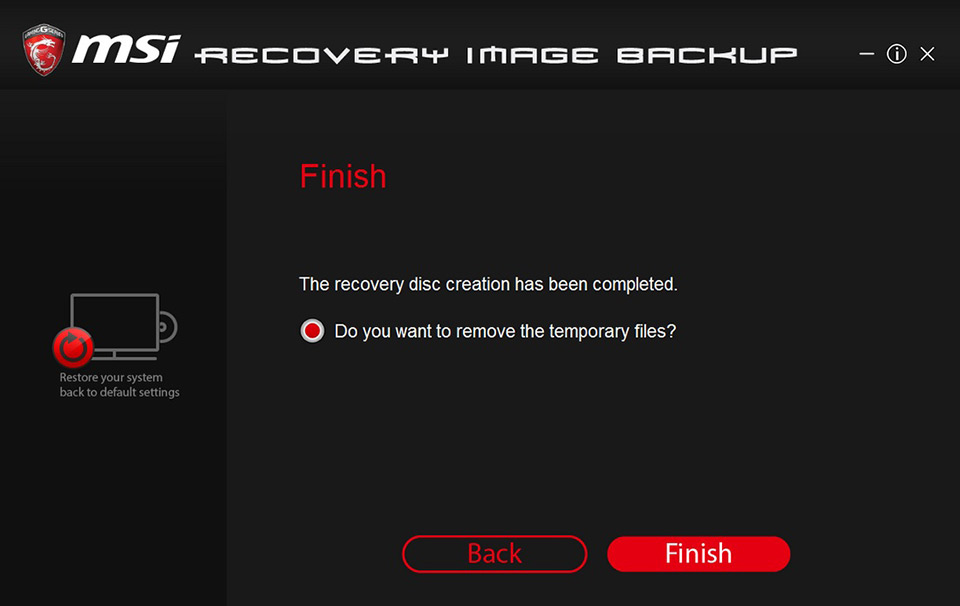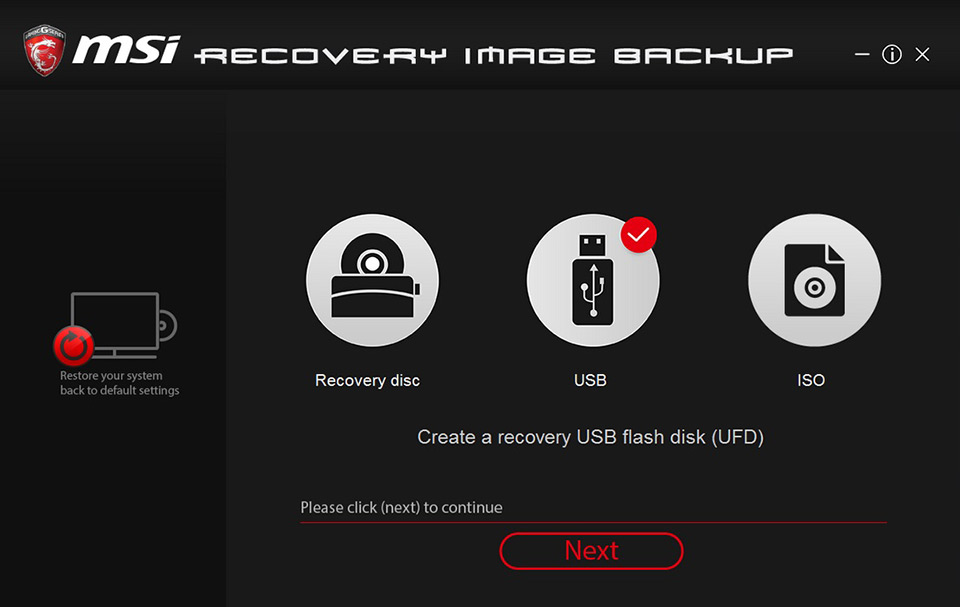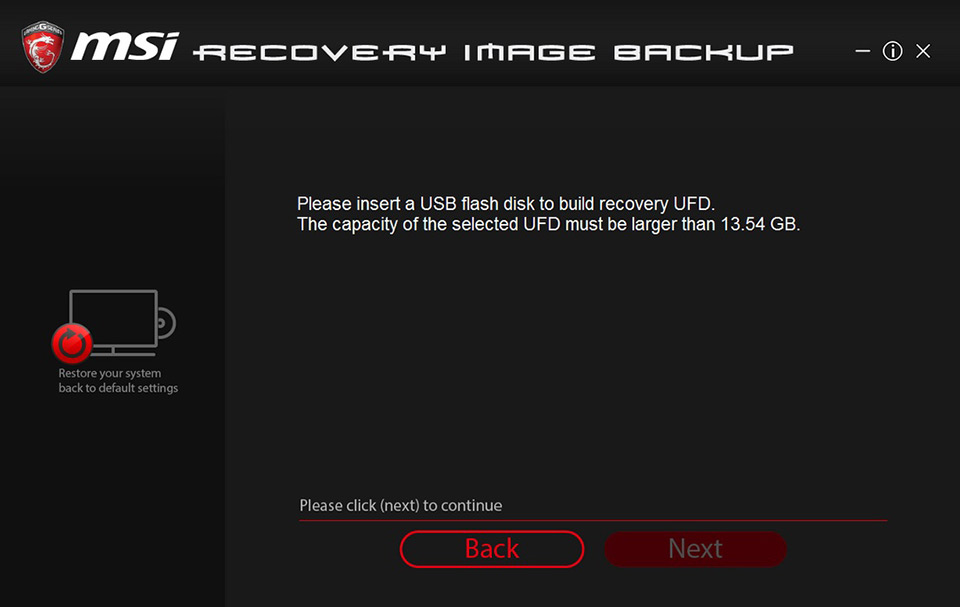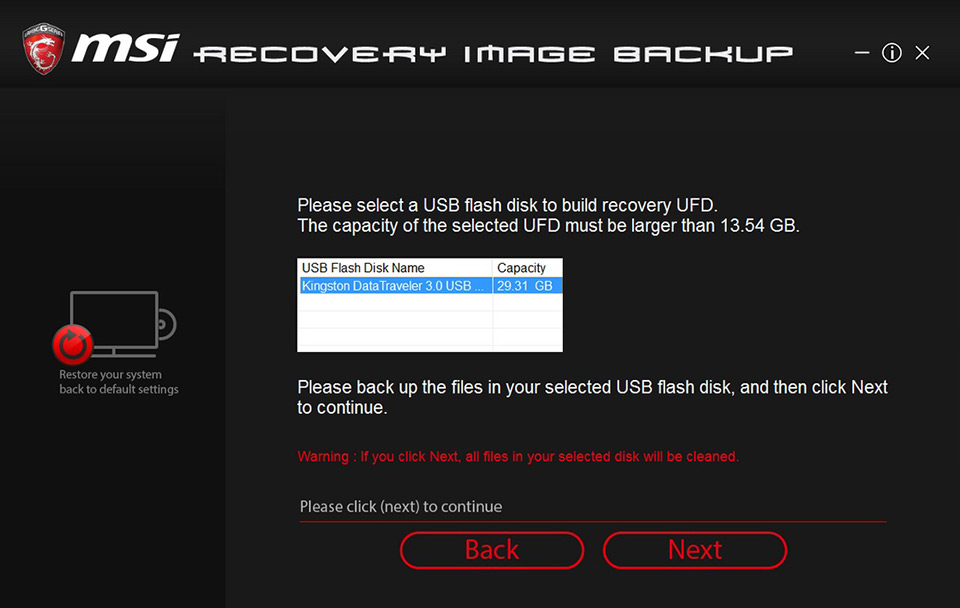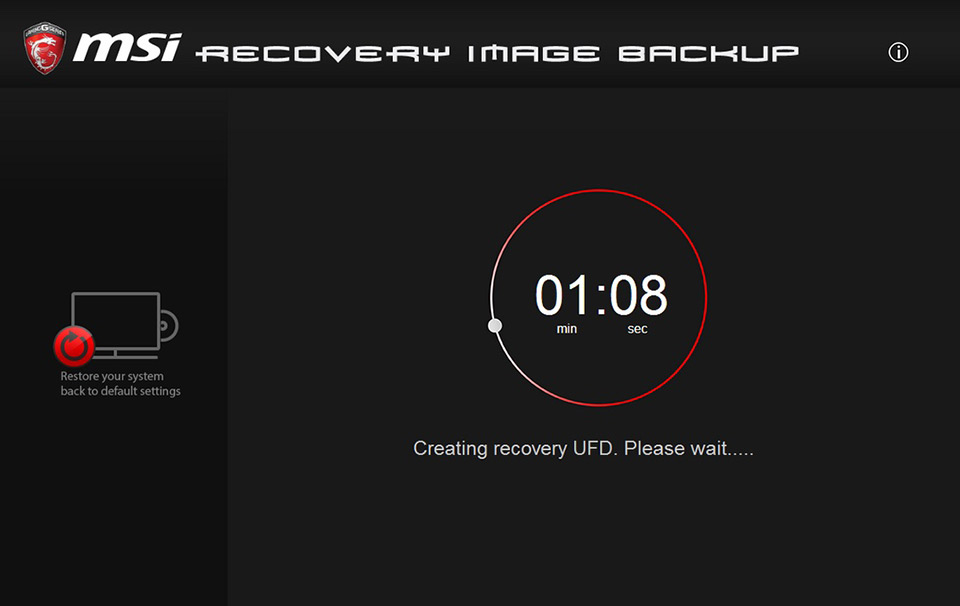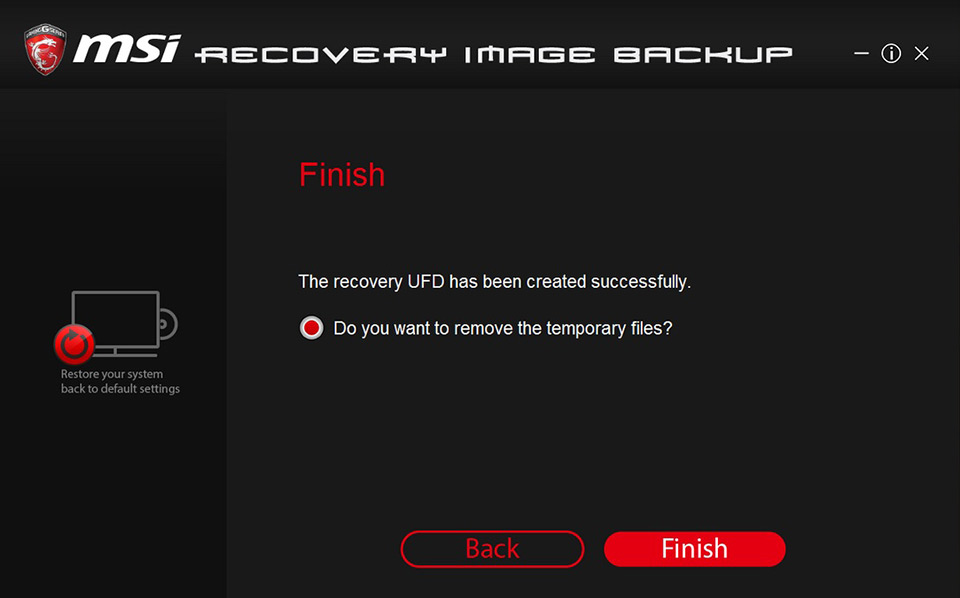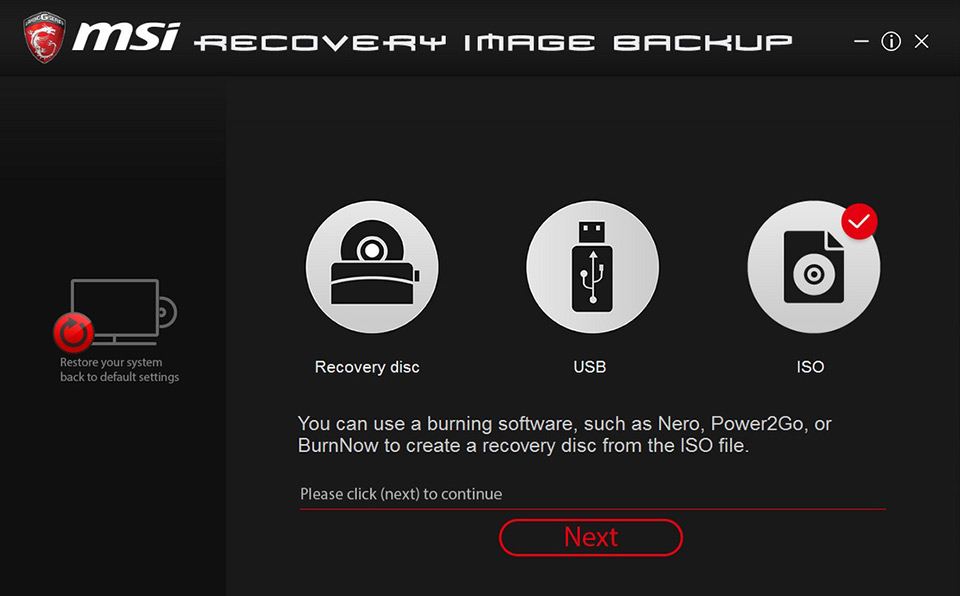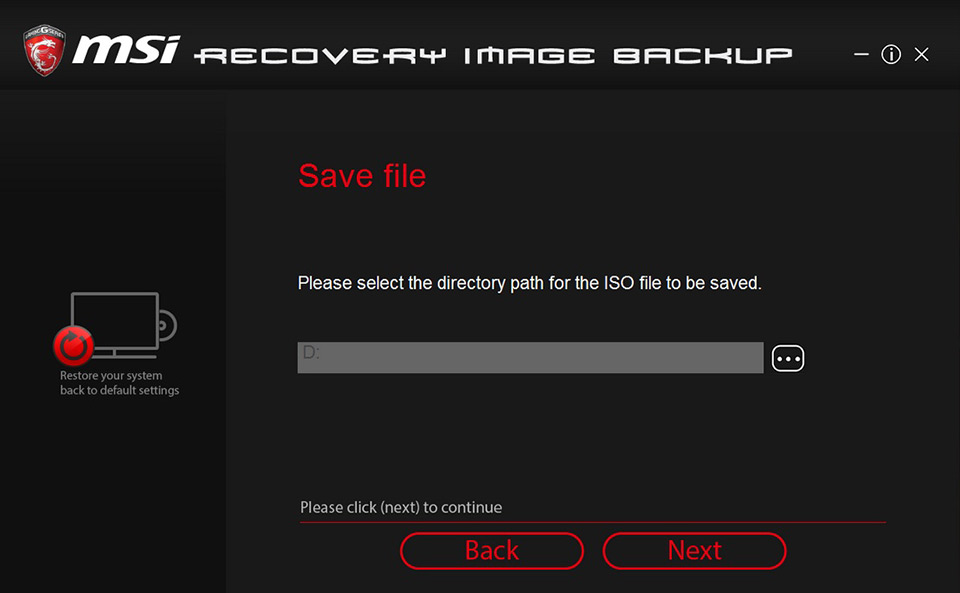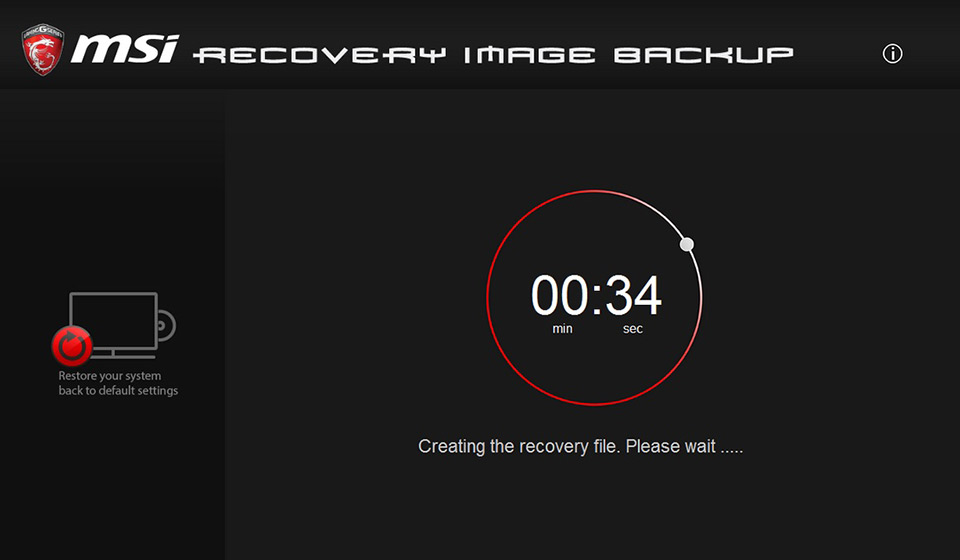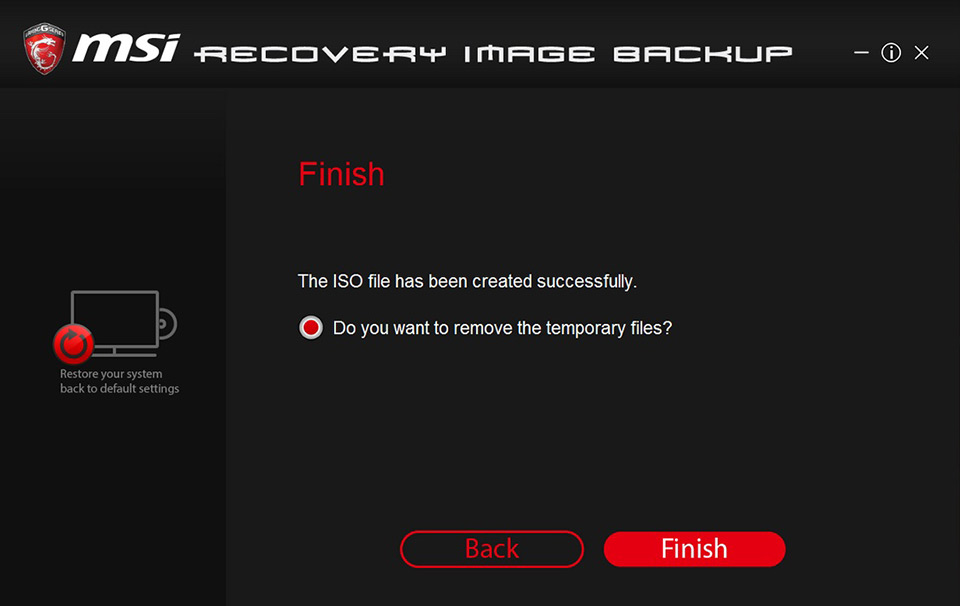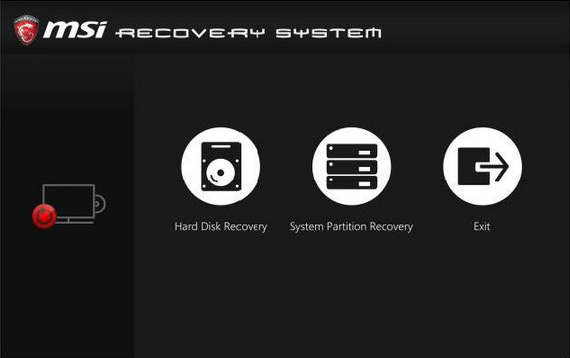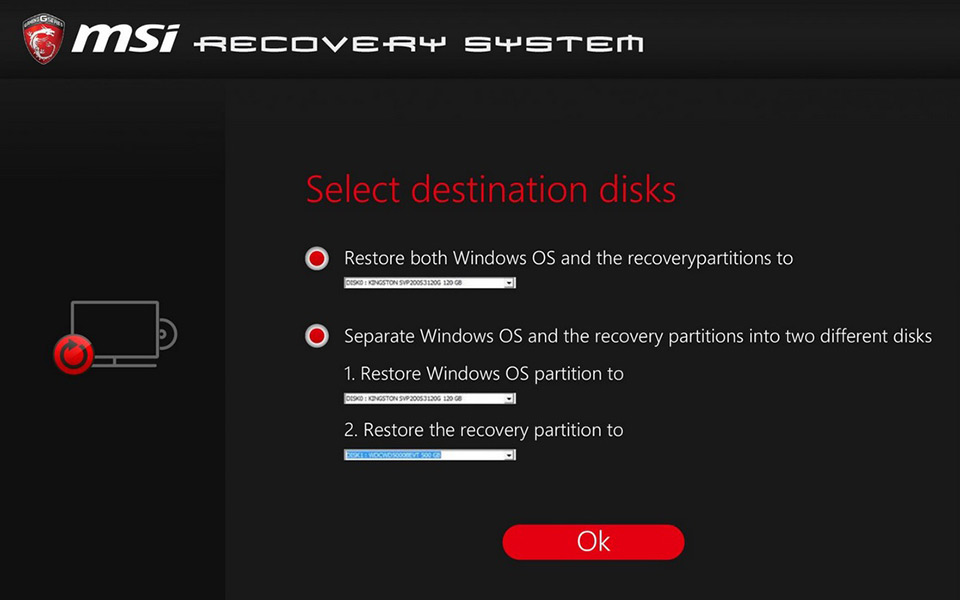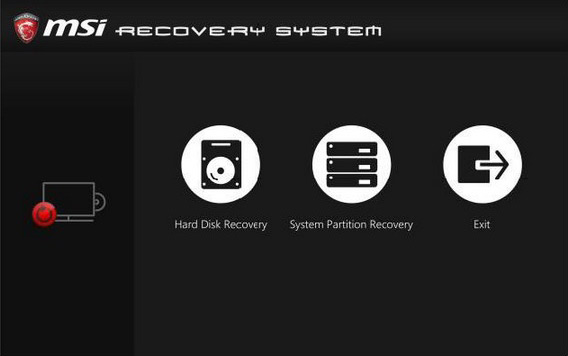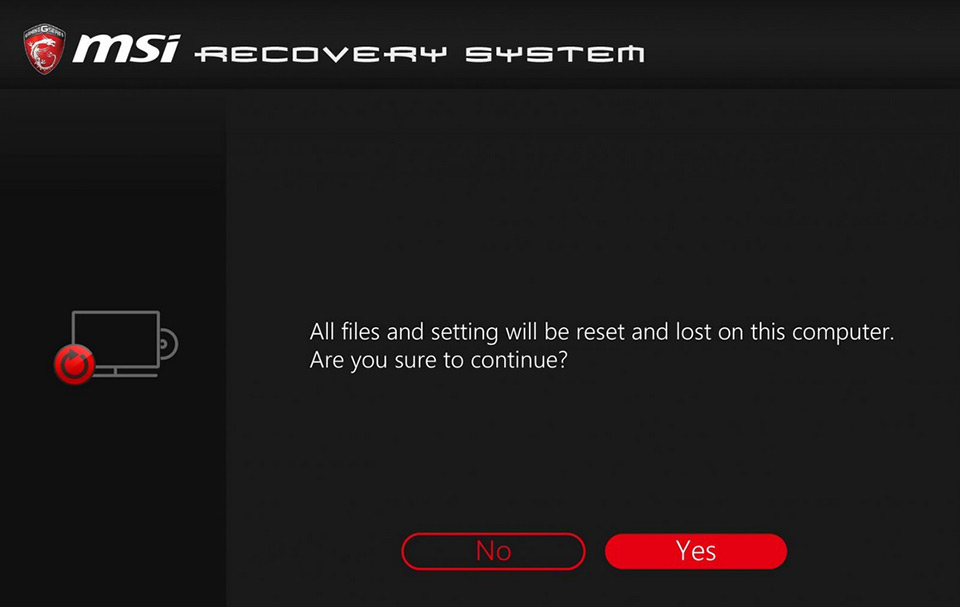- Восстановление системы
- Восстановление Windows 7
- Восстановление Windows 8
- Восстановление Windows 8.1
- Восстановление Windows 10
- Почему стоит обратиться в сервисный центр
- Как вернуть ноутбук к заводскому состоянию: MSI
- Msi recovery manager windows 10
- How to use MSI Burnrecovery?
- How to use «MSI Burnrecovery» to create recovery media
- Recovery DVD
- Recovery USB
- Recovery ISO file
- How to use the recovery media made by «MSI Burn recovery» for system recovery
- Msi recovery manager windows 10
- Что делать, если Windows не загружается?
- Возврат к стандартным настройкам BIOS
- Автоматическое восстановление Windows
- Безопасный режим
- Восстановление системы
Восстановление системы
Восстановление системы на ноутбуке MSI необходимо для того, чтобы откатить ноутбук до любой сохранённой точки. Перед началом процедуры все данные с диска С нужно заранее перенести на жёсткий диск, поскольку при восстановлении системы к исходным настройкам они будут удалены. Также могут пропасть последние приложения и драйвера.
Восстановление Windows 7
Процесс восстановления системы на Windows 7 выглядит следующим образом:
- После запуска ноутбука быстро нажимать клавишу «F3» до тех пор, пока на экране не появится командная строка.
- Кнопкой «Enter» выбрать предлагаемые настройки. Процесс загрузки начнётся автоматически.
- Чтобы запустить восстановление системы Windows 7, в появившемся меню нужно выбрать пункт «MSI Recovery Manager».
- Появится окно, оповещающее о том, что все данные будут утеряны. Нажать «Ок».
- После того как процесс восстановления запустится, в верхней части экрана будет появляться информация, какие клавиши необходимо нажать.
Устройство будет готово к работе после перезагрузки.
Восстановление Windows 8
Восстановить систему на Windows 8 очень просто:
- Открываем панель «Charms».
- В поиске нажать «Панель управления». Выбрать пункт «Восстановление» — «Восстановление системы».
- Следовать пунктам, указанным на экране.
Восстановление Windows 8.1
Чтобы восстановить систему Windows 8.1 нужно предпринять следующие шаги:
- «Параметры». «Изменение параметров ПК».
- «Общее». «Стереть все и переустановить Windows».
- Выбрать пункт «Начать».
- «Обновление и восстановление».
- «Далее». Выбрать диск, который необходимо очистить.
- Чтобы сбросить настройки ПК, нужно выбрать опцию «Сбросить».
Восстановление Windows 10
Процесс восстановления системы на Windows 10 выглядит следующим образом:
- Запустите ноутбук нажатием кнопки питания. Сразу повторно нажимайте клавишу «F3». На экране появится всплывающее окно с надписью «Windows Boot Manager».
- Нажатием кнопки «Enter» выберите пункт меню «Windows Setup».
- Из предложенного списка утилит выберите «MSI Recovery Manager».
- Подтвердите действия.
После завершения процедуры ноутбук потребуется перезагрузить, чтобы техника заработала исправно.
Почему стоит обратиться в сервисный центр
Несмотря на то, что процесс восстановления системы довольно простой, любая ошибка может доставить массу проблем неопытному пользователю. Рекомендуем обратиться в сервисный центр MSI в Москве, где профессиональные мастера помогут Вас восстановить систему без потерь.
- Не работает или пропал звук
- Тормозит и зависает
- Не включается моноблок
- Не загружается
- Не загружается
- Ноутбук включается и выключается
- Не загружается Windows
- Синий экран Windows
- Не работает Wi-Fi
- Компьютер тормозит
- Внутрь попала жидкость
Согласовываем стоимсть ремонта прежде чем приступить к работе и не ставим перед фактом оплаты
Мы поддерживаем гаратийное обслуживание и даем гаранию до 12 месяцев
Бесплатный выезд мастера
Некоторые услуги наши мастера могут оказать на выезде домой или в офис
Мы работаем с официальными поставщиками и не делаем наценку на запчасти
Как вернуть ноутбук к заводскому состоянию: MSI
Сегодня мы продолжим разговор о том, как вернуть ноутбук к тому состоянию, в котором он был выпущен с завода и был куплен вами в магазине. На этот раз я расскажу вам, как восстанавливаются мобильные компьютеры от компании Micro-Star International или попросту MSI.
Перед тем как приступить к восстановлению, обязательно прочтите статью «Как вернуть ноутбук к заводскому состоянию: вступление», так как там приведены общие сведения о восстановлении системы до заводского состояния из раздела восстановления и описаны меры, которые необходимо принять перед запуском процесса восстановления. Я немного дописал статью, так что не поленитесь просмотреть ее, даже если уже читали ранее.
Далее я буду считать, что все необходимые приготовления сделаны и приступлю непосредственно к описанию процесса.
Итак, для того, чтобы запустить процедуру восстановления ноутбука MSI до заводских настроек, необходимо после включения питания компьютера начать совершать быстрые краткие нажатия клавиши F3. Клацайте по кнопке до тех пор, пока на дисплее не отобразится следующая строка:
Нажимаем Enter. Начнется процесс загрузки. Ничего не трогаем и просто ждем.
Через непродолжительное время на дисплее появится меню, в котором нам предложат запустить утилиту MSI Recovery Manager, которая восстановит ноутбук из раздела восстановления или выйти из запущенной процедуры.
Выбираем запуск MSI Recovery Manager.
На экране появится предупреждение о том, что система будет возвращена к настройкам по умолчанию и все данные на диске C будут утеряны. Поскольку предполагается, что вы предварительно сохранили всю ценную информацию, жмем на Ok.
После этого запустится непосредственно сам процесс восстановления. Вверху высвечивается надпись, предупреждающая нас от нажатия каких бы то ни было клавиш в процессе восстановления.
Через некоторое время на дисплее появится сообщение, что система успешно установлена, но на самом деле это еще не все. А пока нажмите кнопку Ok.
Далее от вас требуется только ждать. Все необходимое компьютер сделает самостоятельно. Вам необходимо дождаться момента, когда на экране появится выбор языка операционной системы. Это меню означает, что процедура восстановления ноутбука MSI до заводского состояния прошла успешно и операционная система готова к первому запуску.
Если моя статья оказалась для вас полезной, посоветуйте пожалуйста ее своим друзьям с помощью кнопок социальных сетей или просто поделившись ссылкой.
Msi recovery manager windows 10
Your rating has been submitted, please tell us how we can make this answer more useful.
Thanks for your opinion.
How to use MSI Burnrecovery?
Please follow the steps below (only for desktop with MSI preload Windows system).
The main function of «MSI Burnrecovery » is help user to create the system recovery media with the data inside the system recovery partition. Besides, Burnrecovery supports «DVD», «USB Flash Drive» or «ISO Image». The recovery media can be used as a recovery tool when the recovery partition area cannot be used or replaced with a new system storage.
MSI recommends all users should create system backup by Burnrecovery tool。The recovery media can help you recover your system in most cases.
(Warning): Using MSI BurnRecovery to create Recovery DVD, system might require DVD 9 during creating Recovery DVD process.
How to use «MSI Burnrecovery» to create recovery media
(Note): Please keep the power adapter plugin during the process.
You can create 3 types of recovery media.
Recovery DVD
(Note): The size requirement for recovery media is around 30GB. Please prepare enough DVD.
1. After running the program, select «Recovery disc» and click «Next».
2. Creating a recovery file, please prepare a writable DVD.
3. After the recovery file is completed, it will list how many discs needed and the disc capacity (the number of discs required for each model is different. Some models will need to use DVD-9 discs for the recovery. Please pay attention to the reminder)
4. Insert the disc into the CD player and click on «Burn» .
5. After the restoration disc is burned, click «Close».
6. Follow the prompts to replace the disc and click «Next» to continue burning.
7. Until all discs are burned.
8. Choose [remove temporary file] and click «Finish» to complete the burning process.
Recovery USB
1. Select «USB» and click «Next».
2. Insert a USB flash drive with sufficient capacity (recommended to use a minimum of 32GB flash drive).
3. Select the USB flash drive that you want to create the recovery media.
(Note): The data in the USB flash drive will be format during this process. Please backup in advance if necessary.
4. Start creating recovery media; please be patient during this process.
5. Choose [remove temporary file] and click «Finish» to complete burning.
Recovery ISO file
1. Select «ISO» and click «Next».
2. Select the storage path for ISO file and click «Next».
3. Start the creating process. Please wait and be patient.
4. Choose to remove temporary file and click «Finish» to complete burning process.
How to use the recovery media made by «MSI Burn recovery» for system recovery
(Note): Please keep the power adapter is always connected
1. Press the power button to start the notebook. After seeing the MSI logo screen, please keep tapping the “F11” Key on the keyboard and enter the boot menu. Then, choose the USB flash drive and press“ Enter” to boot (This is an example of a USB flash drive. If you use a recovery DVD, this step selects the DVD to boot).
2. Select “Hard Disk Recovery”, you can select “Place both the Windows OS and the recovery partitions on a specified disk” or “Place the Windows OS and the recovery partitions on two designated disk respectively”. The hard drive is restored to the factory default state.
3. Select «Place the operating system and the restored magnetic area on two designated hard disks respectively», and only reset the system disk to install the factory defaults.
4. The system prompts that the restore process will be reformatted. If necessary, please backup it in advance. Confirm to continue to restore and click «Yes».
5. Click “Next” according to the program prompt until the restoration is completed (please wait patiently during the restoration process, do not perform other operations)
Msi recovery manager windows 10
Ваша оценка отправлена, спасибо. Сообщите нам, пожалуйста, как можно сделать ответ вам еще более полезным.
Благодарим за ваше мнение.
Что делать, если Windows не загружается?
Проверьте настройки BIOS и операционной системы, следуя предоставленным ниже инструкциям.
Возврат к стандартным настройкам BIOS
1. Включите ноутбук нажатием на кнопку питания. После появления на экране логотипа MSI нажимайте клавишу Delete, пока не произойдет загрузка интерфейса BIOS.
2. Зайдя в BIOS, нажмите клавишу F9. После появления показанного ниже экрана нажмите клавишу Enter, чтобы вернуть настройки BIOS к их фабричным значениям.
3. Нажмите клавишу F10. После появления следующего экрана нажмите Enter, чтобы подтвердить свое решение и сохранить настройки.
4. Ноутбук автоматически перезагрузится, после чего проверьте, запускается ли ОС.
Автоматическое восстановление Windows
1. Когда появится экран с надписью Diagnosing your computer («Идет диагностика компьютера»), подождите, пока не завершится работа функции автоматического восстановления Windows.
2. После завершения процедуры восстановления нажмите кнопку Restart («Перезапуск»), чтобы перезагрузить ноутбук.
Безопасный режим
1. Включив ноутбук, нажмите клавишу F3, чтобы загрузить среду восстановления Windows Recovery Environment и выберите Advanced Options («Дополнительные параметры»).
2. Выберите System Restore («Восстановление системы»).
3.Щелкните по пункту Advanced Options («Дополнительные параметры»).
4. Выберите Startup Settings («Параметры загрузки»).
5. Щелкните по кнопке Restart («Перезагрузить»).
6. Ноутбук автоматически перезапустится. Когда появится экран Startup Settings («Параметры загрузки», выберите пункт 4) Enable the safe mode («Включить безопасный режим»).
7. Удалите все недавно установленные обновления системы и драйверов, затем опять перезагрузите ноутбук.
Восстановление системы
Если после возврата настроек BIOS к фабричным значениям операционная система не загружается, воспользуйтесь функцией восстановления (клавиша F3), чтобы вернуть ее в первоначальное состояние. Данный метод работает только для моделей с предустановленной ОС. См. статью