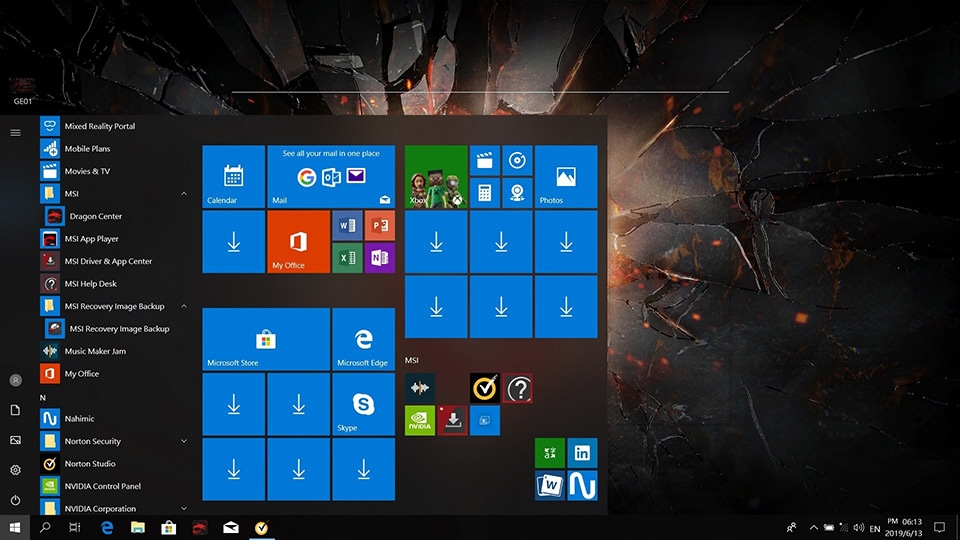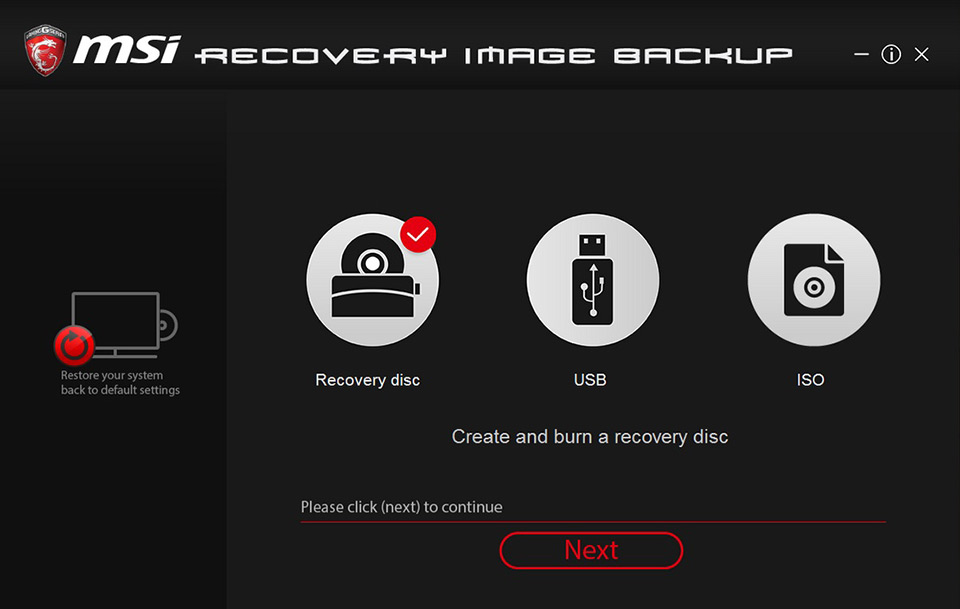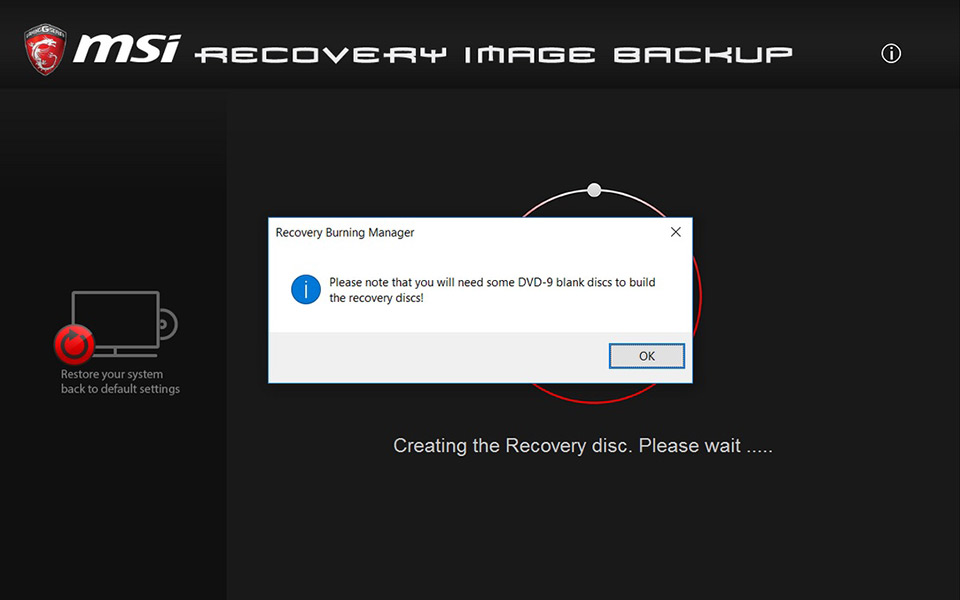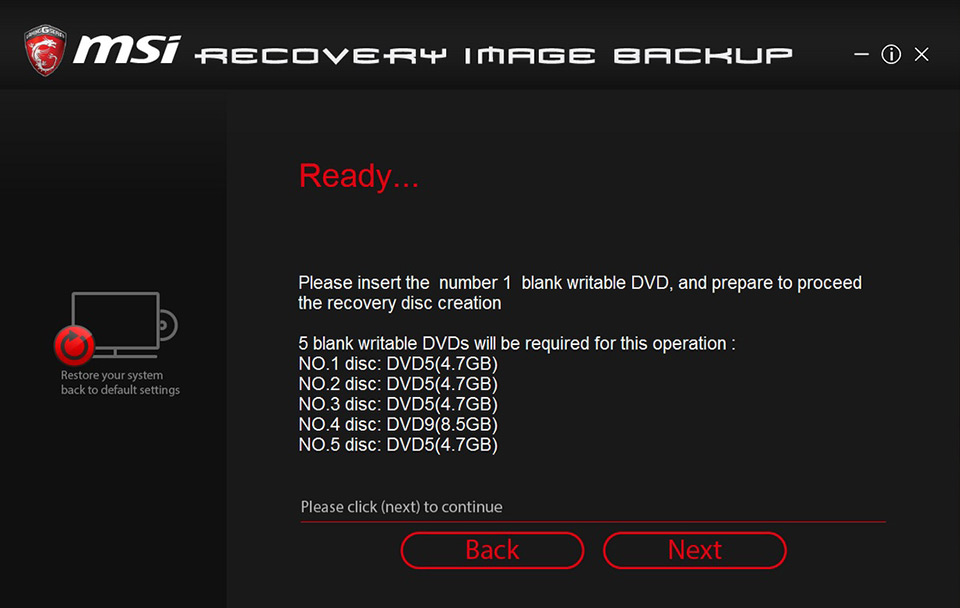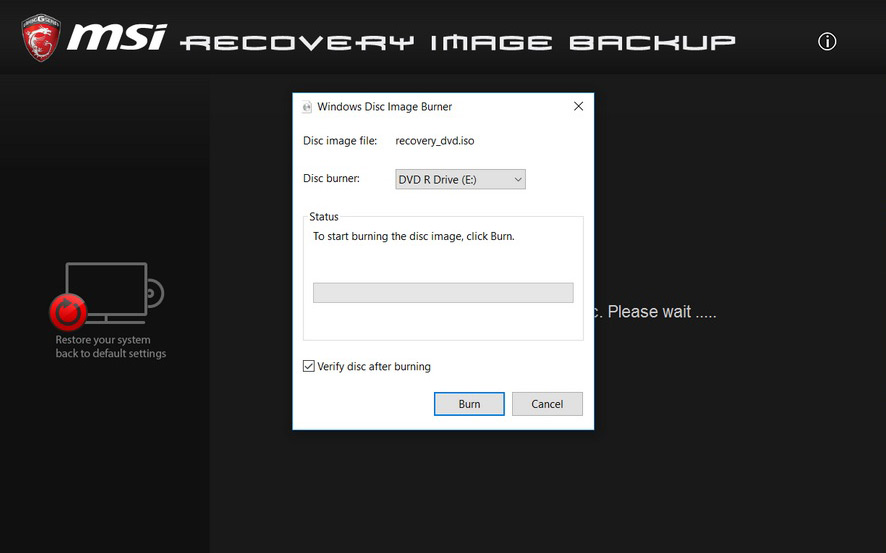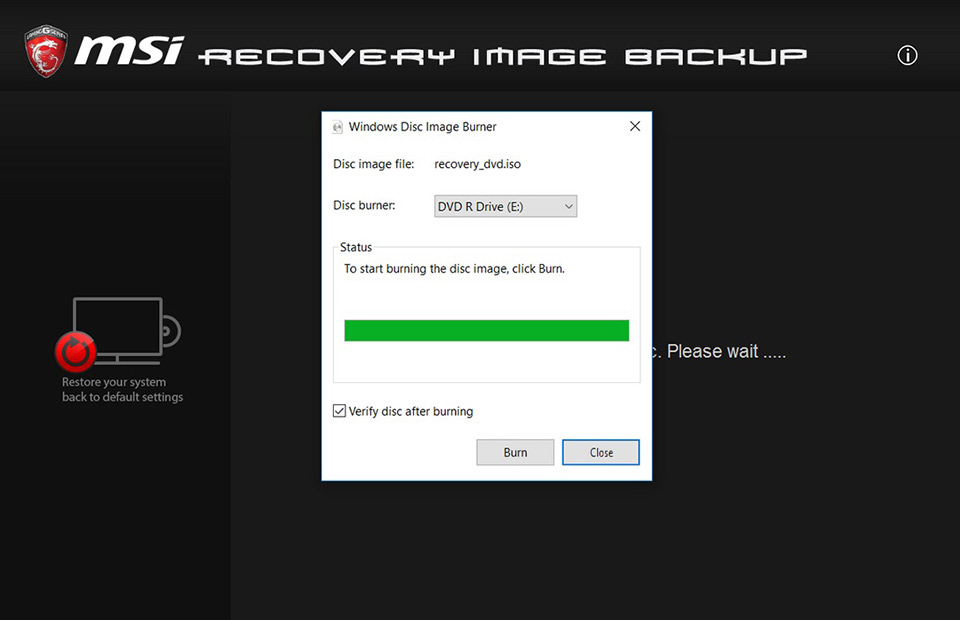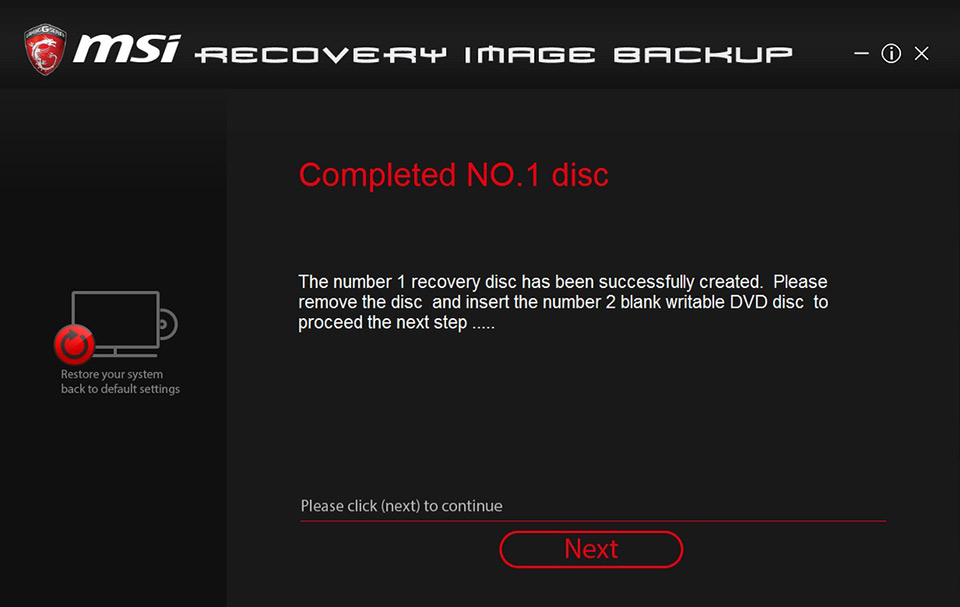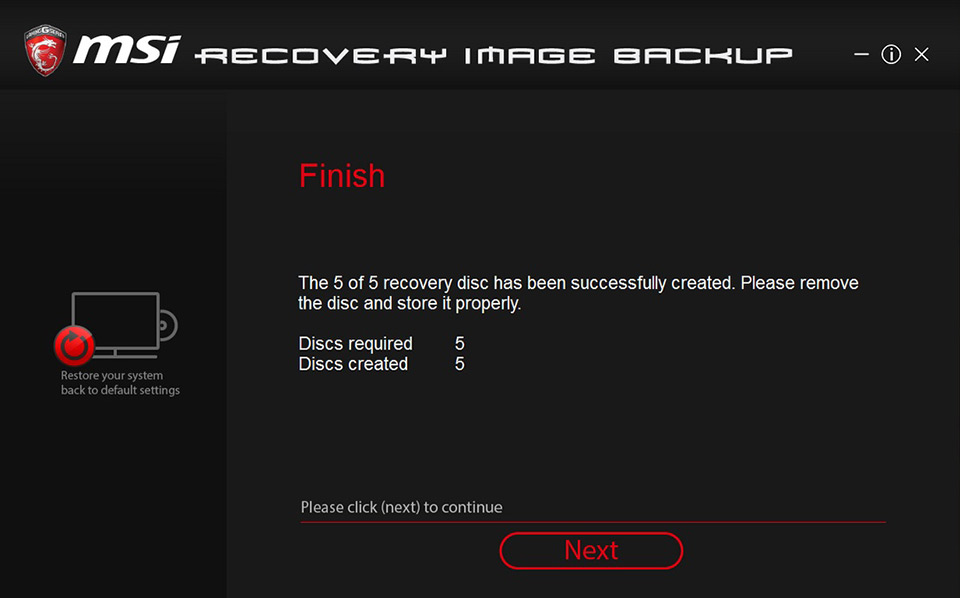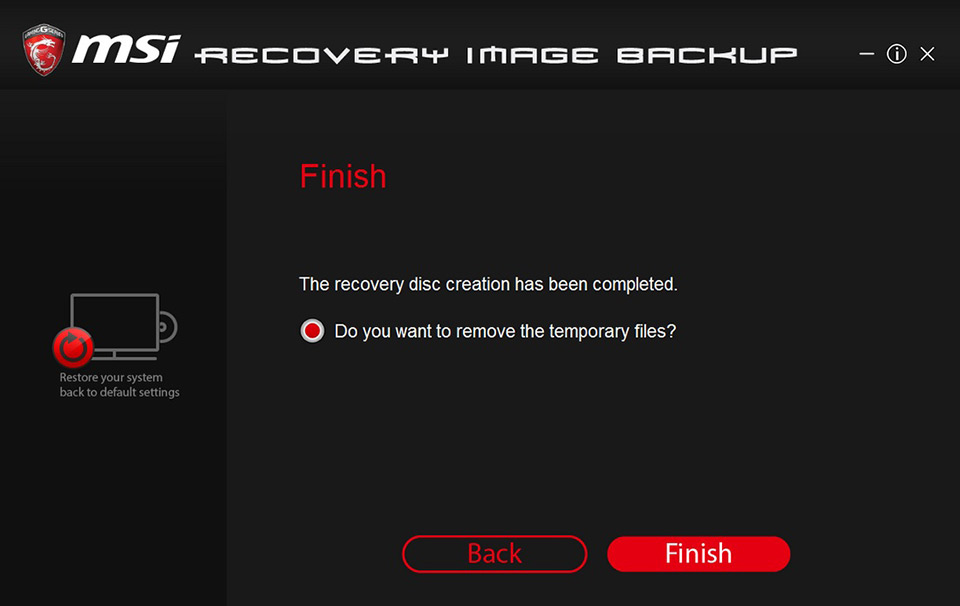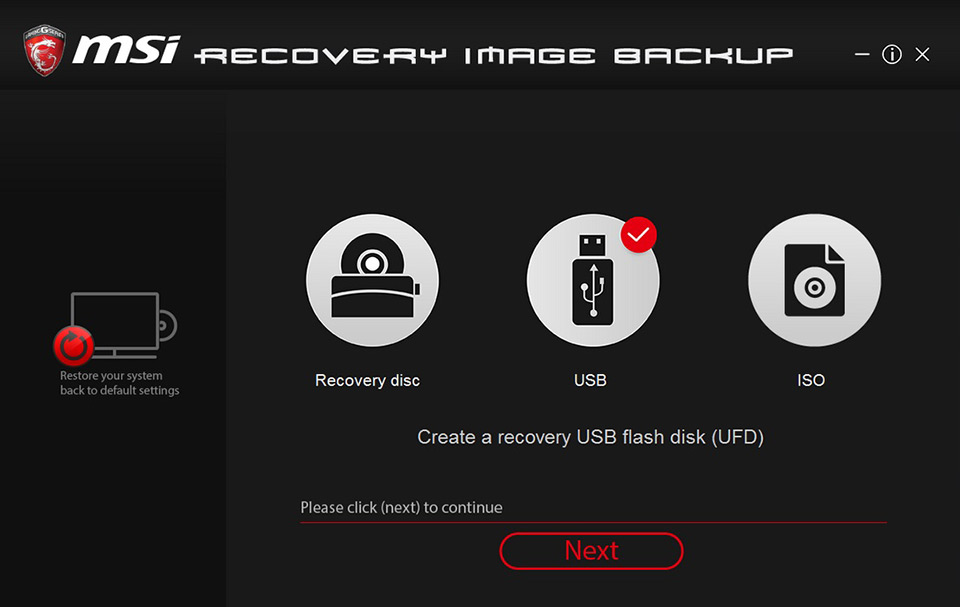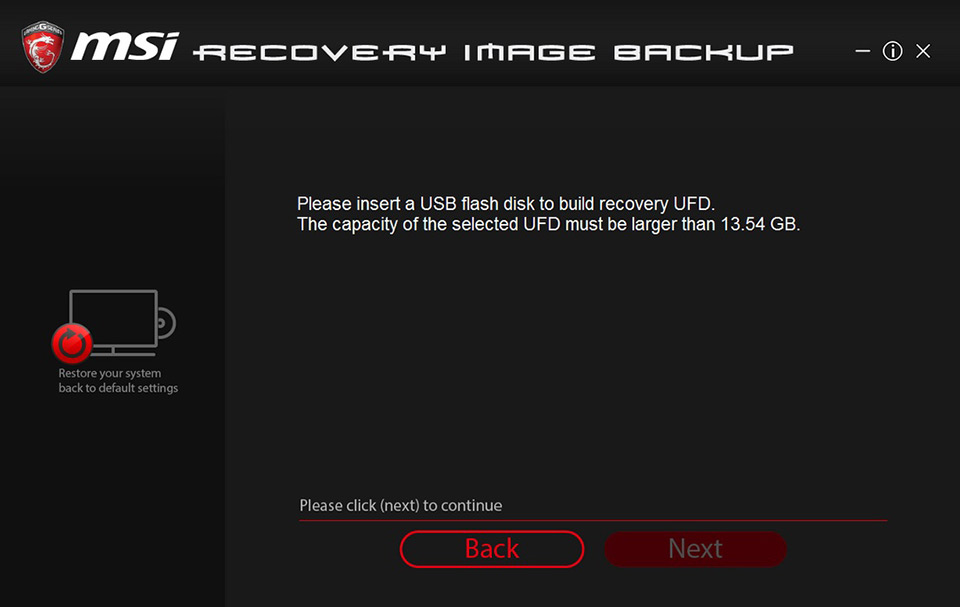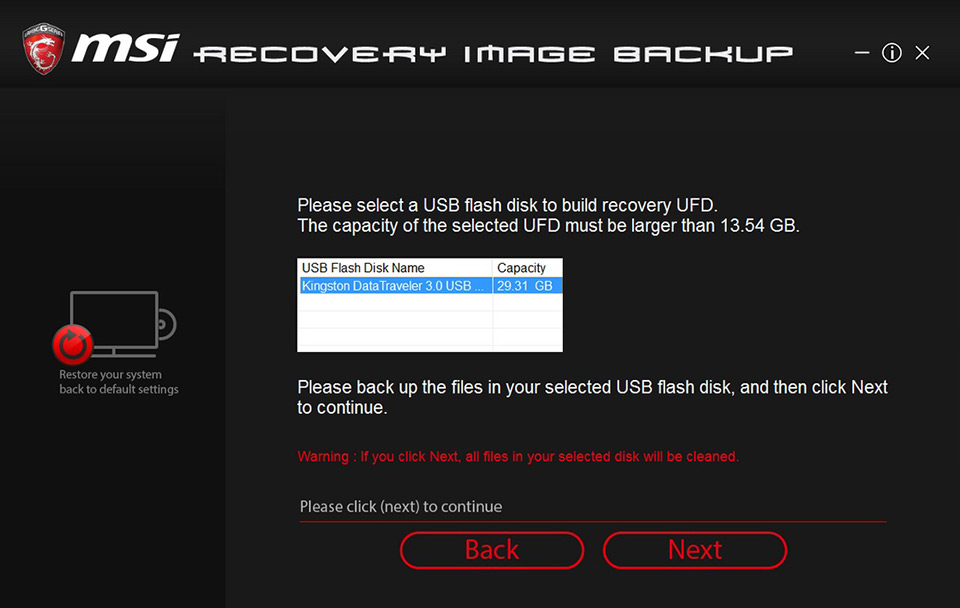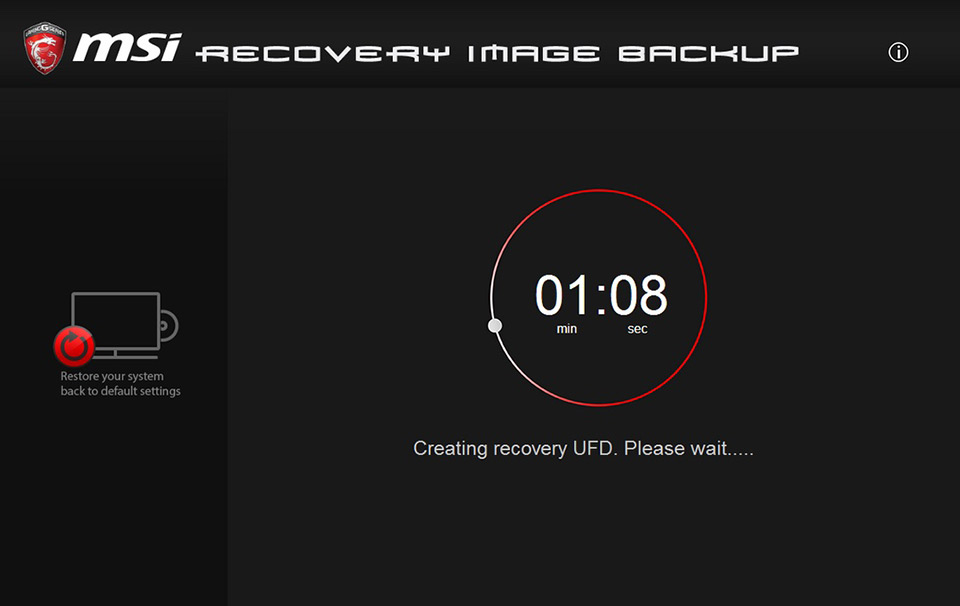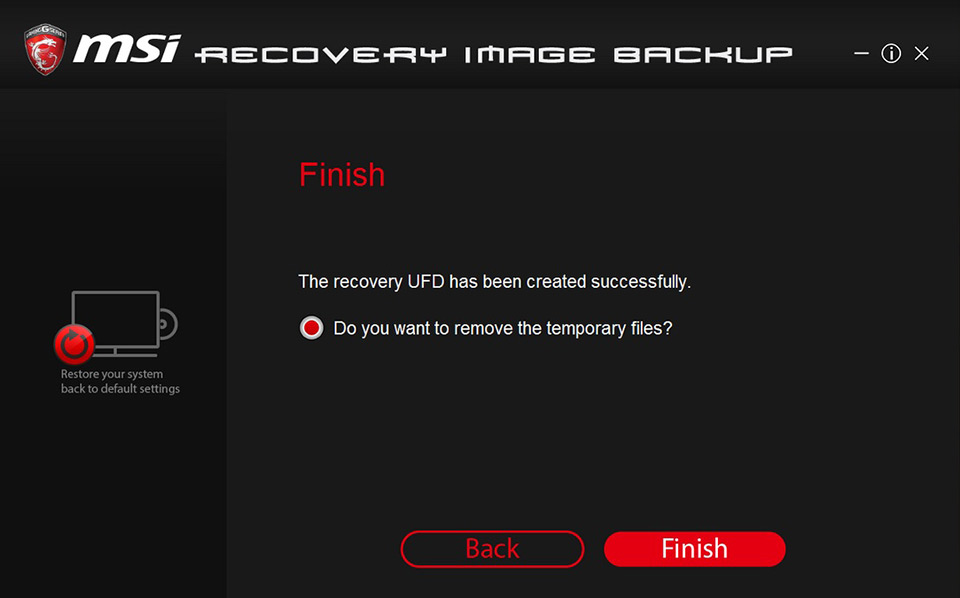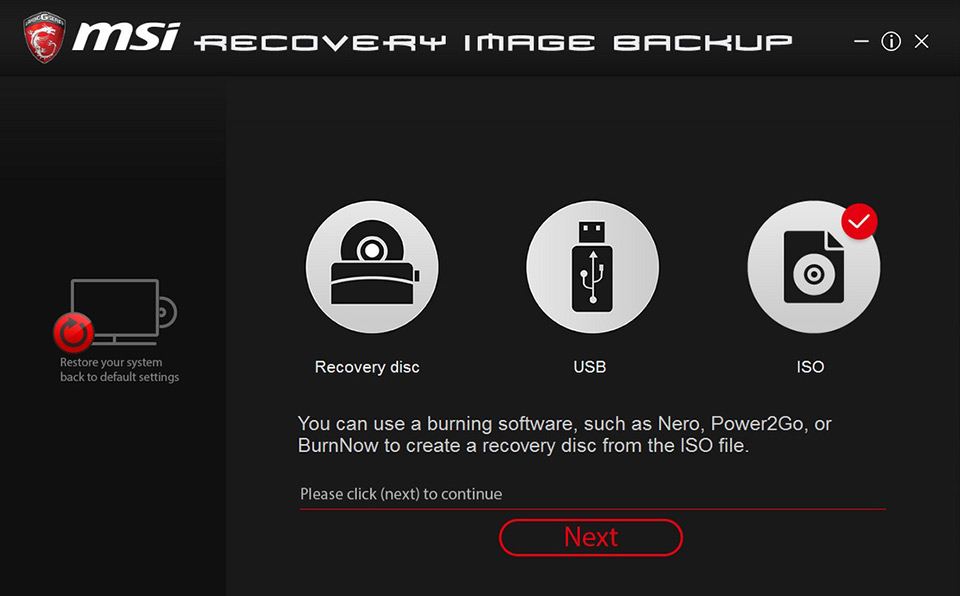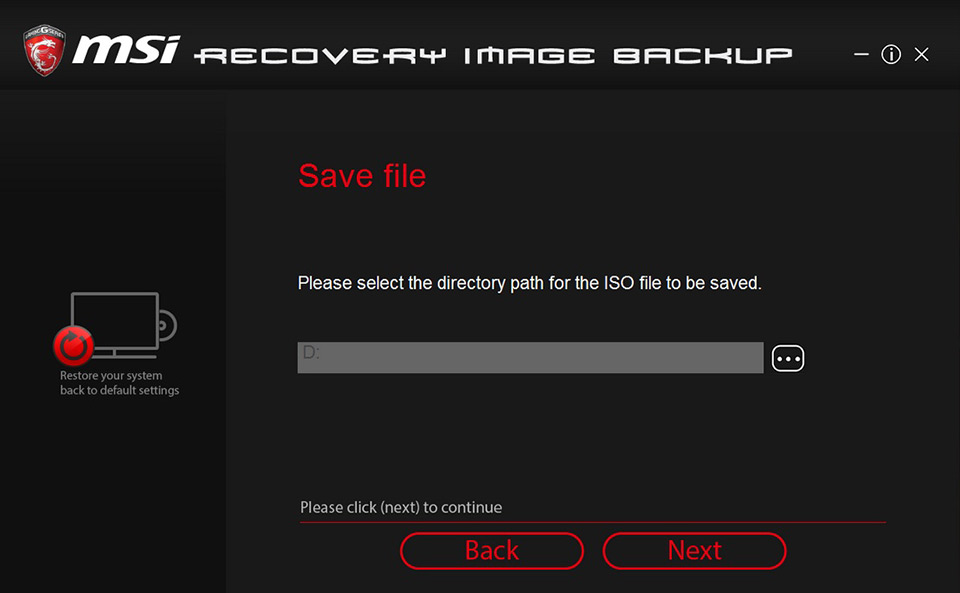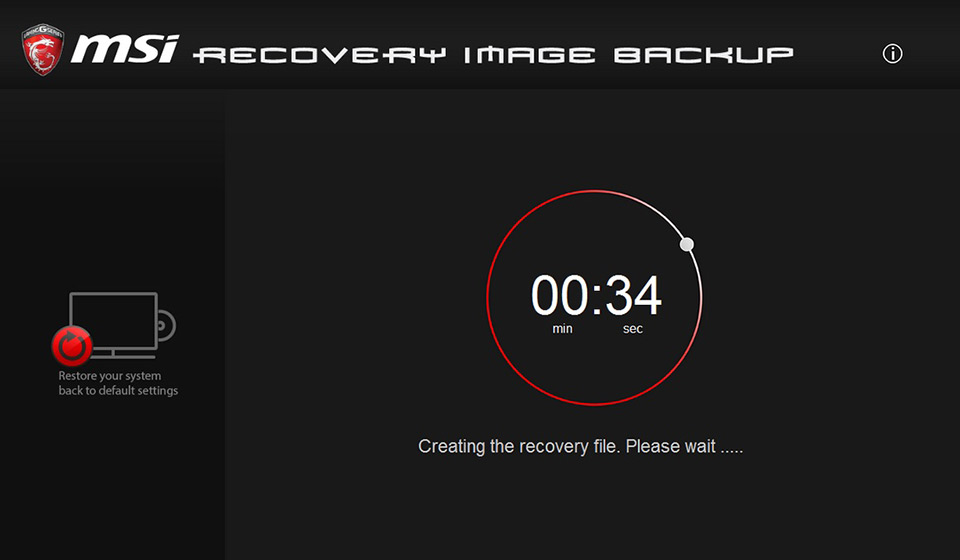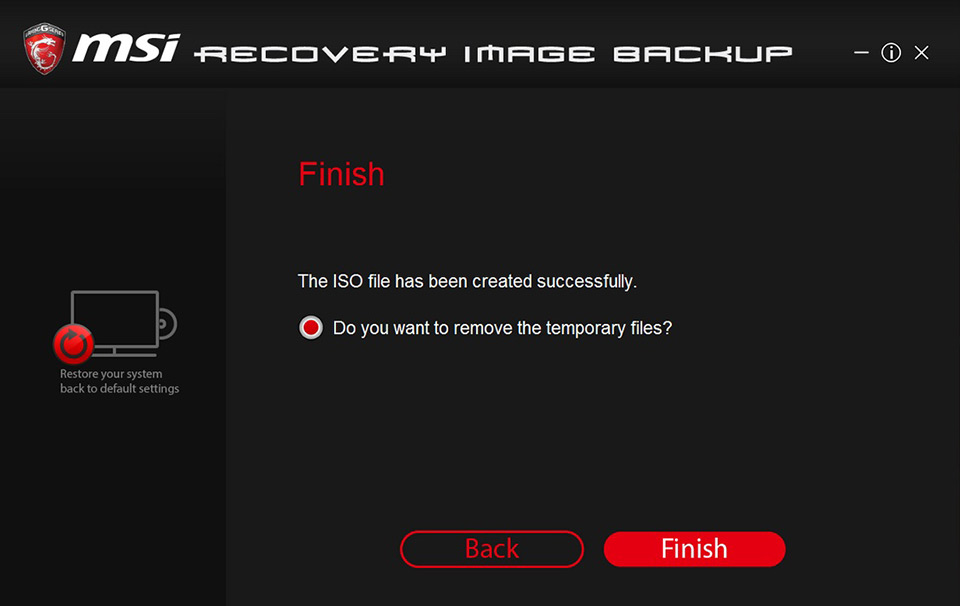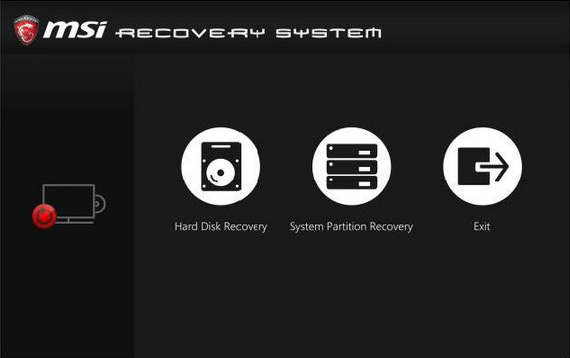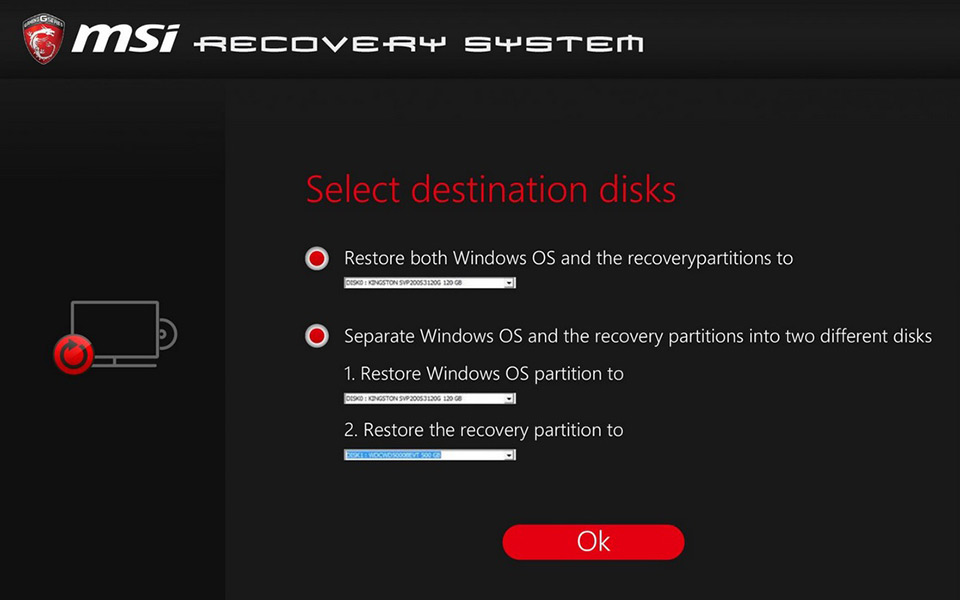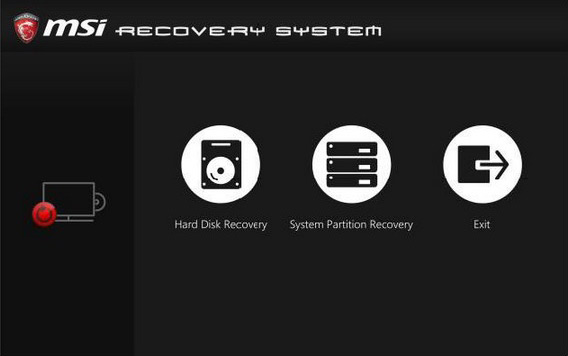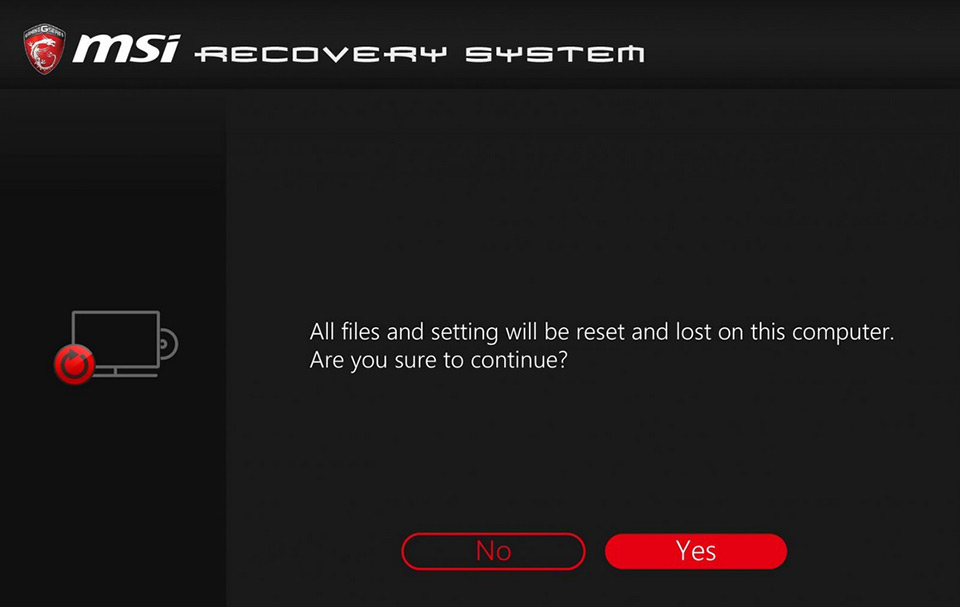- Msi recovery system windows 10
- Как использовать утилиту MSI Burn Recovery
- Как использовать утилиту MSI Burn Recovery для создания восстановительной копии ОС
- Восстановительный DVD-диск
- Восстановительный USB-накопитель
- Восстановительный ISO-файл
- Как использовать резервную копию, созданную утилитой MSI Burn Recovery, для восстановления ОС.
- Msi recovery system windows 10
- How to install Windows 10?
- Use USB recovery disk to recover
- How to clean install Windows 10
- Msi recovery system windows 10
- Как установить Windows 10
- Использование USB-накопителя для восстановления ОС
- Как установить Windows 10 с нуля
Msi recovery system windows 10
Ваша оценка отправлена, спасибо. Сообщите нам, пожалуйста, как можно сделать ответ вам еще более полезным.
Благодарим за ваше мнение.
Как использовать утилиту MSI Burn Recovery
Приведенные ниже инструкции относятся только к стационарным компьютерам MSI с предустановленной операционной системой Windows.
Основная функция утилиты MSI Burn Recovery – помочь пользователю создать резервную копию данных с раздела восстановления системы. Результат сохраняется на DVD-диск, USB-флешку или в ISO-файл. Резервная копия применяется для восстановления ОС в том случае, если раздел восстановления по какой-то причине использовать невозможно.
Компания MSI рекомендует всем пользователям создать резервную копию с помощью утилиты Burn Recovery, поскольку это обеспечит возможность восстановления ОС в большинстве ситуаций.
Предупреждение: При записи резервной копии на DVD-диск могут понадобиться носители формата DVD9.
Как использовать утилиту MSI Burn Recovery для создания восстановительной копии ОС
Примечание: Не отключайте питание компьютера во время работы утилиты.
Можно создать резервную копию одного из трех типов.
Восстановительный DVD-диск
Примечание: Общий объем данных в восстановительной копии составляет порядка 30 ГБ. Подготовьте достаточное число DVD-дисков.
1. Запустите утилиту, выберите пункт Recovery Disc («Восстановительный диск») и щелкните по кнопке Next («Далее»).
2. Для создания резервной копии вам потребуются записываемые DVD-диски.
3. Утилита подготовит файл с резервной копией и укажет, сколько дисков и какого объема понадобится для его записи (обратите внимание, что конкретное количество дисков зависит от модели устройства, а для некоторых устройств потребуются диски формата DVD9).
4. Вставьте первый диск в DVD-привод и щелкните по кнопке Burn («Запись»).
5. После записи первого диска щелкните по кнопке Close («Закрыть»).
6. Следуя инструкциям на экране, замените диск следующим и щелкните по кнопке Next («Далее»).
7. Повторяйте, пока не будут записаны все диски.
8. Выберите опцию удаления временного файла и щелкните по кнопке Finish («Готово»).
Восстановительный USB-накопитель
1. Выберите пункт USB и щелкните по кнопке Next («Далее»).
2. Подключите USB-флешку достаточной емкости (рекомендуется использовать устройство емкостью не менее 32 ГБ).
3. Выберите USB-накопитель, на который хотите записать восстановительную копию ОС.
Примечание: Перед записью резервной копии USB-накопитель будет отформатирован. При необходимости скопируйте с него все данные.
4. Запустите процесс записи и дождитесь его завершения.
5. Выберите опцию удаления временного файла и щелкните по кнопке Finish («Готово»).
Восстановительный ISO-файл
1. Выберите пункт ISO и щелкните по кнопке Next («Далее»).
2. Укажите папку, в которую будет записан ISO-файл, и щелкните по кнопке Next («Далее»).
3. Запустите процесс создания резервной копии и дождитесь его завершения.
4. Выберите опцию удаления временного файла и щелкните по кнопке Finish («Готово»).
Как использовать резервную копию, созданную утилитой MSI Burn Recovery, для восстановления ОС.
Примечание: Не отключайте питание компьютера во время работы утилиты.
1. Включите компьютер. После появления на экране логотипа MSI нажимайте клавишу F11, пока не откроется меню выбора загрузочного устройства. Выберите в нем восстановительную USB-флешку (или DVD-привод с восстановительным DVD-диском) и нажмите клавишу Enter.
2. Выберите опцию “Hard Disk Recovery” («Восстановление жесткого диска»). По вашему выбору операционную систему и восстановительный раздел можно разместить на одном или двух дисках.
3. Выберите вариант с размещением ОС и восстановительного раздела на двух разных дисках.
4. Появится предупреждение, что диски компьютера будут отформатированы, поэтому заранее скопируйте с них все важные данные. Для продолжения щелкните по кнопке Yes («Да»).
5. Щелкайте по кнопке Next («Далее») в соответствии с выводимой на экран информацией, пока процесс восстановления не будет завершен. Во время этой процедуры не выполняйте с компьютером никаких иных действий.
Msi recovery system windows 10
Your rating has been submitted, please tell us how we can make this answer more useful.
Thanks for your opinion.
How to install Windows 10?
If the desktop does come with MSI preloaded software – BurnRecovery, please refer to [Use USB recovery disk to recover?], and or to install a new Windows 10 please refer to [How to clean install Windows 10].
Use USB recovery disk to recover
How to clean install Windows 10
MSI desktop computer
Windows 10 DVD-ROM (USB-DISK with system restoration file).
Attention: Backup data before installing system.
Set BIOS setting ahead
1. Install Windows10 DVD-ROM (USB-DISK with system restoration file), restart the computer.
2. When MSI logo appears, continuously knock [del] key to enter BIOS menu. Successively select [SETTINGS\Advance\Integrated perimeter], set SATA mode to AHCI.
3. Set [SETTINGS\Advance\Windows] to [Windows 10 WHQL], press F10 key to save and exit.
1. Restart computer, when MSI logo appears continuously knock F11 key to enter boot menu, select USB booting mode, press [ENTER] key to enter the USB disk. (Take USB as the example. If you use DVD-ROM booting mode please select DVD-ROM).
2. Confirm default settings options [Installation language → Date and currency format → Keyboard and input method]. If it needn’t to alter, please click [Next].
3. Select [Install].
4. Input Product Key, click [Next]. If you don’t have it, please click [I do not have a product key, Next]. You can still enter the key after the system installation.
5. Select [Windows10 Home], click [Next].
6. Select [I accept the terms of authorization] and click [Next].
7. Click [Install Windows only (advanced)].
8. No need to divide the disk, directly select partition to install system (This method only formats the selected partition, and the rest of the partition data is not lost, but if the other partition has a file that is infected with the virus, such action can’t clear the virus file). Select the volume you need and click [Next].
9. After running the installation process, the computer will restart automatically and enter Windows Initial Setup Environment
10. Select your area and click [Yes] to continue
11. Select a keyboard layout and click [Yes] to continue
12. Add a second keyboard layout or go [Skip]
13. Connect to an available Ethernet or Wireless network or select [I don’t have Internet]
14. Name your PC/ user name and click [Next]
15. Set a password for your computer. If you don’t need a password, select [Next] to skip
16. The following Settings can be enabled according to your personal needs
17. The following Settings can be enabled according to your personal needs
18. Wait until the configuration settings completed, you will enter the Windows desktop straightly, at this stage means the operating system has been installed successfully.
Msi recovery system windows 10
Ваша оценка отправлена, спасибо. Сообщите нам, пожалуйста, как можно сделать ответ вам еще более полезным.
Благодарим за ваше мнение.
Как установить Windows 10
Если компьютер поставляется с предустановленной утилитой MSI Burn Recovery, обратитесь к разделу [Использование USB-накопителя для восстановления ОС]. Установка новой операционной системы Windows 10 описана в разделе [Как установить Windows 10 с нуля].
Использование USB-накопителя для восстановления ОС
Как установить Windows 10 с нуля
Стационарный компьютер MSI.
DVD-диск с операционной системой Windows 10 (или USB-накопитель с файлом восстановления ОС).
Внимание! Перед установкой операционной системы сохраните все данные на резервный носитель.
Вначале задайте нужные настройки BIOS.
1. Вставьте DVD-диск с операционной системой Windows 10 в оптический привод (или подключите USB-накопитель с файлом восстановления ОС). Перезагрузите компьютер.
2. После включения компьютера, когда на экране появится логотип MSI, начинайте нажимать на клавишу Delete, чтобы войти в интерфейс BIOS. Выберите пункт меню [Settings] > [Advanced] > [Integrated Peripherals] («Параметры» > «Расширенные» > «Встроенные контроллеры») и укажите «AHCI» в качестве режима SATA ([SATA Mode]).
3. Выберите пункт меню [Settings] > [Advanced] («Параметры» > «Расширенные») и укажите [Windows 10 WHQL] в качестве значения параметра [Windows]. Нажмите клавишу F10, сохраните изменения и выйдите из интерфейса BIOS.
1. После включения компьютера, когда на экране появится логотип MSI, начинайте нажимать на клавишу F11, чтобы открыть загрузочное меню. Выберите USB-накопитель и нажмите клавишу Enter. (В нашем примере используется USB-накопитель. Если у вас DVD-диск, выберите в меню его.)
2. Проверьте стандартные настройки языка, времени, клавиатуры. Если ничего менять не надо, щелкните по кнопке Next («Далее»).
3. Щелкните по кнопке Install («Установить»).
4. Введите лицензионный ключ и щелкните по кнопке Next (Далее). Если у вас его нет, щелкните по кнопке [I don’t have a product key] («У меня нет лицензионного ключа») и затем по кнопке Next (Далее). Ввести лицензионный ключ можно будет позже, когда установка Windows будет завершена.
5. Выберите версию ОС (Windows 10 Домашняя) и щелкните по кнопке Next («Далее»).
6. Примите условия лицензионного соглашения и щелкните по кнопке Next («Далее»).
7. Выберите опцию [Custom: Install Windows only (advanced)] («Установить только Windows»).
8. Выберите дисковый раздел для установки ОС и щелкните по кнопке Next («Далее»). В этом случае будет отформатирован лишь выбранный раздел, а данные на остальных будут сохранены (это означает, что, если на других разделах имеются файлы с вирусами, они не будут удалены в результате установки ОС).
9. По завершении установки компьютер будет автоматически перезапущен, после чего откроется среда первоначальной настройки Windows.
10. Укажите свой регион и щелкните по кнопке Yes («Да»), чтобы продолжить.
11. Выберите раскладку клавиатуры и щелкните по кнопке Yes («Да»), чтобы продолжить.
12. Добавьте вторую раскладку или щелкните по кнопке Skip («Пропустить»).
13. Подключитесь к имеющейся проводной или беспроводной сети или выберите пункт [I don’t have Internet] («У меня нет доступа в интернет»).
14. Задайте имя компьютера и имя пользователя, затем щелкните по кнопке Next («Далее»).
15. Укажите пароль для своей учетной записи. Если пароль не нужен, щелкните по кнопке Next («Далее»).
16. Следующие настройки задаются в соответствии с личными предпочтениями.
17. Следующие настройки задаются в соответствии с личными предпочтениями.
18. Подождите пока закончится применение настроек. После этого загрузится Рабочий стол Windows, и это значит, что операционная система была установлена успешно!