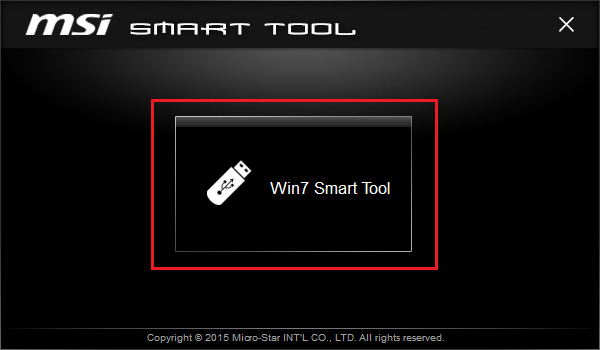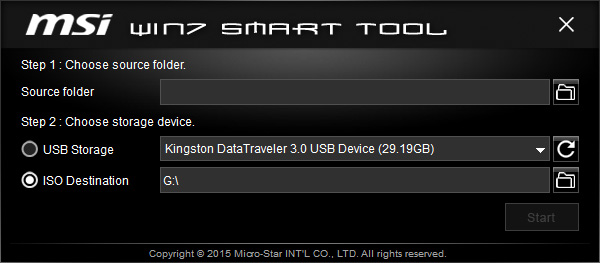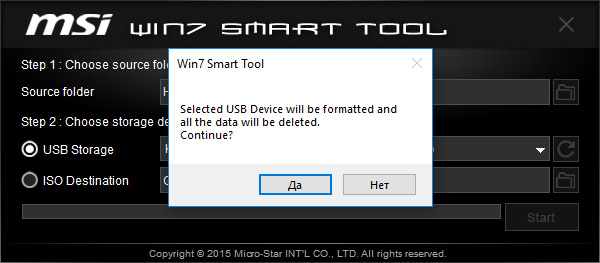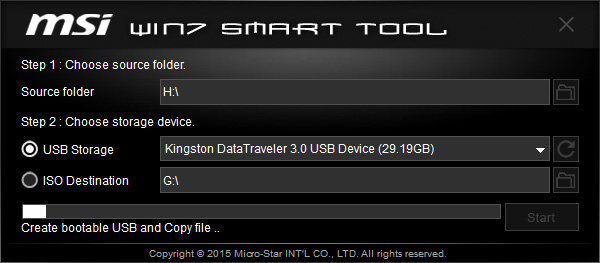- MSI Smart Tool — что это за программа
- Как пользоваться MSI Smart Tool
- Программа MSI Smart Tool
- Назначение программы
- Как использовать программу?
- Msi windows smart tool
- USB devices are not working during Windows installations
- How to use MSI Smart Tool to create a Windows 7 installation device(For the situation that the mouse and Keyboard are not working during the Windows 7 installation process)
- What to do when USB devices are not working when installing Window 10
- Msi windows smart tool
- USB-устройства не работают во время установки Windows
- Как создать установочный носитель Windows 7 с помощью утилиты MSI Smart Tool (если во время установки Windows 7 мышь и клавиатура не работают)
- Что делать, если USB-устройства не работают при установке Windows 10
MSI Smart Tool — что это за программа
Программа MSI Smart Tool позволяет установить Windows 7 на компьютеры с новыми чипсетами. Она помогает создать загрузочный накопитель Windows 7 с уже включёнными в него драйверами RAID и USB 3.0. Так как в процессе установки может, быть не найден необходимый системе драйвер.
Эта статья расскажет, что это за программа MSI Smart Tool. В принципе рассмотрим, как ей пользоваться. Её обнаружил на диске к материнской плате MSI B450 Gaming Plus Max. Хотя можно загрузить и на официальном сайте. Например, в производителей ASRock или Gigabyte есть аналоги этой утилиты.
Как пользоваться MSI Smart Tool
В процессе установки Windows 7 можно получить сообщение: не найден необходимый драйвер для дисковода оптических дисков. Производители плат решили позаботиться о своих пользователях, и выпустили утилиты, которые добавляют поддержку нужных дров в Windows 7.
Запустите установщик Smart Tool.exe и следуйте ему. Установка программы несложная. Справитесь. Ну, скорее всего, она у Вас уже давно установлена. Если возникает такой вопрос.
Запустите программу от имени администратора Windows 10. Выбрав соответствующий пункт в контекстном меню. Теперь нажмите кнопку Smart Tool и переходите к работе с утилитой.
Программа Вас предупреждает: нужно иметь USB-накопитель объёмом не меньше 8 Гб; все данные с флешки будут бесследно удалены, позаботьтесь об этом заранее; не вынимайте накопитель в процессе записи и работы утилиты MSI Smart Tool.
Шаг 1. Выберите исходную папку. Выделите поле Исходная папка и выберите ISO образ Windows. (Опция копирует все установочные файлы с драйверами USB 3.0).
Выбрав Add USB drivers to USB pen drive можно добавить поддержку драйверов USB 3.0 в уже записанный загрузочный накопитель.
Шаг 2. Выберите устройство хранения. В списке Выберите USB накопитель. Если накопитель отсутствует, установите его и нажмите кнопку Обновить.
Для установки Windows на RAID нужно отметить Добавить драйвер. В списке Добавить драйвер RAID выберите подходящий. В зависимости от чипсета материнской платы.
- IntelRST – технология, позволяющая организовать RAID-массив из двух HDD накопителей;
- AMD AM4 – схожая технология для создания массива, используются одинаковые диски.
- AddNVMe – драйвер включает поддержку сверхбыстрых NVMe SSD-накопителей.
Теперь собственно можно нажимать Начать. Начнётся процесс распаковки, форматирования и записи данных. Вам достаточно дождаться завершения. Только не прерывайте процесс записи данных.
Теперь Вы знаете что это за программа MSI Smart Tool. Она используется для создания загрузочного диска с возможностью записи нужных драйверов (например, для работы с RAID или драйвер USB 3.0). Например, ASRock и Gigabyte выпустили свои утилиты.
В процессе установки не найден необходимый драйвер для дисковода оптических дисков? Рекомендуется вставить CD, DVD диск или флеш-накопитель USB с этим драйвером. Можно воспользоваться программой Smart Tool или переставить накопитель в USB 2.0.
Программа MSI Smart Tool
В комплекте с материнскими платами MSI всегда идет диск с программным обеспечением. В нем можно найти программы для настройки кулеров, управление RGB подсветка (если поддерживается) и много всего прочего. Из всего ассортимента хочу выделить MSI smart tool. Что это за программа, рассмотрим в рамках данной статьи.
Назначение программы
MSI Smart Tool используется для создания загрузочного диска Windows 7. Кроме создания самого загрузчика операционной системы, программа также записывает драйвер Intel RST (технология Intel® для быстрого хранения данных, используемая в процессорах 6-го поколения) и xHCI (чтобы Windows 7 при установке не просил драйвер USB 3.0). Воспользовавшись MSI Smart Tool, можно установить Windows 7 на жесткий диск или твердотельный накопитель без лишних хлопот.
Как использовать программу?
Программа достаточно проста в использовании. Представляет собой окно, с возможностью выбора источника для записи (папка с данными или ISO образ, смонтированный на виртуальный привод) и USB накопителя.
Запустите MSI Smart Tool и нажмите на кнопку Win7 Smart Tool.
В появившемся окне нужно подтянуть USB накопитель и указать источник записи.
- Нажмите правой кнопкой мыши по ISO образу Windows 7, выберите «Открыть с помощью» — «Проводник».
- Подключите флешку к компьютеру.
- Теперь нажмите обновить USB Storage чтобы программа определила флешку.
- В Source folder выберите виртуальный диск, на который смонтировали образ ОС. В моем случае это H:\.
- Нажмите Start и согласитесь с удалением файлов на носителе.
Ждите окончания записи.
В целом это все. Сделать такой носитель можно с помощью множества программ, часть из них описаны в статьях: загрузочная флешка Windows 7 и Windows 10. А пользоваться MSI Smart Tool или аналогом, решать только вам!
Msi windows smart tool
Your rating has been submitted, please tell us how we can make this answer more useful.
Thanks for your opinion.
USB devices are not working during Windows installations
If you are installing Windows 7, the USB mouse and keyboard might not be functional under the Windows installation environment due to the lack of USB driver. It is recommended to create a Windows 7 installation device with MSI Smart Tool, which the USB driver will be packed in the System installation program.
How to use MSI Smart Tool to create a Windows 7 installation device(For the situation that the mouse and Keyboard are not working during the Windows 7 installation process)
Go to MSI official website, search your motherboard and download MSI Smart Tool.
For example: X470 GAMING PRO, input the product name on the top right search bar, press [Enter]
The matching result for “X470 GAMING PRO” will show up, select [Download] to enter download section.
Go to [Utility] tab, Select your operating system
Look for [MSI Smart Tool], click on the arrow pointing down icon to download.
Right-click on the downloaded file and select [Extract All] to unzip the compressed folder
Double click [Smart Tool] to run the program
Select your language and click [OK] to install
Click [Smart Tool]
Click the icon to select location of the operating system files
Select the System image for Windows 7 (The system image should be prepared by yourself), Click [Open]
Click on the drop down box [add new driver of RAID ] to choose the required RAID Driver, check [add NVMe driver] next to it, go [Start]
Reminder: the USB device is going to be formatted, all the data will be wiped. To proceed, click [Yes]
Now click on [Add USB driver to the USB storage device]
Click [Confirm], now your Windows 7 installation device has been created. You may now start the installation process.
What to do when USB devices are not working when installing Window 10
To confirm the USB device is functional, please do cross testing by having the USB plug in other USB port
If it working, there might be a possibility that the original USB port is failed
If it is still unavailable, please proceed to the next step
Note: Please connect the USB device to the USB port directly, do not use the USB hub or adapter while doing the Windows installation process.
Change the boot mode to UEFI to confirm the issue
Upon powering on the PC, please start hitting the [Del] key continuously to enter the BIOS menu
Select [Settings] in the menu, then select [Boot], set up [Boot mode select] as [LEGACY+UEFI]
Check if the USB boot device can be detected after doing so.
Re-create a new Windows 10 installation boot device
If the newly created boot device is still not working, please try another USB flash to do the process again.
Msi windows smart tool
Ваша оценка отправлена, спасибо. Сообщите нам, пожалуйста, как можно сделать ответ вам еще более полезным.
Благодарим за ваше мнение.
USB-устройства не работают во время установки Windows
При установке операционной системы Windows 7 мышь и клавиатура с интерфейсом USB могут не работать в установочной среде Windows из-за нехватки драйвера USB. Рекомендуется создать установочный носитель Windows 7 с помощью утилиты MSI Smart Tool, которая включает драйвер USB в установочную процедуру.
Как создать установочный носитель Windows 7 с помощью утилиты MSI Smart Tool (если во время установки Windows 7 мышь и клавиатура не работают)
Перейдите на официальный сайт MSI, найдите свою материнскую плату и скачайте с ее страницы утилиту MSI Smart Tool.
Введите название модели (в нашем примере – X470 GAMING PRO) в строке поиска в верхнем правом углу сайта и нажмите клавишу Enter.
Появится результат, соответствующий запросу «X470 GAMING PRO». Выберите раздел Download («Загрузки»).
Перейдите на вкладку Utility («Утилиты») и укажите свою операционную систему.
Найдите утилиту MSI Smart Tool и скачайте ее, щелкнув по пиктограмме со стрелкой.
Щелкните правой кнопкой мыши по загруженному файлу и выберите пункт меню Extract All («Извлечь все»).
Щелкните по кнопке Extract («Извлечь»).
Запустите установочный файл утилиты MSI Smart Tool двойным щелчком мыши.
Укажите язык и щелкните по кнопке OK, чтобы установить утилиту.
Щелкните Next («Далее»).
Щелкните Next («Далее»).
Щелкните по кнопке Install («Установить»).
Щелкните по кнопке Finish («Готово»).
Щелкните по кнопке Finish («Готово»).
Запустите утилиту MSI Smart Tool.
Укажите местоположение файла с операционной системой.
Выберите файл с образом Windows 7 (вы должны его подготовить сами заранее). Щелкните по кнопке Open («Открыть»).
В выпадающем меню [Add new driver of RAID] («Выбрать новый драйвер RAID») выберите требуемый драйвер, поставьте флажок [Add NVMe driver] («Добавить драйвер NVMe») и щелкните по кнопке Start («Пуск»).
Напоминание: USB-устройство будет отформатировано, и все данные на нем будут стерты. Чтобы продолжить, нажмите на кнопку Yes («Да»).
Щелкните по кнопке Finish («Готово»).
Щелкните по кнопке [Add USB driver to the USB storage device] («Добавить на USB-накопитель драйвер USB»).
Щелкните по кнопке Confirm («Подтвердить»). Установочный накопитель с Windows 7 готов. Вы можете начать установку операционной системы.
Что делать, если USB-устройства не работают при установке Windows 10
Убедитесь, что USB-устройство работает, подключив его к другому USB-порту.
Если так, то, вероятно, первый USB-порт не функционирует нормально.
Если же устройство все равно не работает, выполните описанные ниже действия.
Примечание: Подключайте USB-устройство к USB-порту напрямую. Не используйте во время установки Windows USB-концентраторы или адаптеры.
Измените режим загрузки компьютера на «UEFI».
При запуске компьютера начинайте нажимать клавишу Delete, чтобы зайти в интерфейс BIOS.
В разделе Settings («Настройки») выберите раздел Boot («Загрузка»). Укажите [LEGACY+UEFI] в качестве режима загрузки [Boot mode select].
Проверьте, распознается ли теперь USB-накопитель.
Заново создайте установочный накопитель с Windows 10.
Если загрузочное устройство не работает корректно, попробуйте взять другой USB-накопитель и повторить весь процесс.