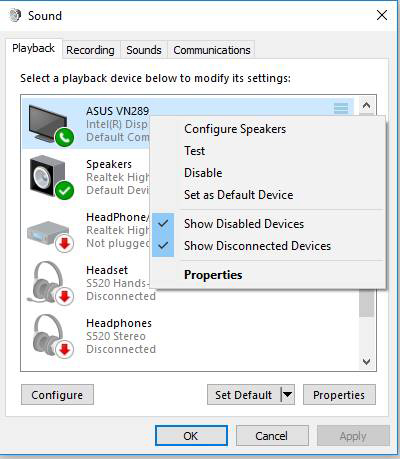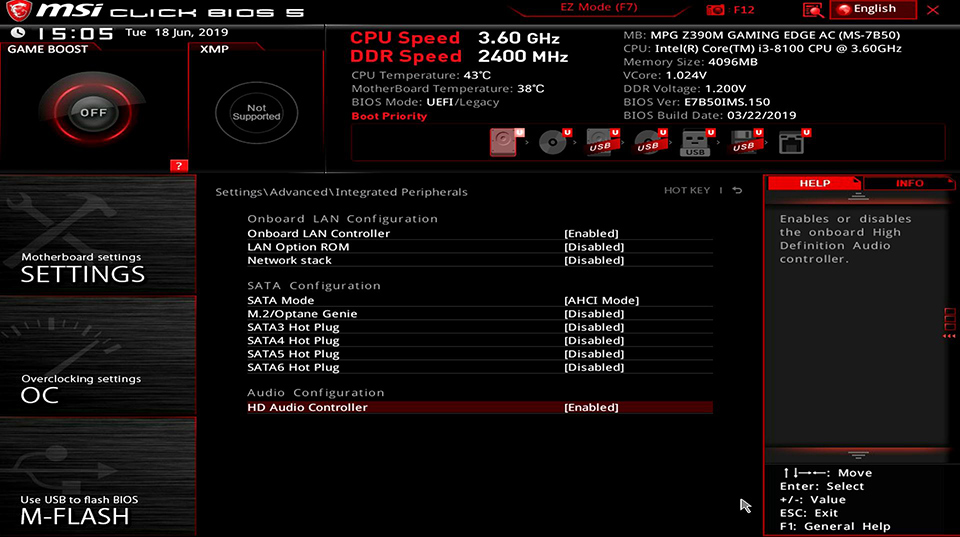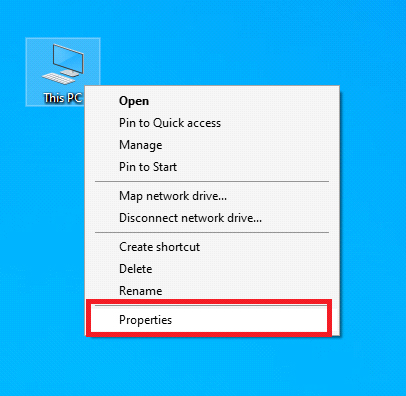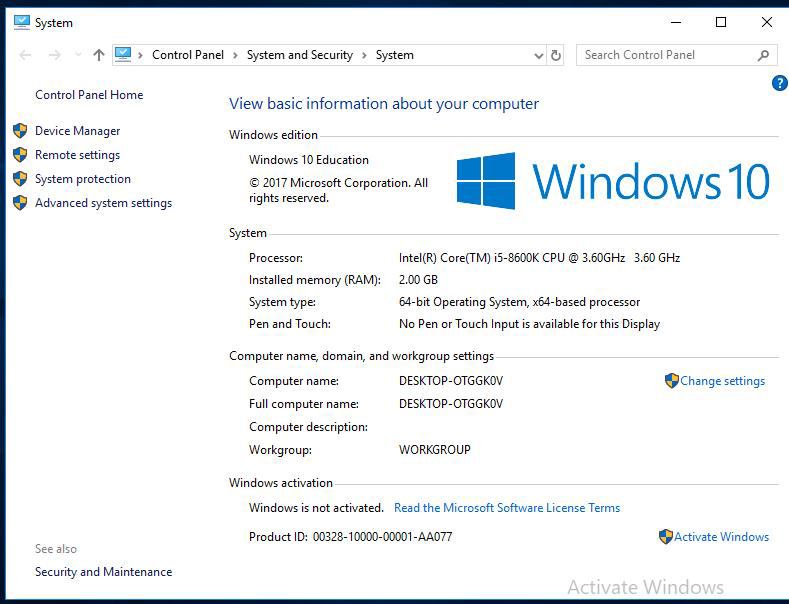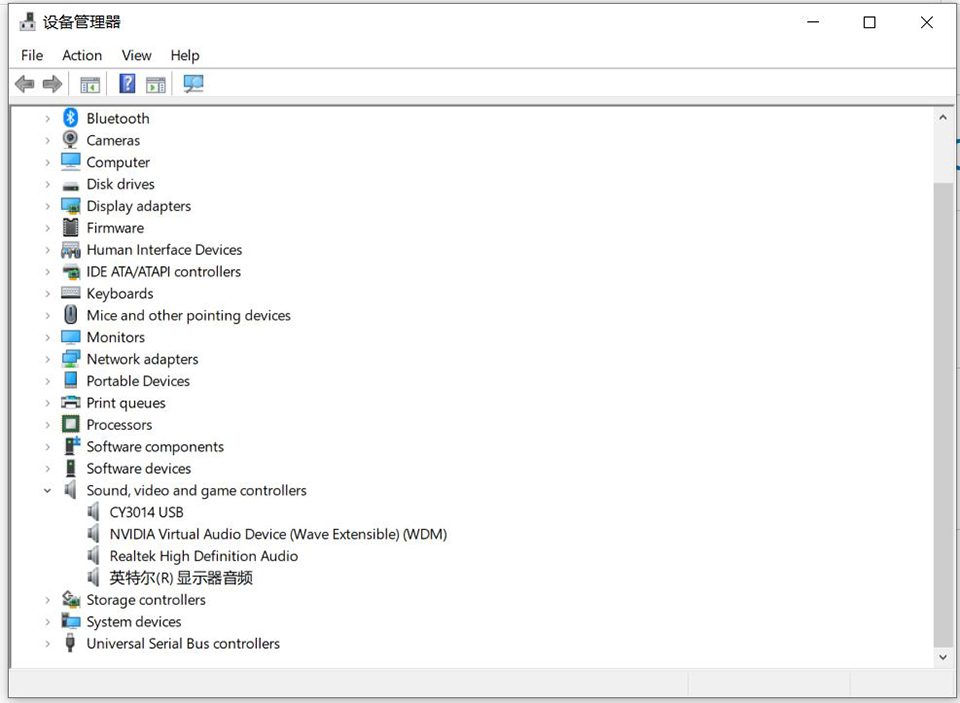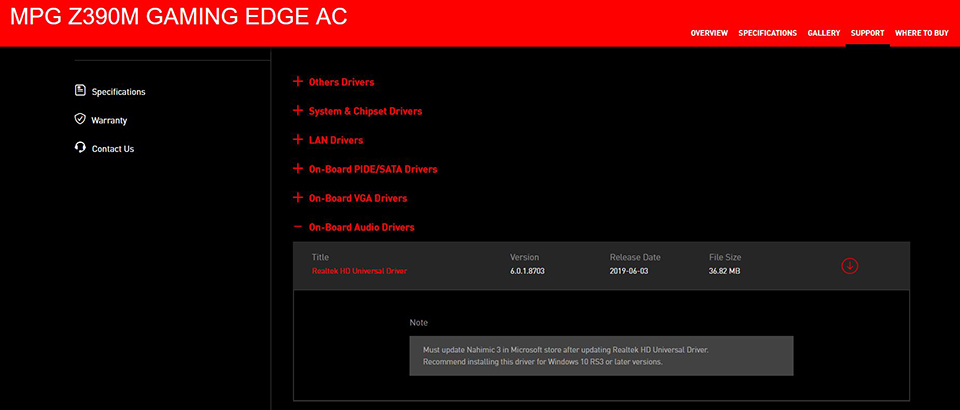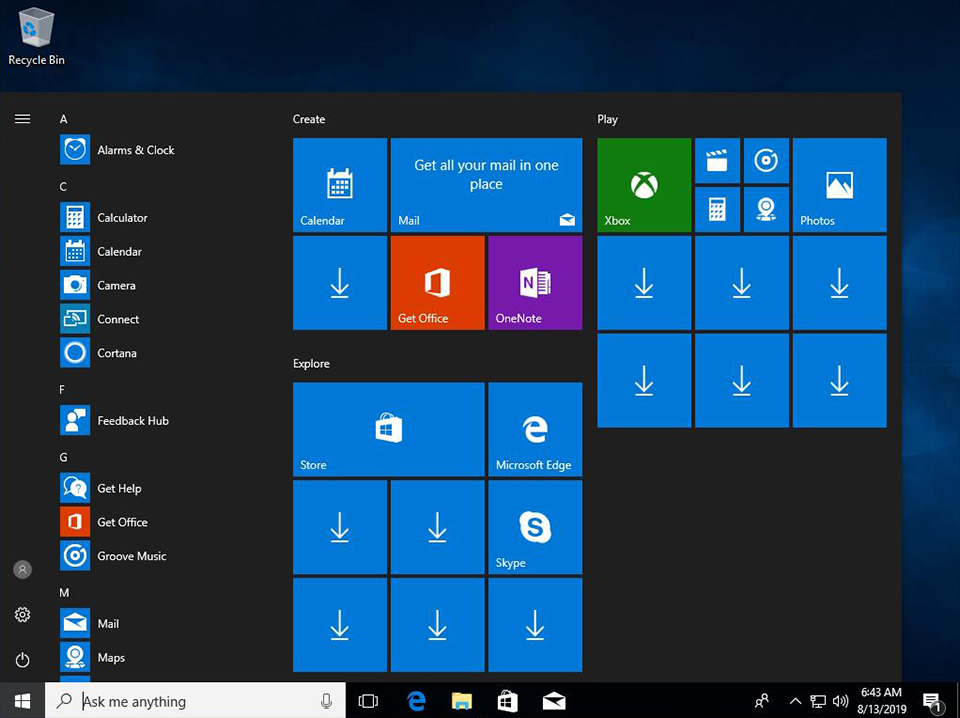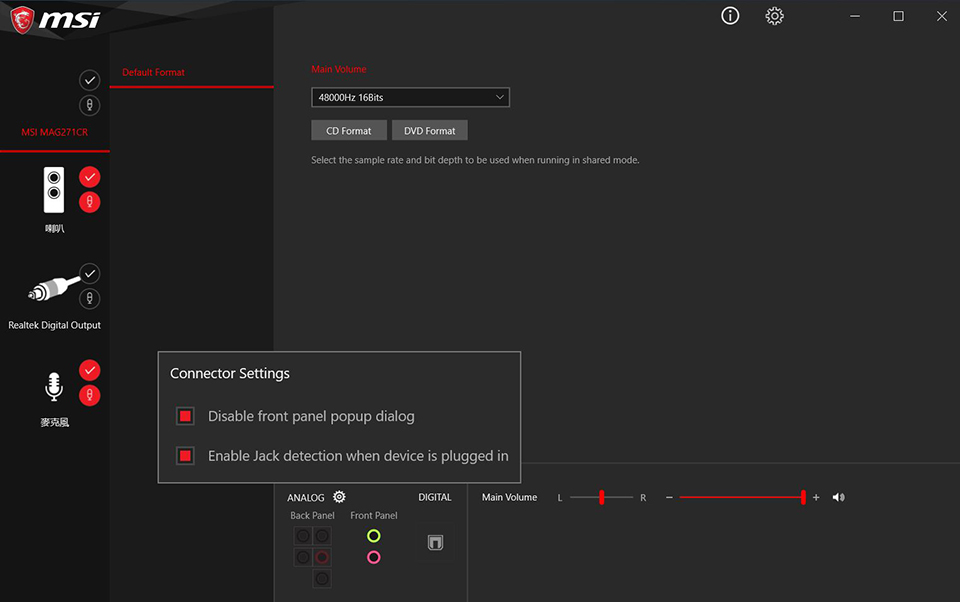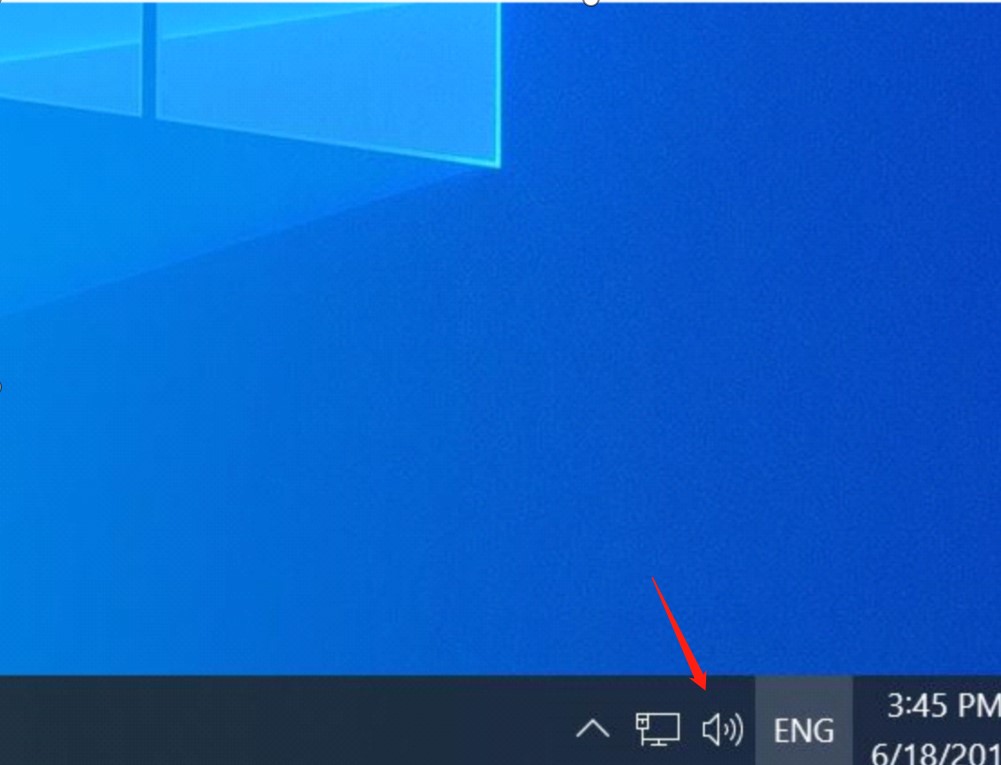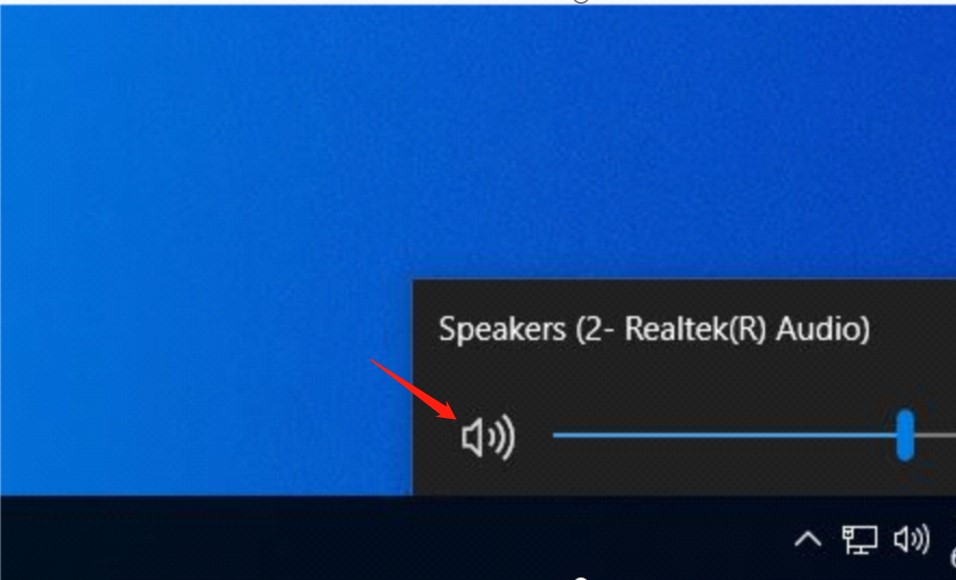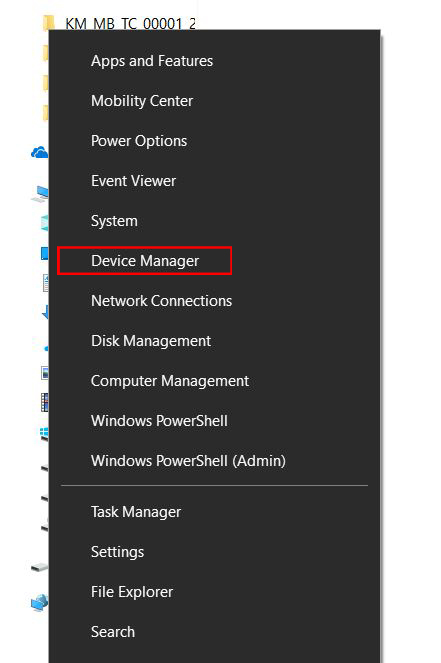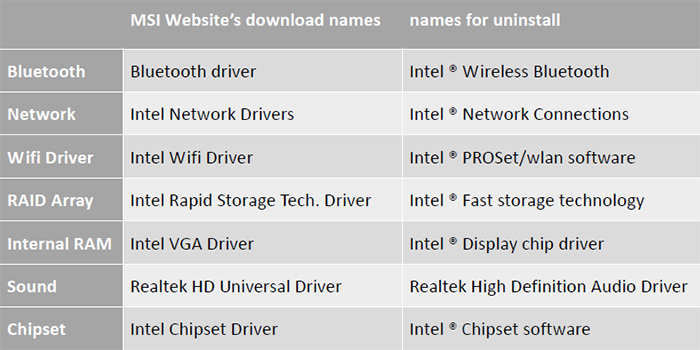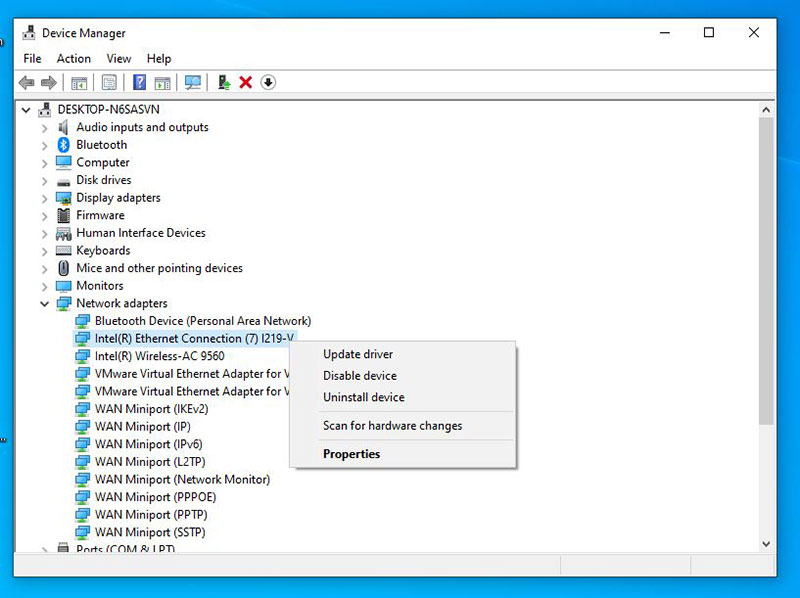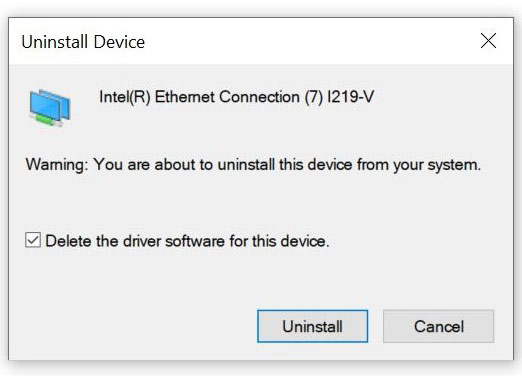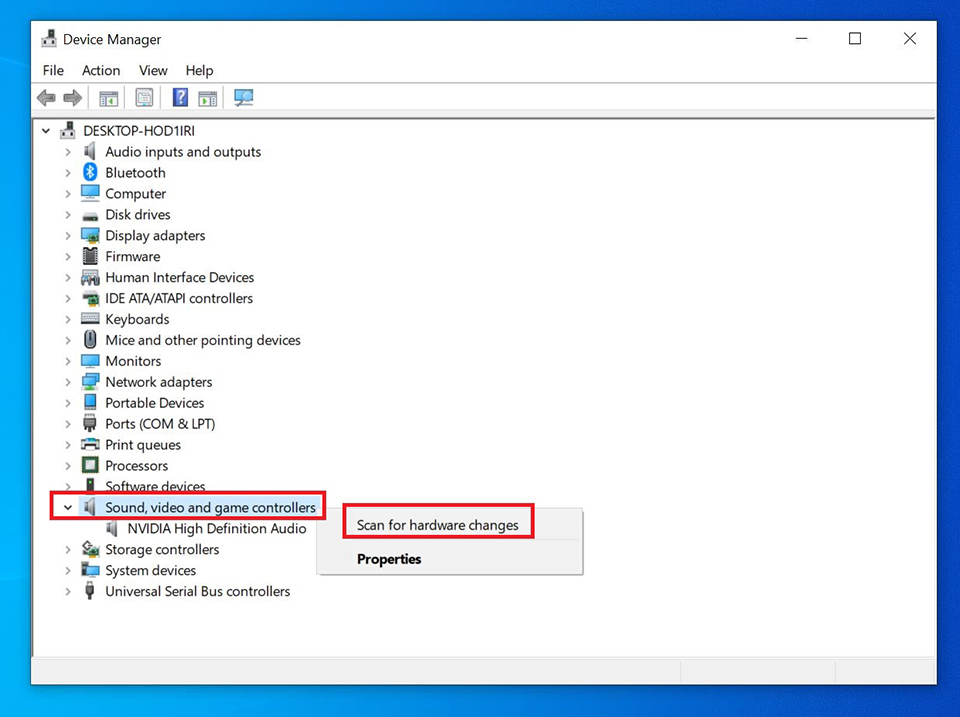- Msi звуковые драйвера для windows 10
- Как решить проблему отсутствия воспроизведения звука?
- Установка в качестве устройства по умолчанию
- Включение контроллера HD Audio в BIOS
- Установка последней версии драйвера звуковой карты
- Проверка наличия консоли Realtek Audio
- Проверка соединения с внешним устройством воспроизведения звука
- Проверка того, подключено ли правильное звуковое устройство
- Msi звуковые драйвера для windows 10
- Что делать, если в Диспетчере устройств есть неизвестные устройства?
- Удалите установленный драйвер
- Осуществите проверку изменений в оборудовании
- Обновление драйверов через официальный сайт MSI
- Обновите драйвер через сайт производителя контроллера
- Обновите драйвер с помощью средств Windows 10
- Msi звуковые драйвера для windows 10
- How to fix audio static problem?
- Set as Default Device
- HD Audio Controller in BIOS is enable
- Install latest audio driver
- Realtek Audio Console
- Identify the external speaker
- Check audio device is correct
Msi звуковые драйвера для windows 10
Ваша оценка отправлена, спасибо. Сообщите нам, пожалуйста, как можно сделать ответ вам еще более полезным.
Благодарим за ваше мнение.
Как решить проблему отсутствия воспроизведения звука?
Попробуйте выполнить следующие процедуры.
Установка в качестве устройства по умолчанию
Если вы подключаетесь к звуковому устройству через USB или HDMI, возможно, вам потребуется установить это устройство в качестве устройства по умолчанию. Нажмите кнопку [Start button] («Пуск»), введите [Sound] («Звук») в поле поиска и выберите иконку [Sound] («Звук») из списка результатов. Затем выберите устройство и установите [Set as Default Device] («Установить в качестве устройства по умолчанию») на вкладке Playback («Воспроизведение»).
Включение контроллера HD Audio в BIOS
Включите компьютер и нажимайте Delete для входа в меню BIOS. Затем нажмите 「SETTINGS」 («НАСТРОЙКИ»), чтобы включить встроенный контроллер High Definition Audio.
Установка последней версии драйвера звуковой карты
1. Правой кнопкой щелкните по иконке 「My computer」(«Мой компьютер») и выберите「Properties」 («Свойства»)
2. Выберите 「Device Manager」 («Диспетчер устройств»).
3. Выберите 「Sound, video and game controllers」 («Звуковые, видео и игровые устройства») и проверьте наличие звукового устройства Realtek.
(Подсказка) В случае отсутствия такого звукового устройства, скачайте и установите последнюю версию драйвера с официального веб-сайта MSI.
Проверка наличия консоли Realtek Audio
Нажмите клавишу 「Windows」и проверьте наличие консоли「Realtek Audio」. В случае, если такая панель управления отсутствует, скачайте ее из Microsoft Store и установите.
(Внимание) Некоторые платформы НЕ поддерживают драйвер звуковой карты UWP Realtek. В этих устройствах консоль Realtek Audio Console будет активирована сразу после установки драйвера звуковой карты.
Проверка соединения с внешним устройством воспроизведения звука
Убедитесь, что кабель звукового устройства надежно соединен с ПК.
Проверьте индикатор звукового разъема в консоли [Realtek Audio]. Если он указывает на отсутствие подключенного звукового устройства, подключите другое внешнее звуковое устройство и снова попробуйте выполнить этот же шаг.
Проверка того, подключено ли правильное звуковое устройство
1. Щелкните по иконке громкоговорителя в нижнем правом углу и проверьте наличие звукового устройства по умолчанию. В случае отсутствия иконки громкоговорителя нажмите на иконку справа. Затем щелкните по иконке громкоговорителя.
Проверьте, включено ли звуковое устройство. В случае, если такое устройство отсутствует, обратитесь к пунктам [Установка последней версии драйвера звуковой карты] и [Проверка наличия консоли Realtek Audio].
Проверьте состояние звукового устройства. Если звуковое устройство отсутствует, обратитесь к пункту [Проверка соединения с внешним устройством воспроизведения звука].
Msi звуковые драйвера для windows 10
Ваша оценка отправлена, спасибо. Сообщите нам, пожалуйста, как можно сделать ответ вам еще более полезным.
Благодарим за ваше мнение.
Что делать, если в Диспетчере устройств есть неизвестные устройства?
Если в Диспетчере устройств отображается неопознанное устройство или имеются проблемы с каким-либо драйвером, мы рекомендуем удалить установленный драйвер, обновить конфигурацию оборудования и установить новый. Рекомендуется использовать драйверы, представленные на официальном сайте MSI, поскольку они прошли полный цикл тестирования и являются абсолютно совместимыми с устройствами MSI. Производитель контроллера может выпустить свежую версию драйвера на своем сайте – она также представляет собой допустимый вариант. Еще один способ установки драйверов – через службу обновления Windows. В любом случае перед установкой новой версии драйвера следует удалить предыдущую.
Удалите установленный драйвер
Удалите установленный драйвер
Щелкните правой кнопкой мыши по кнопке Пуск и выберите [Device Manager] («Диспетчер устройств»).
Щелкните правой кнопкой мыши по устройству и выберите [Uninstall device] («Удалить устройство»).
Таблица драйверов (в разделе загрузок официального сайта MSI и «Программах и компонентах» Windows).
В качестве примера мы удалим установленный сетевой драйвер для материнской платы MPG Z390M GAMING EDGE AC.
Выберите раздел [Network adapters] («Сетевые адаптеры»), щелкните правой кнопкой мыши по контроллеру (в нашем примере– Intel(R) Ethernet Connection(7) I219-V) и выберите пункт меню [Uninstall device] («Удалить устройство»).
Поставьте флажок [Delete the driver software for this device] («Удалить драйвер для этого устройства») и щелкните по кнопке Uninstall («Удалить»).
Осуществите проверку изменений в оборудовании
Убедитесь, что удаленное устройство было корректно распознано после проверки изменений в оборудовании.
Щелкните правой кнопкой мыши по разделу [Sound, video and game controllers] («Звуковые, игровые и видеоустройства») и выберите в меню пункт [Scan for hardware changes] («Обновить конфигурацию оборудования»).
Обновление драйверов через официальный сайт MSI
Перейдите на официальный сайт MSI, найдите страницу своей материнской платы и скачайте с нее последнюю версию драйвера.
Пример: введите название модели (в нашем случае – MPG Z390M GAMING EDG AC) в строке поиска в верхнем правом углу сайта и нажмите клавишу Enter.
Появится результат, соответствующий запросу «MPG Z390M GAMING EDG AC». Выберите раздел Download («Загрузки»).
Откройте вкладку Driver («Драйверы»).
Укажите свою операционную систему.
Найдите файл с нужным драйвером и скачайте его, щелкнув по пиктограмме со стрелкой.
Щелкните правой кнопкой мыши по загруженному файлу и выберите пункт меню Extract All («Извлечь все»).
Щелкните по кнопке Extract («Извлечь»).
Двойным щелчком запустите файл Autorun.exe.
Выберите пункт меню [Install drivers and software] («Установить драйверы и приложения»).
Щелкните по кнопке Next («Далее»).
Примите условия лицензионного соглашения и щелкните по кнопке Next («Далее»).
Щелкните по кнопке Next («Далее»).
Щелкните по кнопке Install («Установить»).
Щелкните по кнопке Finish («Готово») и перезагрузите компьютер.
Обновите драйвер через сайт производителя контроллера
Скачайте и установите свежие драйверы с сайтов производителей контроллеров, таких как Intel, AMD, NVIDIA.
В качестве примера мы скачаем и установим последнюю версию драйвера для сетевого контроллера I219-V от компании Intel.
Выберите раздел [Ethernet products] («Продукция для сетей Ethernet»).
Укажите тип программного обеспечения («драйвер») и операционную систему (64-битная Windows 10).
Скачайте файл PROWinx64.exe, щелкнув по его названию.
Чтобы начать скачивание файла, примите условия лицензионного соглашения.
После завершения загрузки начните процедуру установки двойным щелчком по файлу Autorun.
Выберите пункт меню [Install drivers and software] («Установить драйверы и приложения»).
Щелкните по кнопке Next («Далее»).
Примите условия лицензионного соглашения и щелкните по кнопке Next («Далее»).
Щелкните по кнопке Next («Далее»).
Щелкните по кнопке Install («Установить»).
Щелкните по кнопке Finish («Готово») и перезагрузите компьютер.
Обновите драйвер с помощью средств Windows 10
Обновление с помощью Диспетчера устройств Windows.
Выберите раздел [Network adapters] («Сетевые адаптеры»), щелкните правой кнопкой мыши по контроллеру (в нашем примере– Intel(R) Ethernet Connection(7) I219-V) и выберите пункт меню [Update Driver] («Обновить драйвер»).
Выберите пункт меню [Browse my computer for driver software] («Выполнить поиск драйверов на этом компьютере»).
Щелкните по кнопке Close («Закрыть»), чтобы завершить процесс установки драйвера.
Msi звуковые драйвера для windows 10
Your rating has been submitted, please tell us how we can make this answer more useful.
Thanks for your opinion.
How to fix audio static problem?
Please check with following suggestion.
Set as Default Device
If you are connecting to the audio device by USB or HDMI, you might need to set the device as the default. Select the [Start button], type [Sound] in the search box and choose icon [Sound] from the list of results. Then, select the device and choose [Set as Default Device] on the Playback tab.
HD Audio Controller in BIOS is enable
Power on the device and press Delete to enter BIOS menu. Then, select「SETTINGS」to enable the onboard High Definition Audio controller.
Install latest audio driver
1. Right click on「My computer」and select「Properties」
2. Select 「Device Manager」.
3. Select 「Sound, video and game controllers」and check the Realtek audio device.
(Hint) If there is no such audio device, please download and install latest driver from MSI official website.
Realtek Audio Console
Select 「Windows key」and check with「Realtek Audio Console」. If there is no such control panel, please download and install from Microsoft Store.
(Warning) Some platforms do NOT support UWP Realtek Audio Driver. For those devices, Realtek Audio Console will be activated directly after audio driver installation.
Identify the external speaker
Make sure audio cable and PC have a tight connection.
Check the audio port indicator in [Realtek Audio Console]. If there is no any audio device plugin. Please switch another external speaker and try the same step again.
Check audio device is correct
1. Click the speaker icon in the bottom right corner and check default speaker. If there is no speaker icon, please click icon in right. Then, click the speaker icon.
Check audio device is enable or not. If there is no such device, please refer to [Install latest audio driver] and [Realtek Audio Console].
Check the speaker status. If the speaker does not exist, please refer to [Identify the external speaker].