- msiexec.exe — командная строка и полный контроль над процессом установки Windows
- Варианты установки
- Показать варианты
- Параметры перезапуска
- Параметры ведения журнала
- Обновить параметры
- Варианты ремонта
- Установить общедоступные свойства
- Что за процесс MSIEXEC.EXE
- Сведения о процессе
- Функции
- Расположение файла
- Завершение процесса
- Процесс работает постоянно
- Подмена вредоносным ПО
- msiexec.exe Установщик Windows®
- Что такое файл пакета установщика Windows (MSI)
- Приложения Microsoft Store против приложений для настольных компьютеров
- Почему выгодно использовать установщик Windows
- Проблемы, связанные с установщиком Windows
msiexec.exe — командная строка и полный контроль над процессом установки Windows
Технология установки Windows использует Msiexec.exe для установки пакетов MSI и MSP. Этот инструмент дает вам полный контроль над процессом установки, позволяя вам установить такие параметры:
- варианты установки (установка, удаление, административная установка, реклама продукта)
- параметры отображения (полный, базовый или без интерфейса во время установки)
- параметры перезапуска (если машина будет перезагружена после установки)
- параметры ведения журнала
- обновить параметры (применить или удалить обновления)
- варианты ремонта (только для установленного пакета)
- публичные свойства, которые используются при установке
Обычная форма командной строки msiexec:
Варианты установки
При запуске установочного пакета вы можете установить тип установки с помощью следующих параметров:
- / i — нормальная установка
- / a — административная установка
- / j — рекламировать товар
- u — реклама для текущего пользователя
- m — реклама для всех пользователей
- / g — идентификатор языка, используемый рекламируемым пакетом
- / t — применить преобразование для рекламы пакета
- / x — удалить пакет
Пример командной строки:
Показать варианты
Уровень пользовательского интерфейса установки можно настроить в соответствии с целевой средой. Например, пакет, распространяемый среди клиентов, должен иметь полный пользовательский интерфейс, а пакет, развернутый с помощью групповой политики, не должен иметь пользовательского интерфейса. Msiexec.exe устанавливает уровень пользовательского интерфейса установки с помощью этих параметров:
- / quiet — тихий режим (нет взаимодействия с пользователем)
- / passive — автоматический режим (при установке отображается только индикатор выполнения)
- / q — установить уровень пользовательского интерфейса:
- n — нет интерфейса
- n + — нет пользовательского интерфейса, за исключением модального диалогового окна, отображаемого в конце.
- b — базовый интерфейс
- b + — базовый интерфейс с модальным диалоговым окном, отображаемым в конце. Модальное поле не отображается, если пользователь отменяет установку. Используйте qb +! или qb! +, чтобы скрыть кнопку [Отмена] .
- b — — базовый интерфейс без модальных диалоговых окон. Обратите внимание, что / qb + — не поддерживается уровень пользовательского интерфейса. Используйте qb-! или qb! — скрыть кнопку [Отмена] .
- r — уменьшенный интерфейс
- f — полный интерфейс
Пример командной строки:
Параметры перезапуска
Иногда установка перезаписывает файлы, которые используются или должны перезагрузить компьютер, чтобы завершить его. Политика перезагрузки, используемая при установке, может быть установлена с помощью следующих параметров:
- / norestart — машина не будет перезагружена после завершения установки
- / promptrestart — пользователю будет предложено перезагрузить компьютер
- / forcerestart — машина будет перезапущена после завершения установки
Пример командной строки:
Параметры ведения журнала
При отладке установочного пакета вы можете использовать несколько параметров ведения журнала для создания журнала . Этот журнал будет содержать различную информацию для каждого параметра, который вы используете:
- / L — включить ведение журнала
- i — включить сообщения о состоянии
- w — включить нефатальные предупреждения
- e — включить все сообщения об ошибках
- a — упомянуть, когда начинается действие
- r — включить записи о действиях
- u — включить запросы пользователя
- c — включить начальные параметры интерфейса
- m — включает нехватку памяти или фатальную информацию о выходе
- o — включить сообщения вне дискового пространства
- p — включить свойства терминала
- v — подробный вывод
- x — включить дополнительную информацию отладки
- + — добавить в существующий файл журнала
- ! — очистить каждую строку в журнале
- * — записывать всю информацию, за исключением v и х вариантов
- / log — эквивалент / l *
Пример командной строки:
Обновить параметры
Командная строка установщика Windows может применять или удалять обновления (например, исправления) с помощью следующих параметров:
- / p — установить патч MSP. При установке патча в режиме без вывода сообщений вам необходимо установить для свойства REINSTALLMODE значение «ecmus», а для REINSTALL значение «ALL». В противном случае патч просто обновит MSI, кэшированный на целевой машине.
- / update — применять обновления (если есть несколько обновлений, вы можете разделить их через символ « ; »).
- / uninstall — удалить обновление для продукта (если есть несколько обновлений, вы можете разделить их через символ » ; «)
- /package — указывает пакет, для которого обновление удаляется.
Примеры командных строк:
Варианты ремонта
Если у вас установлен пакет, вы можете использовать командную строку установщика Windows для его восстановления:
- / f — починить пакет
- p — восстанавливать только если файл отсутствует
- o — восстановить, если файл отсутствует или установлена более старая версия
- e — восстановить, если файл отсутствует или установлена аналогичная или более старая версия
- d — восстановить, если файл отсутствует или установлена другая версия
- c — восстановить, если файл отсутствует или контрольная сумма не соответствует вычисленному значению
- a — принудительно переустанавливает все файлы
- u — восстановить все необходимые пользовательские записи реестра
- m — восстановить все необходимые записи реестра для компьютера
- s — восстановить все существующие ярлыки
- v — запустить из исходного кода и восстановить локальный пакет
Пример командной строки:
Установить общедоступные свойства
Имя открытого свойства содержит только заглавные буквы (например, PROPERTY ). Этот тип свойств может быть установлен через командную строку следующим образом: PROPERTY = «value» .
Что за процесс MSIEXEC.EXE
MSIEXEC.EXE – процесс, который иногда может включаться на Вашем ПК. Давайте разберемся, за что он отвечает и можно ли его отключить.
Сведения о процессе
Увидеть MSIEXEC.EXE можно во вкладке «Процессы» Диспетчера задач.
Функции
Системная программа MSIEXEC.EXE является разработкой Microsoft. Она связана с Установщиком Windows и используется для установки новых программ из файла в формате MSI.
Работать MSIEXEC.EXE начинает при запуске установщика, и должен сам завершаться по окончании процесса инсталляции.
Расположение файла
Программа MSIEXEC.EXE должна располагаться по следующему пути:
Убедиться в этом можно, нажав «Открыть место хранения файла» в контекстном меню процесса.
После этого откроется папка, где располагается данный EXE-файл.
Завершение процесса
Останавливать работу данного процесса не рекомендуется, особенно при выполнении установки ПО на Ваш компьютер. Из-за этого будет прервана распаковка файлов и новая программа наверняка не будет работать.
Если же необходимость выключения MSIEXEC.EXE всё же возникла, то сделать это можно следующим образом:
- Выделите этот процесс в перечне Диспетчера задач.
- Нажмите кнопку «Завершить процесс».
Ознакомьтесь с появившимся предупреждением и снова нажмите «Завершить процесс».
Процесс работает постоянно
Бывает, что MSIEXEC.EXE начинает работать при каждом запуске системы. В этом случае стоит проверить статус службы «Установщик Windows» – возможно, по какой-то причине она запускается автоматически, хотя по умолчанию должно быть ручное включение.
- Запустите программу «Выполнить», используя комбинацию клавиш Win+R.
- Пропишите «services.msc» и нажмите «ОК».
Отыщите службу «Установщик Windows». В графе «Тип запуска» должно стоять значение «Вручную».
В противном случае дважды щёлкните по её названию. В появившимся окне свойств можно увидеть название уже знакомого нам исполняемого файла MSIEXEC.EXE. Нажмите кнопку «Остановить», измените тип запуска на «Вручную» и кликните «ОК».
Подмена вредоносным ПО
Если Вы ничего не устанавливаете и служба работает как нужно, то под MSIEXEC.EXE может маскироваться вирус. Среди других признаков можно выделить:
- повышенную нагрузку на систему;
- подмену некоторых символов в имени процесса;
- исполняемый файл хранится в другой папке.
Избавиться от вредоносного ПО можно, просканировав компьютер с помощью антивирусной программы, например, Dr.Web CureIt. Также можно попытаться удалить файл, загрузив систему в Безопасном режиме, но Вы должны быть уверены, что это вирус, а не системный файл.
На нашем сайте вы можете узнать о том, как запустить в безопасном режиме Windows XP, Windows 8 и Windows 10.
msiexec.exe Установщик Windows®
Установщик Windows (msiexec.exe) облегчает процесс установки программного обеспечения в Windows 10 в соответствии с архитектурной основой операционной системы.
Крайне важно, чтобы процесс установки и настройки программы проходил гладко и без проблем. По этой причине разработчики, как правило, используют службу установщика Windows, чтобы облегчить пользователям установку программного обеспечения. Таким образом, поставщики минимизируют совокупную стоимость владения для своих клиентов.
Что такое файл пакета установщика Windows (MSI)
Информация об установке программного обеспечения объединена в так называемые установочные пакеты. Они содержат .msi файлы с:
● База данных и рекомендации по разработке установщика для приложений и служб.
● Преобразования, модификации и контроль версий
● API для удаленного доступа к установленным приложениям / программному обеспечению
Процесс Msiexec (расшифровывается как исполняемый файл установщика Microsoft) помогает устанавливать сторонние приложения, связанные в формате MSI. Когда пользователь дважды щелкает файл пакета .msi, служба установщика Windows (msiexec.exe) автоматически запускает процесс установки.
Приложения Microsoft Store против приложений для настольных компьютеров
В течение многих лет Microsoft поощряла поставщиков использовать установщик Windows в качестве основного помощника при установке. В целях безопасности многие пользователи в настоящее время предпочитают загружать приложения из Магазина Microsoft непроверенным установщикам, найденным на неизвестных веб-сайтах. Таким образом они гарантируют, что приложение, которое они устанавливают на свой компьютер, не являются вирусом и не принесут вреда их системе.
Почему выгодно использовать установщик Windows
Несмотря на то, что существуют другие способы установки приложений в Windows 10, третьи стороны часто используют службу установщика Windows и связывают информацию об установке с этой службой. Одна из причин — его функции не ограничиваются только установкой программ. Установщик Windows также может выполнять некоторые другие важные задачи. Например, поставщики программного обеспечения используют его для рекламы своих продуктов, при этом пользователям не нужно сначала устанавливать приложение. Также есть возможность устанавливать продукты по запросу, а также настраивать их функции.
Еще одной важной характеристикой установщика Windows является откат установки. Установщик Windows гарантирует, что в случае неудачной установки система вернется в свое состояние перед установкой. Это означает, что все файлы, которые были удалены и перезаписаны во время установки, будут восстановлены.
Проблемы, связанные с установщиком Windows
Пользователи могут столкнуться с различными проблемами при работе с установщиком Windows. Среди них «Cлужба установки Windows не может быть доступна» ошибка. Это довольно распространенная проблема, поэтому есть два возможных решения:
Способ 1. Запустите службу установщика Microsoft из диалогового окна «Выполнить»
- Откройте диалоговое окно «Выполнить» с помощью сочетания клавиш Windows + R на клавиатуре.
- Введите services.msc и нажмите кнопку ОК
- Найдите опцию Windows Installer в списке сервисов в окне Сервис
- Дважды щелкните службу установщика Windows. Откроется окно свойств установщика Windows.
- Проверьте, активен ли сервисный статус. Если он остановлен, нажмите кнопку «Пуск», а затем подтвердите изменение, нажав «ОК».
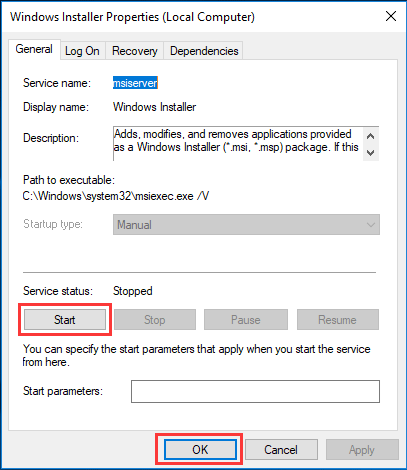
6. Перезагрузите компьютер, чтобы увидеть, устранена ли проблема
Способ 2 — переустановите установщик Windows
1.Нажмите Windows + R на клавиатуре, и появится диалоговое окно «Выполнить».
2. Введите cmd и подтвердите, нажав OK
3. Вставьте эти команды одну за другой:
● cd% windir% \ system32
● ren msi.dll msi.old
● ren msiexec.exe msiexec.old
● ren msihnd.dll msihnd.old
4. Введите команду выхода
Как только вы закончите с этим процессом, перезагрузите компьютер и установите последнюю версию установщика Windows (найдите ее на официальном сайте Microsoft). После этого перезагрузите компьютер снова.
Эти простые шаги помогут вам справиться с этой проблемой. Если это не решит проблему, возможно, вы захотите углубиться в тему на веб-сайте Microsoft или перейти на надежные технические форумы.













