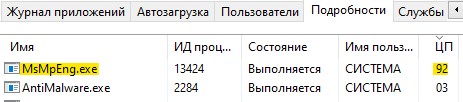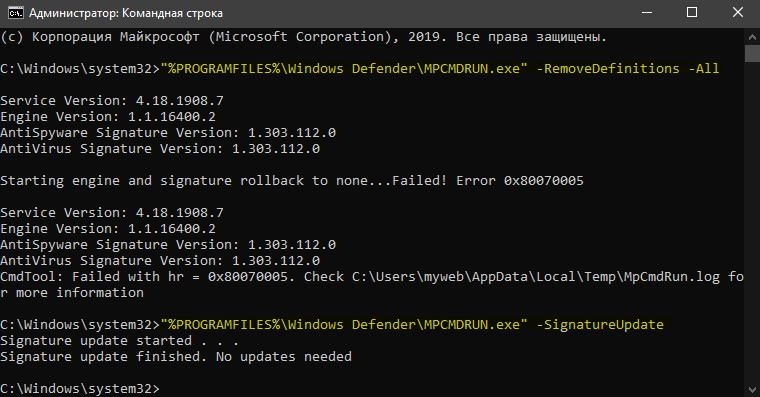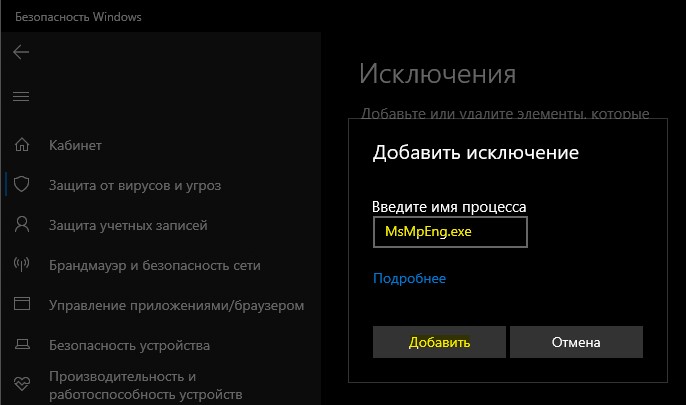- Antimalware Service Executable (MsMpEng.exe) — Грузит систему Windows 10
- Antimalware Service Executable грузит Windows 10 — Что делать?
- 1. Восстановить поврежденные системные файлы
- 2. Сканирование системы на вредоносное ПО
- 3. Удаление плохих обновлений
- 4. Добавить исполняемый файл в исключения
- 5. Отключение Защитника Windows
- MsMpEng.exe Windows 10 грузит процессор как безопасно отключить?
- MsMpEng.exe что это за процесс?
- MsMpEng.exe как отключить?
- Применяем Групповую Политику
- Решение проблемы с загрузкой диска процессом Antimalware Service Executable в Windows 10
- Устранение проблем с загрузкой HDD процессом «Antimalware Service Executable»
- Способ 1: Добавление исключения
- Способ 2: «Планировщик заданий»
- Способ 3: Отключение «Защитника Windows»
- Способ 4: Проверка на вирусы
Antimalware Service Executable (MsMpEng.exe) — Грузит систему Windows 10
Вы заметили в диспетчере задач, что Antimalware Service Executable или MsMpEng.exe грузит сильно систему Windows 10, а точнее процессор? Давайте разберем, что это за служба.
Antimalware Service Executable — это исполняемый файл службы защиты от вредоносных программ, сокращенное имя MsMpEng. Этот процесс, является службой встроенного антивируса Защитника Windows.
Может быть две причины, когда служба потребляет много ресурсов вашего ПК:
- Из-за функции реального времени, которая постоянно сканирует файлы, соединения и другие связанные приложения.
- Из-за функции полного сканирования, когда ПК выходит из спящего режима, либо когда он подключается к сети, или же, когда сканирование запланировано.
Стоит отметить тот факт, что когда происходит полное сканирование файлов на вашем ПК, то Защитник Windows будет потреблять много ресурсов — это касается и сторонних антивирусов, только там будет процесс называться по другому. Вам не стоит переживать, а просто нужно дождаться окончание полного сканирования защитника, и тогда процесс Antimalware Service Executable не будет грузить Windows 10 и процессор до 100%. Например, если вы подключите USB-флешку на которой много файлов, то он будет сканировать это устройство на наличие угроз, просто дождитесь окончание процесса или извлеките флешку.
Antimalware Service Executable грузит Windows 10 — Что делать?
Тем не менее, если вы извлекли все USB устройства, и уверены, что защитник Windows ничего не сканирует, а процесс Antimalware Service Executable (MsMpEng.exe) грузит Windows 10, то разберем некоторые моменты, чтобы исправить высокую нагрузку на систему.
1. Восстановить поврежденные системные файлы
Поврежденные системные файлы могут быть причиной загрузки вашей системы службой Antimalware Service Executable (MsMpEng.exe). Запустите командную строку от имени администратора и введите две команды по очереди, дожидаясь окончание процесса после каждой:
- sfc /scannow
- DISM /ONLINE /CLEANUP-IMAGE /RESTOREHEALTH
2. Сканирование системы на вредоносное ПО
Воспользуемся сканером, чтобы выявить вредоносное ПО, которое может заставлять грузить процесс Antimalware Service Executable. Сканируйте свою систему двумя по очереди антивирусными сканерами Dr.Web CureIt и Zemana AntiMalware.
3. Удаление плохих обновлений
Иногда Защитник Windows получает неверные обновление определений, в результате чего определенные файлы идентифицируются как вирусы. Поэтому нужно попробовать удалить эти обновления. Откройте командную строку от имени администратора и введите ниже команды, чтобы удалить обновления Windows:
- «%PROGRAMFILES%\Windows Defender\MPCMDRUN.exe» -RemoveDefinitions -All
- «%PROGRAMFILES%\Windows Defender\MPCMDRUN.exe» -SignatureUpdate
Если у вас ошибка как у меня, то не переживайте, просто нечего удалять до отката версии.
4. Добавить исполняемый файл в исключения
Если добавить процесс MsMpEng.exe в список исключений защитника, то это уменьшит нагрузку на ЦП, память и диск. Откройте защитник Windows и перейдите «Защита от вирусов и угроз» > справа «Управление настройками» > «Добавление и удаление исключений» > «Добавить исключение» и выберите «Процесс«. Скопируйте или напишите имя процесса MsMpEng.exe и нажмите «добавить«.
Если нагрузка не уменьшилась, то попробуйте добавить целую папку в исключения C:\ProgramData\Microsoft\Windows Defender\Platform
5. Отключение Защитника Windows
Откройте параметры защитника Windows и отключите все функции безопасности. Перейдите «Защита от вирусов и угроз» > справа «Управление настройками» и выключите все параметры, которые там имеются, после чего, подождите пару минут и посмотрите, грузит ли процесс Antimalware Service Executable вашу систему, в частности процессор. Если проблема решена и вы решили установить другой сторонний антивирусный продукт, который будет потреблять меньше ресурсов, то нужно полностью отключить встроенный защитник Windows. Проследуйте ниже к руководству.
MsMpEng.exe Windows 10 грузит процессор как безопасно отключить?
Добрый день, друзья. Давайте продолжим наш рассказ про функции ОС Виндовс. В этом посту мы разберём элемент MsMpEng.exe. Поймём, что он означает, и из-за чего нагружается ЦП и ЖД. Также, разберём как его выключить, не повредив во время этого действия Windows.
MsMpEng.exe что это за процесс?
Скорее всего, я этим процессом не заинтересовался бы, но помогла случайность. Я заметил, что ПК начинает гораздо медленнее функционировать. Поэтому, вначале я запустил диспетчер задач для того, чтобы узнать причину торможения компьютера. Данную программу я открыл и заметил повышенную нагрузку в одном из процессов:
На скриншоте вы видите, что много ресурсов уходит на память, но это память, которую забирает элемент MsMpEng.exe через ЦП. Этот элемент ещё описывают как Antimalware Service Executable. Он показывает, что мы рассматриваем защитную программу Windows, и это правда. Эта программа имеет прямое отношение к системным антивирусным ПО Windows.
Довольно много мощности процессора использовал элемент MsMpEng.exe, который иногда называют Antimalware Service Executable. Исходя из этого, мне стало ясно, что он относится к защитнику Windows. Это оказалось действительно так.
Повышенное же использование мощности системы появляется в случаях, когда этот софт начинает анализировать и делать обновление баз данных (очень часто на автомате, без участия человека).
Если вы подождёте какое-то время, то, скорее всего данный процесс стабилизируется сам. Но, так бывает не всегда. Этот процесс может затянуться на полчаса и более, что пользователю доставляет неудобство. Если этот элемент нагружает ЦП и ЖД, пользоваться компьютером очень трудно.
MsMpEng.exe как отключить?
Большая часть людей, чтобы убрать данный процесс, поступают неверно. Они запускают «Диспетчер задач» и элементарно удаляют проблематичный файл. К сожалению, это плохое решение. После перезагрузки ОС данный процесс запустится вновь.
Программисты Microsoft не советуют совершать подобные поступки, так как по большей части это плохо сказывается на безопасности Windows. MAX, что в этой ситуации можно совершить, это переустановить данный софт. Выд.
Я использовал данное решение, и оно мне не понравилось. Отсюда, я дам вам совершенно иной совет по выключению элемента MsMpEng.exe. При этом, сама система не пострадает:
- Набираем на клавишах Ctrl+ Shift + Esc, чтобы запустить диспетчер задач. Ищем процесс, который доставил нам проблему, и выключаем его, применив кнопочку, находящуюся внизу слева;
- Далее, нам нужно перейти в меню «Службы» и кликнуть по ссылке, находящейся снизу «Открыть службы»;
- После этого, нужно отыскать в данном меню «Защиту» (данная защита может носить название Windows Defender или по-другому, смотря от обновления Windows), два раза нажать на неё, чтобы открылись свойства. После этого, необходимо поменять «Запускаем» на «Выключено» и кликнуть по кнопочке «Остановить».
Применяем Групповую Политику
Верхний метод вам не помог? Тогда:
Нажмём на кнопочки Win+R и в возникшем окне введём сочетание
- Когда откроется окно с папками, нужно перейти по пути: Конфигурация компьютера | Админ шаблоны | Компоненты Windows | Антивирусная программа «Защитник Windows».
- После этого, в правом окошке нужно найти пару функций, которые я указал на снимке;
- Затем, необходимо по очереди открыть свойства данных строк (2 раза кликнув по ним);
- У нас откроется новое окно, в котором нам необходимо поставить чикбокс над командой «Отключено». Тоже самое проделываем со второй строкой. Сохраняем, нажав ОК.
Когда вы проделаете данные действия, ОС будет беззащитна, а это плохо. Отсюда, нужно побыстрее поставить отличную антивирусную программу, желательно с файрволлом.
Решение проблемы с загрузкой диска процессом Antimalware Service Executable в Windows 10
Для обеспечения безопасности пользователей разработчики операционной системы Windows в последнюю версию своего детища интегрировали антивирус и файервол. Зачастую они работают корректно, однако иногда наблюдаются случаи чрезмерного потребления ресурсов ПК их процессами. Из этой статьи вы узнаете о том, что предпринять, когда процесс «Antimalware Service Executable» загружает диск на 100% в Виндовс 10.
Устранение проблем с загрузкой HDD процессом «Antimalware Service Executable»
Для начала следует отметить, что упомянутый процесс относится непосредственно к системному антивирусу, который является неотъемлемой частью приложения «Защитник Windows». В частности, он в ответе за проверку данных в режиме реального времени. На практике проблема выглядит следующим образом:
Если такая проверка использует слишком много ресурсов компьютера, воспользуйтесь одним из следующих решений.
Способ 1: Добавление исключения
Особенностью встроенного антивируса является то, что он, помимо сторонних и системных файлов, сканирует также и сам себя. В некоторых случаях этот замкнутый круг приводит к повышенному потреблению ресурсов, а то и вовсе вызывает ошибки. Для устранения проблемы следует попробовать добавить файлы антивируса в исключения.
- Кликните два раза левой кнопкой мышки по иконке «Защитник Windows» в трее на «Панели задач». Он изображен в виде щита.
Появится новое окно. В нем следует выбрать ссылку «Управление настройками».
Затем прокрутите основную область окна в самый низ. В блоке «Исключения» кликните по строке, которую мы отметили на скриншоте ниже.
В самом верху следующего окна нажмите кнопку «Добавить исключение». В результате появится выпадающее меню, из которого следует выбрать пункт «Процесс».
Antimalware Service Executable
В результате в списке вы увидите пункт, который соответствует добавленному ранее исключению. Если в будущем вы захотите его удалить, просто кликните по этому названию ЛКМ и нажмите кнопку «Удалить» в выпадающем меню.
Выполнив указанные действия, в обязательном порядке перезагрузите компьютер.
Читайте также: Способы перезагрузки Windows 10
В результате потребление системных ресурсов процессом «Antimalware Service Executable» будет сведено к минимуму.
Способ 2: «Планировщик заданий»
По умолчанию в ОС заложено расписание проверок антивируса и есть специальные триггеры, при срабатывании которых активируется сканирование. Если процесс «Antimalware Service Executable» нагружает жесткий диск, стоит попробовать отключить это расписание.
- Кликните левой кнопкой мышки по кнопке «Пуск». Открывшееся меню прокрутите в самый низ, найдите и откройте папку «Средства администрирования Windows», а из нее запустите приложение «Планировщик заданий».
В появившемся окне нужно открыть каталог «Windows Defender», который находится по следующему пути:
Библиотека планировщика заданий/Microsoft/Windows
Для этого используйте древовидные папки в левой области окна. Внутри указанной директории вы найдете 4 или 5 задач. Это и есть расписание для разных элементов «Защитника Windows».
Выберите из списка ту строку, которую мы отметили на скрине ниже. Просто кликните по ней один раз ЛКМ, после чего используйте кнопку «Отключить» в левом нижнем углу окна в блоке «Выбранный элемент».
Способ 3: Отключение «Защитника Windows»
Данный способ следует использовать с осторожностью, так как он подразумевает под собой полное отключение встроенного антивирусного ПО. Это значит, что ваш компьютер будет уязвим перед различными вирусами. В то же время это гарантированно решит проблему с загруженностью HDD/SSD. Если вас это устраивает, ознакомьтесь с детальным руководством по деактивации «Защитника Windows».
Способ 4: Проверка на вирусы
Антивирусное ПО в Windows 10 не защищено должным образом от негативного влияния вирусов. Это значит, что чрезмерная нагрузка на диск процессом «Antimalware Service Executable» может быть вызвана банальным заражением компьютера. В таких случаях нужно провести полную проверку системы сторонним софтом, причем для этого можно даже не обязательно его устанавливать. Портативные антивирусные программы, о которых мы рассказывали в отдельной статье, замечательно справляются с поставленными задачами.
Таким образом, вы узнали об основных методах решения проблемы с чрезмерным использованием жесткого диска процессом «Antimalware Service Executable». В качестве заключения отметим, что по мнению специалистов встроенный антивирус Windows 10 далек от идеала. При необходимости его всегда можно заменить на более качественное приложение. Ознакомиться с перечнем лучших представителей данного сегмента ПО можно по ссылке ниже.