- MsMpEng.exe Windows 10 грузит процессор как безопасно отключить?
- MsMpEng.exe что это за процесс?
- MsMpEng.exe как отключить?
- Применяем Групповую Политику
- Как отключить Antimalware Service Executable в Windows 10
- Antimalware Service Executable что это за процесс
- Как отключить Antimalware Service Executable
- Планировщик заданий
- Редактор реестра
- Antimalware service executable — как отключить?
- Что это за процесс
- Как отключить процесс
- Отключение Защитника через реестр
- Как отключить Antimalware service executable навсегда
MsMpEng.exe Windows 10 грузит процессор как безопасно отключить?
Добрый день, друзья. Давайте продолжим наш рассказ про функции ОС Виндовс. В этом посту мы разберём элемент MsMpEng.exe. Поймём, что он означает, и из-за чего нагружается ЦП и ЖД. Также, разберём как его выключить, не повредив во время этого действия Windows.
MsMpEng.exe что это за процесс?
Скорее всего, я этим процессом не заинтересовался бы, но помогла случайность. Я заметил, что ПК начинает гораздо медленнее функционировать. Поэтому, вначале я запустил диспетчер задач для того, чтобы узнать причину торможения компьютера. Данную программу я открыл и заметил повышенную нагрузку в одном из процессов:
На скриншоте вы видите, что много ресурсов уходит на память, но это память, которую забирает элемент MsMpEng.exe через ЦП. Этот элемент ещё описывают как Antimalware Service Executable. Он показывает, что мы рассматриваем защитную программу Windows, и это правда. Эта программа имеет прямое отношение к системным антивирусным ПО Windows.
Довольно много мощности процессора использовал элемент MsMpEng.exe, который иногда называют Antimalware Service Executable. Исходя из этого, мне стало ясно, что он относится к защитнику Windows. Это оказалось действительно так.
Повышенное же использование мощности системы появляется в случаях, когда этот софт начинает анализировать и делать обновление баз данных (очень часто на автомате, без участия человека).
Если вы подождёте какое-то время, то, скорее всего данный процесс стабилизируется сам. Но, так бывает не всегда. Этот процесс может затянуться на полчаса и более, что пользователю доставляет неудобство. Если этот элемент нагружает ЦП и ЖД, пользоваться компьютером очень трудно.
MsMpEng.exe как отключить?
Большая часть людей, чтобы убрать данный процесс, поступают неверно. Они запускают «Диспетчер задач» и элементарно удаляют проблематичный файл. К сожалению, это плохое решение. После перезагрузки ОС данный процесс запустится вновь.
Программисты Microsoft не советуют совершать подобные поступки, так как по большей части это плохо сказывается на безопасности Windows. MAX, что в этой ситуации можно совершить, это переустановить данный софт. Выд.
Я использовал данное решение, и оно мне не понравилось. Отсюда, я дам вам совершенно иной совет по выключению элемента MsMpEng.exe. При этом, сама система не пострадает:
- Набираем на клавишах Ctrl+ Shift + Esc, чтобы запустить диспетчер задач. Ищем процесс, который доставил нам проблему, и выключаем его, применив кнопочку, находящуюся внизу слева;
- Далее, нам нужно перейти в меню «Службы» и кликнуть по ссылке, находящейся снизу «Открыть службы»;
- После этого, нужно отыскать в данном меню «Защиту» (данная защита может носить название Windows Defender или по-другому, смотря от обновления Windows), два раза нажать на неё, чтобы открылись свойства. После этого, необходимо поменять «Запускаем» на «Выключено» и кликнуть по кнопочке «Остановить».
Применяем Групповую Политику
Верхний метод вам не помог? Тогда:
Нажмём на кнопочки Win+R и в возникшем окне введём сочетание
- Когда откроется окно с папками, нужно перейти по пути: Конфигурация компьютера | Админ шаблоны | Компоненты Windows | Антивирусная программа «Защитник Windows».
- После этого, в правом окошке нужно найти пару функций, которые я указал на снимке;
- Затем, необходимо по очереди открыть свойства данных строк (2 раза кликнув по ним);
- У нас откроется новое окно, в котором нам необходимо поставить чикбокс над командой «Отключено». Тоже самое проделываем со второй строкой. Сохраняем, нажав ОК.
Когда вы проделаете данные действия, ОС будет беззащитна, а это плохо. Отсюда, нужно побыстрее поставить отличную антивирусную программу, желательно с файрволлом.
Как отключить Antimalware Service Executable в Windows 10
После открытия диспетчера задач обычные пользователи могут обнаружить процесс Antimalware Service Executable, который грузит систему Windows 10. Этот процесс может грузить систему разными способами начиная от создания нагрузки на центральный процессор, оперативную память и заканчивая слабым жестким диском, что встречается чаще всего.
В этой статье мы рассмотрим что это за процесс и как отключить Antimalware Service Executable в Windows 10. Сразу скажу удалить Antimalware Service Executable у Вас не получится, лучше даже не пытаться, а вот отключить очень даже реально.
Antimalware Service Executable что это за процесс
При обнаружении процесса Antimalware Service Executable в диспетчере задач, который беспощадно грузит Вашу систему пользователи пытаются снять задачу или же убить процесс простым способом и получают ошибку отказано в доступе, хотя обладают правами администратора. Поэтому проблема остается и для её решения нужно сначала разобраться что это за процесс грузит систему.
Для этого можно просто в диспетчере задач открыть этот процесс и посмотреть какая служба отвечает за него. В этом случае мы увидим службу антивирусной программы защитника Windows. Если же посмотреть свойства процесса Antimalware Service Executable мы увидим что за его работу отвечает исполняемый файл MsMpEng.exe. Поэтому можно предположить что если Вы обнаружили у себя на компьютере активность, то защитник Windows проверяет систему на наличие вредоносного программного обеспечения в фоновом режиме.
Как отключить Antimalware Service Executable
Так как это служба защитника Windows, тогда можно воспользоваться глобальным способом решения проблемы, а именно полным отключением центра безопасности защитника Windows 10. Больше способов, как отключить Antimalware Service Executable в последних версиях Windows 10 смотрите по предыдущей ссылке. Мы же покажем несколько самых простых способов, как можно отключить Antimalware Service Executable самостоятельно полностью и быстро.
Планировщик заданий
- Открываем управление компьютером выполнив команду mmc compmgmt.msc в окне Win+R.
- Дальше переходим по пути: Служебные программы > Библиотека планировщика заданий > Microsoft > Windows > Windows Defender.
- Выделяем все файлы Windows Defender по этому пути и в контекстном меню нажимаем Завершить, а потом Отключить.
После этих действий процесс Antimalware Service Executable перестанет грузить систему в целом, это можно наблюдать в диспетчере задач, даже без необходимости перезагрузки компьютера.
Редактор реестра
- Открываем редактор реестра выполнив команду regedit в окне Win+R.
- Переходим в раздел реестра: HKEY_LOCAL_MACHINE\ SOFTWARE\ Policies\ Microsoft\ Windows Defender.
- Изменяем значение параметра DisableAntiSpyware на 1, чтобы отключить Antimalware Service Executable.
В этом случае нам понадобится сделать перезагрузку системы, чтобы изменения вступили в силу.
Процесс Antimalware Service Executable действительно важен, поскольку отвечает за фоновое сканирование системы защитником Windows. Поэтому если же у Вас слабый компьютер, очень старый жесткий диск, тогда Вы можете увидеть нежелательную нагрузку на систему этим процессом. В таких случаях и стоит приостановить или же вовсе отключить Antimalware Service Executable в Windows 10.
Если же Вы новичок, тогда категорически не рекомендуем вносить изменения в редакторе реестра. Или же перед внесением изменений ознакомится со статьей как создать резервную копию реестра Windows 10.
Antimalware service executable — как отключить?
Главными ресурсами компьютера являются процессор, оперативная память, физическая память, видеопамять и процессор видеокарты. Их потенциал можно узнать в диспетчере задач, вкладка Производительность. Но иногда среди процессов большую их часть отнимает Antimalware service executable. Как отключить его — вы узнаете из инструкций далее в этой статье.
Что это за процесс
Первый вопрос, который интересует пользователей — что это и для чего служит процесс. Это достаточно просто проверить. Давайте сделаем это вместе, чтобы у вас не возникало сомнений.
- Снова вернитесь в диспетчер задач (Ctrl + Shift + Esc);
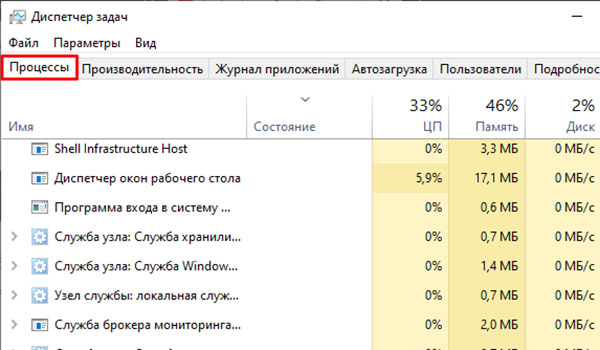
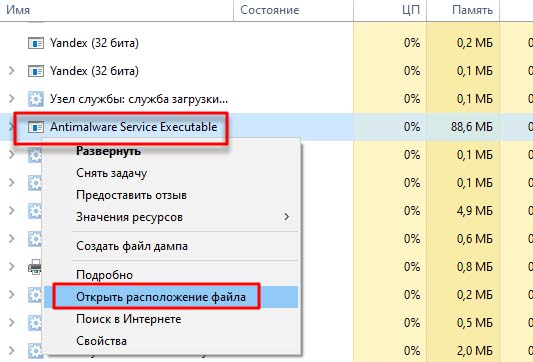
Файл должен открыться в папке Windows Defender — что значит Защитник Виндовс.
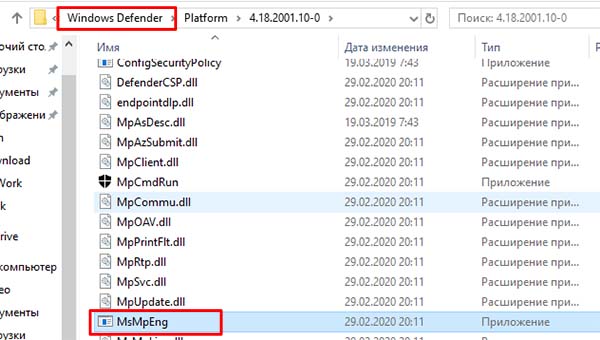
Этим небольшим расследованием мы определили, что процесс относится к системному антивирусу. Он встроен в каждую версию, начиная с XP. В его задачи входит заключать вирусы (или ПО подозреваемые во вредном коде) в карантин. А также предотвращать запуск шпионских программ в системах Windows.
Процесс запускается при каждой новой сессии. И работает всё время. Но нередко пользователи жалуются на то, что Antimalware service отнимает почти всю память или ресурсы процессора.
Как отключить процесс
Если попытаться избавиться от грузного процесса, вам будет отказано в доступе.
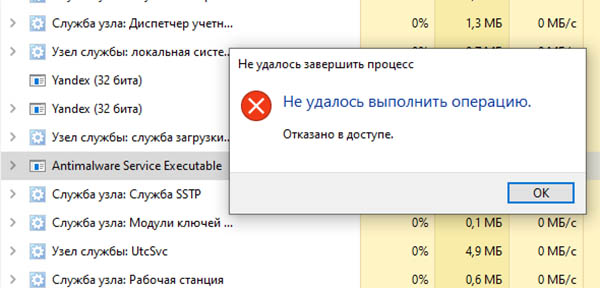
Так как он системный и важный, отключить его не просто. А уж тем более — избавиться навсегда. Но кое-что мы, как хозяева своего устройства, всё-таки можем сделать.
- Запустите параметры Windows (8, 10), нажав Win + I;
- Выберите внизу блок Обновление и безопасность;
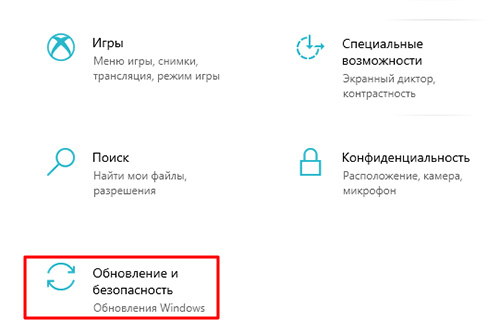
В меню слева нажмите БезопасностьWindows и справа Защита от вирусов и угроз;
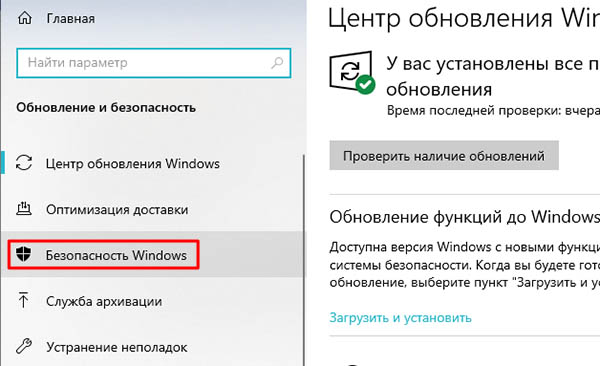
Теперь нужно в параметрах защиты выбрать ссылку Управление настройками;
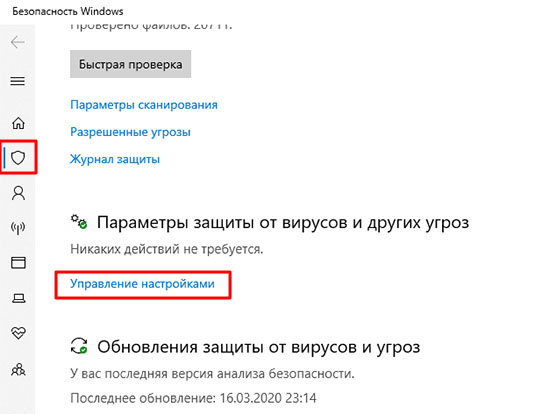
И передвинуть переключать в положение Выкл;
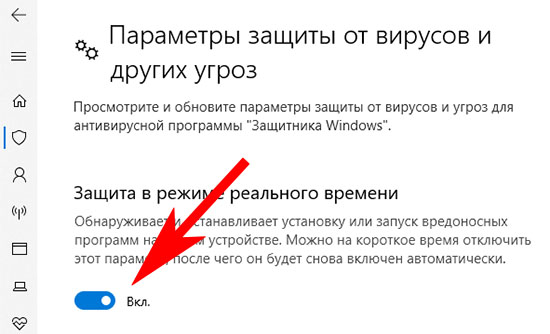
Но, как вы можете прочитать в описании отключаемых параметров, это лишь на некоторое время. После чего модули антивируса будут активированы автоматически. Для проведения очередного сканирования. Всё же это может нам помочь. Так как «пожирание» системных ресурсов для Защитника не является нормой. А относится к кратковременным сбоям.
Останется надеяться, что при следующем включении антивирус не будет «барахлить». И оставит память и процессор в покое. В некоторых случаях может помочь обновление Windows. Проверьте свою систему, возможно для вашей версии уже есть обновления.
Отключение Защитника через реестр
Если Antimalware service executable продолжает грузить Windows 10, можно отключить его через реестр. Следуйте таким путём:
- Нажмите Win + R и запишите: regedit;
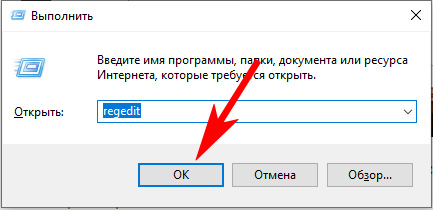
Выбираем ветку: HKEY_LOCAL_MACHINE;
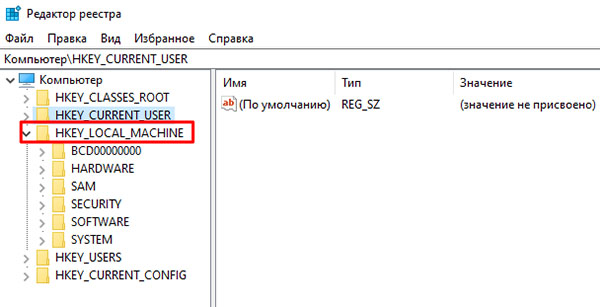
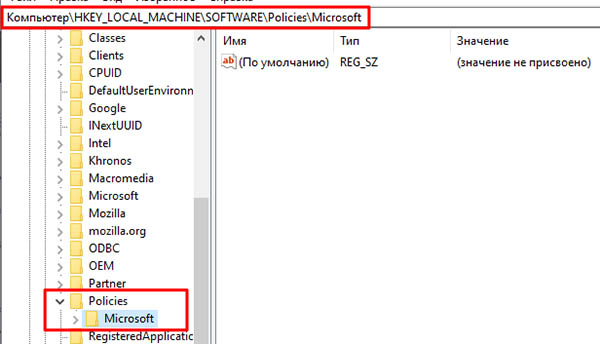
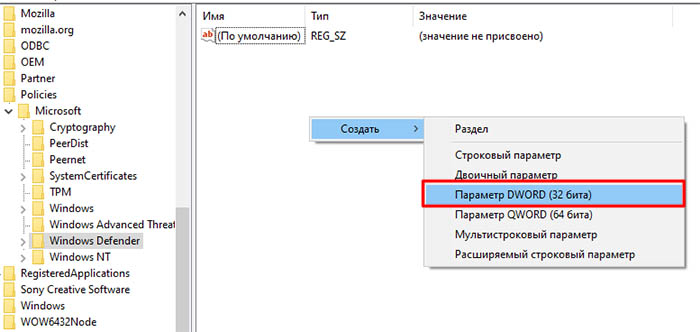
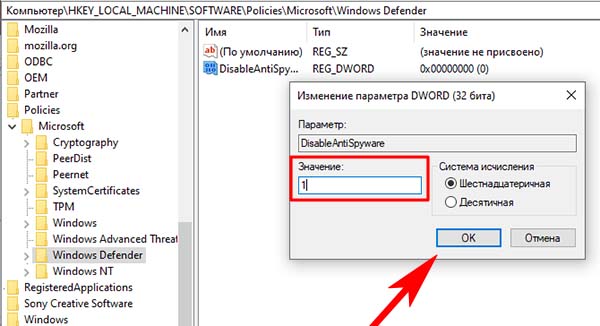
Теперь закройте лишние окна, включая редактор реестра. И перезагрузите компьютер. Проверьте после нового запуска системы диспетчер задач. И обратите внимание на количество потребляемых процессом ресурсов.
Как отключить Antimalware service executable навсегда
Отключение процесса насовсем тесно связано с выключением системного антивируса. Самым органичным, естественным способом является — установка другого антивируса. Если вы планируете это сделать, то не нужно искать других способов. После установки таких продуктов, как Avast, Kaspersky, AVG (и др.) — Защитник будет отключен их средствами.
Если вы хотите рискнуть оставить свою систему вовсе без защиты, можно воспользоваться утилитами. Подойдёт, например, Winaero Tweaker. С его помощью вы сможете кастомизировать свою ОС. Эта программа на английском, но параметр Отключение Защитника вы легко найдёте.
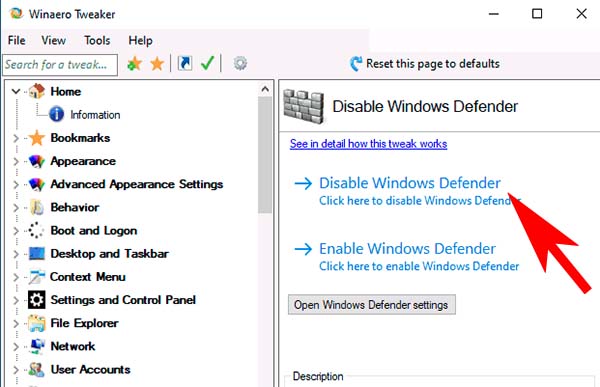
Для этого нужно открыть его название среди системных компонентов в окне программы.
Этих средств достаточно, чтобы отключить процесс Antimalware services executable полностью. Если он продолжает надоедать вам, пишите в нашу группу ВК. И мы постараемся вам помочь.








