- Драйвер чипа CH340 USB-Serial
- Список поддерживаемых плат
- Зачем нужен драйвер?
- Установка драйвера
- Mstar usb serial драйвер для навигатора windows
- Mstar usb serial драйвер для навигатора windows
- Drivers >>> MStar USB Serial driver
- Common questions for MStar USB Serial driver
- DriverIdentifier Tool
- Скачать драйвер для USB — Serial Port Windows 7 x64 1.4.0.0
- USB — Serial Port Windows 7 x64 1.4.0.0
- Как установить драйвер?
Драйвер чипа CH340 USB-Serial
При подключении платформ разработки на базе Arduino к компьютеру, вы связываете между собой два мира: микроконтроллерный и микропроцессорный.
Стандартным интерфейсом плат Arduino на микроконтроллерах ATmega328P является UART, а у современных компьютеров используется USB. Чип USB-UART CH340G служит мостом между микроконтроллером и USB-портом компьютера, который позволяет загружать прошивку в плату, а также передавать между собой данные.
Список поддерживаемых плат
Зачем нужен драйвер?
При подключении любого устройства к USB-порту компьютера необходимо подсказать операционной системе, как с ним общаться. На стороне компьютера таким переводчиком является специальная программа, называемая драйвером. Например, драйвер преобразователя USB-UART работает в режиме эмуляции последовательного COM-порта. Т. е. при подключении вашей платы к компьютеру чип моста с помощью драйвера попросит операционную систему открыть виртуальный COM-порт, через который начнётся общение между платой и ПК.
Каждый производитель делает свои чипы с соответствующими драйверами. К сожалению, не все драйверы предустановлены в операционных системах по умолчанию. Когда нужного драйвера нет, ОС пытается найти его для нового подключённого устройства, не находит, и вместо виртуального COM-порта вы видите надпись «USB 2.0 SERIAL» или «Неизвестное устройство». Для решения проблемы скачайте и установите драйвер для вашей операционной системы.
Установка драйвера
Рассмотрим установку драйвера на примере платы Iskra Uno в операционной системе Windows. С остальными платами ситуация будет аналогичная.
Mstar usb serial драйвер для навигатора windows
Easy instructions on: How to work on MStar CPU handsets
To connect MStar PCU handsets you will need USB drivers for these phones. These USB drivers can be download now from UCT Box support area. Or also can download from here.
Correct Steps to connect and work on a MStar CPU based handset:
- First u need to read information of the handset. Go to “MStar” tab, select “ReadInfo”, select option according to CPU type. If you don’t know the CPU boot type then you can try «B1» and «B2» one-by-one.
- Press “Start”.
- Now you don’t need to power on the phone in MStar handsets. It will automatically start sensing the pinouts. After finding the pinouts the phone will ask for usb drivers. MStar USB drivers are located under folder “MStar_USB_Driver” or can download from here. If you have already installed the drivers then system will not ask for drivers next time.
- After installing drivers, software will connect to your MStar handset and will read information which will be displayed on the bottom.
- You can now read in it that which type is the CPU and flash memory of the handset and then proceed further by selecting appropriate in the options.
- After you have selected the correct CPU type in the options, now you can start with Format, Read Flash, Write Flash, Repair IMEI, etc.
Mstar usb serial драйвер для навигатора windows
Этот драйвер предназначен для КПК/коммуникаторов/других устройств на Windows CE, оборудованных USB-хостом.
Внимание! USB-хост — это разъем, в который можно подключить флеш-диск, или мышь, или иное устройство. USB разъем, через который КПК/коммуникатор подключается к компьютеру (как накопитель, как модем или для Activesync) — это не USB-host! Это USB-клиент, и к нему нельзя подключить oscill. КПК с USB host. Переходники.



Порядок установки драйвера:
- распаковать из архива файлы SIUSBXP.dll иSIUSBXP_LIB.dll, соответствующие типу процессора целевого устройства (КПК, коммуникатора, нетбука и т.д.), и SIUSBXP.reg
- скопировать эти файлы в папку Windows на КПК
- запустить однократно OscillCE.exe для добавления в реестр КПК ключей, как в SIUSBXP.reg (их можно добавить и вручную, редактором реестра для WinCE)
- перезагрузить КПК (горячий перезапуск)
- подключить usb.oscill. Если появится окно обнаружения неизвестного устройства:
необходимо ввести в него название драйвера: siusbxp и нажать OK
Drivers >>> MStar USB Serial driver
MStar USB Serial driver is a windows driver .
Common questions for MStar USB Serial driver
Q: Where can I download the MStar USB Serial driver’s driver?
Please download it from your system manufacturer’s website. Or you download it from our website.
Q: Why my MStar USB Serial driver doesn’t work after I install the new driver?
1. Please identify the driver version that you download is match to your OS platform.
2. You should uninstall original driver before install the downloaded one.
3. Try a driver checking tool such as DriverIdentifier Software .
As there are many drivers having the same name, we suggest you to try the Driver Tool, otherwise you can try one by on the list of available driver below.
Please scroll down to find a latest utilities and drivers for your MStar USB Serial driver. Be attentive to download software for your operating system.
If none of these helps, you can contact us for further assistance.
Description: MStar USB Serial driver setup
Version: 4.2.8
Date: 09 Sep 2014
Filesize: 0.81 MB
Operating system: Windows XP, Visa, Windows 7,8 (32 & 64 bits)
Download Now
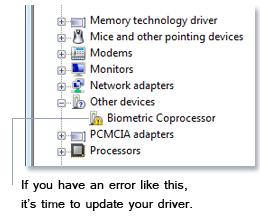
DriverIdentifier Tool
Find the drivers quickly
Download directly from OEM
Designed for Windows 8, 7, Vista, XP
Скачать драйвер для USB — Serial Port Windows 7 x64 1.4.0.0
USB — Serial Port Windows 7 x64 1.4.0.0
Драйвер это по своей сути связующее звено между операционной системой, то есть программным обеспечением и железом, то есть физическими устройствами, таким как видеокарты, принтеры, процессоры и т.д. В операционной системе могут быть заложены базовые драйвера для самых необходимых устройств — мышка, клавиатура, но для всего остального потребуются свежие драйвера.
Как установить драйвер?
a) Для начала надо на рабочем столе выбрать значок (Мой компьютер) и нажать по нему правой кнопкой мыши, в выпадающем меню выбрать (Свойства).
b) Теперь переходим на вкладку (Оборудование) и нажимает на кнопку (Диспетчер устройств).
c) Теперь необходимо выбрать устройство для которого будет устанавливаться/обновляться драйвер. На строке с устройством надо нажать правой кнопкой мыши и в выпадающем меню выбрать (Свойства), либо можно просто дважды по нему щелкнуть, чтобы перейти в нужные настройки.
d) Переходим на вкладку (Драйвер), выбираем кнопку (Обновить).
e) В появившемся диалоговом окне выбираем пункт (Нет, не в этот раз) и переходим (Далее).
f) На этом этапе есть два вариант. Можно попытаться установить драйвера в автоматическому режиме, тогда ОС сама попытается найти подходящие устройству драйвера и установить их, для этого выбираем (Автоматическая установка (рекомендуется)) , если попытка завершится неудачно, то надо переходить ко второму пункту (Установка из указанного места) и выбираем (Далее).
g) Этот пункт меню подразумевает выбор между поиском драйвера на сменных носителях и вариантом указать папку с драйвером самостоятельно. Поэтому если в наличии есть диск с драйверами, то надо вставьте диск в CD-rom и выбрать вариант (Поиск на сменных носителях (дискетах, компакт-дисках..)) и перейти (Далее).
Если драйвер найден и скачен в интернете самостоятельно, то надо указать в ручную путь к папке в которой находятся установочный данные для драйвера следующим образом. Выбираем пункт (Включить следующее место поиска:) и переходим в (Обзор), теперь из списка выбираем папку с драйвером и кликаем на кнопку (ОК). Теперь смело переходим (Далее), если все сделано правильно, то начнется установка необходимого драйвера.





