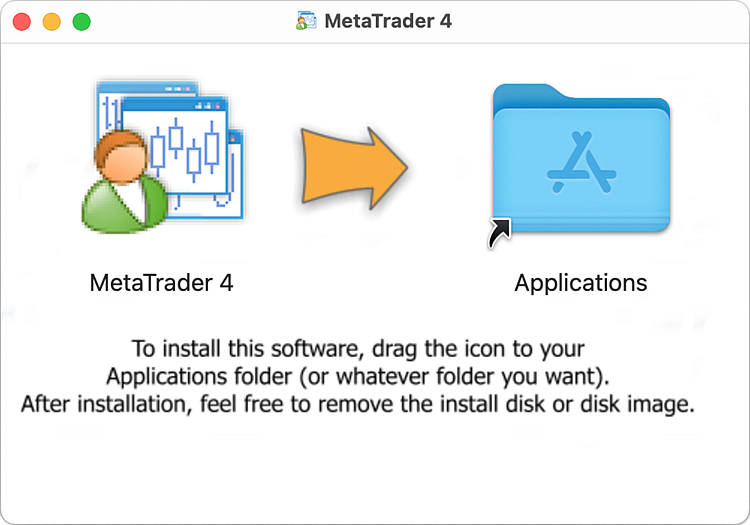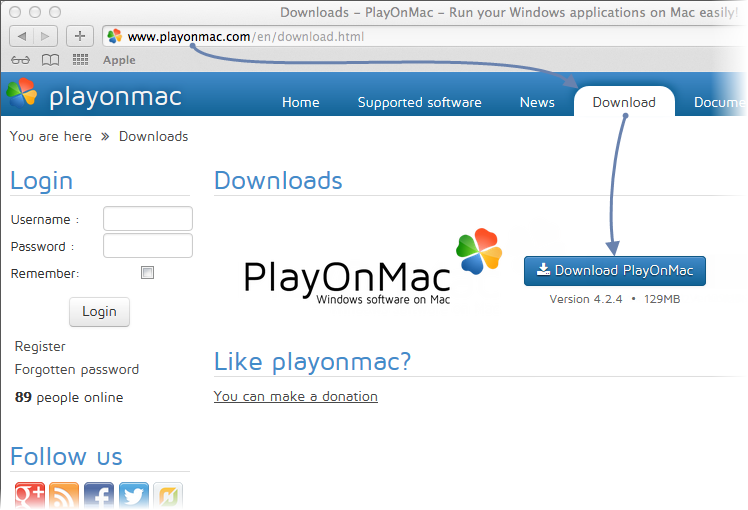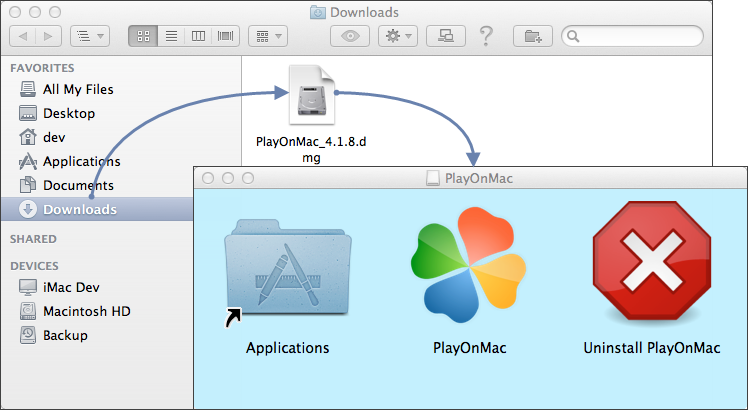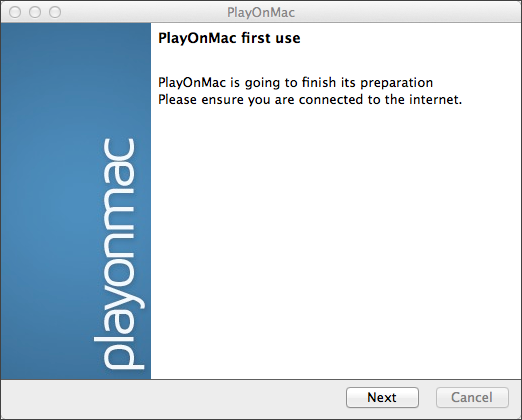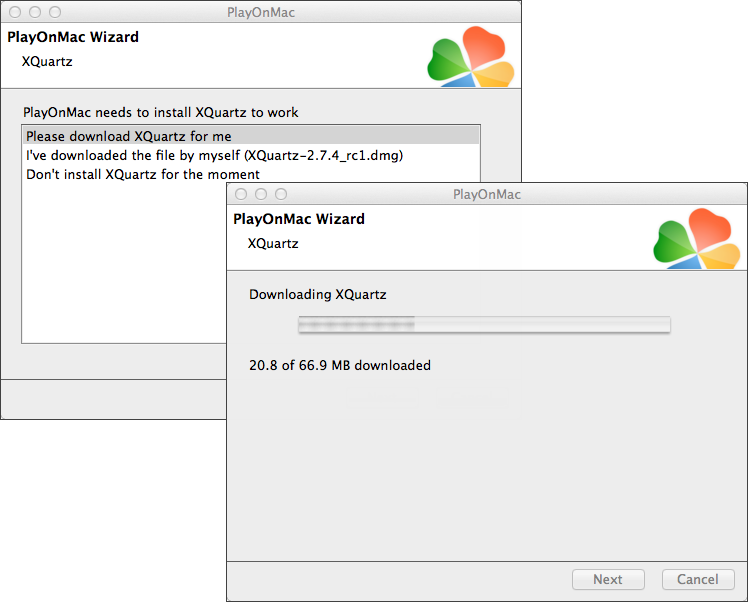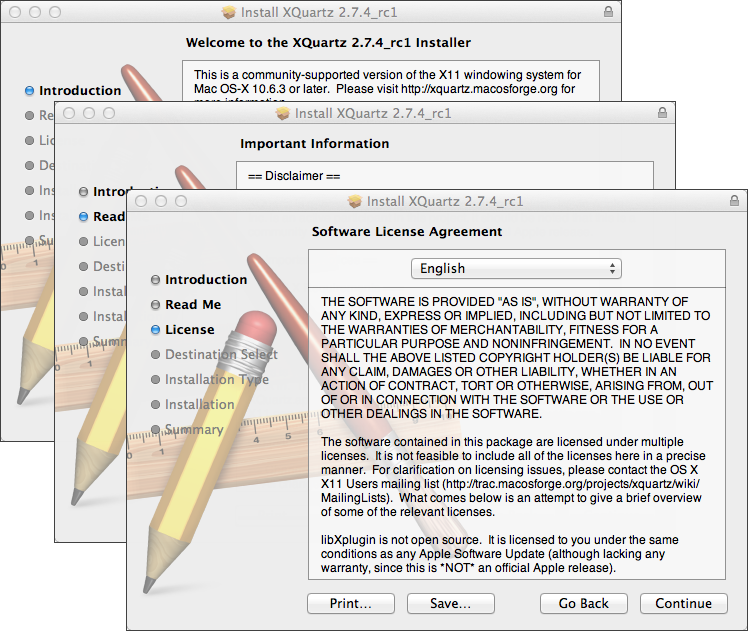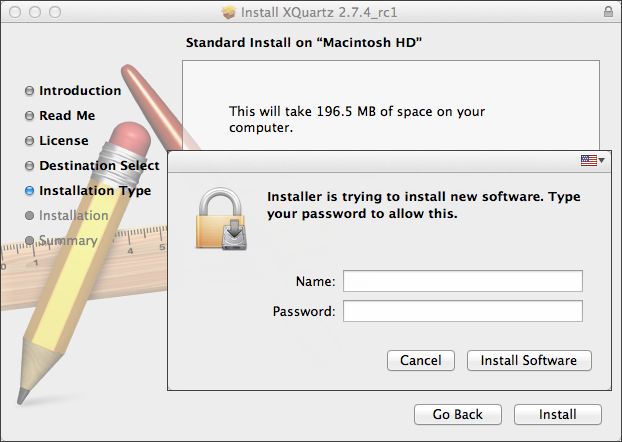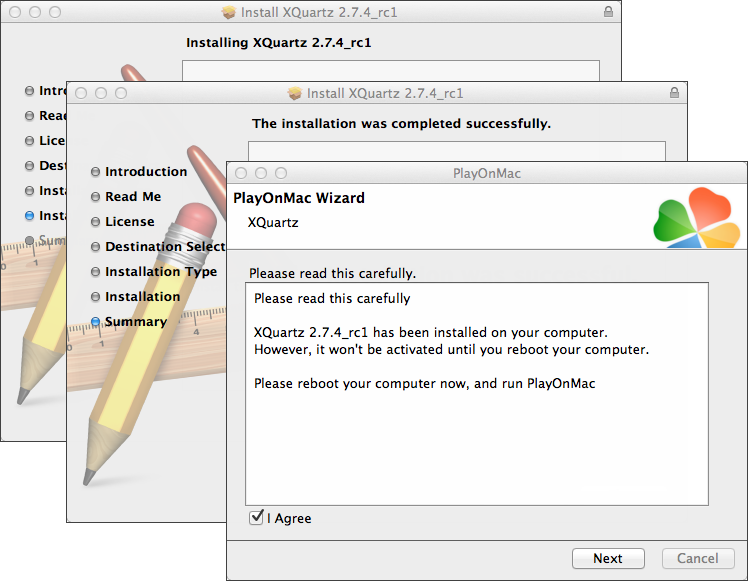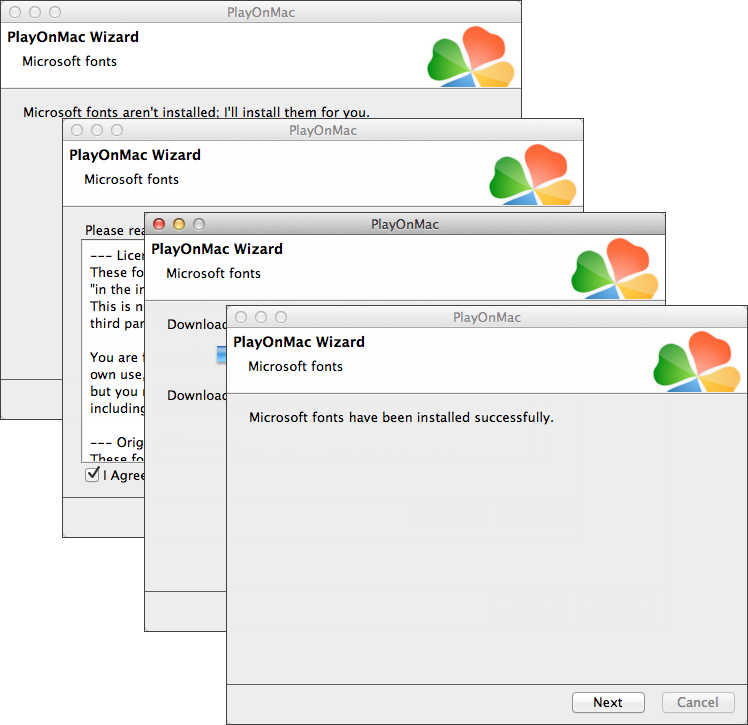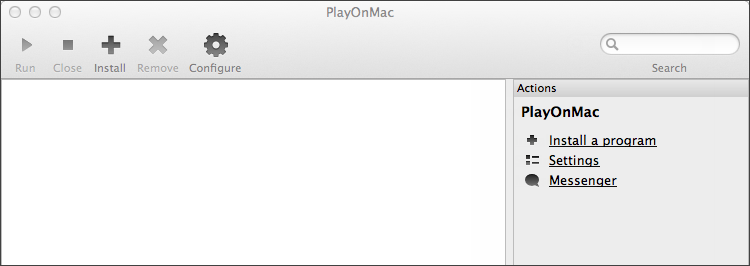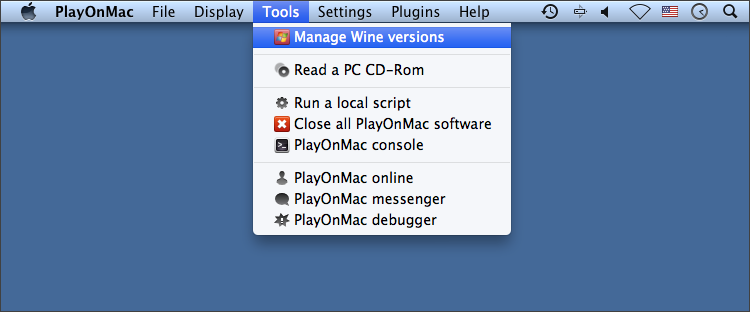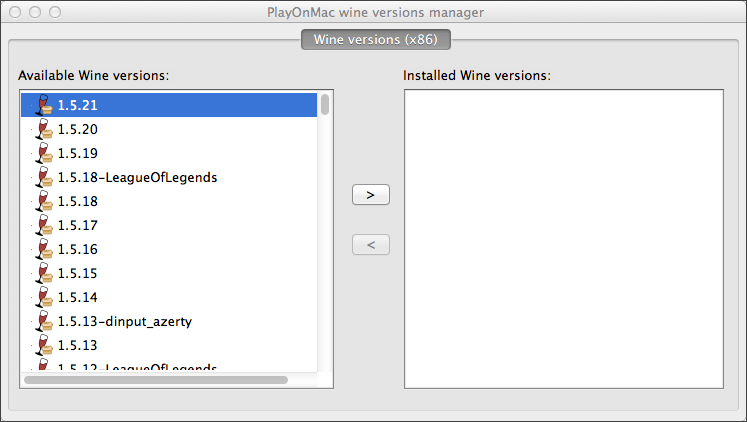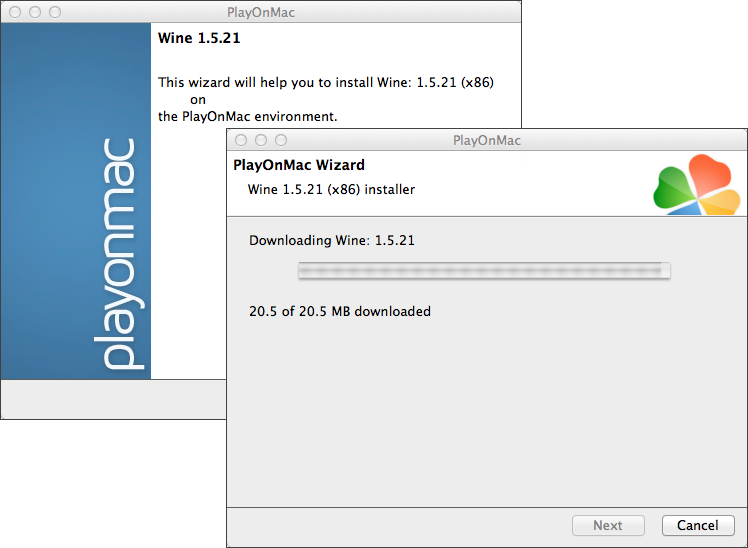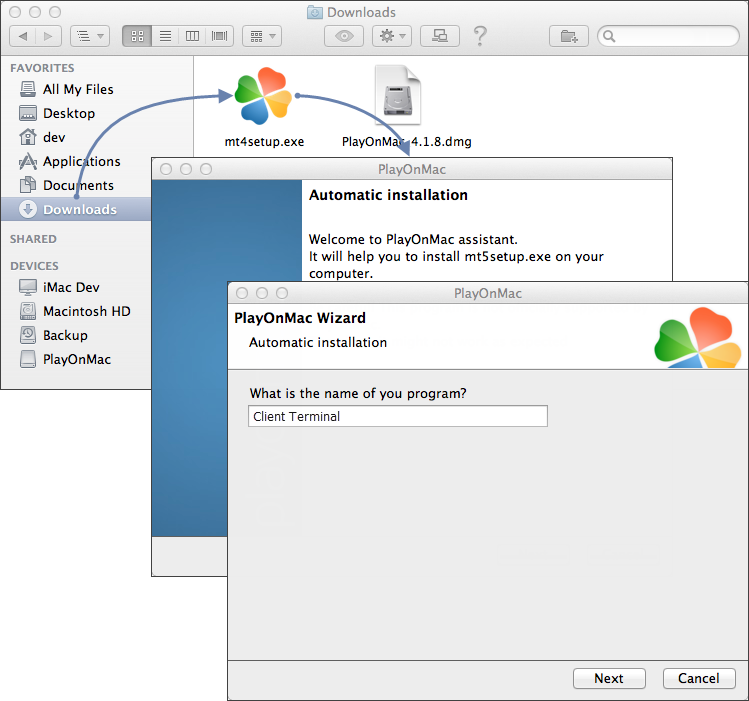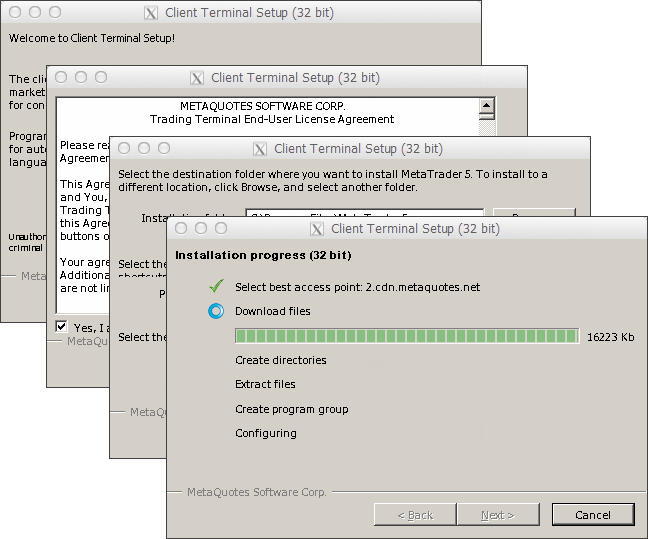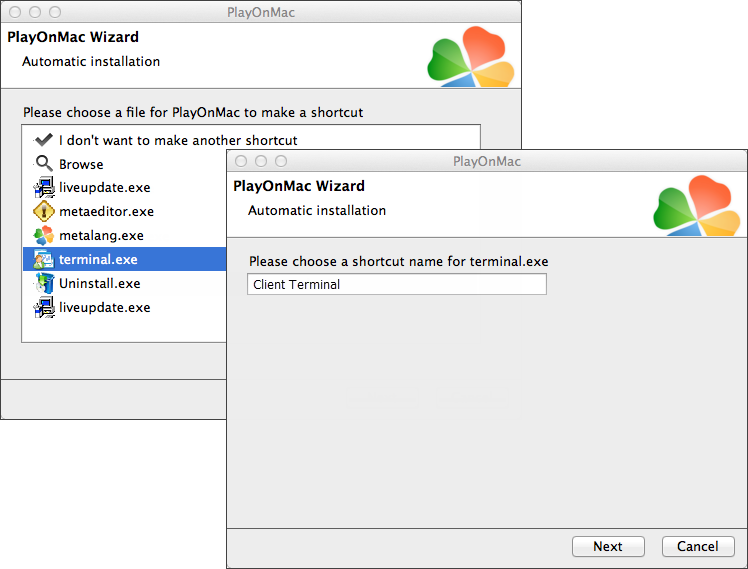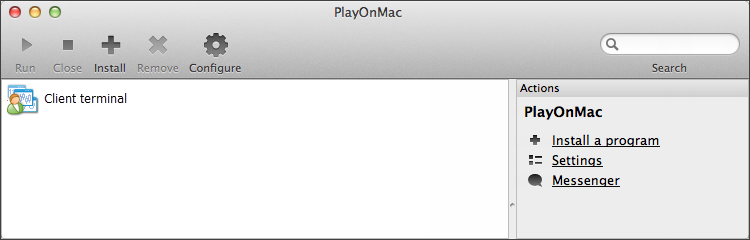- Установка терминала в Mac OS
- Установка PlayOnMac
- Обновление Wine
- Установка терминала
- Каталог данных терминала
- Установка Windows-программы MetaTrader на Mac OS
- Вернемся в историю
- Установка PlayOnMac
- Установка Wine на платформу PlayOnMac
- Установка MetaTrader на Mac
- Установка программы через интерфейс PlayOnMac
- Установка путем скачивания программы
- Создание ярлыка
Установка терминала в Mac OS
Клиентский терминал может быть установлен и использован на компьютерах с операционной системой Mac OS при помощи Wine. Wine — это свободно распространяемое программное обеспечение, позволяющее пользователям Unix-подобных систем запускать приложения, разработанные для использования в системах Microsoft Windows. Среди прочих, существует и версия Wine для Mac OS.
Wine не является абсолютно стабильным продуктом. Это означает, что не все функции запускаемого приложения могут работать должным образом.
Самый простой способ установить торговую платформу — скачать готовый пакет с официального сайта. Платформа устанавливается как обычное приложение для Mac OS — нужно перетащить иконку платформы в Applications и дождаться, пока закончится инсталляция.
Торговая платформа для Mac OS поддерживает чип Apple M1 и стабильно работает на любых версиях системы, в том числе на Big Sur.
Установочный пакет собран по технологии CrossOver. Эта платформа основана на Wine, но в отличие от других проектов и самого Wine, CrossOver является коммерческим продуктом. Поэтому его развитие происходит значительно быстрее: среда оптимизируется для лучшей работы Windows-приложений, своевременно исправляются возникающие ошибки. CrossOver отличается от «чистого» Wine более узкой направленностью, он нацелен на поддержку наиболее востребованных офисных и иных приложений Windows. Совместимость с этими приложениями тщательно тестируется и отлаживается, так что их работа обычно бывает стабильнее, чем в Wine. Среди этих приложений есть и торговая платформа.
Установка платформы из готового DMG-пакета не требует наличие CrossOver на вашем компьютере. Соответственно, использование его абсолютно бесплатно. Вам не потребуется скачивать никаких дополнительных компонентов или делать сложную настройку. После установки из пакета платформа будет сразу готова к работе.
При установке платформы в Mac OS Catalina и более старых версиях операционной системы открывайте DMG-образ через контекстное меню, а не двойным нажатием. Старые версии операционных систем не могут проверить разработчика пакета и выдают предупреждение. Чтобы в этом диалоге появилась кнопка «Открыть» пакет должен быть запущен именно через контекстное меню.
Если этот вариант вам по каким-то причинам не подошел, ниже приведен альтернативный способ запустить торговую платформу на вашем Mac.
Установка PlayOnMac
PlayOnMac — это программное обеспечение на основе Wine, позволяющее легко устанавливать Windows-приложения в системе Mac OS.
Чтобы установить PlayOnMac, откройте официальный сайт продукта, перейдите в раздел Downloads и нажмите ссылку скачивания последней версии.
После того, как установочный DMG-пакет будет скачан, запустите его из раздела Downloads вашей системы:
После этого появится окно первого запуска PlayOnMac. После нажатия кнопки «Далее» установщик начнет проверку и установку различных компонентов, необходимых для работы.
Первым из необходимых для работы компонентов является XQuartz. Это программное средство для использования оконной системы X Window System в Mac OS. X Window System обеспечивает стандартные инструменты и протоколы для построения графического интерфейса пользователя в UNIX-подобных ОС.
Если у вас уже установлен XQuartz или вы хотите самостоятельно установить его позже, выберите пункт «Don’t install XQuartz for the moment» или «I’ve downloaded file by myself» соответственно.
Установка XQuartz происходит в несколько этапов. На первых этапах необходимо прочесть важную информацию (Read Me) и согласиться с условиями лицензии.
Перед началом установки система безопасности Mac OS потребует указать пароль к вашей учетной записи:
Дождитесь окончания установки. Чтобы изменения вступили в силу, необходимо перезагрузить компьютер.
После перезагрузки системы, снова запустите PlayOnMac из установочного файла в папке Downloads. Вас снова будет приветствовать окно первого запуска. На этот раз установщик предложить установить шрифты MS Windows, также необходимые для корректной работы.
Согласитесь с условиями лицензионного соглашения и дождитесь завершения установки. После этого PlayOnMac готов к использованию, вы увидите его главное окно:
Обновление Wine
Вместе с PlayOnMac устанавливается Wine.
Чтобы обновить Wine на последнюю версию, откройте верхнее меню PlayOnMac и выберите команду Manage Wine Versions:
После этого будет открыто окно с доступными для установки версиями Wine.
Переместите последнюю версию Wine в правую часть окна. После этого начнется процесс установки.
По завершении установки новая версия Wine появится в левой части окна PlayOnMac wine versions manager. После этого можно закрыть данное окно и приступить к установке торгового терминала.
Установка терминала
Для установки терминала скачайте установщик «mt4setup.exe». По завершении загрузки запустите установочный файл. Он будет автоматически открыт при помощи PlayOnMac.
После этого будет запущен стандартный процесс установки терминала, пройдите все его этапы:
По завершении установки PlayOnMac предложит вам создать ярлыки для компонентов терминала — самого клиентского терминала и редактора кода MetaEditor:
После создания необходимых ярлыков можно приступать к работе с торговым терминалом. Для запуска дважды кликните на нем в окне PlayOnMac.
Каталог данных терминала
Для каждой устанавливаемой программы PlayOnMac создает собственный виртуальный логический диск с необходимым окружением. На диске каталог данных терминала при установке по умолчанию находится по следующему пути:
Library\PlayOnMac\WinePrefix\Client_Terminal_\Drive C\Program Files\Client Terminal
Источник
Установка Windows-программы MetaTrader на Mac OS
Каждый владелец продукции Apple, обычный пользователь или начинающий трейдер в процессе своего обучения и первых попытках торговли на рынке обмена валют задается вопросами:
- Как установить Windows-приложения на Mac
- Как установить Метатрейдер на Макбук?
- Как установить Wine на Mac OS?
В этой статье мы постараемся ответить на эти вопросы и попытаемся на примере торгового терминала Мета трейдер 4 установить Windows программу на Mac OS.
Вернемся в историю
Но для начала, вспомним историю и узнаем почему возникли сложности с запуском виндовс программ на маках и почему нам не удается установить Metatrader на Mac OS.
Самой популярной операционной системой для компьютеров всегда была Microsoft Windows. Ее история начинается еще с далеких 80-х годов, свою популярность она обрела после высокого спроса в компьютерах на всей планете ближе к 90-м. До наших дней эта OS остается лидером по количеству установленных систем на стационарных компьютерах.
Уже несколько последних лет операционная система компании Apple — MAC OS дышит в спину своему постоянному конкуренту — Windows и постепенно завоевывает рынок мобильных и компьютерных устройств.
В связи с тем что операционка Mac OS намного проще, приятнее и «легче» все больше людей предпочитают переходить на нее, но проблема состоит в том, что большинство жизненно необходимых программ, которые ранее были доступны на платформе Windows не существует на Mac OS X. А обычная установка файла .exe на макбуковской системе не приведет к успеху.
Поэтому было придумано приложение Wine с помощью которого можно установить любую программу на Mac OS.
Вернемся к нашей программе Метатрейдер. Поскольку торговый терминал МТ4 был разработан компанией MetaQuotes Software Corp. только для ОС Windows, и мобильных OC Android/iOS, нам придется устанавливать его через сторонний софт.
Хочу сразу сказать об отсутствии гарантий на безупречную работу программы и запускаемых на нее приложениях, но не смотря на это, очень сложно найти негативные отзывы о софте и даже в справке разработчика терминала МТ4 рекомендовано работать с торговой платформой таким образом.
И так. Для того чтобы установить Виндовс программу на Mac OS нужно:
- Установить PlayonMac;
- В него загрузить Wine;
- А уже на Wine установить Metatrader.
Установка PlayOnMac
Для установки PlayOnMac нам потребуется перейти на главный сайт программы, кликнуть на раздел Download и загрузить последнюю версию продукта.
После загрузки, файл с расширением dmg появится в разделе «Загрузки» вашего компьютера. Нужно запустить эту программу. Откроется окно показанное ниже. Это привычная установка dmg файлов. Нужно всего лишь перенести программку в папку Applications.
При первом открытии появится окно, сигнализирующее об необходимой установке дополнительных компонентов. Одним из них является XQuartz для стабильного использования X Window System.
Если вы первый раз устанавливаете этот компонент, то достаточно будет выбрать первый пункт «Установить для меня». Далее пойдет дополнительная загрузка файлов с интернета.
После загрузки необходимых компонентов нужно будет прочитать и принять лицензию и пройти процедуру установки. Конечным пунктом которой будет окно, уведомляющее об успешной установке:
Установка Wine на платформу PlayOnMac
Теперь можно открыть программу PlayonMac. Главный экран которой будет выглядеть вот так:
Для загрузки Wine нажимаем «Утилиты» — «Управление версиями Wine». После этого откроется окно с последними версиями. В моем случае это версия Wine 1.7.47.
Выбираем версию, нажимаем стрелочку и переносим в правое окно. После этого появится окно с установкой Вино версии 1.7.47. Дополнительные файлы автоматически скачаются с интернета.
Все. Установка Вайн на PlayonMac выполнена.
Установка MetaTrader на Mac
Установить windows-программу на Macbook можно 2 способами:
- Через интерфейс системы PlayOnMac
- Через загрузку exe файла с интернета и установку.
Установка программы через интерфейс PlayOnMac
Для этого кликаем в главном окне программы на «Установка».
В открывшемся окне вводим в поисковой ячейке необходимую программу, в нашем случае MetaTrader. И нажимаем Установить.
После процедуры установки, программа будет доступна для запуска.
Установка путем скачивания программы
Второй вариант установки немного дольше, но надежнее, т.к. мы можем зайти на сайт разработчика необходимой программы и скачать последнюю версию.
Переходим на официальный сайт программы либо скачиваем на сайте брокера, кстати я торгую у брокера Amarkets:
И загружаем версию предназначенную для Windows. Если по умолчанию для запуска файлов с расширением .exe стоит другая программа, то следует открыть с помощью PlayOnMac.
Далее пройдет привычная процедура установки. И можно будет приступить к запуску торгового терминала.
После этого мы получим Metatrader на Mac OS своего Macbook, и сможем торговать.
Но, это еще не все. После установки программы, терминал запуститься автоматически, но после того как мы его закроем, открыть заново будет не так просто. Для этого нужно будет сделать ярлык в том случае если он не создался автоматически. Как это сделать, сейчас расскажу.
Создание ярлыка
Если после первого запуска программы, ее ярлык автоматически не появился в PlayonMac тогда следует сделать это вручную.
Нажимаем кнопку в виде шестеренки «Настроить», в следующем окне нажимаем на «Сделать новый ярлык из этого виртуального диска»
После этого откроется окно с возможность создания ярлыка для разных файлов. Нам нужен файл «Terminal.exe», отвечающий за запуск торгового терминала МТ4. И нажимаем далее
Далее, будет предложено назвать программу, вписываем туда название «Metatrader», нажимаем далее и снова попадаем в окно, в котором можно выбрать ярлык для других файлов. Но посколько мы уже создали нужный нам ярлык, нажимаем «Отмена»
В итоге получаем ярлык, который будет постоянно доступен на платформе ПлейонМак.
Теперь вы знаете как установить любую Windows программу и Metatrader на Mac OS.
Если вам была полезна данная статья, расскажите о ней своим друзьям кнопками «поделиться» внизу. Если есть вопросы, задавайте в комментариях
Источник