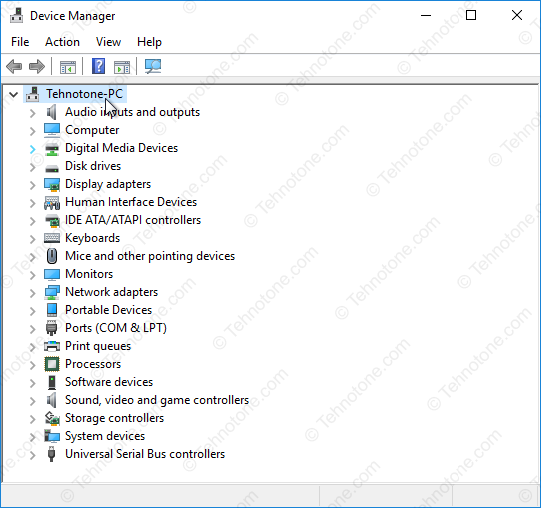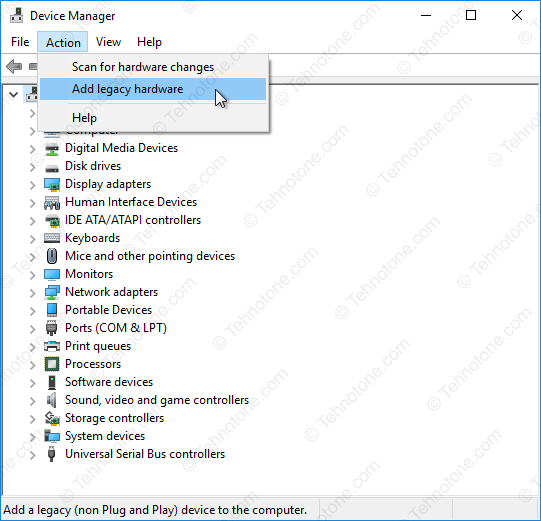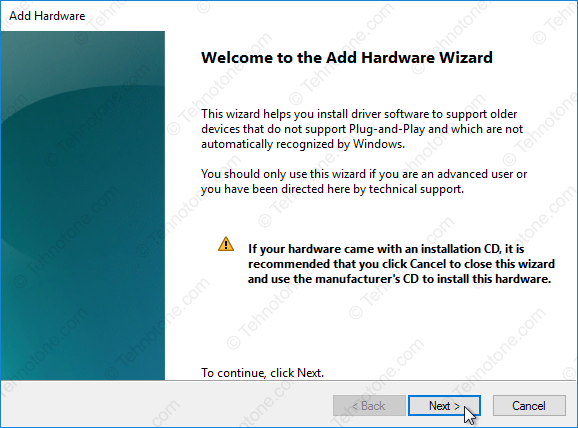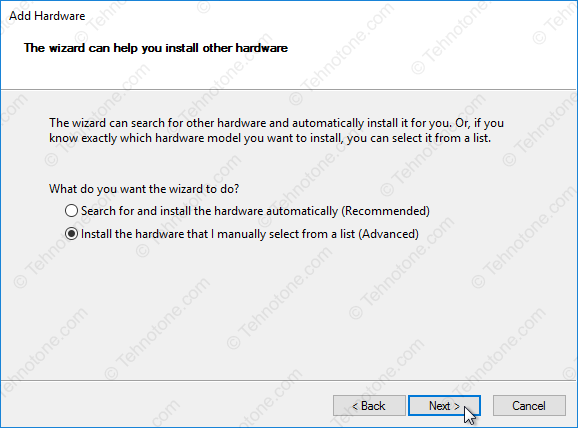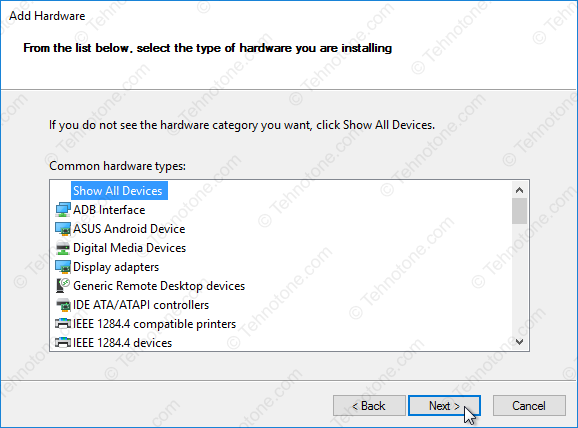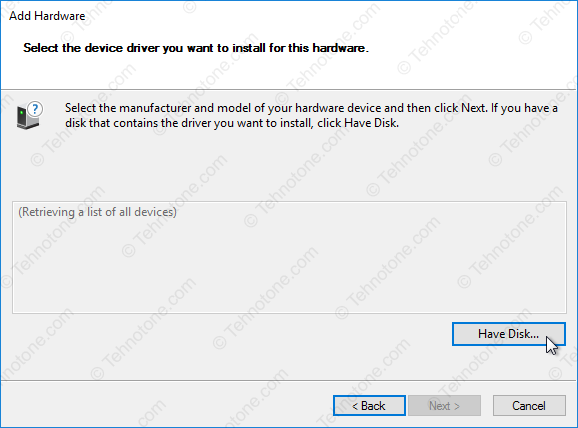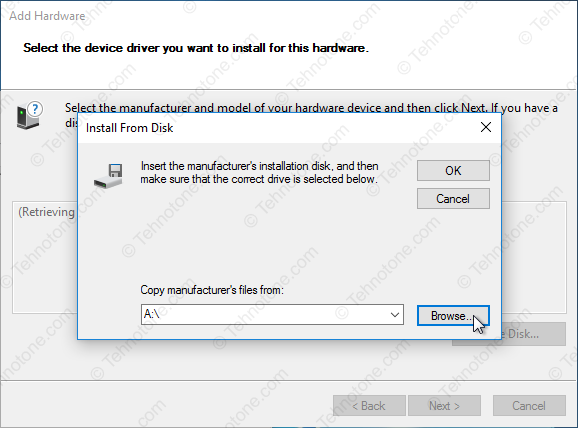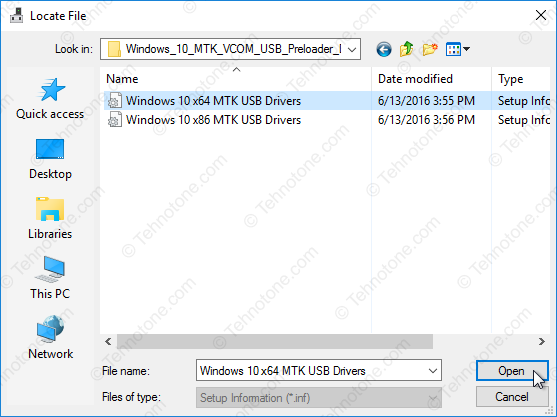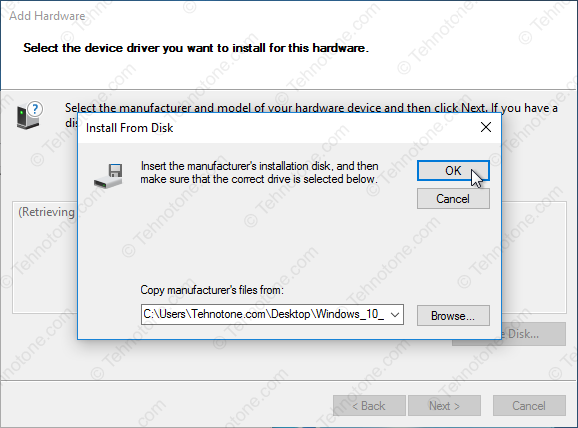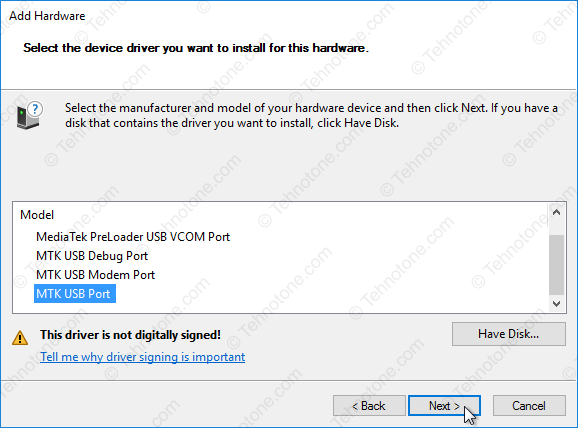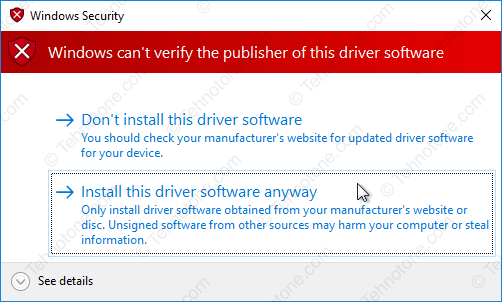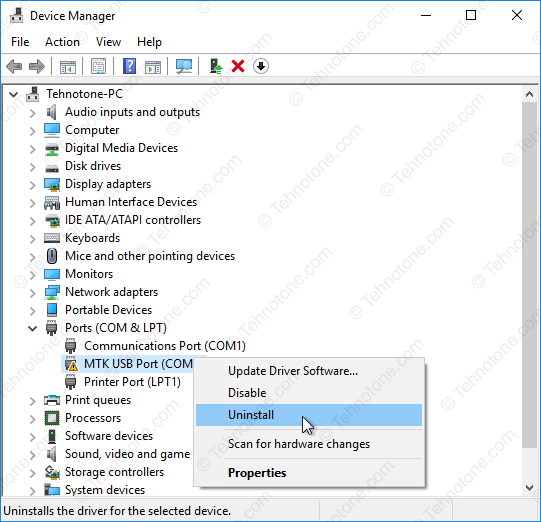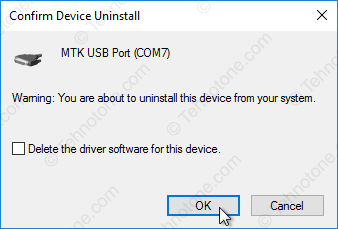- Установка драйвера для устройств на базе МТК
- Способ 1. Автоматическая установка драйвера
- Способ 2.
- Видеоинструкция установки мтк драйвера
- Способ 3. Ручная установка драйвера MTK Preloader
- Видео-инструкция
- Как устанавливать USB VCOM драйвера для прошивки устройств на чипсете MT65xx через SP Flash Tool
- Краткая инструкция по установке USB VCOM драйвера для прошивки устройств на чипсете MT65xx через SP Flash Tool
- tehnotone.com
- In tone with technology
- Windows 10 MTK VCOM USB Drivers for 32 & 64 bit + Drivers installation tutorial
- To determine the version of Windows 10 that you have (32 bit or 64 bit):
- To disable Windows 10 64 bit driver signature enforcement:
- To install the MTK VCOM USB Drivers on 32 & 64 bit Windows 10:
Установка драйвера для устройств на базе МТК
Частая проблема при прошивке устройств на базе МТК — некорректная установка USB драйверов. Вы собираетесь прошить свой смартфон при помощи SP_flash_tool, подключаете свой девайс к компьютеру, но он просто не видит ваше устройство и никак не реагирует на его подключение. При такой проблеме нужно проверить, правильность установки драйверов. Мы расскажем о трех основных способах установки.
Способ 1. Автоматическая установка драйвера
- Скачайте и разархивируйте драйвера для вашей модели смартфона. Можно попробовать использовать универсальные — mtk_driver_auto_installer_v5.1453.rar [9,32 Mb] (cкачиваний: 63643) или driver_auto_installer_sp_drivers_20160804.rar [8,87 Mb] (cкачиваний: 22819) или drivers.rar [17,89 Mb] (cкачиваний: 31231)
- Для Windows 8 и Windows 10 — перед запуском установочного файла, нужно отключить проверку цифровых подписей драйверов
- Зайдите в папку с драйверами и найдите файл автоматической установки. Он может называться примерно так:
- Install.bat
- MTK_DriverInstall.exe
- MTK Driver Auto Installer.exe
- install_driver.exe
- installdrv64.exe
- dpinst.exe
- Кликните правой кнопкой мышки по файлу и выберите «Запуск от имени Администратора»
Если автоматическая установка драйвера мтк через .exe или .bat инсталятор не помогла, либо в папке с драйверами нет .exe или .bat файла и SP_Flash_tool продолжает игнорировать ваш смартфон, то попробуйте ручной метод установки драйвера МТК.
Способ 2.
- Скачайте и разахривируйте драйвера конкретно для вашей модели смартфона или универсальные — hm_drivers.rar [17,58 Mb] (cкачиваний: 10981) или sp_drivers_v2.0.rar [8,37 Mb] (cкачиваний: 6486)
- Для Windows 8 и Windows 10 — обязательно нужно отключить проверку цифровых подписей драйверов
- Откройте Диспетчер устройств
- Для Windows 10: правой кнопкой мыши кликните по значку Пуск, найдите и запустите Диспетчер устройств.Диспетчер устройств Windows 10
Для Windows 7 и 8: Нажать комбинацию клавиш Win+R, затем ввести devmgmt.msc и нажать Ок
В появившемся окне выберите «Выполнить поиск драйверов на этом компьютере»
Через Обзор и выберите папку с драйверами
Видеоинструкция установки мтк драйвера
Способ 3. Ручная установка драйвера MTK Preloader
- Скачайте и разархивируйте драйвера конкретно для вашей модели смартфона или универсальные — windows10_mtk_vcom_usb_preloader_drivers.zip [15,61 Kb] (cкачиваний: 5949)
- Для Windows 8 и 10 — перед установкой, обязательно нужно отключить проверку цифровых подписей драйверов
- Откройте Диспетчер устройств
- Для Windows 10: правой кнопкой мышки Пуск, найдите и запустите Диспетчер устройств
Для Windows 7 и 8: Нажать комбинацию клавиш Win+R, затем ввести devmgmt.msc и нажать Ок.
В диспетчере устройств установите курсор на любом пункте из списка, затем нажмите Действие > Установить старое устройство
Нажмите Далее и выберите пункт «Установка оборудования, выбранного из списка вручную». Нажмите Далее
Обзор, найдите разархивированную папку с драйвером и выберите файл драйвера в зависимости от разрядности вашей операционной системы (x64, либо x32 — она же x86). Например, универсальный драйвер для Windows 10 64x — «Windows 10 x64 MTK USB Drivers»
В диспетчере устройств появится новое устройство со знаком восклицания. Кликните правой кнопкой мыши по нему и нажмите «Удалить устройство»
Убедитесь, что галка «Удалить программы драйверов этого устройства» НЕ АКТИВИРОВАНА
Видео-инструкция
Как устанавливать USB VCOM драйвера для прошивки устройств на чипсете MT65xx через SP Flash Tool
Краткая инструкция по установке USB VCOM драйвера для прошивки устройств на чипсете MT65xx через SP Flash Tool
1. Если у вас Windows 8\8.1 или windows 10, то отключите проверку цифровой подписи драйвера по данной инструкции: Отключение проверки цифровой подписи драйверов на Windows 8 | Отключение обязательной проверки подписи драйвера на windows 10 в параметрах загрузки . Если Windows 7 или другая система, то можно пропустить данный пункт
2. Если вы уже устанавливали драйвер, но что-то пошло не так и хотите переустановить его, то удалите драйвер по данной инструкции: Как полностью удалить драйвера для «чистой» переустановки? [Инструкция]
3. Скачайте из вложений архив с драйверами и распакуйте его. Я не гарантируют что данный драйвер подойдёт именно к вашему устройству (по-идее на всех MT65xx должен работать), так что возможно вам придётся найти архив именно для вашего устройства, однако способ установки будет точно такой же как описан тут. Если в архиве с драйверами который вы нашли для вашего устройства, находятся только exe файлы, то эта инструкция не по установке exe. В данной инструкции описывается установка драйверов в формате .inf, которые устанавливаются вручную через диспетчер устройств (загляните в распакованный архив и убедитесь что там находятся разные файлы в формате .inf)
4. Запустите диспетчер устройств на вашем ПК (мой компьютер -> свойства -> диспетчер устройств). Далее выключите устройство, вытащите из него батарею и вставьте её обратно, однако устройство не включайте. Если батарея несъёмная, то просто выключите устройство
5. Теперь внимательно смотрим на диспетчер устройств и в это же время подключаем к компьютеру наше выключенное устройство. Как только там отобразится новое подключённое устройство под названием MT65xx Preloader (название может чуть отличаться, если не ошибаюсь, но будет присутствовать слово Preloader), делаем правый клик по устройству и выбираем обновить драйвер, затем поиск драйвера на компьютере, потом кнопка обзор и указываем путь куда мы распаковали наши драйвера (папка извлечённая из архива где находятся файлы .inf)
6. После установки драйвера желательно перезагрузить ПК. Если драйвер установится, то Flash Tool будет распознавать ваше устройство и прошивка пойдёт
Если я что-то написал не так, то пожалуйста поправьте меня, сам устанавливал таким образом драйвер на устройство на MT65xx только пару раз, возможно есть еще подводные камни.
Для тех кто «в БРОНЕПОЕЗДЕ» вот инструкция в картинках: Инструкция по установке драйверов для SP Flash Tool на Windows 10 данный способ установки драйверов подходит для любой версии ОС Windows, т.е. не только для десятки
tehnotone.com
In tone with technology
Windows 10 MTK VCOM USB Drivers for 32 & 64 bit + Drivers installation tutorial
This drivers will make the connection to your MTK device possible form a Windows 10 PC on a 32 or 64 bit configuration. The drivers that you will find on this page are unsigned so if you are running Windows 10 64 bit you are required to temporary disable the driver signature verification enforcement in order to be able to install.
To determine the version of Windows 10 that you have (32 bit or 64 bit):
- Right-click on Start then click on System
- In the System window that opens, in System section, you will find your version of Windows next to System type
- Windows 10: 64 bit or 32 bit? How to find out?
To disable Windows 10 64 bit driver signature enforcement:
- On your 64 bit Windows 10 desktop click on Start then on Settings
- Click on Update & security then in the left pane click on Recovery
- Under Advanced startup click on Restart now button
- Click on Troubleshoot then on Advanced options
- Click on Startup Settings then on Restart button
- The computer will restart with the Startup Settings screen
- To disable the driver signature enforcement until next restart press on number key 7 or F7 on your keyboard.
- After restart you can proceed with the unsigned MTK drivers installation for your 64 bit Windows
- After you install the unsigned drivers, to use them again in the future, you have to repeat this procedure
To install the MTK VCOM USB Drivers on 32 & 64 bit Windows 10:
-
- Download the drivers *.zip archive and extract the folder from inside on to the desktop:
- Download Windows 10 MTK VCOM USB Preloader Drivers
- Right-click on Startthen click on Device Manager
- In the Device Manager Window click on the first item – your computer name
- Click on Action then Add legacy hardware
- On the Welcome to the Add hardware Wizard window click on Next button
- Select Install the hardware that I manually select from a list (Advanced) and then click on Next button
- Click on Show All Devices then on Next button
- In the Add Hardware window click on Have Disk… button
- In the Install From Disk window click on Browse… button
- In the next window – Locate file – browse for the folder that you have extracted on the desktop at the beginning
- Select the version of the driver according to your Windows 10 version – x64 for 64 bit and x86 for 32 bit and click Open button
- Click the OK button to load the driver
- From the list of drivers select MTK USB Port and click on Next button
- If a red warning window will open, click on Install this driver software anyway
This action will add the following drivers in to the operating system:
- MediaTek DA USB VCOM Port
- MediaTek PreLoader USB VCOM Port – for transferring the firmware to your device
- MTK USB DEBUG Port
- MTK USB Modem Port
- MTK USB port – for transfering PreLoader to your device (and recovery in case of bad or corrupt firmware)
Now we need to remove the device that we have installed but leave the drivers in the operating system.
To do that, in the Device Manager window we expand Ports (COM & LPT) section
- Right-click and click Uninstall on the MTK USB Port
- In the Confirm Device Uninstall window make sure that the box Delete the driver software for this device is empty
- You need to leave the drivers in the operating system and only remove the device that you added
- Click on the OK button to finalise
Now, when you will connect your dead (or turned off) MTK device to the Windows 10 computer by USB, the device will be recognized either trough a MediaTek Preloader USB VCOM Port interface or as a MTK USB port if it is bricked or it has bad/corrupt firmware. The SP Flash Tool will be able to transfer the firmware to your device trough this interfaces. Make sure you connect the device after you press the Download button in SP Flash Tool, as the communication interface will only be alive for 2 seconds if no data is being sent.
If you have trouble installing a new MTK driver in your system or you see a high or unusual number beside COM Ports displayed in the Device Manager, you might want to clean the USB driver garbage in your system with USBDeview – Download USBDeview download for 32 & 64 bit Windows – learn what it does and how to get rid of unwanted USB drivers and COM Port duplicates.