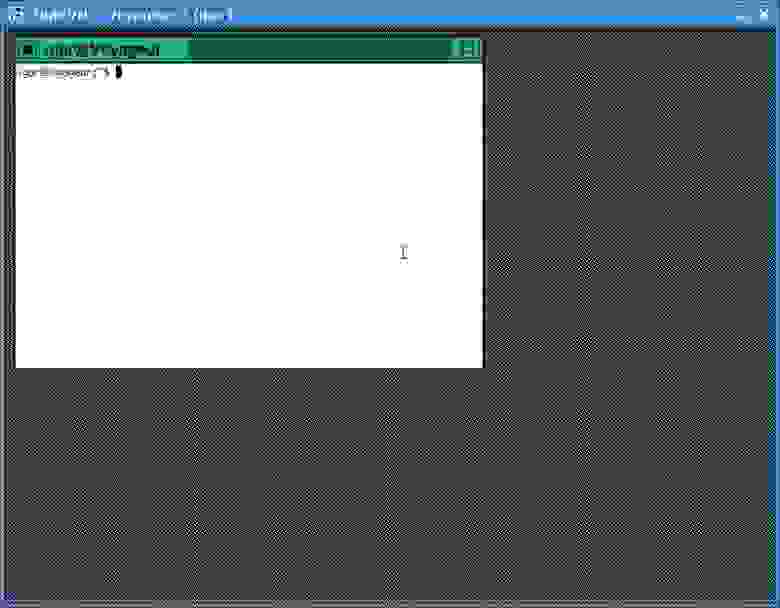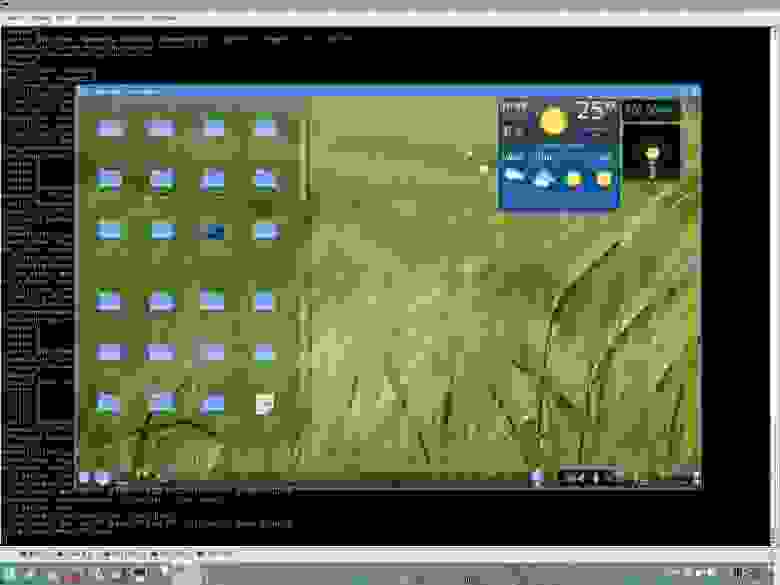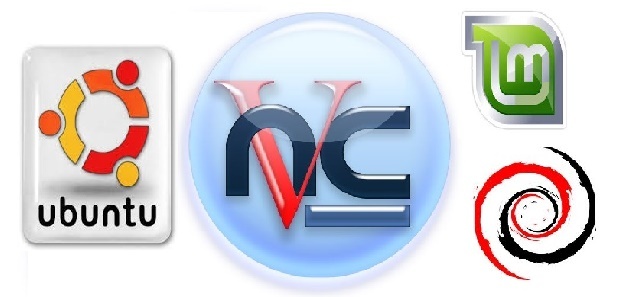- Настройка удаленного рабочего стола (VNC, x11vnc)
- linux-notes.org
- Установка и настройка VNC Server на Debian/Ubuntu/Linux Mint
- Делаем возможность подключения для нескольких пользователей.
- Предотвращение запуск Gnome при загрузке на сервере.
- VNC шифрование через ssh туннель
- 4 thoughts on “ Установка и настройка VNC Server на Debian/Ubuntu/Linux Mint ”
- Добавить комментарий Отменить ответ
Настройка удаленного рабочего стола (VNC, x11vnc)
С линуксом жизнь становится интересней, я бы даже сказал экспериментальней!
Меня потянуло на эксперименты с ssh, и то, что я получил в итоге — доступ с работы к домашнему компу — мне очень понравилось! Еще бы — классно управлять домашним компом, обновлять его и т.п. С девушкой даже с помощью festival разговаривал)))
Однако, захотелось пойти дальше, интересно, можно ли настроить удаленный доступ к рабочему столу, как позволяет это RAdmin в Windows? Можно конечно! Надо только настроить))
Покопался в интернете, нашел несколько статей про VNC — Virtual Network Computing, решил такое счастье сделать и у себя!
Для этого сначала необходимо было поставить несколько утилит:
sudo aptitude install vnc4-common vnc4server xvnc4viewer
Эти утилиты необходимы непосредственно для того, чтобы запускать удаленный сервер (vnc4server) и подключаться к нему с удаленного клиента (xvnc4viewer).
Установили! Теперь дело остается за малым: сначала нужно запустить vnc-сервер, а потом подключиться к нему.
Для запуска удаленного сервера, нужно в консоли набрать
Если это первый запуск vncserver в системе с этой учётной записью пользователя, тогда вы должны ввести пароль, который клиенты будут использовать при подключении, после чего запустится сервер, который будет доступен на порту 5901. Кстати, при запуске сервера в консоль выведется номер дисплея (виртуального), на котором он будет доступен, отсчет ведется с 1 (так как 0 — текущий дисплей). Пример запуска:
$ vncserver
New ‘Voyageur:1 (igor)’ desktop is Voyageur:1
Starting applications specified in /home/igor/.vnc/xstartup
Log file is /home/igor/.vnc/Voyageur:1.log
Здесь строчка New ‘Voyageur:1 (igor)’ desktop is Voyageur:1 как раз говорит о том, что у меня компе запустился сервер на дисплее 1, доступен он на порту 5901.
Если vncserver запустить еще раз, то загрузится новый терминальный сервер :2 на порту 5902 и т.д.
Теперь попробуем зайти на этот сервер с удаленной машины. Для этого необходимо в консоли удаленного клиента ввести команду:
В этой команде __hostname__ — это доменное имя или ip машины, на которой запущен удаленный сервер. Далее необходимо будет ввести пароль и в результате появится приблизительно вот такое окно:
Немного не то я ожидал увидеть если честно)) Начал разбираться, и оказалось, что vncserver запускает лишь новую сессию, а не подключается к текущей, именно для этого и нужны виртуальные дисплеи. А в этой сессии запущены twm (Tab Window Manager for the X Window System) и xterm.
Между прочим это все добро запускается из скрипта
/.vnc/xtartup, который можно редактировать, удаляя ненужные и добавляя свои строчки запуска необходимых приложений. В самом верху скрипта есть небольшой комментарий:
# Uncomment the following two lines for normal desktop:
# unset SESSION_MANAGER
# exec /etc/X11/xinit/xinitrc
То есть, чтобы получить нормальный рабочий стол, нужно раскомментировать 2 строчки. Я их раскомментировал, но ничего хорошего из этого у меня не вышло.
Посмотрел я на этот twm, и решил, что с этим убожеством работать нельзя. Я установил fluxbox (занимает всего 6 Мб) и в скрипте xstartup заменил строчку
В итоге у меня получилось вот так:
Нормально для работы. Но не айс! Оперу можно запустить, еще некоторые приложения, но далеко не все (приложения kde выламываются)! Пробовал я вместо fluxbox’a запустить kde, но не пошло… Играет приветствие входа в систему, но вылетает окно с крахом плазмы и все, черный экран, занавес…
В итоге я получил удаленный доступ, но не такой как хотел! Мне-то хотелось иметь доступ к текущему рабочему столу, а не к мифическому дисплею 1, на котором загружается fluxbox, но не kde.
Что делать? Надо копать еще.
Я поискал в репозиториях пакеты, в названии которых присутствует «vnc», список оказался не очень большой, я начал читать комментарии к утилитам и библиотекам… В самом конце списка я увидел такую строчку:
p xvnc4viewer — Virtual network computing client software for X
Очень похоже на то, что мне нужно!
Я установил x11vnc. man у этой утилиты знатный, несколько тысяч строк)) После небольшого его изучения я более менее разобрался с процедурой запуска и назначением утилиты.
Итак, x11vnc является фактически удаленным сервером (как и vncserver), но позволяет получать доступ к уже существующей X-сессии!
На машине, к которой необходимо подключиться:
Эта команда позволит позаимствовать пароль для подключения к серверу из файла
/.vnc/passwd (тут лежит пароль, который был задан при первом запуске vncserver). Далее непосредственно запустим x11vnc:
x11vnc -usepw -display :0
Опция -usepw задействует использования пароля при подключении к серверу, -display :0 — запускает сервер на нулевом дисплее (так, где открыта текущая X-сессия).
Теперь мы с удаленной машины можем подключиться к текущей X-сессии, выполнив
При закрытии окна удаленного рабочего стола, завершается и работа x11vnc (на сервере)
Таким образом, я получил то, что хотел))))
Напоследок приведу несколько опций для утилит vncserver, x11vnc и vncviewer, облегчающих траффик и жизнь))
vncserver:
- -kill :n — завершает работу терминального сервера на дисплее n (порту 590n), если он раньше был запущен
- -geometry 800×600 — устанавливает размер создаваемого рабочего стола (по умолчанию 1024×768)
- -depth depth — устанавливает глубину цвета в битах, по умолчанию 16 бит, можно изменить на 8, 15, 24
- Для запуска VNC-сервера с определенным номером (дисплеем) используется команда vncserver :n
x11vnc:
- -q — уменьшает вывод отладочной информации в stderr
- -forever — данная опция не завершает работу x11vnc-сервера, когда первый клиент отключается, а ждет следующих подключений
vncviewer:
- -geometry 800×600 — устанавливает размер окна, в котором будет отображаться удаленный рабочий стол. Если указанный размер меньше размера удаленного стола, то появятся полосы прокрутки
- -compressionlevel n — устанавливает уровень сжатия данных. Значение n варьируется от 0 до 9, 9 — наилучшее сжатие (качество, соответственно, хуже)
- -quality m — влияет на качество картинки. m варьируется от 0 до 9, 0 — наихудшее качество изображения (меньше траффик)
- -depth depth — если X-сервер поддерживает различные значения глубины цвета, то можно попытаться подобратьоптимальное значение (в битах)
- -viewonly — опция, позволяющая подключившемуся пользователю только наблюдать за тем, что происходит на удаленной машине, средства управления (мышь, клавиатура) недоступны
P.S. Кстати, если нужно, чтобы x11vnc запускался автоматически, то для этого его нужно добавить в автозагрузку: в Настройках системы выбрать пункт Автозагрузка (на второй вкладке), там добавить скрипт
x11vnc -usepw -display :0 -q -forever &
и указать, что он должен запускаться до старта KDE!
Источник
linux-notes.org
Установка и настройка VNC Server на Debian/Ubuntu/Linux Mint
Virtual Network Computing (VNC) — система для подключения к рабочему столу удаленно используя протокол RFB (англ. Remote FrameBuffer, удалённый кадровый буфер).
VNC состоит из VNC-клиента, который называется VNC viewer, он только запущен на одной ОС и можно подключаться к VNC-серверу который работает на другой операционной системе. Реализация клиентской и серверной части есть почти для всех ОС, даже для Java (которая включает J2ME). На один VNC-сервер одновременно могут быть подключены большое множество клиентов. Наиболее популярный способ использования VNC — это удалённое подключение к рабочему компьютеру из дома для технической поддержки вашего сервера. В своей статье «Установка и настройка VNC Server на Debian/Ubuntu/Linux Mint» я расскажу как это можно сделать.
Чтобы установить VNC, достаточно выполнить команду:
Вы можете использовать любого пользователя для входа в свой VNC Server, но по соображениям безопасности, я собираюсь создать VNC пользователя для моего VNC Server-а:
Устанавливаем для него пароль:
Теперь переключимся на этого пользователя (vncuser) для создания некоторых конфигурационных файлов для VNC:
После этого, запускаем VNC сервер:
После запуска VNC-сервера, вам будет предложено создать VNC пароль. Устанавливаем любой удобный для вас пароль, но не более 9 символов ( если больше, то он обрежит его).
На рисунке ниже видно как стартанул наш vnc сервер, но нам его нужно немного подредактировать:
Чтобы сделать настройку в сценарие запуска, мы должны убить сессию, что мы только что создали:
После чего нужно открыть и поправить файл конфигурации:
Измените немного конфигурацию по вашему усмотрению ( у меся я поправил разрешение экрана), мой готовый конфигурационный файл я выложил и прочитать его можно тут, чтобы скачать используйте команду:
После чего запускаем нашу сессию с разрешением экрана 1024×600:
Установка Gnome X Window для Ubuntu (на стороне клиента, можно установить и другую среду):
Вот еще моя статья как установить другую графическую оболочку:
Установка GUI на Debian/Ubuntu/Mint
PS: не забываем прописывать нужную строку в конфиг xstartup.
Если вы решите использовать другие графические интерфейсы:
Для Gnome-Desktop Environment
Для KDE-Desktop Environment
Для MATE-Desktop Environment
Для LXDE-Desktop Environment
Для Cinnamon-Desktop Environment
Для Openbox-Desktop Environment
Я собрал это все до кучи и закоментировал не нужные строки, оставил только gnome, т.к я его устанавливал. Вы можете скачать данный конфиг и отредактировать его для настройки своего VNC сервера (для своего графического интерфейса):
Я приведу пример со своим использованием, я юзаю windows 8, по этому я скачал vnc- viewer.
Использование VNC Viewer для просмотра и управления VNC-сервера с удаленного хоста.
Перед тем как использовать vnc-viewer, нужно его скачать. После чего запускаем его и вводим в поле IP адрес хоста (у меня это сделать не получилось и не знаю по чему), я использую виртуальную машину, по этому я ввел следующее:
ubuntu:1
Открылось окно и я ввел свой пароль, который я вводил (создал) немного выше. Вот и все, работает все)
После перезагрузки сервера, мы не будем иметь возможность подключиться к серверу с VNC, это потому, что команда «vncserver -geometry 1024×600» , что мы набрали выше не является постоянным. Чтобы решить эту проблему, я будем использовать отличный сценарий Джастин Buser.
Для начала создадим следующее:
Затем создайте пустой сценарий инициализации и сделайте его исполняемым:
И добавьте текст который можно найти и прочитать тут, так же можете просто его скачать и разместить у себя ( только не забудьте сделать его исполняемым):
Обновим все это:
Сейчас перезапустим наш сервер:
Если вы не можете получить доступ к VNC-сервера, то убедитесь, что вы открыли порты VNC в IPTables:
если не открыли, то открываем их:
и сохраняем все изменения:
Делаем возможность подключения для нескольких пользователей.
Создание локального пользователя, с помощью следующей команды:
Переключитесь на вновь созданного пользователя и запустить этого vncserver командой:
vncserver для дополнительного сервера
Перейдем в домашнюю директорию и отредактируем файл XStartup:
и вставляем в этот файл тоже самое что и для моего первого юзера, берем его от сюда.
Теперь откройте файл /etc/vncserver/vncservers.conf как рут пользователь:
Добавим в уже имеющийся конфиг:
Ребутим наш сервер:
Предотвращение запуск Gnome при загрузке на сервере.
Гном автоматически запускается при загрузке в Ubuntu 12.04 LTS, если мы подключить монитор к нашему серверу мы увидим, что GUI запустился и ждет чтобы мы вошли, это не очень удобно. Сейчас мы это исправим. Чтобы это предотвратить нужно отредактировать файл gdm.conf:
Нужно в этом файле конфигурации закомментировать 6 строчек:
VNC шифрование через ssh туннель
По умолчанию, VNC не является безопасным протоколом, по этому (так безопаснее) мы запустим сервер VNC только на 127.0.0.1 (локальный) и пробросим его через туннель SSH (для этого, есть варианты в Putty).
В Ubuntu нужно отредактировать:
Нужно добавить опцию «-localhost»
проксирование vnc-server на localhost
Запустите PuTTY/ Kitty, введите IP-адрес или имя хоста сервера VNC:
использование vnc через kitty
Переходим на другую вкладку, Session->Connection->SSH.
использование vnc через kitty, настройка
Через команду можно посмотреть что все работает:
После чего уже запускаем непосредственно, vnc viewer и прописываем заместо нашего реального ИП, localhost:1 (или 2). Вводим пароль и можно использовать.
Надеюсь что эта статья «Установка и настройка VNC Server на Debian/Ubuntu/Linux Mint» помогла вам и на этом я закончу ее.
4 thoughts on “ Установка и настройка VNC Server на Debian/Ubuntu/Linux Mint ”
Все настроил как тут описано, но в итоге после отключения завершается сеанс, это очень не удобно.
Как сделать что бы он не завершался
Я думаю что Вы не прописали (добавили) автозапуск vncserver-а.
# update-rc.d vncserver defaults 99
# service vncserver restart
А не подскажете, как лучше настроить сервер, для того что бы клиент мог работать на двух мониторах? Находил решение удвоить значение width в geometry (например, два монитора по 1024×800, то значение -geometry 2048×800, в фулскрин-моде ложится на два монитора). А вот если мониторы разные?
Удвоить длину наименьшего монитора.
Добавить комментарий Отменить ответ
Этот сайт использует Akismet для борьбы со спамом. Узнайте, как обрабатываются ваши данные комментариев.
Источник