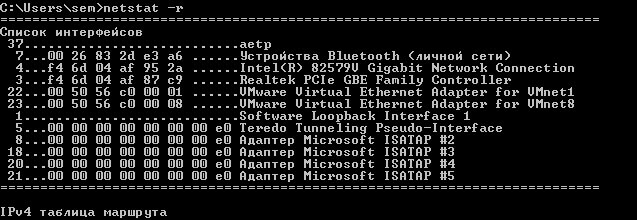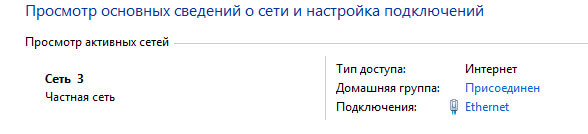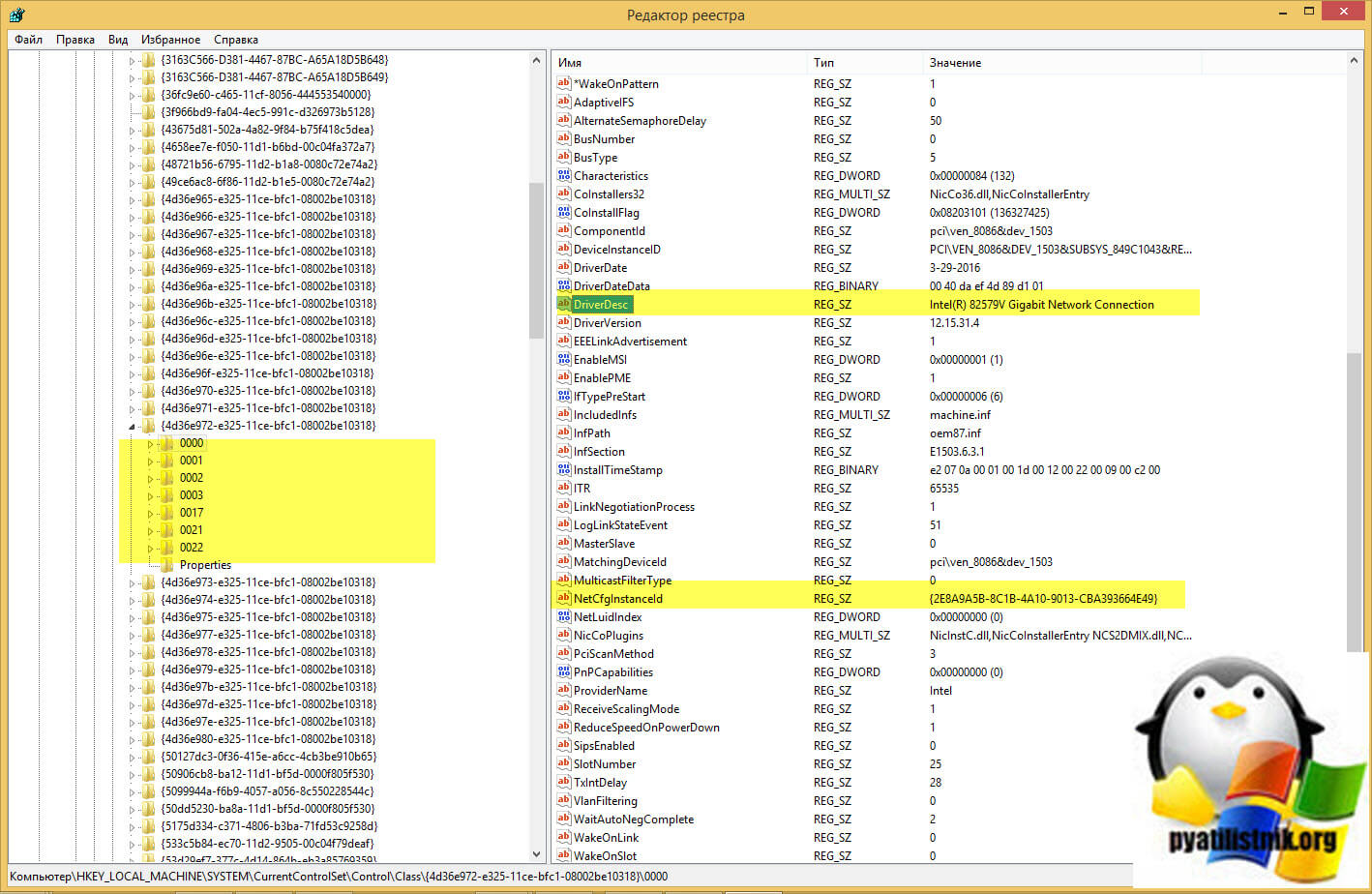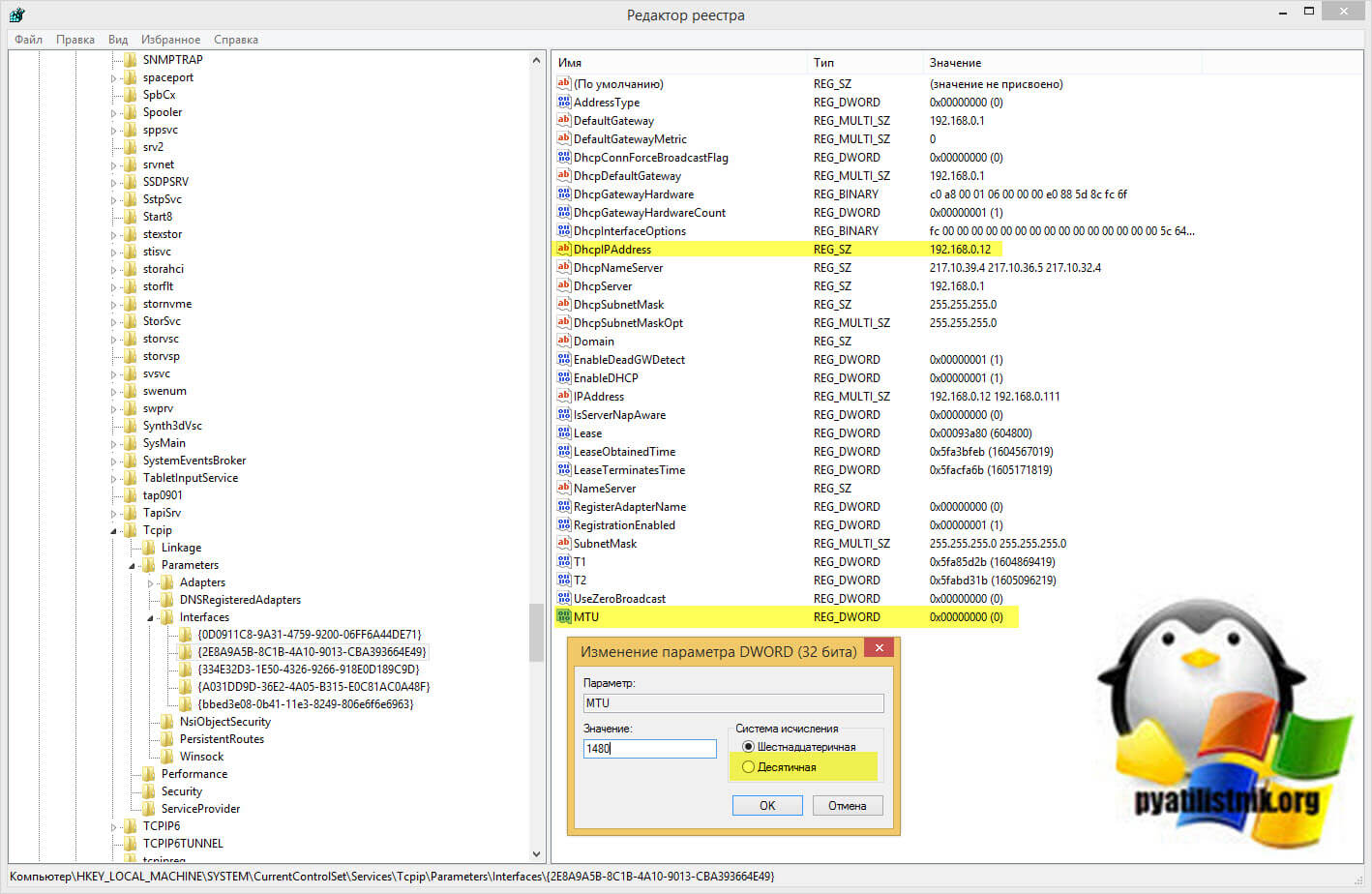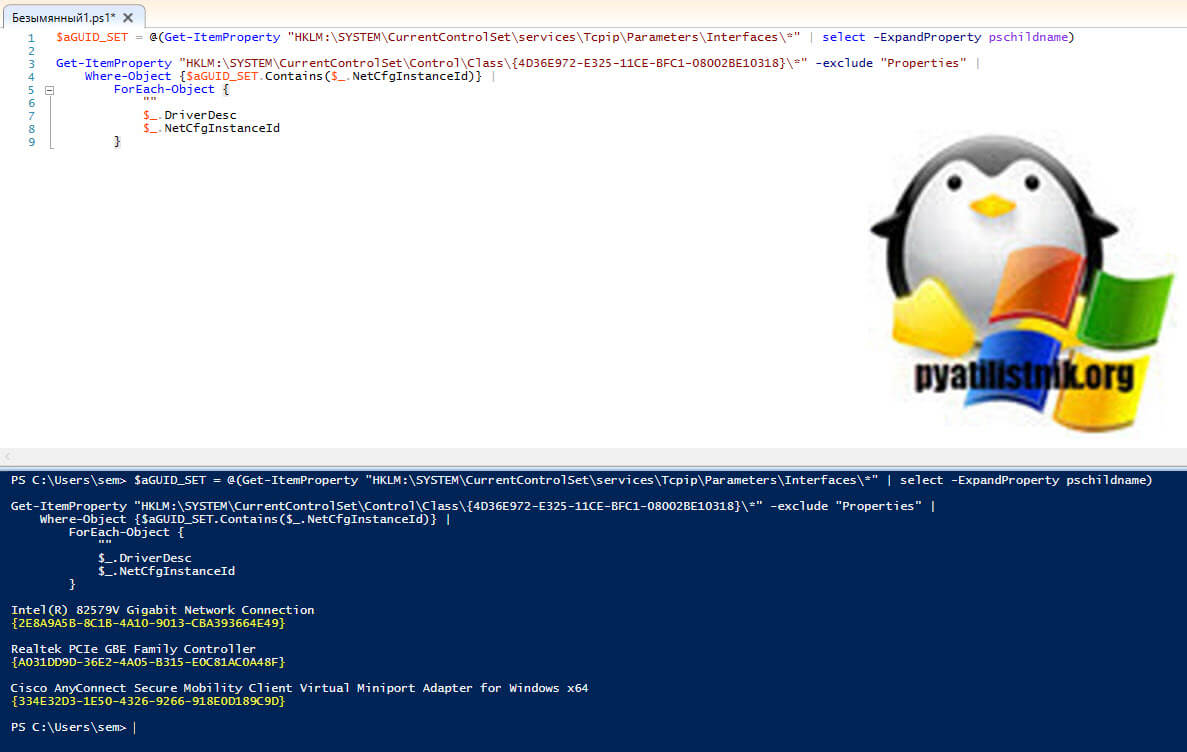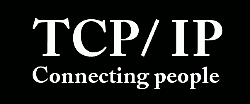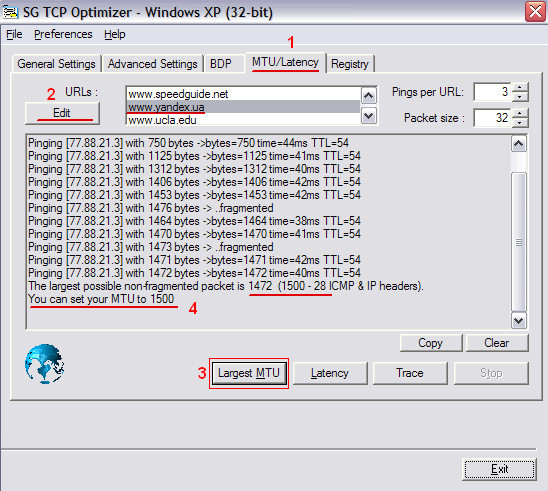- Mtu windows server изменить
- Как сменить MTU через реестр
- Как в Windows 10 MTU поменять?
- Что такое MTU и сколько ставить?
- Ручной метод изменения MTU в Windows
- Меняем MTU в Windows с помощью TCP Optimizer
- Как вручную изменить MTU в Windows
- Последовательность действий
- Change the default maximum transmission unit (MTU) size settings for PPP connections or for VPN connections
- Summary
- Change the MTU settings for PPP connections
- Change the MTU settings for VPN connections
- References
Mtu windows server изменить
Всем привет! Сегодня хочу рассказать как изменить MTU в Windows. Напомню MTU — Maximum transmission unit (MTU) — это максимальный объём данных, который может быть передан протоколом за одну итерацию. К примеру, Ethernet MTU равняется 1500, что означает, что максимальный объём данных, переносимый Ethernet фреймом не может превышать 1500 байт. Очень часто рядовым пользователям приходится его менять, когда необходимо раздать свой интернет
У каждого провайдера или сетевого устройства, данное значение может быть свое. например 1492 очень часто встречается на роутерах Dlink, и если устройству на устройство будет например приходить пакет 1500 байт, а у него мту настроено 1492, то часть пакетов будут приходить битые, глюки могут выражаться, например у вас не полностью будут отображаться интерфейс сайта, что то загрузилось, а что то нет, первый признак, проверить Maximum transmission unit.
Итак посмотрим какое значение mtu у гугла, откроем командную строку и вводим следующую команду.
Как изменить значение MTU в Windows 10, Windows 8.1, Windows 7-01
И смотрим ответ, если ответ получен без потери пакетов, то увеличиваем значение, если выдаст «Требуется фрагментация пакета, но установлен запрещающий флаг.», значит уменьшаем и так, пока не получим крайнее верхнее значение пакета, которое проходит до нашего сервера. У меня получилось 1500 (1472+28). Значит дальше я и буду его устанавливать в качестве значения MTU
Далее, вводим команду:
Она покажет MTU для всех сетевых подключений. Нам необходимо узнать как называется интерфейс основного сетевого подключения. Посмотреть названия можно командой
Как изменить значение MTU в Windows 10, Windows 8.1, Windows 7-04
либо в центре управления сетями.
Как изменить значение MTU в Windows 10, Windows 8.1, Windows 7-04
У меня это Ethernet, у вас же смотрите по обстановке. Но в большинстве случаев он будет называться так же.
Далее, вводим следующую команду (для ее выполнения требуется чтобы командная строка была запущена от имени администратора)
Где вместо Ethernet пишем название своего интерфейса, а в значение MTU пишем полученное на первом шаге инструкции
Как изменить значение MTU в Windows 10, Windows 8.1, Windows 7-06
как отключить автоматическую настройку значения MTU для сетевых подключений:
Чтобы включить автоматическую настройку обратно, нужно заменить disabled на normal
Как изменить значение MTU в Windows 10, Windows 8.1, Windows 7-07
После этого значение mtu будет такое как вам нужно. Вот мы с вами и разобрали как изменить mtu в Windows. Так что значение mtu теперь для вас не секрет.
Как сменить MTU через реестр
Для тех, кто не любит командную строку, есть PowerShell и реестр. В реестре Windows есть ветка:
Класс содержит информацию, о всех ваших сетевых картах, а именно драйверах, их версиях и GUID самой карты. GUID потребуется для определения сетевой карты в другой ветке реестра, но не переживайте я покажу более быстрый метод определения и сопоставления GUID и сетевой карты через PowerShell. На что в данном разделе нужно обратить внимание:
- Папки 0000, 0001 и так далее — это папки перечисляющие ваши сетевые интерфейсы в Windows, тут вам нужно будет найти нужный по параметрам указанными ниже
- DriverDesc — Описание драйвера, по сути вы увидите тут производителя вашей сетевой карты, оно поможет вам определить правильный адаптер
- NetCfgInstanceId — это GUID карточки
Теперь зная GUID идем по пути:
Среди интерфейсов находим нужный, можно удостовериться, что у него правильный IP-адрес. Найдите ключ MTU, если его нет, то нужно создать REG_DWORD с нужным значением.
Теперь как не заморачиваться с поиском GUID сетевой карты. Откройте PowerShell ISE и запустите мой скрипт:
$aGUID_SET = @(Get-ItemProperty «HKLM:\SYSTEM\CurrentControlSet\services\Tcpip\Parameters\Interfaces\*» | select -ExpandProperty pschildname)
Get-ItemProperty «HKLM:\SYSTEM\CurrentControlSet\Control\Class\<4d36e972-e325-11ce-bfc1-08002be10318>\*» -exclude «Properties» |
Where-Object <$aGUID_SET.Contains($_.NetCfgInstanceId)>|
ForEach-Object <
«»
$_.DriverDesc
$_.NetCfgInstanceId
>
Или просто если нужно вывести все GUID из нужной ветки:
Как в Windows 10 MTU поменять?
Очень редко, но такие моменты наступают, когда необходимо изменить стандартное значение размера пакета.
Если у Вас FTP -клиент не догружает файлы или сайты в интернете открываются не всегда одинаково быстро, то, возможно, настала пора обратить внимание на установленные значения MTU .
Что такое MTU и сколько ставить?
Что такое MTU ? Вот как рассказывает нам Wikipedia.
Многие задают вопрос не что это такое, а сколько устанавливать? Однозначного ответить на этот вопрос нельзя. Зависимостей очень много. Начиная от серверов, где размещены сайта, и заканчивая качеством линии связи.
У Вашего компьютера MTU должно быть равно или меньше, которое установлено на вашем роутере, маршрутизаторе провайдера или куда вы там подключаетесь. Но это не гарантирует Вам хорошую работу. На моем домашнем роутере, к примеру, а также на всех компьютерах домашней сети, установлено значение 1490. Это число я получил экспериментальным методом (если бы я тогда встретил утилиту TCP Optimizer, умеющую определять подходящий MTU , было бы в разы проще). У меня плохо отправлялись файлы на удаленный FTP -сервер, а при этом значении всё отлично работает. Хотя стоит заметить, что значение у провайдера стоит стандартное – 1500.
В Windows MTU можно поменять двумя способами: простым и сложным. Простой способ заключается в установке стороннего программного обеспечения, а сложный – в изменении MTU «родными» средствами.
Начнем с сложного, ибо он самый правильный.
Ручной метод изменения MTU в Windows
Все делается с помощью консоли. Вообще все хорошие и удобные вещи делаются только через консоль. Это стоит запомнить. 😉
- Чтобы было проще работать с сетевыми соединениями, их нужно переименовать во что-то короткое. Вместо «Локальное подключение к сети» в LAN , а «Беспроводное подключение к сети» в WAN .
- Запускаем системную консоль Windows с правами администратора:
- Для того, чтобы посмотреть текущие значения MTU , вводим команду:
вывод будет примерно такой:
В моем случае у меня только один интерфейс и это LAN со стандартным значением MTU 1500.
Теперь вводим команду для того, чтобы изменить MTU для интерфейса LAN :
Этой командой я указал новое значение 1490 для MTU .
Меняем MTU в Windows с помощью TCP Optimizer
Для некоторых проще что-то делать используя графический интерфейс и в этом может помочь утилита TCP Optimizer. Вот, вроде как, ее официальный сайт. У нее достаточно много настроек и самое главное ее достоинство – она умеет определять максимальный пакет, с которым работает ваш компьютер.
Вот пару скринов: 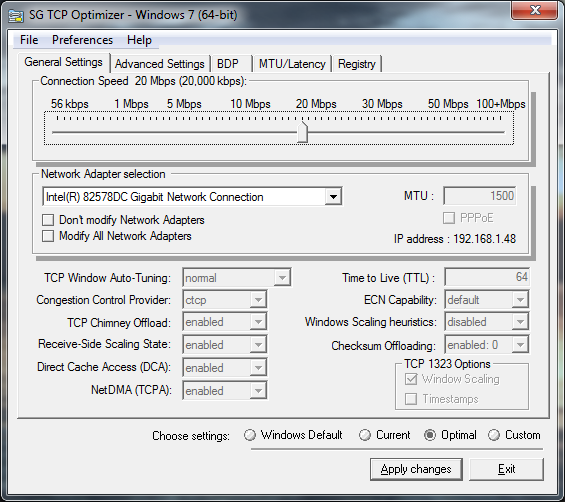
Как вручную изменить MTU в Windows
Добрый день. Сегодня не совсем обычная статья, так как она не является повседневной и не подойдет для любого пользователя. Более того, я крайне не рекомендую лезть в данные параметры людям, которые слабо в техническом плане. Речь идет о MTU, что в википедии описано как «максимальный размер полезного блока данных одного пакета (англ. payload), который может быть передан протоколом без фрагментации.» То есть это размер полезной информации в пакете, который компьютер формирует для отправки в сеть.
Последовательность действий
Так вот, если вы попали на данную статью, я думаю вы уже решили что нужно попробовать его подкрутить. Теоретически, оптимизация данного параметра может помочь с решением проблем некорректной работы некоторых сайтов и сервисов, но опять же теоретически. Я же попробую объяснить, как это сделать средствами операционной системы.
- Итак, для начала открываем командную строку от имени администратора и вводим следующую команду: ping -f -l 1472 ххх.ххх.ххх.ххх, где, 1472=1500(стандартное значение для Ethernet) — 28 (значение заголовка, которое не учитывается) ххх.ххх.ххх.ххх — IP-адрес какого-либо сервера вашего провайдера. Я использовал основной шлюз в сети провайдера. И смотрим ответ, если ответ получен без потери пакетов, то увеличиваем значение, если выдаст «Требуется фрагментация пакета, но установлен запрещающий флаг.», значит уменьшаем и так, пока не получим крайнее верхнее значение пакета, которое проходит до нашего сервера. У меня получилось 1492 (1464+28). Значит дальше я и буду его устанавливать в качестве значения MTU.
Далее вводим команду: netsh interface ipv4 show subinterfaces.
Она покажет значение MTU для всех сетевых подключений. Нам необходимо узнать как называется интерфейс основного сетевого подключения. У меня это Ethernet, у вас же смотрите по обстановке. Но в большинстве случаев он будет называться так же.
Далее вводим следующую команду(для ее выполнения требуется чтобы командная строка была запущена от имени администратора): netsh interface ipv4 set subinterface «Ethernet» mtu=1492 store=persistent.
Где вместо Ethernet пишем название своего интерфейса, а в значение MTU пишем полученное на первом шаге инструкции.
На этом всё. Надеюсь эта статья оказалась вам полезной, нажмите одну из кнопок ниже, чтобы рассказать о ней друзьям. Также подпишитесь на обновления сайта, введя свой e-mail в поле справа или подписавшись на группу в Вконтакте.
Change the default maximum transmission unit (MTU) size settings for PPP connections or for VPN connections
This article describes how to edit the registry to change the default maximum transmission unit (MTU) size settings for Point-to-Point Protocol (PPP) connections or for virtual private network (VPN) connections.
Original product version: В Windows 10 — all editions, Windows Server 2012 R2
Original KB number: В 826159
Summary
Windows Server 2003, Windows 2000, and Windows XP use a fixed MTU size of 1500 bytes for all PPP connections and use a fixed MTU size of 1400 bytes for all VPN connections. This is the default setting for PPP clients, for VPN clients, for PPP servers, or for VPN servers that are running Routing and Remote Access.
PPP connections are connections such as modem connections, Integrated Services Digital Network (ISDN) connections, or direct cable connections over null serial cable or over parallel cable. VPN connections are Point-to-Point Tunneling Protocol (PPTP) connections or Layer 2 Tunneling Protocol (L2TP) connections.
Use the methods in this article to edit the registry to modify the MTU size settings. If you experience any problems or any performance-related issues after you modify the MTU size settings, remove the registry keys that you added.
Change the MTU settings for PPP connections
To change the MTU settings for PPP connections, add the ProtocolType DWORD value, the PPPProtocolType DWORD value, and the ProtocolMTU DWORD value to the following registry key:
HKEY_LOCAL_MACHINE\SYSTEM\CurrentControlSet\Services\Ndiswan\Parameters\Protocols\0
To do so, follow these steps.
This section, method, or task contains steps that tell you how to modify the registry. However, serious problems might occur if you modify the registry incorrectly. Therefore, make sure that you follow these steps carefully. For added protection, back up the registry before you modify it. Then, you can restore the registry if a problem occurs. For more information about how to back up and restore the registry, see How to back up and restore the registry in Window.
Click Start, click Run, type regedit in the Open box, and then click OK.
Locate and then click the following subkey in the registry:
HKEY_LOCAL_MACHINE\SYSTEM\CurrentControlSet\Services\NdisWan\Parameters
Add a Protocols subkey (if it does not already exist):
- On the Edit menu, point to New, and then click Key.
- Type Protocols, and then press ENTER.
Add a 0 (zero) subkey to the Protocols subkey:
- Click the Protocols subkey that you created step 3.
- On the Edit menu, point to New, and then click Key.
- Type 0 (zero), and then press ENTER.
Click the 0 subkey that you created in step 4.
On the Edit menu, point to New, and then click DWORD Value.
In the Value data box, type ProtocolType, and then click OK.
On the Edit menu, click Modify.
In the Value data box, type 800, make sure Hexadecimal is selected under Base, and then click OK.
On the Edit menu, point to New, and then click DWORD Value.
Type PPPProtocolType, and then press ENTER.
On the Edit menu, click Modify.
In the Value data box, type 21, make sure Hexadecimal is selected under Base, and then click OK.
On the Edit menu, point to New, and then click DWORD Value.
Type ProtocolMTU, and then press ENTER.
On the Edit menu, click Modify.
Under Base, click Decimal, type the MTU size that you want in the Value data box, and then click OK.
Quit Registry Editor.
Restart your computer.
Change the MTU settings for VPN connections
To change the MTU settings for VPN connections, add the ProtocolType DWORD value, the PPPProtocolType DWORD value, and the TunnelMTU DWORD value to the following registry key:
HKEY_LOCAL_MACHINE\SYSTEM\CurrentControlSet\Services\Ndiswan\Parameters\Protocols\0
To do so, follow these steps.
This section, method, or task contains steps that tell you how to modify the registry. However, serious problems might occur if you modify the registry incorrectly. Therefore, make sure that you follow these steps carefully. For added protection, back up the registry before you modify it. Then, you can restore the registry if a problem occurs. For more information about how to back up and restore the registry, see How to back up and restore the registry in Windows.
Click Start, click Run, type regedit in the Open box, and then click OK.
Locate and then click the following subkey in the registry:
HKEY_LOCAL_MACHINE\SYSTEM\CurrentControlSet\Services\NdisWan\Parameters
Add a Protocols subkey (if it does not already exist):
- On the Edit menu, point to New, and then click Key.
- Type Protocols, and then press ENTER.
Add a 0 (zero) subkey to the Protocols subkey:
- Click the Protocols sub key that you created in step 3.
- On the Edit menu, point to New, and then click Key.
- Type 0 (zero), and then press ENTER.
Click the 0 subkey that you created in step 4.
On the Edit menu, point to New, and then click DWORD Value.
In the Value data box, type ProtocolType, and then click OK.
On the Edit menu, click Modify.
In the Value data box, type 800, make sure Hexadecimal is selected under Base, and then click OK.
On the Edit menu, point to New, and then click DWORD Value.
Type PPPProtocolType, and then press ENTER.
On the Edit menu, click Modify.
In the Value data box, type 21, make sure Hexadecimal is selected under Base, and then click OK.
On the Edit menu, point to New, and then click DWORD Value.
Type TunnelMTU, and then press ENTER.
On the Edit menu, click Modify.
Under Base, click Decimal, type the MTU size that you want in the Value data box, and then click OK.
Quit Registry Editor.
Restart your computer.
References
For more information about PPP, see Request for Comments (RFC) 1548. To do so, see RFC 1548.