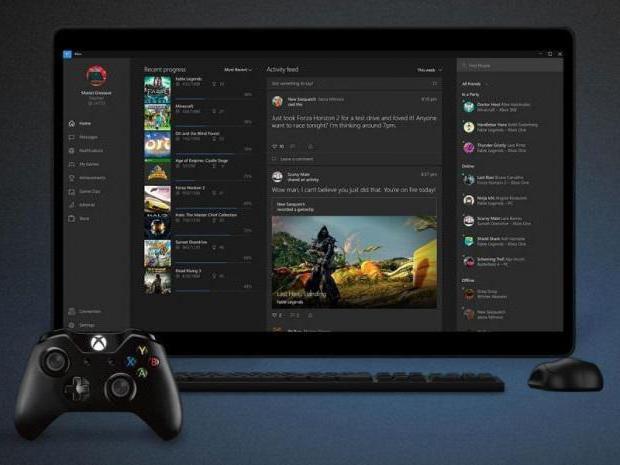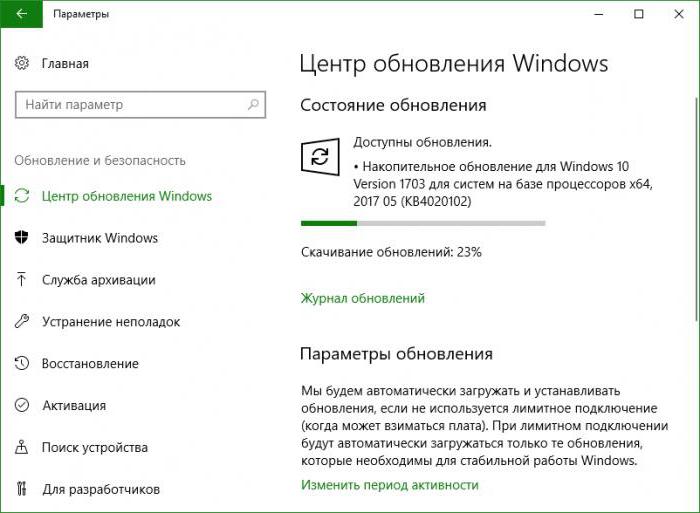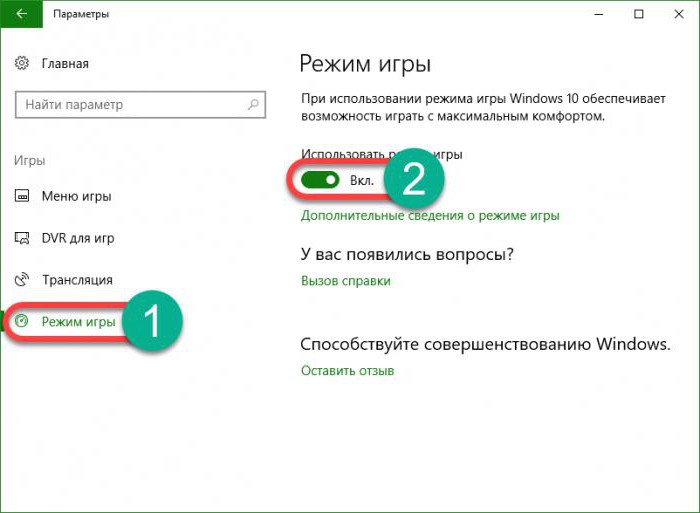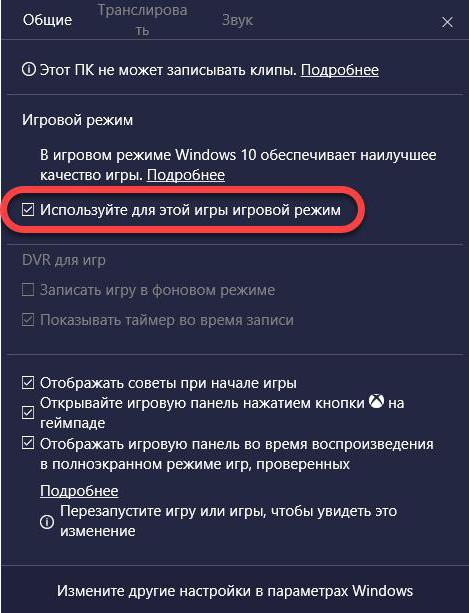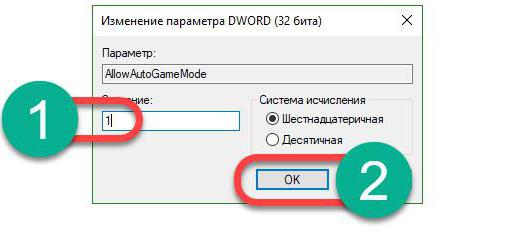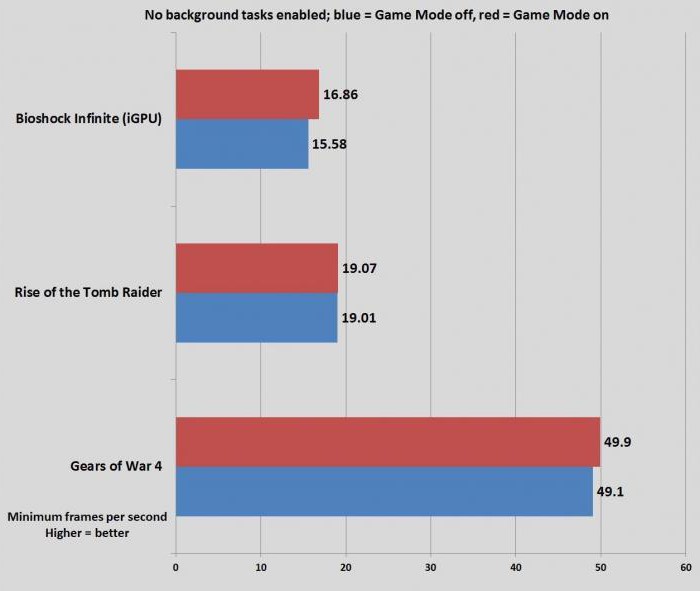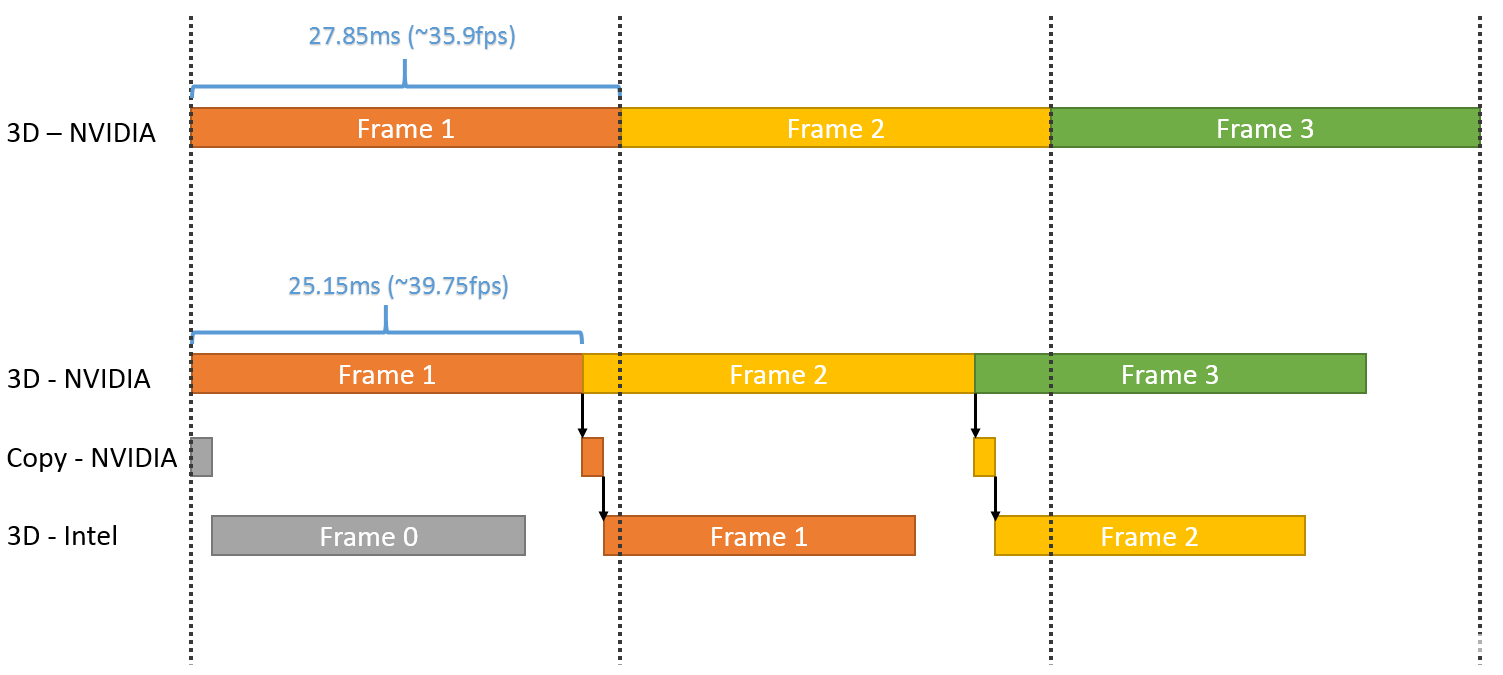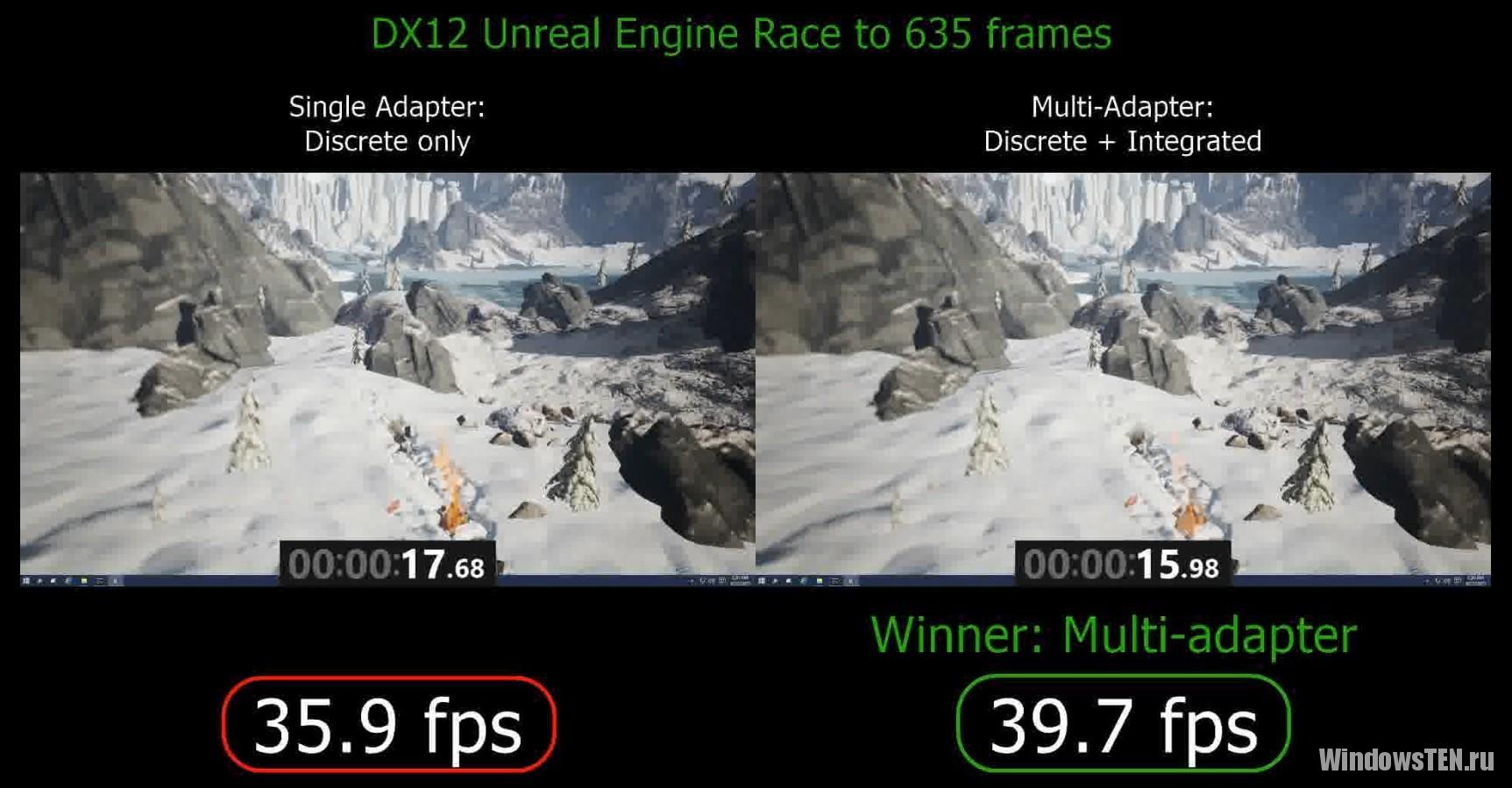- Intel показала работу мультиадаптера — связки из встроенного GPU и дискретной видеокарты
- К примеру, Intel HD 530 с Radeon RX 480
- Мультиадаптер windows 10 как включить
- Игровой режим в Windows 10: как работает и что дает
- Что такое игровой режим в Windows 10?
- Что дает игровой режим в Windows 10?
- Обязательное условие для использования режима
- Включение режима: способ первый
- Способ второй
- Способ третий
- Вопросы поддержки и отзывы пользователей
- Стоит ли активировать эту функцию?
- Совместное использование встроенной и дискретной видеокарт будет поддерживаться в DirectX 12
- Помогает ли игровой режим в Windows 10 играм. И как его включить.
Intel показала работу мультиадаптера — связки из встроенного GPU и дискретной видеокарты
К примеру, Intel HD 530 с Radeon RX 480
Почти все современные процессоры Intel оснащаются встроенным графическим ядром. На сегодняшний день возможностей таких GPU достаточно для обычной работы и даже для запуска каких-нибудь старых либо максимально нетребовательных игр.
Если же в ноутбуке есть ещё и дискретная видеокарта, встроенная позволяет экономить энергию при выполнении простых задач. Но можно ли заставить встроенный и дискретный GPU работать вместе?
Компания Intel опубликовала материалы презентаций, которые были предназначены для отменённого мероприятия GDC 2020. Одна из презентаций называется «Multi-Adapter with Integrated and Discrete GPUs» и посвящена как раз созданию мультиадаптера — связки интегрированного GPU с дискретным.
Для примера Intel привела связку Intel HD 530 и Radeon RX 480, что немного странно, ведь у компании уже есть образцы собственной видеокарты DG1. Как бы там ни было, вопрос всё равно очень интересный.
В рамках презентации Intel рассказала о нескольких сценариях использования мультиадаптера, реализованного при помощи Direct3D 12. Первый — передача дискретным адаптером встроенному задач по обработке вычислительных шейдеров, что позволяет высвободить дополнительные мощности дискретного для обработки графики. В качестве примера Intel показала симуляцию N тела, состоящего из 4 млн частиц. Никаких сравнительных тестов нет — задача у Intel была не в сравнении такого подхода с обычным, а в демонстрации возможностей. Отдельно стоит отметить, что связка из Intel HD 530 и Radeon RX 480 была не единственной, которая использовалась Intel. Она фигурирует в документе на сайте, при этом на видео можно видеть другую (Intel HD 630 и Radeon RX 580), а на прикреплённом изображении — третью (Intel HD 630 и GeForce RTX 2080 Ti).
Второй сценарий — совместный рендеринг изображений, к примеру, с чередованием кадров. Но этот вариант бессмысленный для связок, где дискретный GPU намного производительнее интегрированного.
Третий — выполнение асинхронных нагрузок. К примеру, задачи искусственного интеллекта, просчёт физики объектов, моделирование частиц и теней и так далее.
Учитывая тот факт, что Intel готовится в этом году выйти на рынок дискретных видеокарт, и первая явно будет не особо производительной, можно предположить, что с выходом таких 3D-карт Intel представит и технологию мультиадаптера.
Отдельно можно вспомнить, что у AMD ранее была технология, позволяющая объединить дискретную видеокарту Radeon со встроенным в гибридный процессор GPU, но сейчас она не используется. К тому же подход Intel подразумевает возможность создания мультиадаптеров вне зависимости от модели GPU.
Мультиадаптер windows 10 как включить
Игровой режим в Windows 10: как работает и что дает
Само собой разумеется, что заядлые геймеры при прохождении современных игр хотят «выжать» из своего компьютера максимум производительности. При этом большинство пользователей постоянно обращаются к утилитам, называемым гейм-бустерами (Game Booster – ускоритель игр). Судя по всему, разработчики десятой версии Windows решили порадовать любителей игр своей новой разработкой, включив в состав системы собственный инструмент для оптимизации игр. О том, как включить игровой режим в Windows 10 и что это такое вообще, далее и пойдет речь. Также будут приведены отзывы некоторых пользователей, которые испробовали его на практике.
Что такое игровой режим в Windows 10?
Игровой режим, или Game Mode, появился в системе относительно недавно (при обновлении системы до сборки Creators Update). Как указывается в официальном релизе, этот инструмент позволяет полностью оптимизировать компьютер именно для использования современных ресурсоемких игр.
Игровой режим в Windows 10 главный упор делает на снижение нагрузки на центральный процессор (CPU) и ресурсы графического ускорителя (GPU) как раз при запуске игры. Однако, если посмотреть на новый инструмент несколько шире, можно отметить несколько главных особенностей.
Что дает игровой режим в Windows 10?
Снижение нагрузки на процессор и видеокарту достигается за счет установки наивысшего приоритета для игрового приложения на период его активности путем отключения тяжеловесных фоновых служб и программ. Например, если в фоновом режиме запускается дефрагментация жесткого диска, она будет отключена. Так и с остальными службами.
Но не это главное. Самое основное, что является конечной целью этого режима, состоит в повышении частоты кадров или FPS. Многие пользователи знают, что именно этот параметр во многом определяет комфортное прохождение игры без всяких зависаний, торможений или перепрыгивания изображения с одного кадра на другой, что как раз-таки и связано с работой графического ускорителя. Насколько оправдано использование такого инструмента в операционной системе, рассмотрим отдельно, а пока остановимся на некоторых нюансах, без которых использование игрового режима не представляется возможным вообще.
Обязательное условие для использования режима
И для начала посмотрим, как в Windows 10 установить игровой режим. Сделать это достаточно просто. По крайней мере, можно предложить три варианта. Однако при этом нужно соблюсти одно главное условие – на компьютере должно быть установлено вышеуказанное обновление.
Убедиться, что оно действительно инсталлировано, можно при просмотре информации, которая вызывается командой winver в консоли «Выполнить». Если оно установлено (версии 1703 и выше), следующий шаг можно пропустить, если его нет, апдейт придется устанавливать самостоятельно.
Для этого зайдите в «Центр обновления» через меню параметров и нажмите кнопку проверки доступных апдейтов. По окончании поиска установите все найденные компоненты, а сборку 1703 необходимо инсталлировать в обязательном порядке. Если остальные пакеты обновлений не нужны, их можно просто исключить из списка. Кроме того, обратите внимание, что недавно вышел еще один апдейт под названием Fall Creators Update, который инсталлируется поверх основного (Creators Update).
Включение режима: способ первый
Итак, с самим игровым режимом и условиями его использования разобрались. Теперь перейдем непосредственно к его активации.
Первый метод состоит в том, чтобы зайти в соответствующий раздел игр через меню параметров и просто переставить ползунок во включенное положение. Также в качестве сопутствующей настройки можно установить галочку напротив строки получения уведомлений, хотя это и необязательно.
Способ второй
Второе решение проблемы того, как включить игровой режиме в Windows 10, сводится к тому, чтобы вызвать саму игровую консоль. Сделать это самым быстрым способом можно через сочетание клавиш Win + G. В появившейся консоли необходимо нажать на кнопку со значком шестерни, после чего в меню выбрать использование режима для данной игры.
Попутно можно разрешить и вопрос того, как настроить игровой режим в Windows 10. В самом меню имеется несколько базовых параметров, вроде включения таймера при записи, показа подсказок перед стартом игры, запоминания запущенного приложения именно в качестве игры (для этого необходимо закрыть все остальные активные программы), быстрого открытия панели на геймпаде, параметров звука и т.д. В принципе, ничего сложного.
Способ третий
Наконец, игровой режим в Windows 10 может быть активирован через редактирование записей системного реестра. Редактор вызывается командой regedit, которая вводится в строке меню «Выполнить».
В редакторе необходимо использовать ветку HKCU и через разделы SOFTWARE и Microsoft спустить по дереву каталогов до директории GameBar. В правой части редактора через ПКМ необходимо создать 32-битный параметр DWORD, присвоить ему имя AllowAutoGameMode, войти в редактирование через ПКМ или двойным кликом и в качестве текущего значения установить единицу.
Вопросы поддержки и отзывы пользователей
Исходя из официальных заявлений специалистов корпорации Microsoft, игровой режим в Windows 10 поддерживает и классические игры Win32, и UWP (приложения, загруженные из «Магазина»). Однако, как свидетельствуют отзывы пользователей и специалистов, предпочтение отдается именно программам на основе Universal Windows Platform, поскольку все последние поступления уже оптимизированы под использование в игровом режиме. А вот среди остальных игр в основном поддержка ориентирована только на самые основные хиты последнего времени, и то не все.
Что же касается повышения производительности, о которой там много говорят, отзывы об игровом режиме в Windows 10 пока выглядят не очень лестными. Так, например, многие геймеры говорят о повышении FPS всего лишь на уровне 2-5 %, хотя в Microsoft обещали показатели порядка 50 %. Кроме того, многие жалуются на то, что иногда возникают проблемы с «вылетом» DVR при записи или трансляции игры. Наконец, достаточно часто (опять же, по отзывам пользователей) можно встретить так называемое залипание клавиатуры, когда кнопки управления срабатывают самопроизвольно, а мышь на действия игрока не реагирует вообще. Отдельно стоит сказать, что именно в сборке Creators Update от таких неприятностей можно было избавиться путем отключения запуска игры на геймпаде, а вот в последней версии Fall Creators Update, которая вышла буквально на днях, такие действия ни к чему не приводят.
Стоит ли активировать эту функцию?
В общем, по свидетельствованиям всех тех, кто испробовал игровой режим в Windows 10 в действии, на данный момент он является абсолютно бесполезной функцией. И ожидаемой производительности как не было, так и нет. Гейм-бустеры справляются с аналогичной задачей по оптимизации использования системных ресурсов куда лучше. В общем-то, получилось как всегда. Продукт оказался явно недоработанным. Включать его или нет, это уже ваше дело, но особого эффекта все равно не ощутите. И не стоит смотреть на разного рода сравнительные тесты производительности. Все равно в большинстве случаев это не более чем обычный рекламный ход.
Совместное использование встроенной и дискретной видеокарт будет поддерживаться в DirectX 12
В официальном блоге DirectX появилась запись о том, что сейчас ведется активная разработка функции совмещения мощностей всех видеокарт, установленных в компьютере. Несмотря на то, что технология еще тестируется и далека от релизной версии, прирост производительности заметен уже сейчас.
Функция, получившая название «Multiadapter» будет полезна владельцам как топовых компьютеров, так и ноутбуков, где наличие встроенной и дискретной карты уже давно не редкость. Ранее, до появления DirectX12, второй адаптер задействовался либо силами разработчиков (nVidia для этого применяла специальную технологию SLI, поддерживающуюся на ограниченном числе устройств), либо бездействовал вовсе. Теперь же вторая карта будет подключаться и задействоваться силами самой ОС Windows 10 на этапе пред-рендеринга, подключаясь к обработке кадра, следующего за тем, которым сейчас занята основная карточка.
На приведенном изображении видно, как адаптер от Intel начинает работать со следующим кадром параллельно основной карте. В результате прирост производительности с первых мгновений уже составляет порядка пяти FPS, но данная цифра далеко не окончательная. На данный момент мощность встроенного адаптера удалось задействовать лишь на 70 процентов, и это при далеко не идеальной оптимизации.
Работа технологии демонстрировалась на базе игрового движка Unreal, и за один и тот же временной отрезок две объединённые карты смогли отрисовать большее количество кадров, чем одна.
Важно! Следует учесть, что даже если Microsoft реализует работу данной функции в финальной версии DirectX12, со своей стороны разработчики игр должны также обеспечить поддержку технологии в своих приложениях.
Также пока не ясно, будет ли поддержка лишь интегрированных адаптеров, или полная работа с двумя дискретными картами от разных производителей.
Помогает ли игровой режим в Windows 10 играм. И как его включить.
Давайте разберемся что такое игровой режим в Windows 10 и действительно ли он прибавляет fps в игре?! Начнем с того, что игровой режим появился с выходом обновления Creators Update. По заявлениям разработчиков игровой режим прибавляет играм стабильности, а не только прироста кадров. Также по словам разработчиков игровой режим не дает запускается фоновым задачам во время игры, которые могут помешать игровому процессу. До конца компания Microsoft не раскрыла всего, что делает игровой режим. Так что остается только гадать какие службы во время игры ограниченны.
Как запускается игровой режим ? Заходим в панель управления – раздел игры – режим игры и выставляем ползунок в режим включено . Также если вам мешает игровой режим в игре, то снимаем эту галочку.
Далее запускаем игру и в самой игре нажимаем сочетание клавиш «Win+G». В появившемся игровом меню необходимо поставить галочку на пункте (использовать игровой режим для этой игры). В некоторых случаях необходимо перезапустить игру, чтобы функция активировалась.
Заметна ли разница от включения игрового режима. По многим замечаниям и отзывам о данной функции можно сделать следующие выводы. Что на мощном железе с хорошими и производительными процессорами разница в среднем не более 5 кадров, в зависимости от игры. А вот если у вас слабый процессор и мало оперативной памяти прирост кадров уже ощутим и составляет в среднем от 10 до 20 кадров (так же зависит от игры). И помимо повышения кадров уменьшается фризы, и увеличивается плавность игры.
Итог. Если у вас топовая пекарня можете и не включать игровой режим -вы разницы почти не ощутите. А если вы обладатель средненького или уже устаревшего железа данный режим лишним не будет.
При создании статьи автор использовал источник но не более 10% http://instcomputer.ru/win10/kak-vklyuchit-igrovoj-rezhim-windows-10.html
Если вам понравилась статья ставьте палец вверх и подписывайтесь на канал Чемоданчик сисадмина .