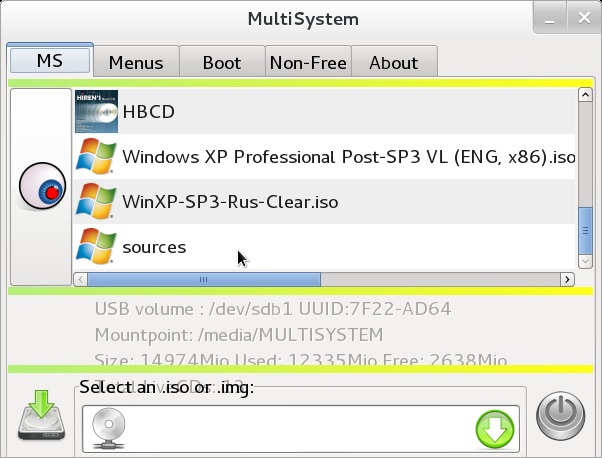- IT Blog. Code Inside
- MultiBoot USB: Создаем мультизагрузочную флешку с Windows, Linux и утилитами
- Подготовка к установке
- Процесс установки и создания мультизагрузочной флешки
- Для систем семейства Windows
- Для Linux-based образов
- Проверка работоспособности флешки
- Как сменить фоновую картинку под меню загрузки
- Крайне простой способ создать мультизагрузочную флешку под Debian/Ubuntu
- Multiboot USB drive
- Contents
- Using GRUB and loopback devices
- Preparation
- Installing GRUB
- Simple installation
- Hybrid UEFI GPT + BIOS GPT/MBR boot
- Configuring GRUB
- Using a template
- Manual configuration
- Boot entries
- Arch Linux monthly release
- Memtest86+
- archboot
- Using Syslinux and memdisk
- Preparation
- Install the memdisk module
- Configuration
- Caveat for 32-bit systems
IT Blog. Code Inside
MultiBoot USB: Создаем мультизагрузочную флешку с Windows, Linux и утилитами
В этой статье приведена инструкция по созданию мультизагрузочной флешки с помощью программы MultiBoot USB. Программа работает с NTFS и FAT32, так что можно использовать не только флешку, но и внешний жесткий диск.
Подготовка к установке
1. Для начала возьмем флешку такого размера, чтоб на нее поместились все запланированные образы.
2. Скачиваем программу MultiBoot USB и устанавливаем.С программой в комплекте идет наглядная инструкция на русском языке: Readme.pdf.
В образе, создаваемом данной программой, предустановлены следующие программы:
- FreeDOS — Загрузка в режиме командной строки, включает DOS-Navigator и VC
- Универсальный загрузочный диск v3.7 — Работа с разделами NTFS в MS-DOS
- NT Password & Registry Editor — Смена пароля и редактирование реестра Windows XP
- Active@ Boot Disk Professional v2.1 — Восстановление удалённых файлов
- QuickTech Pro v5.8 — Тестирование и диагностика железа и его компонентов
- MemTest86 v4.20 — Тестирование и диагностика оперативной памяти
- MHDD v4.6 — Тестирование и диагностика жёстких дисков
- Victoria v3.52 — Тестирование и сервисное обслуживание IDE и Serial ATA HDD
- HDD Regenerator v2011 — Устранение физических повреждений на HDD
- Symantec Ghost v11.0 — Работа с разделами жёстких дисков.
Кроме перечисленных выше утилит, в состав пакета можно добавить ISO-образы (для них уже созданы необходимые пункты меню, и файлы-пустышки, которые нужно заменить на настоящие образы):
- Windows XPE — Мини версия
- Windows 7PE — Мини версия
- Acronis Disk Director & True Image — Работа с разделами жёстких дисков.
Процесс установки и создания мультизагрузочной флешки
1. Для начала запускаем утилиту HP USB Disk Storage Format Tool, выбираем устройство, ставим галочку «QuickFormat» и форматируем (желательно под NTFS, чтобы в случае чего не возникло проблем с большими файлами образов).
2. Далее устанавливаем grub4dos. Запускаем Grub4Dos Installer, в поле «DeviceName» выбираем Disk, и своё устройство (название устройства не отображается, только размер в мегабайтах). Жмем «Install«.
3. Далее следует распаковать на флешку набор файлов и утилит. Через кнопку «Обзор…» указываем путь к флешке и нажимаем «Извлечь». На вопрос: «Вы хотите заменить существующий файл?» отвечаем «Да».
Технически флешка уже стала мультизагрузочной, но кроме утилит, которые мы распаковали, на ней ничего нет.
Дополним комплект образами операционных систем. Для удобства можно создать в корне папку «iso», где будут расположены все образы дисков.
Для систем семейства Windows
Для установки Windows 7, Windows 8, Windows 8.1, следуем пункту 4.1 инструкции, выбирая соответствующий (2й) чекбокс:
Для Linux-based образов
Открываем на флешке файл menu.lst (в корне) блокнотом и заменяем пункты по умолчанию на желаемые, например:
title Загрузка Ubuntu 11.10 — i386 // название пункта меню
find —set-root /iso/ubuntu1110i386.iso // где «/iso/ubuntu1110i386.iso» путь к образу
map /iso/ubuntu1110i386.iso (0xff) || map —mem /iso/ubuntu1110i386.iso (0xff)
Проверка работоспособности флешки
Для проверки работы запускаем WinSetupFromUSB, в поле с устройством выбираем созданную флешку, и ставим галочку «TestinQEMU». По нажатию на «GO» будет произведен запуск загрузки с флешки в вииртуальной среде без перезагрузки системы.
Как сменить фоновую картинку под меню загрузки
1. Вам понадобится макет фоновой картинки в PSD и архив для перепаковки скинов. Отредактируйте PSD файл и сохраните в BMP (возможно придется пересохранить сторонней программой).
2. Готовый файл копируем в папку «Files» из архива «SkinsRepack», и запускаем файл «Упаковать.cmd». Получаем файл Skins без расширения. Этот файл копируем на флешку, и в файлах menu.lst и /boot/menu_u.lst во второй строчке указываем путь к скину:
Проверить как выглядит ваш новый скин также можно в эмуляторе.
После всех действий на флешке будут две папки и четыре файла, впрочем их можно пометить как скрытые, что никак не отразится на работе устройства.
Проверка в эмуляторе не даёт 100% гарантии того, что конкретный образ заработает в реальных условиях. Проверки на виртуальных машинах VirtualBox или VMWare также не всегда могут сработать корректно, так что лучше всего проверять на реальном железе.
Для примера вы можете скачать готовый файл menu.lst с прописанными в загрузке:
- Microsoft Windows XP SP2 x86
- Microsoft Windows 7
- Windows 8
- Ubuntu 14.04
- Debian Live 7.5.0
- Linux Mint 17
- Fedora 20
- Acronis Disk Director & True Image
- Hirens BootCD 15.1
- Kaspersky Rescue LiveCD
Источник
Крайне простой способ создать мультизагрузочную флешку под Debian/Ubuntu
- Под рукой есть лишняя флешка?
- Есть желание заиметь удобный инструмент для борьбы с компьютерно-системными болезнями?
- Не хочется таскать стопку дисков?
- Пользуетесь Debian или его внучкой Ubuntu, или, может, они есть на виртуалке, заботливо созданой заранее?
- Любите GUI там, где они действительно уместны?
Расскажу-ка я о LiveUSB Multiboot. Это опен-сорс программа (под GPLv3), которая даёт возможность легко и просто создать загрузочную флешку и кинуть пару образов со всем самым нужным, чтобы при случае запуститься с неё и не мучаться с ношением и записью дисков.
В этом топике я опишу мои впечатления о программе, найденной в комментариях на просторах Хабрахабра. Автора комментария опять найти пока не смог, но искренне ему благодарен =) Пока что это самый простой способ сделать загрузочную флешку, да ещё и с GUI.
Так уж вышло, что купил я Kingston DT100G3 на 16 гигабайт, поддавшись на низкую цену, USB 3.0 и бренд, который лично у меня сбоев не давал. Ну, купил. Повертел в руках. Начал думать, зачем же она мне нужна. Подумал: «Ай, найду применение, в крайнем случае — буду носить фильмы» и забыл. А вечером пришлось ставить Windows XP на один компьютер. И тут засада — оказалось, в зоне досягаемости нет свободных компьютеров с пишущими CD приводами. Точнее, они были, просто мне было очень лениво и хотелось решить задачу, не вставая со стула и не бегая в соседнюю комнату. Под рукой оказалась флешка, и так моя задница избежала перемещения в пространстве…
А что с этой флешкой делать? Слышал про кучу программ с удобным GUI под Windows, но на рабочем компьютере Debian, в мультибут поставить в своё время ту же XP не смог — при разметке диска давным-давно выделил под XP и 7 по разделу… Логическому, к сожалению. О том, что XP нельзя поставить на логический раздел, узнал намного позже =( Так и забил на это — как-то обхожусь без Windows, но нужен же способ…
Хотя, что я туплю! Под Linux априори должно быть намного больше способов это сделать. А стоило вбить в поиск Хабра что-то вроде «загрузочная флешка linux» — и счётчик показал множество результатов. Что ж, начал орудовать средней кнопкой мыши, выбирая по заголовкам, что лучше пойдёт. Так, это консольное, то консольное… PenDriveLinux — хорошая штука, но мне ведь Windows устанавливать с флешки, а у него об этом ничего не указано. И тут в одном из комментариев я нашёл ссылку на, к сожалению, немного потерявший свою актуальность туториал по программе Multiboot LiveUSB. Там была ссылка на главную страницу проекта — и этого было достаточно.
Что нужно для установки?
Затем ищем эту программу в меню и запускаем.
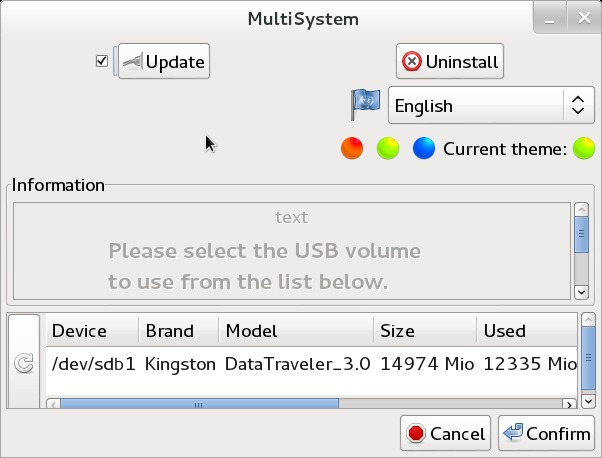
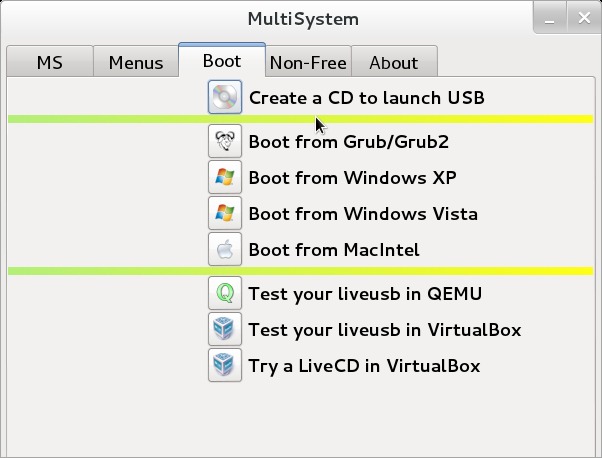
Интерфейс программы
Интерфейс кривой, частично неудобный, но работе с программой сильно не мешает. По крайней мере, таково моё впечатление. Окно ресайзить нельзя — и это довольно неудобно, все элементы фиксированных размеров. Если выбрать не французский или не английский язык интерфейса, то позиции сползают, кнопки пропадают и случаются прочие ужасы КРОВЬ КИШКИ ИНТЕРФЕЙС РАЗЪЕХАЛСЯ. Правда, лечится переключением на другую вкладку и обратно =) 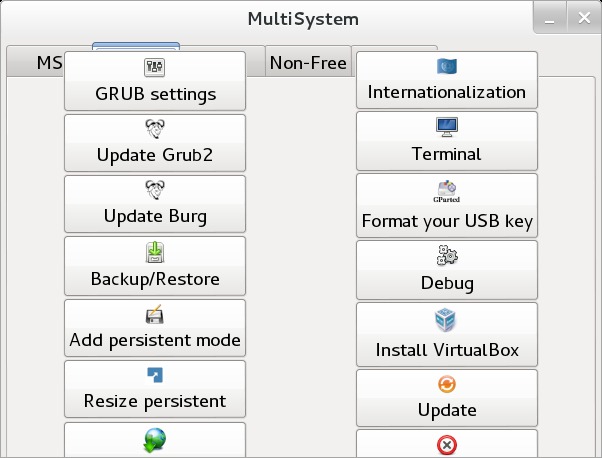
Зато поддерживается Drag&Drop образов, и это в чём-то удобная вещь.
Работа программы
Программа не вылетает и даже работает с большей частью всех образов. Работает просто — по белому списку образов, т.е. отказывается заливать те, на которые у неё нет инструкции по установке. Следует заметить — белый список довольно большой, и замену почти всем инструментам можно найти за счёт выбора какого-либо другого диска. Однако же, белый список спрятался далеко стараниями авторов, на изначально скрытом блоке кнопок.
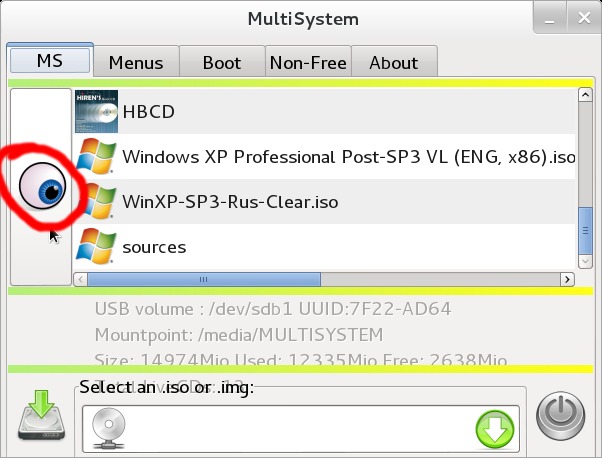

Загрузчики и размещение образов
- Главный загрузчик — GRUB2
- В случае невозможности загрузки чего-либо через GRUB2 на флешку пишется ещё один загрузчик, который (видимо, по задумке авторов) должен быть гарантированно совместим с этой программой. Для этого есть Syslinux и Grub4DOS
- Видимо, авторы программы хорошо поработали над совместимостью. По логам, ошибкам и нюансам работы можно понять, что в ней заданы определённые принципы поведения при установке разных образов — тот же детект подходящих загрузчиков и прочее. Это точно надёжнее, чем метод «знаменитого российского учёного Тыка».
- Да, можно загружать разные версии Linux. Сейчас у меня на этой флешке Knoppix, Debian в двух версиях, Puppy и Backtrack.
- Да, можно загружать разные версии Windows. У меня Windows 7, XP-Rus и XP-Eng.
- Каждый образ либо любовно распаковывается в свою отдельную папочку на флешке, либо просто суётся в виде iso на ту же флешку — таких меньшинство, всё же быстродействие должно быть, а в случае с чтением iso с флешки в память для того, чтобы загрузиться с этого iso, быстродействия как-то не наблюдается =)
Мелочи
- Программа любезно просит нас скачать кое-какие несвободные части исключительно для нашего удобства.
К примеру, без Firadisk.img та же XP соовсем не захочет устанавливаться. Бывает, что уж там.
Однако не обошлось и без чего-то курьёзного. Программа просит скачать дистрибутив WinServer 2003 SP1 для того, чтобы на флешку можно было запихнуть XP — при этом нужно около 5 файлов. Да, образ по нажатию кнопочки качается неведомо откуда, весит около гигабайта и всё, что нужно — это пара файлов из этого образа. Я скачал, конечно, но WTF остался. Понимаю, что WTF должен быть в сторону лицензий и всё такое. - НЕ? ПЫТАЙТЕСБ ZАKA4АTb MЕМT3СT! Он уже там, в стандартной поставке с любой флешкой, которая подвержена разрушительному воздействию Multiboot. Так-то.
Плюсы:
- Универсальность — на одну флешку почти всё, что угодно
- Удобство — почти всё, что угодно, на одной флешке 😉
- Работает стабильно, не вылетает
- Регулярно обновляется, во всяком случае, у меня постоянно выскакивают сообщения-запросы от update-notifier именно насчёт multiboot =)
Минусы:
- Нельзя задать свой заголовок для GRUB. Неудобно, когда есть два образа XP, отличающиеся языком установки, — заголовки-то получаются разными, и шанс попадания в нужный при загрузке с флешки — 50 на 50.
- Глючность интерфейса
- White-list, который порой глючит и не пропускает образ той же XP, слегка изменённый NLite или вручную, причём изменения затрагивали только внутренности файлов (хэш-суммы файлов, не особо значимых для загрузки?)
Источник
Multiboot USB drive

A multiboot USB flash drive allows booting multiple ISO files from a single device. The ISO files can be copied to the device and booted directly without unpacking them first. There are multiple methods available, but they may not work for all ISO images.
Contents
Using GRUB and loopback devices

- only a single partition required
- all ISO files are found in one directory
- adding and removing ISO files is simple
- not all ISO images are compatible
- the original boot menu for the ISO file is not shown
- it can be difficult to find a working boot entry
Preparation

Create at least one partition and a filesystem supported by GRUB on the USB drive. See Partitioning and File systems#Create a file system. Choose the size based on the total size of the ISO files that you want to store on the drive, and plan for extra space for the bootloader.
Installing GRUB
Simple installation
Mount the filesystem located on the USB drive:
Create the directory /boot:
Install GRUB on the USB drive:
In case you want to boot ISOs in UEFI mode, you have to install grub for the UEFI target:
For UEFI, the partition has to be the first one in an MBR partition table and formatted with FAT32.
Hybrid UEFI GPT + BIOS GPT/MBR boot
This configuration is useful for creating a universal USB key, bootable everywhere. First of all you must create a GPT partition table on your device. You need at least 3 partitions:
- A BIOS boot partition (gdisk type code EF02 ). This partition must be 1 MiB in size
- An EFI System partition (gdisk type code EF00 with a FAT32 filesystem). This partition can be as small as 50 MiB.
- Your data partition (use a filesystem supported by GRUB). This partition can take up the rest of the space of your drive.
Next you must create a hybrid MBR partition table. Without it, a BIOS MBR based system will not boot. It will not find the partitions it expects to find.
Hybrid MBR partition table creation example using gdisk:
Do not forget to format the partitions :
You can now install GRUB to support both EFI + GPT and BIOS + GPT/MBR. The GRUB configuration (—boot-directory) can be kept in the same place.
First, you need to mount the EFI system partition and the data partition of your USB drive.
An example of this would be as follows:
Then, you can install GRUB for UEFI with:
In most cases EFI_MOUNTPOINT will correspond to the /mnt/boot/EFI subdirectory on your mounted USB disk.
And for BIOS with:
As an additional fallback, you can also install GRUB on your MBR-bootable data partition:
Configuring GRUB
Using a template
There are some git projects which provide some pre-existing GRUB configuration files, and a nice generic grub.cfg which can be used to load the other boot entries on demand, showing them only if the specified ISO files — or folders containing them — are present on the drive.
Manual configuration
For the purpose of multiboot USB drive it is easier to edit grub.cfg by hand instead of generating it. Alternatively, make the following changes in /etc/grub.d/40_custom or /mnt/boot/grub/custom.cfg and generate /mnt/boot/grub/grub.cfg using grub-mkconfig.
As it is recommend to use a persistent name instead of /dev/sdxY to identify the partition on the USB drive where the image files are located, define a variable for convenience to hold the value. If the ISO images are on the same partition as GRUB, use the following to read the UUID at boot time:
Or specify the UUID explicitly:
Alternatively, use the device label instead of UUID:
The necessary UUID or label can be found using lsblk -f . Do not use the same label as the Arch ISO for the USB device, otherwise the boot process will fail.
To complete the configuration, a boot entry for each ISO image has to be added below this header, see the next section for examples.
Boot entries
It is assumed that the ISO images are stored in the boot/iso/ directory on the same filesystem where GRUB is installed. Otherwise it would be necessary to prefix the path to ISO file with device identification when using the loopback command, for example loopback loop (hd1,2)$isofile . As this identification of devices is not persistent, it is not used in the examples in this section.
One can use persistent block device naming like so. Replace the UUID according to your ISO filesystem UUID.
Arch Linux monthly release
See README.bootparams for archiso options supported in kernel command line.
Memtest86+
Memtest86+ is included in the monthly ISO.
archboot
Using Syslinux and memdisk
Using the memdisk module, the ISO image is loaded into memory, and its bootloader is loaded. Make sure that the system that will boot this USB drive has sufficient amount of memory for the image file and running operating system.
Preparation
Make sure that the USB drive is properly partitioned and that there is a partition with file system supported by Syslinux, for example fat32 or ext4. Then install Syslinux to this partition, see Syslinux#Installation on BIOS.
Install the memdisk module
The memdisk module was not installed during Syslinux installation, it has to be installed manually. Mount the partition where Syslinux is installed to /mnt/ and copy the memdisk module to the same directory where Syslinux is installed:
Configuration
After copying the ISO files on the USB drive, edit the Syslinux configuration file and create menu entries for the ISO images. The basic entry looks like this:
See memdisk on Syslinux wiki for more configuration options.
Caveat for 32-bit systems
When booting a 32-bit system from an image larger than 128MiB, it is necessary to increase the maximum memory usage of vmalloc. This is done by adding vmalloc=valueM to the kernel parameters, where value is larger than the size of the ISO image in MiB.[1]
For example when booting the 32-bit system from the Arch installation ISO, press the Tab key over the Boot Arch Linux (i686) entry and add vmalloc=768M at the end. Skipping this step will result in the following error during boot:
Источник