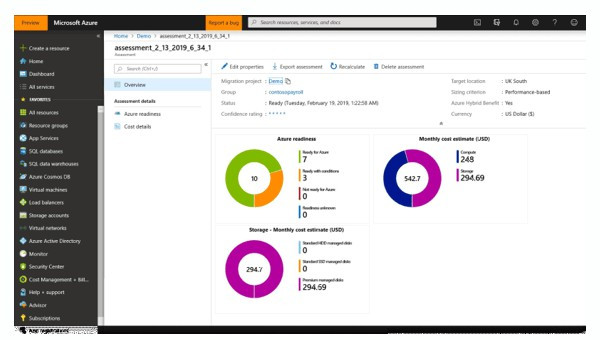- How to Use Multiple Desktops in Windows 10
- Desktops v2.0
- Introduction
- Using Desktops
- Screenshot
- 10 небольших полезных и бесплатных утилит, упрощающих использование Windows 10: Часть 5
- реклама
- реклама
- Microsoft PowerToys
- реклама
- реклама
- Пакетный менеджер Winget
- HandyWinGet
- Hibit Uninstaller
- Game Cleaner
- WinSysClean
- BlueLife KeyFreeze
- Ratool (Removable Access tool)
- Net Disabler
- AntiDupl.NET
- Компьютеры можно больше не покупать: Microsoft запустила «ПК как сервис». Видео
- Эксклюзивный виртуальный десктоп на Azure
- Глобальный запуск взамен ранних локальных планов
- Во что обойдется доступ к облачному сервису Microsoft WVD
How to Use Multiple Desktops in Windows 10
By Melanie Pinola 25 March 2016
Multiple desktops in Windows let you separate program windows into different groups. You might have all your files related to one project open in one desktop, for example, and programs and files related to a different project in another desktop. Microsoft added virtual desktops to Windows 10 for this multi-tasking organization. Here’s how to set it up.
1. Click the Task View icon in the taskbar. It looks like two overlapping windows. Alternatively, use the Windows+Tab keyboard shortcut to go into Task View.
2. Click the New desktop button in the Task View.
Windows will create an additional virtual desktop you can switch to with the Windows+Tab keyboard shortcut.
Once your additional desktop is created, you can open new program windows in it. You can also drag a window from one desktop to another, and switch to the other desktop with the Windows+Tab keyboard shortcut.
Other shortcuts that will make using multiple virtual desktops easier:
WIN + CTRL + LEFT/RIGHT: Switch to the previous or next desktop
WIN + CTRL + D: Create a new desktop
WIN + CTRL + F4: Close the current desktop
It’s a great way to organize and group files and programs based on when and how you need to use them.
Desktops v2.0
By Mark Russinovich
Published: October 17, 2012

Run now from Sysinternals Live.
Introduction
Desktops allows you to organize your applications on up to four virtual desktops. Read email on one, browse the web on the second, and do work in your productivity software on the third, without the clutter of the windows you’re not using. After you configure hotkeys for switching desktops, you can create and switch desktops either by clicking on the tray icon to open a desktop preview and switching window, or by using the hotkeys.
Using Desktops
Unlike other virtual desktop utilities that implement their desktops by showing the windows that are active on a desktop and hiding the rest, Sysinternals Desktops uses a Windows desktop object for each desktop. Application windows are bound to a desktop object when they are created, so Windows maintains the connection between windows and desktops and knows which ones to show when you switch a desktop. That making Sysinternals Desktops very lightweight and free from bugs that the other approach is prone to where their view of active windows becomes inconsistent with the visible windows.
Desktops reliance on Windows desktop objects means that it cannot provide some of the functionality of other virtual desktop utilities, however. For example, Windows doesn’t provide a way to move a window from one desktop object to another, and because a separate Explorer process must run on each desktop to provide a taskbar and start menu, most tray applications are only visible on the first desktop. Further, there is no way to delete a desktop object, so Desktops does not provide a way to close a desktop, because that would result in orphaned windows and processes. The recommended way to exit Desktops is therefore to logoff.
Screenshot
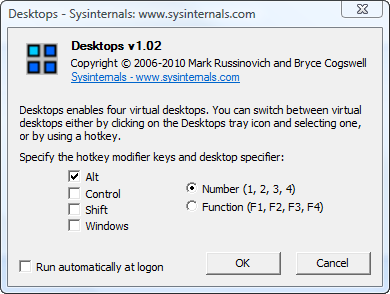
Configuration Dialog
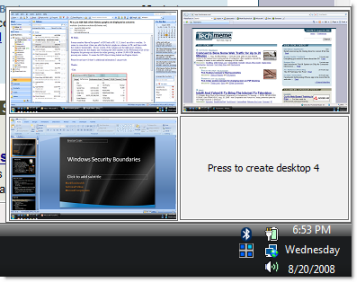
Tray Desktop Switch Window

Run now from Sysinternals Live.
Runs on:
- Client: Windows Vista and higher.
- Server: Windows Server 2008 and higher.
—>
10 небольших полезных и бесплатных утилит, упрощающих использование Windows 10: Часть 5
Это уже пятый по счет блог про полезные и бесплатные утилит для Windows 10, и приступая к его написанию, я подумал, что найти еще хороших утилит не получится. Однако, чем дальше в лес, тем больше дров, и углубляясь в изучение сайтов с софтом я нахожу все новые и новые утилиты, о существовании которых даже не подозревал.
реклама
В последних двух блогах акцент постепенно смещался в пользу серьезных утилит, используемых опытными пользователями. Думаю, надо так это и оставить, ведь найти утилиты для «украшательств» системы, косметических изменений или работы со звуком довольно просто, а вот удобная, но малоизвестная утилита для безопасности или тонкой настройки Windows от проверенного разработчика гораздо ценнее для читателей overclockers.ru. Но и обычных пользователей я не забуду.
реклама
Первая часть блога будет посвящена читателям, не доверяющим даже проверенным разработчикам утилит, которые разрабатывают их уже много лет. Для таких читателей у меня есть пара удобных утилит от самой Microsoft.
Microsoft PowerToys
Во времена Windows XP существовал набор утилит PowerToys, делающий работу в Windows более удобной. Компания Microsoft решила возродить эти утилиты в обновленном виде и выпустила версию PowerToys для Windows 10.
реклама
В набор входит оконный менеджер FancyZones, похожий на тайловые оконные менеджеры Linux. Он позволяет удобно размещать окна на экране и переключаться между ними. File Explorer расширяет функционал проводника Windows, и предлагает функции просмотра SVG и Markdown файлов в панели предварительного просмотра.
Image Resizer — встраивается в контекстное меню изображений и позволяет быстро менять их размер и позволяет задать собственные шаблоны размеров и кодеков изображений в расширенных настройках. На мой взгляд, самая полезная функция PowerToys, которая давно была нужна в Windows.
реклама
Keyboard Manager позволяет переназначить клавиши клавиатуры в Windows.
PowerRename — функция для быстрого переименования файла, папки или группы файлов с использованием различных шаблонов.
PowerToys Run — быстрый лаунчер пользовательских или системных программ, запускаемый сочетанием клавиш Alt+Пробел и очень похожий на функцию Spotlight из Mac OS.
Это не окончательный набор функций и PowerToys будет развиваться дальше.
Пакетный менеджер Winget
Мощный инструмент, позволяющий устанавливать программы с помощью командной строки из репозитория с тщательно отобранными программами. В отличие от Microsoft Store, с помощью winget пользователь может устанавливать куда больший набор самых различных утилит. Приятно видеть, как Windows 10 берет лучшие функции из Linux-систем.
HandyWinGet
Такое удобное средство, как winget, почти сразу обзавелось сторонней графической оболочкой, дающей ему удобство, и, скорее всего, скоро мы увидим подобную разработку и от Microsoft. Согласитесь, быстро установить проверенные утилиты прямо из ОС, не лазая по многочисленным сайтам — это очень удобно.
HandyWinGet имеет интуитивно понятный интерфейс, позволяет искать пакеты для установки, устанавливать нескольких пакетов одновременно и удалять установленные пакеты.
Hibit Uninstaller
Если вы, как и я, постоянно ставите разные утилиты и программы на свой ПК, то наверняка хотели бы иметь более мощный инструмент для их удаления, чем стандартное средство Windows. Утилита Hibit Uninstaller позволяет удалять программы без остатков и если нужно, в принудительном режиме. Поддерживает удаление нескольких программ одновременно и может удалять расширения браузеров.
А дополнительный функционал превращает ее в аналог популярной утилиты CCleaner — есть возможность устранения проблем с реестром, удаление ненужных файлов и недействительных ярлыков, поиск пустых папок и управление программами и службами Windows.
Game Cleaner
В наше время геймер не может обойтись только сервисом Steam, и обычно на ПК присутствуют клиенты Epic Games, Ubisoft Uplay и другие. Утилита Game Cleaner чистит мусор на накопителе, оставленный этими клиентами, в виде временных файлов, логов и кэша миниатюр. Еще Game Cleaner удаляет ненужные установочные файлы компонентов DirectX, .NET framework, PhysX и Visual C++ Redistributable Runtimes.
WinSysClean
Если мы начали разговор о чистильщиках системы, то стоит упомянуть WinSysClean, утилиту-комбайн, которая позволяет мониторить состояние системы, определяя загруженность процессора, использование оперативной памяти и жесткого диска, активность сервисов ОС, свободный объем жесткого диска и ОЗУ, фрагментацию реестра, размер кэша браузеров и мусорных файлов ОС и программ.
WinSysClean позволяет очистить кэш, cookie, историю и поисковые запросы ваших браузеров. Имеет деинсталлятор программ, дефрагментатор HDD, утилиту для создания резервной копии реестра.
BlueLife KeyFreeze
Простая портативная утилита, позволяющая заблокировать клавиатуру и мышь компьютера, при этом не отключая его экран. Отлично подойдет для спасения вашего ПК от детей, которые любят лазать по папкам и запускать программы, когда вы оставляете их смотреть мультфильмы.
Ratool (Removable Access tool)
Еще одна утилита, которая защит ваш ПК или ноутбук от несанкционированного доступа — Ratool. Утилита контролирует доступ и использование USB и DVD устройств, и даже Floppy-дисковода, а также WPD и другого оборудования, с помощью которого можно похитить информацию с вашего устройства. От серьезной атаки она может и не спасти, но не даст скопировать важные файлы за те 5-10 минут, которых вас не будет на рабочем месте.
Net Disabler
Еще одна утилита отключающая ПК от внешнего мира — Net Disabler, позволяет отключить интернет на устройстве тремя способами — через отключение сетевого LAN или Wi-Fi адаптера, с помощью изменения настроек DNS или создания правила в брандмауэре Windows. Утилита может пригодится в целях родительского контроля или для особой настройки Windows 10, не давая ей лезть в интернет.
AntiDupl.NET
Утилита, ищущая и обрабатывающая в зависимости от заданных правил дубликаты изображений в самых распространенных форматах. Сравнение изображений производится на основании содержимого файлов, поэтому AntiDupl.NET может находить не только полностью идентичные, но и похожие изображения. Работает утилита быстро и считается лучшей среди подобных программ.
Надеюсь, вам будет полезна эта подборка утилит. Кидайте в комментарии редкие бесплатные утилиты, которыми вы пользуетесь.
Компьютеры можно больше не покупать: Microsoft запустила «ПК как сервис». Видео
Эксклюзивный виртуальный десктоп на Azure
Компания Microsoft объявила о коммерческом запуске облачного сервиса «Виртуальный рабочий стол Windows» (WVD, Windows Virtual Desktop). Сервис обеспечивает пользователям настольных и мобильных систем полноценный доступ ко всем возможностям Windows и Office 365 через облачную платформу Microsoft Azure. Теоретически WVD дает возможность пользоваться функциональностью ОС Windows пользователям «тонких клиентов», обходящимся без полноценного ПК.
Windows Virtual Desktop – это облачный инфраструктурный сервис виртуальных рабочих столов (VDI) и приложений, который обеспечивает упрощенное управление, мультисессионную Windows 10, оптимизацию для Office 365 ProPlus и поддержку сред удаленных рабочих столов (Remote Desktop Services, RDS), где RDP-компоненты инфраструктуры работают по модели PaaS под управлением Microsoft.
С помощью сервиса WVD корпоративные клиенты Azure могут обеспечить своих сотрудников доступом к виртуализированным приложениям и удаленным рабочим столам. Помимо этого, сервис также предоставляет доступ к мультисессионным интерфейсам Windows 10, что является ключевым отличием WVD от предложений других поставщиков виртуализированных рабочих столов и приложений Windows.
По словам Скотта Манчестера (Scott Manchester), главного инженера-разработчика WVD, на момент коммерческого запуска платформы на предварительный просмотр сервиса уже было подписано более 20 тыс. компаний.
Глобальный запуск взамен ранних локальных планов
Как заявили в Microsoft, облачная система клиентской виртуализации запускается сразу в глобальном масштабе, хотя бета-тестирование сервиса WVD, впервые анонсированного в сентябре 2018 г., производилось только среди пользователей из США, а первоначальные планы Microsoft подразумевали «постепенное разворачивание сервиса в глобальном масштабе».
Еще в прошлом году – почти сразу после анонса планов по запуску и бета-тестированию «Виртуального рабочего стола Windows», Microsoft поглотила компанию FSLogix, которая занималась разработкой виртуализированных сред под Windows, схожих с Microsoft WVD.
По словам Брэда Андерсона (Brad Anderson), корпоративного вице-президента по продуктам Microsoft 365, в процессе совершенствования собственного сервиса «Виртуальный рабочий стол Windows», компания позаимствовала ряд разработок FSLogix для повышения удобств взаимодействия платформы с пользователем. Так, например, запуск новой виртуализированной версии Outlook благодаря использованию ноу-хау FSLogix займет одну-две секунды, а не почти минуту, как это было ранее.
По словам Андерсона, на фоне роста популярности тренда на перенос части или всей корпоративной инфраструктуры в облако, в компаниях также наблюдается рост спроса на перенос в облако рабочих столов: «Они смотрят на облако и говорят: «ОК, пусть эксперты управляют инфраструктурой, оптимизируют ее и настраивают чтобы все было сделано правильно, и тогда сторонняя служба – в данном случае Microsoft, просто упростит мою жизнь, позволив увеличивать или уменьшать нагрузку по необходимости». Впрочем, доступность таких служб может быть даже более критичной, нежели для других рабочих нагрузок в облаке. В конце концов, многое ли вы сможете сделать без доступа к рабочему столу».
По словам Андерсона, использование WVD — единственный способ получить многосессионную среду Windows 10 в облаке, поскольку это единственный лицензионный способ: «Мы создали операционную систему и публичное облако, комбинация которых уникальна. Мы уверены, таким образом можем обеспечить лучшие условия работы с Windows 10 в публичном облаке».
Во что обойдется доступ к облачному сервису Microsoft WVD
Для предприятий с лицензиями Windows 10 Enterprise и Windows 7 Enterprise доступ к облачному сервису WVD обойдется без дополнительных трат на лицензирование – при условии наличия соответствующей лицензии на Windows или Microsoft 365.
Список лицензий на Windows или Microsoft 365, позволяющий получить доступ к облачному сервису «Виртуальный рабочий стол Windows», включает Microsoft 365 E3/E5, Microsoft 365 A3/A5, Microsoft 365 F1, Microsoft 365 Business, Windows 10 Enterprise E3/E5, Windows 10 Education A3/A5, пользовательская Windows 10 VDA.
При наличии одной из этих лицензий бесплатный доступ к сервису WVD можно получить с устройств без установленной Windows. Пользователю дополнительно придется оплачивать только потребляемые облачные ресурсы Azure – такие как Azure Virtual Machines и Azure Storage.
Несмотря на планы по скорому сворачиванию выпуска бесплатных обновлений для Windows 7, в описании сервиса WVD на сайте Microsoft отмечено, что при работе в сервисе WVD доступ к виртуализированным рабочим столам Windows 7 будет обеспечиваться бесплатными и расширенными обновлениями безопасности вплоть до января 2023 г.
Описание сервиса WVD на сайте Microsoft также гласит, что партнеры компании – такие как Citrix и VMware, также смогут интегрировать и использовать возможности Windows Virtual Desktop. Облачные провайдеры также смогут предлагать сервис Microsoft WVD в пакетах своих услуг. Со стороны разработчиков программного обеспечения и сервисов ожидается запуск ряда целевых комплексных решений с использованием WVD, которые со временем появятся в магазине Azure Marketplace.