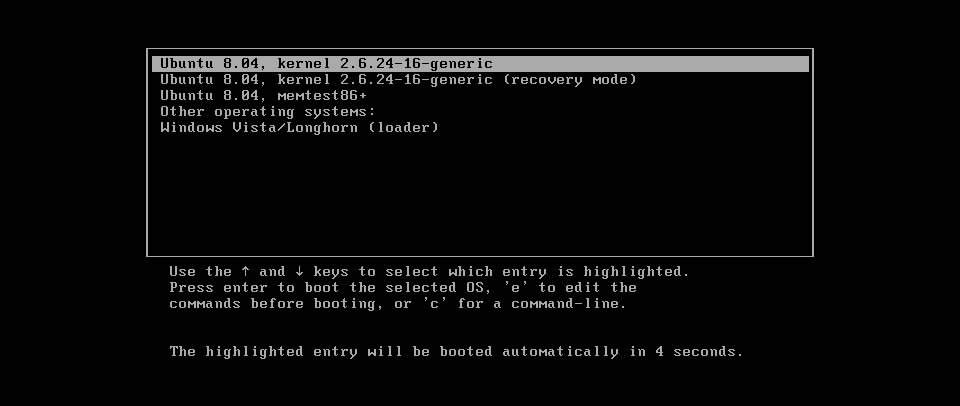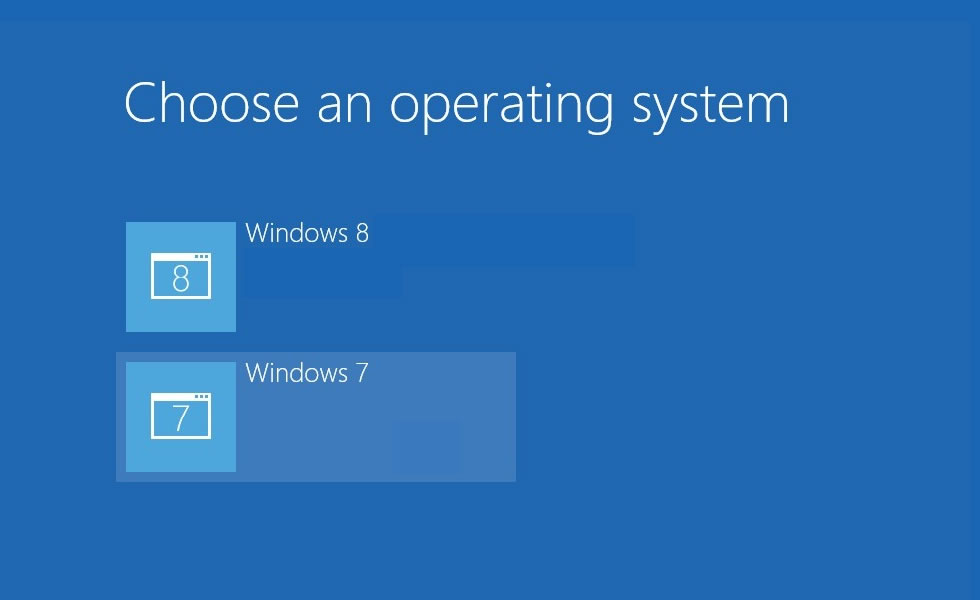- Multi windows boot disk
- CD/DVD версия мультизагрузочная дискета R2
- З агрузочная дискета 1.44 DOS для NTFS
- Repair Dual-boot (Multi-boot) Configuration: Guide for Windows XP, Vista, 7, 8, 10
- What is dual-boot/multi-boot
- Fix dual-boot configuration with Easy Recovery Essentials
- Other solutions to repair dual-boot configurations
- Repair Windows XP on a dual-boot system
- Repair Windows Vista on a dual-boot system
- Repair Windows 7 on a dual-boot system
- Repair Windows 8 or 8.1 on a dual-boot system
- Repair Windows 10 on a dual-boot system
- More Information
- Linked Entries
- Support Links
- Applicable Systems
Multi windows boot disk
Распакуйте zip архив в отдельную папку,например C:\temp , вставьте дискету и запустите uwbd.bat для записи загрузочного образа. Дискета грузится дольше обычного, так как стартует с файла NTLDR, подробности в разделе Files — загрузка операционной системы. Пример использования образа в мультизагрузочном CD / DVD-ROM на базе BCDW для установки Windows XP — Files . Инструменты для работы с образами дискет: Floppy image DOS tools и Floppy image Windows tools
Файлы русификации display.sys, country.sys, ega3.cpi, mode.com для отображения имен написанных кириллицей взяты от DOS разных производителей, минимальны по размерам и не зависят от версии DOS .
Из меню загрузки выберите ваш Windows . XP, 98 . XP загрузится непосредственно, для запуска 98 нажмите F2 и из меню Volkov commander запустите Windows 98 .
Восстановление загрузки проводятся из DOS , пункт WINDOWS 98SE/ME.
- Работа с MBR . Mbrwork.exe — Free from TeraByte Unlimited — показывает разделы диска и их идентификаторы. При получении с ообщени й: Operating System Not Found , Error loading operating system , которые также могут выдаваться при неправильной установке параметров диска в BIOS (Раздел Files -IDE Diagnostic), из меню выберите install standard MBR code . Backup first track- сохранение нулевой дорожки в файл. Reset EMBR area to zero — обнулить нулевую дорожку, кроме нулевого сектора. Reset MBR to zero — обнулить полностью нулевой сектор. Полезное дополнение к Fdisk .
- Для восстановления загрузки Windows XP из меню F2 выберите Rewrite boot sector of C: for boot under NT Boot loader . Используется Bootpart.exe р азработка автора winimage.exe Gilles Vollant. Эта версия Bootpart также по зволяет восстановить загрузчик Windows Vista и Windows 7 на FAT 32. Восстановление загрузочной записи Windows Vistaи Windows Seven на NTFS . Для восстановления загрузки Windows 98 sys C:
- Если необходима быстрая загрузка в DOS с дискеты в обход NTLDR используйте sys A : Возможна также загрузка Windows XP ( NTLDR ) из DOS . Раздел Files .
- Драйвер NTFS чтение/запись ntfs4dos.exe от компании Datapol GmbH ,бесплатная лицензия для частного использования, обеспечивает полную поддержку длинных имен на разделах FAT32 . На NTFS вы можете работать только с файлами формата 8.3 в режиме чтения и записи. Ответьте Yes при загрузке драйвера.
- При получении сообщения при загрузке с жесткого диска NTLDR Is Missing просто скопируйте NTLDR , ntdetect.com, boot.ini с дискеты на C:
- Известно, что наилучшее быстродействие системы обеспечивается, если файл подкачки непрерывен и находится в начале раздела. Для создания файла подкачки после быстрого форматирования раздела FAT32 командой format C: /Q из меню F2 Make paging file 128M (Возможно изменения размера — отредактируйте vc.mnu ). После установки параметров в Windows — Мой компьютер -свойства-дополнительно-быстродействие-параметры-дополнительно-виртуальная память-изменить-особый размер в полях исходный размер и максимальный размер укажите 128-ОК перезагрузитесь. Затем еще раз загрузитесь с дискеты и удалите pagefile.sys , а затем переименуйте файл swap.sys в pagefile.sys . Создание файла подкачки возможно и на разделе NTFS .
- CD/DVD драйвер запускается при помощи dvd .bat
Установка MS-DOS 8.0 в меню Windows XP
- sys C:
- F2 Create bootsect.dos
- добавить строку C:\=»MS-DOS 8.0″ в раздел [operating systems] файла boot.ini
- copy A:\winboot.ini C:\
- создать в папке Windows каталог command
- copy A:\*.* C:\Windows\Command\
- C:\Windows\Command\config.sys скопировать на C:\ и отредактировать
dos=high,noauto
device=C:\Windows\Command\setver.exe
;device=C:\Windows\Command\ifshlp.sys
lastdrive=z
install=C:\Windows\Command\mode.com con codepage prepare=((866) C:\Windows\Command\ega3.cpi)
install=C:\Windows\Command\mode.com con codepage select=866
install=C:\Windows\Command\killer.com
device=C:\Windows\Command\display.sys con=(ega,,1)
Country=007,866,C:\Windows\Command\country.sys
buffershigh=16
- C:\Windows\Command\autoexec.bat скопировать на C:\
- В C:\autoexec.bat оставить только строку @ v c
- F2 Rewrite boot sector of C: for boot under NT Boot loader
Или просто запустите C:\temp \setupDOS.bat
Помните: Реестр WinNT 5x в папке C:\Windows\repair
При невозможности загрузки системы даже в безопасном режиме из-за поврежденного рееестра скопируйте содержимое папки в C:\Windows\system32\config
Об авторском праве: В соответствии с разделом 17 U.S.C. Статья 107 о добросовестном использовании защищенных авторским правом работы, материалы на этом сайте, распространяются без прибыли для тех,
кто выразил заинтересованность в получении информации для таких целей, как критика, комментарии, новости, образование, или исследования, не является нарушением авторского права.
— Дуракам интернет вреден. Они от него тупеют.
— Дураки для интернета вредны. Он от них тупеет.
Файлы — самое ценное для посетителей этого сайта!
Для тех, кто точно знает, что делает.
В. Ашумов
ashumov.vagif 

CD/DVD версия мультизагрузочная дискета R2
MS-DOS 8.0 based Multiboot Live CD — загрузочный диск CD или DVD для восстановления и запуска ОС, а также диагностики PC с расширенным образом универсальной загрузочной дискеты .
Проверка дисков NTFS и FAT32
Дефрагментация NTFS разделов
З агрузочная дискета 1.44 DOS для NTFS
Сокращенная версия, загружается непосредственно в ДОС.
Универсальная мульти загрузочная дискета с поддержкой ntfs запустит любой Windows XP 2003 2000 98 ME

- В осстановление загрузки активного раздела ( boot repair ) при появлении ошибок типа NTLDR is missing, Invalid system disk и.т.д., т.е. при случайном удалении(повреждении) файлов ntldr, ntdetect.com, boot.ini, io.sys .
- Восстановление главной загрузочной записи MBR — master boot record , при появлении ошибки missing operating system
- MS-DOS 8.0 из аварийной загрузочной дискеты Windows XPи Windows Millenium ( Emergency Boot Disk ) имеет идеальную поддержку FAT-32, встроенную в ядро поддержку памяти XMS большого объема.
- Вы можете работать с FAT 32, NTFS & скрытыми FAT 32 разделами в режиме чтения и записи
- Format.com /Q может работ ать на неформатированных разделах жесткого диска
- Sys .com полнофункционал ен .
- Недокументированные опции fdisk.exe позволяют создавать FAT 32 на разделах меньше 512Мб
- Для увеличения быстродействия системы возможно создание файла подкачки после форматирования
- Менеджер задач в в ДОСе
- Полная поддержка длинных имен файлов на разделах FAT 32 .
- Файлы русификации display.sys, country.sys, ega3.cpi, mode.com для отображения имен написанных кириллицей взяты от DOS разных производителей, минимальны по размерам и не зависят от версии DOS. Также заменены внешние команды DOS, такие как: mem.exe, xcopy.exe и т.д. Драйвер виртуального диска ramdrive.sys заменен двумя: ставший нормой xmsdsk.exe с назначением буквы логическому диску и ramfd.sys, драйвером флоппи не меняющим букву для дискеты, особенность — режим только чтение.
- Второй менеджер загрузки metakernel multi boot loader разработчик Erich Auer , с возможностью выбора загрузки первичного раздела, если у вас более одного первичного раздела и загрузка с CD-ROM — пункт меню загрузки MetaKern boot menu unknown operating system — BCDL- Bootable CD Loader автор Alex Kopylov , если BIOS вашего компьютера не поддерживает загрузку с CD-ROM .
- Руководство пользователя у ниверсальной загрузочной дискеты
- Проголосовать на Софтодроме
Об авторском праве: В соответствии с разделом 17 U.S.C. Статья 107 о добросовестном использовании защищенных авторским правом работы, материалы на этом сайте, распространяются без прибыли для тех,
кто выразил заинтересованность в получении информации для таких целей, как критика, комментарии, новости, образование, или исследования, не является нарушением авторского права.
— Дуракам интернет вреден. Они от него тупеют.
— Дураки для интернета вредны. Он от них тупеет.
Файлы — самое ценное для посетителей этого сайта!
Для тех, кто точно знает, что делает.
В. Ашумов
ashumov.vagif 

Repair Dual-boot (Multi-boot) Configuration: Guide for Windows XP, Vista, 7, 8, 10
If you installed multiple Windows versions on the same PC, your dual-boot (or multi-boot) configuration may stop working.
The most cause for a dual-boot or multi-boot configuration error (to stop working) is when you reinstall the older Windows version before the newer Windows version.
For example, Windows Vista and Windows 7 were already installed as dual-boot and then Windows Vista was reinstalled again. At the second installation, Windows Vista overwrites the MBR and the new MBR isn’t recognized by Windows 7.
In this article, you can find various solutions to repair your dual-boot configuration.
What is dual-boot/multi-boot
Dual-booting or multi-booting means installing multiple Windows versions (or other operating systems) on the same computer and being able to choose which operating system you’d like to boot into.
It’s very common to see this kind of configuration on Windows computers:
- Windows XP with Windows Vista
- Windows Vista with Windows 7
- Windows 8 with Windows 7
For more information on how to setup a dual-boot system, go to our guides from EasyBCD.
If you’re dual-booting Windows 8 with Windows 7, the boot options menu will look like this:
Fix dual-boot configuration with Easy Recovery Essentials
Easy Recovery Essentials can correct the errors of your computer’s boot configuration.
Easy Recovery Essentials can fix many errors such as this automatically using its built-in Automated Repair option. EasyRE is currently available for Windows XP, Vista, 7 and 8 and can be downloaded and created on any PC.
- Download Easy Recovery Essentials. Make sure to note your Windows version (XP, Vista, 7 or 8) before you download EasyRE. This guide can help you identify what version of Windows you have installed.
- Burn the image. Follow these instructions on how to burn the bootable ISO image very carefully, as making a bootable CD can be tricky! Alternatively, these instructions explain how to create a bootable EasyRE recovery USB stick/drive.
- Boot up your PC from the Easy Recovery Essentials CD or USB you created.
- Once EasyRE is running, choose the “Automated Repair” option and click Continue .
Choose “Automated Repair” in Easy Recovery Essentials
Choose the drive associated with the Windows installation you’re trying to repair.
Easy Recovery Essentials searches for errors and makes corrections to the selected Windows installation.
Windows, booting up successfully.
You can download Easy Recovery Essentials from here.
Other solutions to repair dual-boot configurations
Repair Windows XP on a dual-boot system
Windows Setup CD/DVD Required!
Some of the solutions below require the use of the Microsoft Windows setup CD or DVD. If your PC did not come with a Windows installation disc or if you no longer have your Windows setup media, you can use Easy Recovery Essentials for Windows instead. EasyRE will automatically find and fix many problems, and can also be used to solve this problem with the directions below.
If you have installed Windows XP along another Windows system (e.g. Windows Vista) on the same computer, follow these instructions to repair the Windows XP and fix the dual-boot configuration.
If you don’t have the original installation disc, go to Fix dual-boot configuration with Easy Recovery Essentials.
- Insert the Windows XP installation disc and start the computer
- At the Press any key to boot from CD screen, press any key to boot from the CD
- Press Enter to setup Windows. You will not re-install Windows XP, but repair the installation.Clicking R at this step will load Recovery Console, not the repair installation utility. Do not click R !
Windows XP Press R for Recovery Console
Repair Windows Vista on a dual-boot system
To repair Windows Vista’s bootloader and fix the dual-boot configuration, you can use the bootrec utility that’s available on the original Windows Vista installation disc (CD or DVD).
If you don’t have the original installation disc, go to Fix dual-boot configuration with Easy Recovery Essentials.
Fix #1: Run bootrec
Windows Setup CD/DVD Required!
Some of the solutions below require the use of the Microsoft Windows setup CD or DVD. If your PC did not come with a Windows installation disc or if you no longer have your Windows setup media, you can use Easy Recovery Essentials for Windows instead. EasyRE will automatically find and fix many problems, and can also be used to solve this problem with the directions below.
- Insert the installation disc in the tray and boot from it
- At the Welcome screen, click on Repair your computer
Windows Vista Repair Your Computer Menu
Windows Vista System Recovery Options
Fix #2: Run diskpart, then bootrec
Windows Setup CD/DVD Required!
Some of the solutions below require the use of the Microsoft Windows setup CD or DVD. If your PC did not come with a Windows installation disc or if you no longer have your Windows setup media, you can use Easy Recovery Essentials for Windows instead. EasyRE will automatically find and fix many problems, and can also be used to solve this problem with the directions below.
If Fix #1 above doesn’t work, you may need to set the partition which was Windows Vista installed as active first and then run bootrec.
To do so, run diskpart:
- Insert the Windows installation disc and boot from it
- Go to Command Prompt from System Recovery Options (same steps as Fix #1)
- Type:
- Press Enter
- Type:
This command will list all disks available on your computer.
Replace 0 with the disk where your Windows Vista is installed on. If you have only 1 hard drive, it’s 0 .
This command will list the partition available on the select disk.
Replace 0 with the partition where Windows Vista is installed.
Repair Windows 7 on a dual-boot system
In order to have Windows 7 back in your dual-boot options menu, use the bootsect utility to restore Windows 7’s MBR.
If you don’t have the original installation disc, go to Fix dual-boot configuration with Easy Recovery Essentials.
- Boot from the original Windows 7 installation DVD
- At the System Recovery Options screen, click Command Prompt
- Type:
- Press Enter
- Type:
Replace 0 with the disk available on the hard disk, where Windows 7 is installed on. To have the full list of disks from your computer, type list disk .
Where D: is the optical’s drive letter.
Repair Windows 8 or 8.1 on a dual-boot system
Using the bootrec utility you can repair Windows 8 or Windows 8.1 on a dual-boot system and boot into your Windows.
If you don’t have the original installation disc or original USB, go to Fix dual-boot configuration with Easy Recovery Essentials.
Fix #1: Use bcdboot
Windows Setup CD/DVD Required!
Some of the solutions below require the use of the Microsoft Windows setup CD or DVD. If your PC did not come with a Windows installation disc or if you no longer have your Windows setup media, you can use Easy Recovery Essentials for Windows instead. EasyRE will automatically find and fix many problems, and can also be used to solve this problem with the directions below.
Using bcdboot, attempt to fix your computer and have the boot menu back:
- Insert the Windows 8 DVD or Windows 8.1 USB and restart your computer to boot from the media
- Go to Command Prompt (click Troubleshoot > Command Prompt)
- Type:
Where C:\ is the drive’s letter where Windows 8 or Windows 8.1 is installed on.
Fix #2: Use diskpart, then bootrec
- Insert the Windows 8 DVD or Windows 8.1 USB
- Restart your computer and boot from the media
- Click Repair your computer at the Welcome screen
Windows 8 Repair Your Computer Menu
Where 2 is the volume with the FAT32 format.
Where x: is the partition’s letter. The letter must be unique.
Where x: is the letter you used.
This would create backup of the BCD.
Where c:\ is the drive’s letter where Windows 8 is installed on.
Repair Windows 10 on a dual-boot system
Using the bootrec utility you can repair Windows 10 on a dual-boot system and boot into your Windows.
If you don’t have the original installation disc or original USB, go to Fix dual-boot configuration with Easy Recovery Essentials.
Fix #1: Use bcdboot
Windows Setup CD/DVD Required!
Some of the solutions below require the use of the Microsoft Windows setup CD or DVD. If your PC did not come with a Windows installation disc or if you no longer have your Windows setup media, you can use Easy Recovery Essentials for Windows instead. EasyRE will automatically find and fix many problems, and can also be used to solve this problem with the directions below.
Using bcdboot, attempt to fix your computer and have the boot menu back:
- Insert the Windows 10 media and restart your computer to boot from the media
- Go to Command Prompt (click Troubleshoot > Command Prompt)
- Type:
Where C:\ is the drive’s letter where Windows 10 is installed on.
Fix #2: Use diskpart, then bootrec
- Insert the Windows 10 media
- Restart your computer and boot from the media
- Click Repair your computer at the Welcome screen
- Go to Troubleshoot > Command Prompt
- Type:
- Press Enter
- Type:
- Press Enter
- Type:
- Press Enter
- Determine which volume has FAT32 mentioned at the Fs column. This would be the UEFI/EFI partition with Windows 10
- Type:
Where 2 is the volume with the FAT32 format.
Where x: is the partition’s letter. The letter must be unique.
Where x: is the letter you used.
This would create backup of the BCD.
Where c:\ is the drive’s letter where Windows 10 is installed on.
More Information
Linked Entries
Support Links
It’s an easy-to-use and automated diagnostics disk. It’s available for Windows 8, Windows 7 and Windows Vista. It’s also available for Windows XP and Windows Server.
Read more at Windows Recovery Disks.
Applicable Systems
This Windows-related knowledgebase article applies to the following operating systems:
- Windows XP (all editions)
- Windows Vista (all editions)
- Windows 7 (all editions)
- Windows 8 (all editions)
- Windows 8.1 (all editions)
- Windows 10 (all editions)