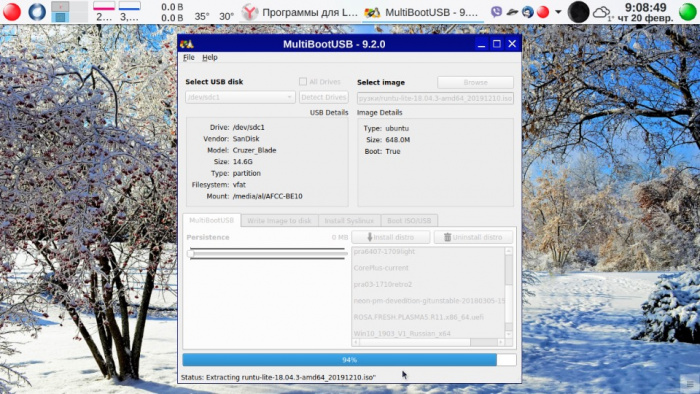- IT Blog. Code Inside
- MultiBoot USB: Создаем мультизагрузочную флешку с Windows, Linux и утилитами
- Подготовка к установке
- Процесс установки и создания мультизагрузочной флешки
- Для систем семейства Windows
- Для Linux-based образов
- Проверка работоспособности флешки
- Как сменить фоновую картинку под меню загрузки
- Multiboot USB drive
- Contents
- Using GRUB and loopback devices
- Preparation
- Installing GRUB
- Simple installation
- Hybrid UEFI GPT + BIOS GPT/MBR boot
- Configuring GRUB
- Using a template
- Manual configuration
- Boot entries
- Arch Linux monthly release
- Memtest86+
- archboot
- Using Syslinux and memdisk
- Preparation
- Install the memdisk module
- Configuration
- Caveat for 32-bit systems
- MultiBootUSB
- Возможности
- Разработка
- Программа кроссплатформенная Работает в:
- Релизы программы MultiBootUSB
- Сайт (скачать бесплатно):
- Обзоры программы от пользователей
IT Blog. Code Inside
MultiBoot USB: Создаем мультизагрузочную флешку с Windows, Linux и утилитами
В этой статье приведена инструкция по созданию мультизагрузочной флешки с помощью программы MultiBoot USB. Программа работает с NTFS и FAT32, так что можно использовать не только флешку, но и внешний жесткий диск.
Подготовка к установке
1. Для начала возьмем флешку такого размера, чтоб на нее поместились все запланированные образы.
2. Скачиваем программу MultiBoot USB и устанавливаем.С программой в комплекте идет наглядная инструкция на русском языке: Readme.pdf.
В образе, создаваемом данной программой, предустановлены следующие программы:
- FreeDOS — Загрузка в режиме командной строки, включает DOS-Navigator и VC
- Универсальный загрузочный диск v3.7 — Работа с разделами NTFS в MS-DOS
- NT Password & Registry Editor — Смена пароля и редактирование реестра Windows XP
- Active@ Boot Disk Professional v2.1 — Восстановление удалённых файлов
- QuickTech Pro v5.8 — Тестирование и диагностика железа и его компонентов
- MemTest86 v4.20 — Тестирование и диагностика оперативной памяти
- MHDD v4.6 — Тестирование и диагностика жёстких дисков
- Victoria v3.52 — Тестирование и сервисное обслуживание IDE и Serial ATA HDD
- HDD Regenerator v2011 — Устранение физических повреждений на HDD
- Symantec Ghost v11.0 — Работа с разделами жёстких дисков.
Кроме перечисленных выше утилит, в состав пакета можно добавить ISO-образы (для них уже созданы необходимые пункты меню, и файлы-пустышки, которые нужно заменить на настоящие образы):
- Windows XPE — Мини версия
- Windows 7PE — Мини версия
- Acronis Disk Director & True Image — Работа с разделами жёстких дисков.
Процесс установки и создания мультизагрузочной флешки
1. Для начала запускаем утилиту HP USB Disk Storage Format Tool, выбираем устройство, ставим галочку «QuickFormat» и форматируем (желательно под NTFS, чтобы в случае чего не возникло проблем с большими файлами образов).
2. Далее устанавливаем grub4dos. Запускаем Grub4Dos Installer, в поле «DeviceName» выбираем Disk, и своё устройство (название устройства не отображается, только размер в мегабайтах). Жмем «Install«.
3. Далее следует распаковать на флешку набор файлов и утилит. Через кнопку «Обзор…» указываем путь к флешке и нажимаем «Извлечь». На вопрос: «Вы хотите заменить существующий файл?» отвечаем «Да».
Технически флешка уже стала мультизагрузочной, но кроме утилит, которые мы распаковали, на ней ничего нет.
Дополним комплект образами операционных систем. Для удобства можно создать в корне папку «iso», где будут расположены все образы дисков.
Для систем семейства Windows
Для установки Windows 7, Windows 8, Windows 8.1, следуем пункту 4.1 инструкции, выбирая соответствующий (2й) чекбокс:
Для Linux-based образов
Открываем на флешке файл menu.lst (в корне) блокнотом и заменяем пункты по умолчанию на желаемые, например:
title Загрузка Ubuntu 11.10 — i386 // название пункта меню
find —set-root /iso/ubuntu1110i386.iso // где «/iso/ubuntu1110i386.iso» путь к образу
map /iso/ubuntu1110i386.iso (0xff) || map —mem /iso/ubuntu1110i386.iso (0xff)
Проверка работоспособности флешки
Для проверки работы запускаем WinSetupFromUSB, в поле с устройством выбираем созданную флешку, и ставим галочку «TestinQEMU». По нажатию на «GO» будет произведен запуск загрузки с флешки в вииртуальной среде без перезагрузки системы.
Как сменить фоновую картинку под меню загрузки
1. Вам понадобится макет фоновой картинки в PSD и архив для перепаковки скинов. Отредактируйте PSD файл и сохраните в BMP (возможно придется пересохранить сторонней программой).
2. Готовый файл копируем в папку «Files» из архива «SkinsRepack», и запускаем файл «Упаковать.cmd». Получаем файл Skins без расширения. Этот файл копируем на флешку, и в файлах menu.lst и /boot/menu_u.lst во второй строчке указываем путь к скину:
Проверить как выглядит ваш новый скин также можно в эмуляторе.
После всех действий на флешке будут две папки и четыре файла, впрочем их можно пометить как скрытые, что никак не отразится на работе устройства.
Проверка в эмуляторе не даёт 100% гарантии того, что конкретный образ заработает в реальных условиях. Проверки на виртуальных машинах VirtualBox или VMWare также не всегда могут сработать корректно, так что лучше всего проверять на реальном железе.
Для примера вы можете скачать готовый файл menu.lst с прописанными в загрузке:
- Microsoft Windows XP SP2 x86
- Microsoft Windows 7
- Windows 8
- Ubuntu 14.04
- Debian Live 7.5.0
- Linux Mint 17
- Fedora 20
- Acronis Disk Director & True Image
- Hirens BootCD 15.1
- Kaspersky Rescue LiveCD
Multiboot USB drive

A multiboot USB flash drive allows booting multiple ISO files from a single device. The ISO files can be copied to the device and booted directly without unpacking them first. There are multiple methods available, but they may not work for all ISO images.
Contents
Using GRUB and loopback devices

- only a single partition required
- all ISO files are found in one directory
- adding and removing ISO files is simple
- not all ISO images are compatible
- the original boot menu for the ISO file is not shown
- it can be difficult to find a working boot entry
Preparation

Create at least one partition and a filesystem supported by GRUB on the USB drive. See Partitioning and File systems#Create a file system. Choose the size based on the total size of the ISO files that you want to store on the drive, and plan for extra space for the bootloader.
Installing GRUB
Simple installation
Mount the filesystem located on the USB drive:
Create the directory /boot:
Install GRUB on the USB drive:
In case you want to boot ISOs in UEFI mode, you have to install grub for the UEFI target:
For UEFI, the partition has to be the first one in an MBR partition table and formatted with FAT32.
Hybrid UEFI GPT + BIOS GPT/MBR boot
This configuration is useful for creating a universal USB key, bootable everywhere. First of all you must create a GPT partition table on your device. You need at least 3 partitions:
- A BIOS boot partition (gdisk type code EF02 ). This partition must be 1 MiB in size
- An EFI System partition (gdisk type code EF00 with a FAT32 filesystem). This partition can be as small as 50 MiB.
- Your data partition (use a filesystem supported by GRUB). This partition can take up the rest of the space of your drive.

Next you must create a hybrid MBR partition table, as setting the boot flag on the protective MBR partition might not be enough.
Hybrid MBR partition table creation example using gdisk:
Do not forget to format the partitions :
You can now install GRUB to support both EFI + GPT and BIOS + GPT/MBR. The GRUB configuration (—boot-directory) can be kept in the same place.
First, you need to mount the EFI system partition and the data partition of your USB drive.
An example of this would be as follows:
Then, you can install GRUB for UEFI with:
In most cases EFI_MOUNTPOINT will correspond to the /mnt/boot/EFI subdirectory on your mounted USB disk.
And for BIOS with:
As an additional fallback, you can also install GRUB on your MBR-bootable data partition:
Configuring GRUB
Using a template
There are some git projects which provide some pre-existing GRUB configuration files, and a nice generic grub.cfg which can be used to load the other boot entries on demand, showing them only if the specified ISO files — or folders containing them — are present on the drive.
Manual configuration
For the purpose of multiboot USB drive it is easier to edit grub.cfg by hand instead of generating it. Alternatively, make the following changes in /etc/grub.d/40_custom or /mnt/boot/grub/custom.cfg and generate /mnt/boot/grub/grub.cfg using grub-mkconfig.
As it is recommend to use a persistent name instead of /dev/sdxY to identify the partition on the USB drive where the image files are located, define a variable for convenience to hold the value. If the ISO images are on the same partition as GRUB, use the following to read the UUID at boot time:
Or specify the UUID explicitly:
Alternatively, use the device label instead of UUID:
The necessary UUID or label can be found using lsblk -f . Do not use the same label as the Arch ISO for the USB device, otherwise the boot process will fail.
To complete the configuration, a boot entry for each ISO image has to be added below this header, see the next section for examples.
Boot entries
It is assumed that the ISO images are stored in the boot/iso/ directory on the same filesystem where GRUB is installed. Otherwise it would be necessary to prefix the path to ISO file with device identification when using the loopback command, for example loopback loop (hd1,2)$isofile . As this identification of devices is not persistent, it is not used in the examples in this section.
One can use persistent block device naming like so. Replace the UUID according to your ISO filesystem UUID.
Arch Linux monthly release
See README.bootparams for archiso options supported in kernel command line.
Memtest86+
Memtest86+ is included in the monthly ISO.
archboot
Using Syslinux and memdisk
Using the memdisk module, the ISO image is loaded into memory, and its bootloader is loaded. Make sure that the system that will boot this USB drive has sufficient amount of memory for the image file and running operating system.
Preparation
Make sure that the USB drive is properly partitioned and that there is a partition with file system supported by Syslinux, for example fat32 or ext4. Then install Syslinux to this partition, see Syslinux#Installation on BIOS.
Install the memdisk module
The memdisk module was not installed during Syslinux installation, it has to be installed manually. Mount the partition where Syslinux is installed to /mnt/ and copy the memdisk module to the same directory where Syslinux is installed:
Configuration
After copying the ISO files on the USB drive, edit the Syslinux configuration file and create menu entries for the ISO images. The basic entry looks like this:
See memdisk on Syslinux wiki for more configuration options.
Caveat for 32-bit systems
When booting a 32-bit system from an image larger than 128MiB, it is necessary to increase the maximum memory usage of vmalloc. This is done by adding vmalloc=valueM to the kernel parameters, where value is larger than the size of the ISO image in MiB.[1]
For example when booting the 32-bit system from the Arch installation ISO, press the Tab key over the Boot Arch Linux (i686) entry and add vmalloc=768M at the end. Skipping this step will result in the following error during boot:
MultiBootUSB
MultiBootUSB — позволяет создавать загрузочные мультизагрузочные USB-носители (флешки) с несколькими (live) системами одновременно.
Функционал программы можно сравнить с UNetbootin, но с помощью MultiBootUSB можно записывать несколько систем на один USB-носитель, например флешку, и при загрузке выбирать, которую необходимо запустить.
Возможности
- Запись нескольких Linux-live дистрибутивов и других операционных систем на один USB-носитель.
- Выбор системы при загрузке.
- Удаление установленных систем с носителя.
- Запись ISO образов напрямую (аналогично команде dd ).
- Тестирование записанных ISO образов без перезагрузки системы, используя виртуальную машину QEMU.
- Загрузка USB на системах UEFI/EFI через GRUB2 (ограниченная поддержка).
- Поддержка опций командной строки.
Разработка
Программа кроссплатформенная и работает под Linux и Windows.
Программный код: Open Source
Язык программирования: Python
Программа кроссплатформенная
Работает в:
Релизы программы MultiBootUSB
| Версия | Дата релиза |
|---|---|
| .. | |
| 8.8.0 | 10 мая 2017 |
| 8.9.0 | 16 ноября 2017 |
| 9.0.0 | 30 декабря 2017 |
| 9.1.0 | 04 января 2018 |
| 9.2.0 | 04 апреля 2018 |
Сайт (скачать бесплатно):
Обзоры программы от пользователей
Создание мультизагрузочной флешки. Вообще говоря, очень нравится встроенная в Росу программочка ROSA Image Writer, но, увы, не все дистрибутивы поддерживает. Эта же — ну, не знаю, пока не нашел, что не записалось бы.
На первом скриншоте показана моя загрузочная флешка, на которой было записано 10 разных дистрибутивов — то крошечной Tiny Core до, прости Господи, Windows10. 10 дистибутивов на флешке 16 Гб. И 4+ Гб еще
свободного места. Кстати, давеча рассказывал здесь, на форме про злоключения, связанные с установкой Windows10 на ПК для зятя — так вот ставил как раз с этой флешки.
На втором скриншоте специально показал установку 11-го дистрибутива — на этот раз Runtu-lite-18.04.3. Тоже маленькая, менее 700 Мб. Таким образом, число установленных дистрибутивов дошло уже до 11. Справедливости ради — кроме малютки Tiny Core там еще стоят такие сверхкомпактные дистрибутивы, как Портеус и Папирус. Так что, вообще говоря, не показатель. Но при необходимости, думаю, можно установить на 16 гиговой до 3-х дистрибутивов на основе Windows.
Что можно сказать о программе? Свою функцию выполняет вполне исправно, нареканий нет. Из недостатков — только небольшие придирки — ну, не красивая. Ну, меню крайне бедное, вообще непонятно, зачем оно там из двух-то пунктов. Ну, интерфейс только англ. Но в целом это вряд ли вызовет затруднений — слова и фразы достаточно обычные и интуитивно понятные. Зато одна мультизагрузочная флешка взамен горсти однозагрузочных флешек в 4-8 Гб, с которыми быстро забываешь, где что записал. Ну, вот примерно как-то так. Извините за многословие и некоторую эмоциональность.