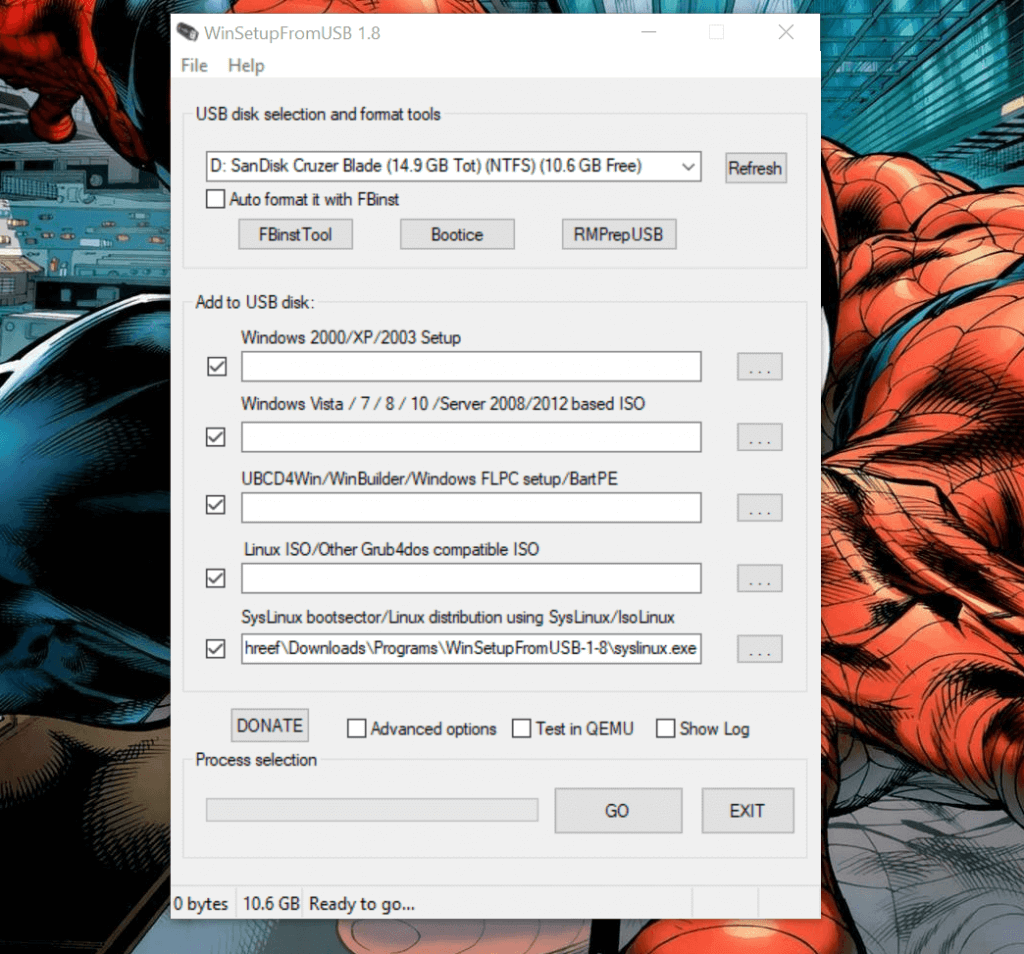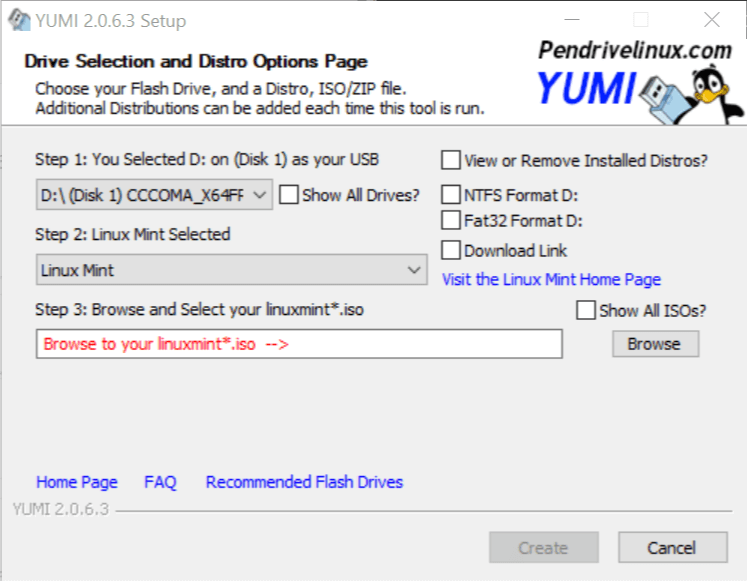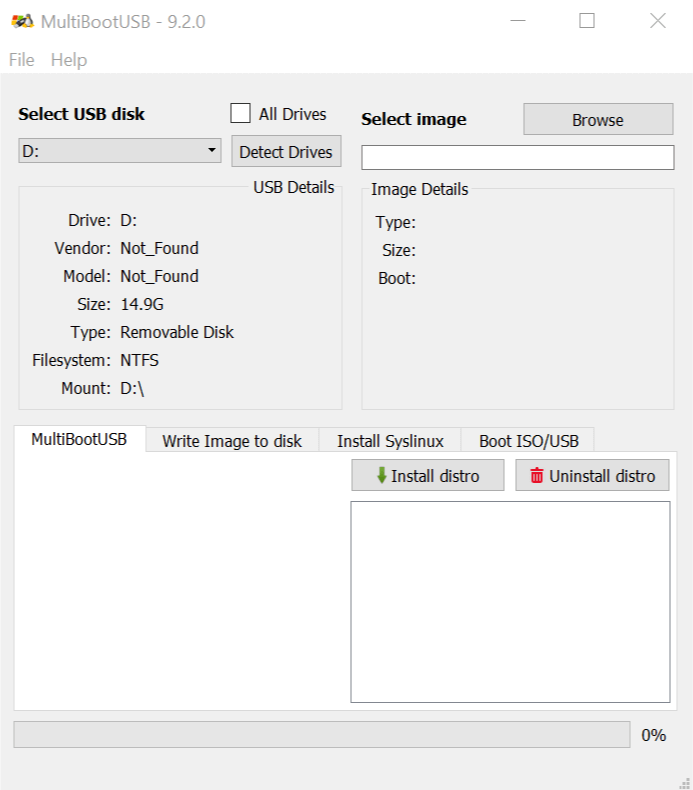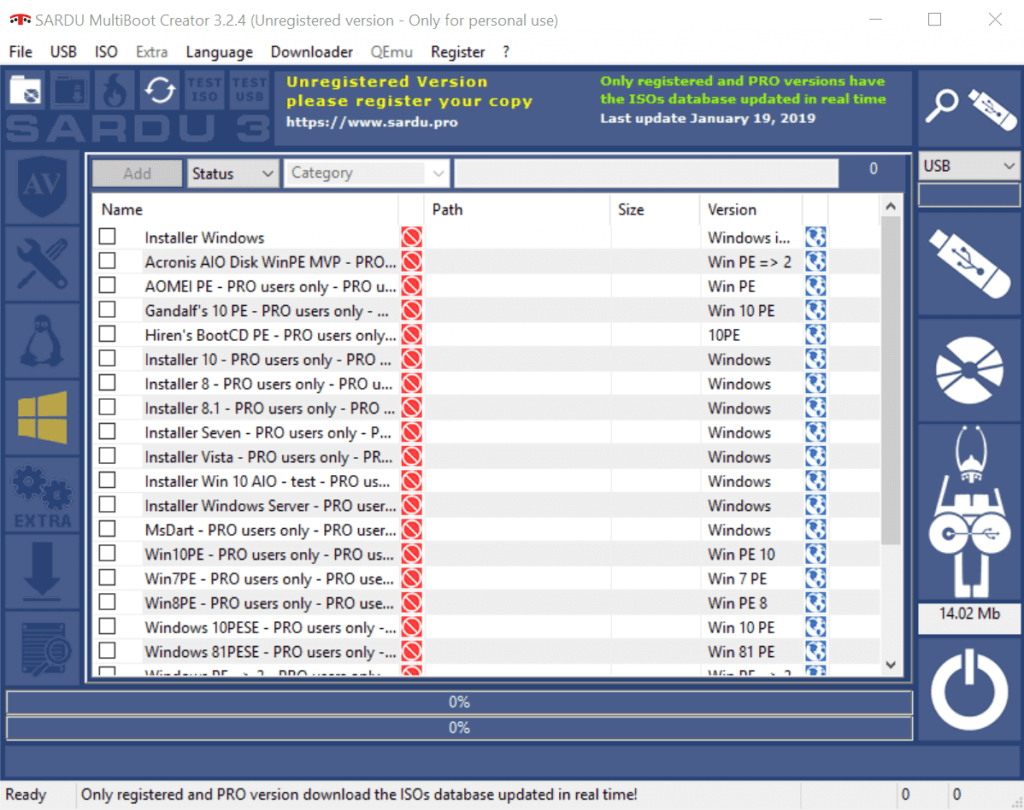- IT Blog. Code Inside
- MultiBoot USB: Создаем мультизагрузочную флешку с Windows, Linux и утилитами
- Подготовка к установке
- Процесс установки и создания мультизагрузочной флешки
- Для систем семейства Windows
- Для Linux-based образов
- Проверка работоспособности флешки
- Как сменить фоновую картинку под меню загрузки
- WindowsPro — Портал о Windows
- MultiBoot USB – это помощь Вашему компьютеру
- Описание Мультизагрузочной флешки
- Основные из них:
- Скачать MultiBoot Usb [torrent]:
- 5 best software to create multiboot USB drives
- What are the top 5 tools to create multiboot USB drives?
- WinSetupFromUSB
- YUMI (Your Universal Multiboot Installer)
- MultibootUSB
- XBoot
- Sardu
- Conclusion
IT Blog. Code Inside
MultiBoot USB: Создаем мультизагрузочную флешку с Windows, Linux и утилитами
В этой статье приведена инструкция по созданию мультизагрузочной флешки с помощью программы MultiBoot USB. Программа работает с NTFS и FAT32, так что можно использовать не только флешку, но и внешний жесткий диск.
Подготовка к установке
1. Для начала возьмем флешку такого размера, чтоб на нее поместились все запланированные образы.
2. Скачиваем программу MultiBoot USB и устанавливаем.С программой в комплекте идет наглядная инструкция на русском языке: Readme.pdf.
В образе, создаваемом данной программой, предустановлены следующие программы:
- FreeDOS — Загрузка в режиме командной строки, включает DOS-Navigator и VC
- Универсальный загрузочный диск v3.7 — Работа с разделами NTFS в MS-DOS
- NT Password & Registry Editor — Смена пароля и редактирование реестра Windows XP
- Active@ Boot Disk Professional v2.1 — Восстановление удалённых файлов
- QuickTech Pro v5.8 — Тестирование и диагностика железа и его компонентов
- MemTest86 v4.20 — Тестирование и диагностика оперативной памяти
- MHDD v4.6 — Тестирование и диагностика жёстких дисков
- Victoria v3.52 — Тестирование и сервисное обслуживание IDE и Serial ATA HDD
- HDD Regenerator v2011 — Устранение физических повреждений на HDD
- Symantec Ghost v11.0 — Работа с разделами жёстких дисков.
Кроме перечисленных выше утилит, в состав пакета можно добавить ISO-образы (для них уже созданы необходимые пункты меню, и файлы-пустышки, которые нужно заменить на настоящие образы):
- Windows XPE — Мини версия
- Windows 7PE — Мини версия
- Acronis Disk Director & True Image — Работа с разделами жёстких дисков.
Процесс установки и создания мультизагрузочной флешки
1. Для начала запускаем утилиту HP USB Disk Storage Format Tool, выбираем устройство, ставим галочку «QuickFormat» и форматируем (желательно под NTFS, чтобы в случае чего не возникло проблем с большими файлами образов).
2. Далее устанавливаем grub4dos. Запускаем Grub4Dos Installer, в поле «DeviceName» выбираем Disk, и своё устройство (название устройства не отображается, только размер в мегабайтах). Жмем «Install«.
3. Далее следует распаковать на флешку набор файлов и утилит. Через кнопку «Обзор…» указываем путь к флешке и нажимаем «Извлечь». На вопрос: «Вы хотите заменить существующий файл?» отвечаем «Да».
Технически флешка уже стала мультизагрузочной, но кроме утилит, которые мы распаковали, на ней ничего нет.
Дополним комплект образами операционных систем. Для удобства можно создать в корне папку «iso», где будут расположены все образы дисков.
Для систем семейства Windows
Для установки Windows 7, Windows 8, Windows 8.1, следуем пункту 4.1 инструкции, выбирая соответствующий (2й) чекбокс:
Для Linux-based образов
Открываем на флешке файл menu.lst (в корне) блокнотом и заменяем пункты по умолчанию на желаемые, например:
title Загрузка Ubuntu 11.10 — i386 // название пункта меню
find —set-root /iso/ubuntu1110i386.iso // где «/iso/ubuntu1110i386.iso» путь к образу
map /iso/ubuntu1110i386.iso (0xff) || map —mem /iso/ubuntu1110i386.iso (0xff)
Проверка работоспособности флешки
Для проверки работы запускаем WinSetupFromUSB, в поле с устройством выбираем созданную флешку, и ставим галочку «TestinQEMU». По нажатию на «GO» будет произведен запуск загрузки с флешки в вииртуальной среде без перезагрузки системы.
Как сменить фоновую картинку под меню загрузки
1. Вам понадобится макет фоновой картинки в PSD и архив для перепаковки скинов. Отредактируйте PSD файл и сохраните в BMP (возможно придется пересохранить сторонней программой).
2. Готовый файл копируем в папку «Files» из архива «SkinsRepack», и запускаем файл «Упаковать.cmd». Получаем файл Skins без расширения. Этот файл копируем на флешку, и в файлах menu.lst и /boot/menu_u.lst во второй строчке указываем путь к скину:
Проверить как выглядит ваш новый скин также можно в эмуляторе.
После всех действий на флешке будут две папки и четыре файла, впрочем их можно пометить как скрытые, что никак не отразится на работе устройства.
Проверка в эмуляторе не даёт 100% гарантии того, что конкретный образ заработает в реальных условиях. Проверки на виртуальных машинах VirtualBox или VMWare также не всегда могут сработать корректно, так что лучше всего проверять на реальном железе.
Для примера вы можете скачать готовый файл menu.lst с прописанными в загрузке:
- Microsoft Windows XP SP2 x86
- Microsoft Windows 7
- Windows 8
- Ubuntu 14.04
- Debian Live 7.5.0
- Linux Mint 17
- Fedora 20
- Acronis Disk Director & True Image
- Hirens BootCD 15.1
- Kaspersky Rescue LiveCD
Источник
WindowsPro — Портал о Windows
Home » Дополнительно » MultiBoot USB – это помощь Вашему компьютеру
MultiBoot USB – это помощь Вашему компьютеру
Посмотрело: 89 739
С момента создания компьютера, системные администраторы пытались найти максимально эффективные программные комплексы для обслуживания операционных систем компьютера, и прикладных программ. В это же время, программисты пытались создать такие универсальные приложения, с каждым годом модернизируя их под возможности компьютера. Первые программы-утилиты вмещались на дискеты, но с развитием графических операционных систем эволюция этих программ развивалась большими скачками.
Описание Мультизагрузочной флешки
Первые версии MultiBoot USB имели очень скромный функционал, позволяя создавать загрузочные CD/ DVD-диски с возможностью установки одной версии Windows. С развитием флеш-памяти программа преобразуется и позволяет развернуть свои возможности на USB флеш-накопители. Такой качественный скачок позволяет проводить установку и обслуживание компьютера в несколько раз быстрее. К тому же стала доступна многозадачность (оптические диски не позволяли выполнять несколько операций одновременно).
С выходом новых версий Windows разработчики MultiBoot USB 2020 предоставляют возможность создания мульти загрузочного носителя, с которого можно установить любую версию Windows. Вместе с этим реализуется внедрение linex-операционных систем в структуру программы. Комплектация набором дополнительных программ, антивирусов, утилит, в итоге, делает из MultiBoot USB наиболее популярный инструмент для создания мультизагрузочных реанимационных комплексов.
Современная версия MultiBoot USB Flash, которую можно скачать через торрент, выводит доступность обслуживания компьютера на новый уровень. Простой русскоязычный интерфейс программы позволяет создать необходимый набор инструментов для обслуживания личного компьютера даже обычному пользователю, не имеющему навыков в сфере компьютерных технологий. Что касается системных администраторов, и других мастеров компьютерного дела, то возможности для них ничем не ограничены.
Программа позволяет загрузить операционную систему на флешку, как из скачанного образа, так и в онлайн-режиме. С помощью MultiBoot USB 2020, в несколько этапов, создаётся универсальный загрузочный носитель, который предоставляет системному администратору следующий функционал:
- Загрузка готовой к работе операционной системы непосредственно с флеш-накопителя.
- Установка Windows / Lunix OC на компьютер.
- Восстановление системных разделов и реестра.
- Разметка жёсткого диска.
- Установка комплектов драйверов устройств.
- Проверка комплектующих устройств компьютера на предмет неисправностей.
- Очистка системы от вирусов и программ-блокировщиков.
- Возможность создания собственного меню и загрузки личного набора программ и утилит.
- Поддержка 150 образов и их загрузка в оперативную память.
В состав дистрибутива входит набор программ и утилит, с помощью которого, в полуавтоматическом режиме, возможно, создать идеальное средство диагностики, настройки и управления компьютером. Рассмотрим детально сборку:
- HP USB Disk storage Format Tool, отправная точка для создания загрузочного носителя. Программа позволяет отформатировать флеш-накопитель с необходимыми параметрами, определение устройства как USB — HDD или просто HDD. Форматировать можно под FAT или NTES.
- Grab 4D OS Installer, установка универсального загрузчика (графической оболочки) на флешку, который обеспечивает загрузку из-под DOS
- PeToUSB — утилита для загрузки на флешку PE-сборок, позволяющих разворачивать OC Windows всех версии непосредственное USB-накопителя. Такие сборки включают в себя наборы разнообразного софта, позволяющего восстанавливать работоспособность основной OC, вычищать вирусы, шпионские и фишинговые программы и проверять компьютерное железо.
- WinSetupFromUSB, позволяет развернуть на флеш-носитель готовую для работы операционную систему. При загрузке с флешки, пользователь сможет загрузить свою версию WINDOWS на любом компьютере, полноценно работать с ней. Единственный недостаток, отсутствие возможности сохранения настроек, установленных программ, т.е. каждый раз необходимо подстраивать систему под свои требования.
Копирование файлов и утилит, загрузка на флешку дополнительных компонентов, которые позволяют проводить диагностику и обслуживание компьютера.
Основные из них:
- Kaspersky Reskue Disk — это антивирусная программа.
- Acronis Disk Direktor & True Image — создание резервных копий системы и восстановление из них. Разметка жёсткого диска, форматирование.
- Victoria — тестирование винчестера на наличие ошибок.
- Mentest86+ — тестирование оперативной памяти всех типов.
- Windows Key Enterprise — сброс паролей входа в систему.
Скачать MultiBoot Usb [torrent]:
- Версия: 11.12.10;
- Размер: 2.78 Gb;
- Год: 2020;
- Язык: Rus (Русский);
- Совместимость: Windows 10, 8.1, 7 (x32 + x64 -bit).
Источник
5 best software to create multiboot USB drives
- Multiboot USB creators are great for installing multiple bootable operating systems on the same USB drive. It’s a solution for power users who run a dual-boot configuration and don’t have a separate pen drive for each OS.
- All multiboot USB creators on this list are free, with the exception of Sardu that also has a premium version. You can install not only various Windows editions but also Linux distributions.
- If you’re not experienced in this area, here’s how to boot from USB on Windows 10.
- Visit our Utilities and Tools section to check out more cool guides!
We all have been in a situation where we wanted to have all our important files like the multiple OS versions, portable apps and even necessary drivers in one portable drive.
While USB flash drives offer that flexibility, installing multiple bootable OS in a flash drive is still a tricky task.
Fortunately, there are multiple freeware software that allows you to create multiboot USB flash drive with a click of a button.
In this article, we take a look at the best software to create multiboot USB flash drive to have an all-in-one USB boot drive ready with multiple operating systems in your pocket all the time.
What are the top 5 tools to create multiboot USB drives?
WinSetupFromUSB
- Price – Free
WinSetupFromUSB is a free multiboot software that allows you to create a multiboot USB drive with ease. The user interface is simple, and you don’t need to be a rocket scientist to figure out the working of this app.
WinSetupFromUSB is compatible with Windows 2000/Windows XP and later versions. It is also compatible with Linux and BSD.
All the required options are displayed on the main window. To start with the multiboot USB creation process, you first need to download the software from the official website.
Next, extract the downloaded file and run the WinSetupfromUSB executable file depending on your Windows version (32-64 bit).
Insert a USB flash drive and make sure you select it by clicking on refresh button or clicking the drop-down menu.
You can check the Autoformat option if you want to erase all the data from the USB drive.
In the “Add to USB disk” section you can see multiple options for installation. Check the box next to your preferred operating system.
Click the “Browse button next to the selected operating system option and select the ISO image of the OS that you want to install on your multiboot USB drive.
There is an Advanced option as well, which allows you to customise some OS and USB drive related settings. If you don’t know what it does, leave it as it is.
Once you have selected all the operating system that you want to install into the USB Flash drive, click the GO button.
The installation process will take a few minutes and will show a Job Done message.
Close the WinSetupFromUSB window, and you have successfully created a multiboot USB drive in no time.
YUMI (Your Universal Multiboot Installer)
- Price – Free
YUMI is one of the highly recommended multiboot utility, and it is also the lightest of the lot. The options on YUMI are straightforward. Furthermore, it is a portable application hence doesn’t require any installation.
However, with YUMI you can only install one operating system at a time. So, to install multiple OS into your multiboot USB drive, you need to repeat the process again and again.
It has an intuitive user interface and supports both FAT32 and NTFS file system. The software is useful for creating multiboot USB drive, and you can use it for disc cloning, installation of portable software, Live CD creation etc.
Begin with downloading the YUMI software from the link given below. Run the software once the download is completed.
Insert the USB drive and select it in YUMI window. Next, click the drop-down button in “Step 2:” and select the distribution / OS you want to install.
By default, YUMI does not format the drive before installing an operating system. However, you can select the NTFS or FAT32 Format system option from the right-side as per your requirement.
If you don’t have the ISO file in your PC, select the Download Link option from the right-hand side and YUMI will display download links for the selected to software.
Assuming you have the installation file ready, click the Browse button and select the ISO file to be installed.
Click the Create button to begin the installation process. Depending on the size, the process may take a few minutes to complete.
MultibootUSB
- Price – Free
MultibootUSB is a free cross-platform software that allows you to create multiboot USB flash drive on Windows, Linux and Mac OS.
MultibootUSB has both portable as well as installable versions and can be downloaded from the official website. You can find the download link below.
It works with Linux distributions only, so you won’t be able to install anything other than Linux Distro. The main purpose of the tool is to help the user boot from a multiboot USB drive on any Linux computer.
So, if you try to install Linux from a multiboot USB drive created using MultibootUSB and fail, the author says he can’t help with the problem as booting from the USB drive is the main function of this software.
Nonetheless, it worked perfectly fine in our testing, so the usability is not an issue.
To create a multiboot USB drive, launch MultibootUSB. Insert your USB drive into PC and select it under “Select USB disk” option. The USB drive details are displayed right below the disk option, so read it carefully before proceeding.
Click the Browse button to select the Linux Distro that you want to install. Click Install Distro button begin the installation. Repeat the process to install another Linux distro on the same drive.
MultibootUSB, although limited to Linux Distro, is a useful utility and does the core job of creating a multiboot USB drive on any computer platform.
XBoot
- Price – Free
XBoot is a yet another easy to use software for Windows that allows you to create multiboot USB flash drive.
XBoot too supports both FAT32 and NFTS file format; however, it recommends Fat32 during installation by default.
Using XBoot is relatively easy. Download the executable file from the link below and launch the program.
Now drag and drop the ISO file you want to install onto the main window. Next, click Create USB button.
First, select your USB drive from the drop-down menu. Next, select Bootloader type. If the USB supports FAT32 then select Syslinux and for NTFS select Grubdos.
Click OK to proceed with the installation. The installation process should take a few minutes to complete.
Sardu
- Price – Free / Premium
Sardu is another multiboot USB drive creator for Windows. It is available in two versions free and premium. The premium version comes with some advanced features including remote automatic update, links to download ISO, ability to create multiple USB installer with a different version of Windows and more.
However, the free version is fully capable of creating multiboot USB drive on Windows computer and install both Linux and Windows OS on the USB drive.
Sardu only supports the FAT32 file system. So, if you have an NTFS formatted USB drive, make sure you reformat it to FAT32. Use this FAT32 format software to change the file system
To create a multiboot USB drive using Sardu, download and launch the software from the below link.
Next, insert any USB drive which is formatted for the FAT32 file system. Once done, select the USB drive from the window.
From the left side, you can select and install various types of utilities apart from Linux and Windows OS. You can install Antivirus, Utility tools, Linux distro, Windows OS and other extras.
Note that some features are only available for Pro users. Once you have selected the OS to install, right-click on the selected OS and select Search.
Navigate to your local drive where the ISO is located or download using Sardu tool itself.
Click “Create Sardu USB” icon to begin the installation process. You can see the installation progress in the same window.
Conclusion
All of these multiboot USB drive software allows you to create multiple instances of the bootable OS on a single USB drive. You can also use your external HDD or SDD for this task, although some workaround might be required to get it working successfully.
Multiboot USB drives are not just for installing operating system but can also be used to create rescue USB drive to repair your system in case of system failure.
While you can use any bootable USB creator software, Multiboot creators provide the flexibility of adding all kind of tools on a single USB drive.
Some of the important tools you can have in a multiboot USB drive include antivirus program, partition manager, Linux, and Windows OS, network diagnosis tools and rescue disk etc.
Have you tried any other multiboot USB creator that is not mentioned in this list? Do let us know in the comments below.
Источник