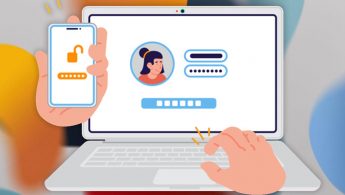- Создание загружаемого установщика для macOS
- Что нужно для создания загружаемого установщика:
- Загрузка macOS
- Использование команды createinstallmedia в приложении «Терминал»
- Как создать загрузочную флешку macOS из Windows
- Как создать загрузочную флешку в Windows
- Как запустить Mac с флешки
- Артём Суровцев
- Коротко о гибком смартфоне Huawei Mate X
- Лучшие гаджеты и аксессуары за прошедшие 10 лет
- 👀 Читайте также . Всё по теме
- Обзор Marshall Mode II. Первые внутриканальные наушники от культового музыкального бренда не подвели
- Как настроить в iOS 15 код проверки для двухфакторной аутентификации на сайтах
- 3 функции режима Не беспокоить в iOS, которые делают его полезнее. Например, отключение по геопозиции
- 9 полезных жестов на iPhone, которые ускоряют работу с текстом в iOS. Исправляем любую ошибку за секунду
- 3 полезные возможности Siri, которые улучшат жизнь с iPhone. Например, найти все девайсы дома
- Нашли 3 полезных применения для метки AirTag. Есть неожиданные
- Как откалибровать все датчики и сенсоры Apple Watch
- 15 фишек iOS 15, которые нужно попробовать сразу после обновления
- 🙈 Комментарии 13
- Мультизагрузка Windows, Linux и Mac OS X
- Подготовка диска
- Установка Windows, Linux и Mac OS X
- Примечание 1, GPT и GRUB EFI
- Примечание 2, BSD загрузчик ядра XNU
Создание загружаемого установщика для macOS
В качестве загрузочного диска для установки операционной системы на компьютер Mac можно использовать внешний диск или дополнительный том.
Эти расширенные инструкции предназначены в первую очередь для системных администраторов и других пользователей, имеющих опыт работы с командной строкой. Загружаемый установщик не требуется для обновления macOS или переустановки macOS, но он может оказаться удобен, если требуется выполнить установку на несколько компьютеров, не загружая установщик заново каждый раз.
Что нужно для создания загружаемого установщика:
- USB-накопитель или другой дополнительный том, отформатированный в Mac OS Extended, на котором есть не менее 14 ГБ свободного пространства;
- загруженный установщик для macOS Big Sur, Catalina, Mojave, High Sierra или El Capitan.
Загрузка macOS
- Загрузка macOS Big Sur, macOS Catalina, macOS Mojave или macOS High Sierra
Эти элементы загружаются в папку «Программы» в виде приложения с именем «Установка macOS [ название версии ]». Если после загрузки запустится установщик, завершите его работу без продолжения установки. Чтобы получить подходящий установщик, выполняйте загрузку с компьютера Mac, на котором используется macOS Sierra 10.12.5 или более поздней версии либо El Capitan 10.11.6. Корпоративным администраторам следует производить загрузку с сайта Apple, а не с сервера обновления ПО, размещенного в локальной сети. - Загрузка OS X El Capitan
В результате этого действия загрузится образ диска с именем InstallMacOSX.dmg. На компьютере Mac, совместимом с El Capitan, откройте образ диска и запустите с него установщик с именем InstallMacOSX.pkg. Приложение с именем «Установка OS X El Capitan» будет установлено в папку «Программы». Загружаемый установщик создается именно из этого приложения, а не из образа диска или установщика .pkg.
Использование команды createinstallmedia в приложении «Терминал»
- Подключите USB-накопитель или другой том, используемый для загружаемого установщика.
- Откройте приложение «Терминал» в подпапке «Утилиты» папки «Программы».
- Введите или вставьте в приложение «Терминал» одну из следующих команд. Предполагается, что установщик находится в папке «Программы», а имя MyVolume обозначает USB-накопитель или другой используемый вами том. Укажите вместо MyVolume имя своего тома в следующих командах.
Big Sur*:
Catalina*:
Mojave*:
High Sierra*:
El Capitan:
* Если на компьютере Mac установлена операционная система macOS Sierra или более ранней версии, включите аргумент —applicationpath и путь установки аналогично тому, как это делается в случае команды для El Capitan.
После набора команды
- Нажмите «Ввод», чтобы ввести команду.
- При появлении запроса введите пароль администратора и нажмите клавишу «Ввод» еще раз. При вводе пароля приложение «Терминал» не отображает вводимые символы.
- При появлении запроса нажмите клавишу Y , чтобы подтвердить удаление всех данных на томе, затем клавишу «Ввод». Приложение «Терминал» показывает прогресс по мере стирания тома.
- После стирания тома может быть отображено предупреждение о том, что приложению «Терминал» требуется доступ к файлам на съемном томе. Нажмите «OK», чтобы продолжить копирование.
- Когда приложение «Терминал» сообщит о завершении процесса, имя тома будет совпадать с именем загруженного установщика, например «Установка macOS Big Sur». После этого можно закрыть приложение «Терминал» и извлечь том.
Источник
Как создать загрузочную флешку macOS из Windows
Когда компьютер Mac внезапно перестал запускаться, а резервной копии macOS под рукой нет, поможет чистая переустановка системы.
Если рядом есть другой Mac, то проблем с созданием загрузочной флешки не возникнет. Сейчас расскажем, как выкрутиться из ситуации с Windows-ПК.
? Спасибо re:Store за полезную информацию. ?
Как создать загрузочную флешку в Windows
1. Для создания флешки скачиваем приложение TransMac.
Утилита распространяете на сайте разработчика по цене $59. К счастью, есть бесплатный 15-дневный триал.
2. Теперь потребуется найти образ для установки macOS.
Официального способа скачать операционную систему из Windows нет. Придется либо искать друга с компьютером Mac, либо пользоваться известными всем сайтами.
Обратите внимание, что для работы утилиты TransMac нужен образ macOS в формате *.dmg
Если удастся найти друга с яблочным компьютером и скачать macOS из Mac App Store, будет проще у него же и сделать нагрузочную флешку по инструкции.
3. Когда образ скачан, а утилита установлена, запускаем TransMac от имени Администратора и соглашаемся на триальный период использования программы.
4. Подключаем к компьютеру флешку (понадобится накопитель емкостью 8ГБ и более)
5. В боковом меню находим подключенный накопитель и через контекстное меню форматируем командой Format Disk for Mac.
Внимание! Данный процесс является необратимым, все данные с флешки будут удалены.
6. После окончания форматирования снова вызываем контекстное меню диска и выбираем пункт Restore with Disk Image.
7. В открывшемся окне проводника указываем скачанный образ для установки macOS.
8. Подтверждаем запись образа на флешку и ждем 20-30 минут, пока процесс не завершится.
Все! Флешка для установки macOS готова.
Как запустить Mac с флешки
Подключаем наш накопитель к компьютеру Mac и включаем его с зажатой клавишей Alt (Option).
Обратите внимание, что для загрузки со внешних накопителей на Mac с чипом T2 нужно произвести некоторые манипуляции.
В меню выбора диска указываем флешку и производим установку macOS.
Следуйте подсказкам мастера установки и через несколько минут получите работоспособный Mac.
Артём Суровцев
Люблю технологии и все, что с ними связано. Верю, что величайшие открытия человечества еще впереди!
Коротко о гибком смартфоне Huawei Mate X
Лучшие гаджеты и аксессуары за прошедшие 10 лет
👀 Читайте также . Всё по теме
Обзор Marshall Mode II. Первые внутриканальные наушники от культового музыкального бренда не подвели
Как настроить в iOS 15 код проверки для двухфакторной аутентификации на сайтах
3 функции режима Не беспокоить в iOS, которые делают его полезнее. Например, отключение по геопозиции
9 полезных жестов на iPhone, которые ускоряют работу с текстом в iOS. Исправляем любую ошибку за секунду
3 полезные возможности Siri, которые улучшат жизнь с iPhone. Например, найти все девайсы дома
Нашли 3 полезных применения для метки AirTag. Есть неожиданные
Как откалибровать все датчики и сенсоры Apple Watch
15 фишек iOS 15, которые нужно попробовать сразу после обновления
🙈 Комментарии 13
Как наоборот сделать загрузочную флешку Windows 7 из-под Mac OS?
@sergeyc , чз Boot Camp Assistant
Shift-Option-⌘-R
Переустановка версии macOS, входившей в комплект поставки компьютера Mac, или ближайшей к ней версии из доступных.
Option+Command+R
Установит самую свежую доступную версию ОС.
Все работает от Интернет и флэшку делать не нужно!
@Phonerz , Артём хакинтош ставит. На Mac пока денег нет.
@near , аа! Спасибо за подсказку! Но, он забыл про этап на котором еще надо пропатчить установщик!
@Phonerz , до виндузятников никак не дойдет, что на маке не нужно трахаться с образами, флэшками, драйверами и прочим говнецом
Накой? Ненужны уже сто лет флешки, есть интернет – комп через него сам и восстановится.
Можете себе представить, есть места в мире где есть мак и нет интернета.
@Sviatoslav_Dmitrievsky , в мире нет мест без интернета. Либо там нет людей.
Это настолько устаревший способ, что в интернете в каждом форуме про использование TransMac масса комментариев, что он уже НЕ РАБОТАЕТ. Из личного опыта могу сказать, что работающую загрузочную флешку с TransMac вы можете создать только с Lion. С более новыми OS этого не получится. С сайта Apple вы сможете скачать системы только начиная с EL Capitan. Системы выше High Sierra уже не скачивается в виде dmg образа. Если не прав, то поправьте.
Я делаю не так. Загрузочная флешка не нужна. В роли загрузочной флешки я использую 16Гб ssd диска (на время установки).
Для этого нужно сделать так:
1. Скачать из App Store последнюю прошивку и поместить прошивку (расширение файла – .app) в раздел “Программы” (если начнется установка системы – остановить установку).
2. Запускаем “дисковую утилиту” и временно выделяем 16gb пространства для загрузочного образа, для этого жмем “вид”-“показывать все устройства” и выбираем контейнер disk1. Потом жмем “разбить на разделы”, затем снова жмем вкладку “разбить на разделы”, потом жмем “плюс”, ставим 16gb размер диска, вводим имя раздела “16Gb” (без кавычек), формат выбираем Mac OS Extended (журналируемый), а потом жмем “применить”.
3. Запускаем Терминал и копируем такую строку:
sudo /Applications/Install\ macOS\ Catalina.app/Contents/Resources/createinstallmedia –volume /Volumes/16Gb и нажать “Enter” (ввести пароль администратора). После этого создастся загрузочный образ на выделенном разделе ssd.
4. Потом перезагружаем и с нажатым alt выбираем запуск системы с созданного образа. Когда запустится консоль установки системы, выбрать “дисковую утилиту” и стираем диск, на котором стояла система в формат APFS, потом продолжить установку системы на уже отформатированный диск.
5. Если место на ssd жалко, то после установки системы стираем диск “16Gb” и в разделе “разбить диски” объединяем эти разделы и останется один общий раздел на диске ssd.
боже, чтобы сделать загрузочную флешку в macOS, нужно купить хероту за 59$ . Оо
Источник
Мультизагрузка Windows, Linux и Mac OS X
| Сайт недорого! |
| Контент-маркетинг |
| Реклама в Интернет |
| Двойная загрузка Ubuntu и Windows 8 |
| Как сделать двойную загрузку Ubuntu 14.04 и Windows 8 . |
| Установка программ на Андроид |
| Установка новых программ на Андроид вполне проста. Есть два способа . |
| Как раздать Интернет по WiFi на Windows 7 |
| . инструкция как раздать WiFi с Windows 7 . |
| Точка доступа WiFi на Андроид |
| . инструкция как раздать WiFi с Андроида . |
| Точка доступа WiFi на Windows 8.1 |
| . инструкция как раздать WiFi с Windows 8.1 . |
| USB модем Билайн, Мегафон, МТС |
| не работает, не подключается — что делать? |
| Раздача интернета по сети |
| Как расшарить интернет по сети Linux и Windows. |
| Точка доступа на Ubuntu 12.04 |
| . Создание WiFi точки доступа на Ubuntu 12.04. |
| Настроить WiFi на Windows 7 |
| . в этой статье будет описан процесс настройки шаг за шагом с иллюстрациями. |
| DSL, FTTx — настройка интернета МТС, Ростелеком |
| Настройка pppoe соединения в Windows 7. |
| Инструкция по Андроид |
| . Обзор и описание графического интерфейса Андроид (Android). |
| Как расшарить файлы и папки Linux |
| . сетевой доступ без пароля на Linux. |
| Настройка Ubuntu 14.04 |
| . скорость и удобство работы Ubuntu 14.04 . |
| Как выбрать SSD? |
| . характеристики SSD . функции SSD. |
| Как выбрать монитор? |
| . характеристики монитора . функции монитора. |
| Как выбрать планшет? |
| . характеристики планшета . функции планшета. |
| Как выбрать фотоаппарат |
| . будет описано устройство фотоаппарата . перечислены виды фотоаппаратов. |
| Установка Windows 7 c USB-флешки |
| Используя USB Flash можно установить Windows 7. |
| Установка Ubuntu 12.04 LTS . |
| простая инструкция как установить Linux Ubuntu 12.04 поверх Windows 7 . |
| Установка Windows XP/7 на нетбук |
| Сложность установки Windows XP на нетбуки заключается в том, что эти компьютеры не имеют CD-DVD приводов . |
| Загрузочная установочная USB-флешка Windows 7 или 8 |
| . Как сделать установочную USB-Flash Windows 7 или 8. |
| Как записывать диски . |
| . Теория и практика записи CD и DVD дисков . |
| Как записать MP3 . |
| Запись диска с mp3 треками, который может быть прочитан в бытовых mp3 плеерах . |
| Флешка CD-ROM |
| как создать USB CD-ROM из флеш-диска Apacer . |
| Записываемые CD и DVD диски . |
| На сегодняшний день (начало 2005 года) существует три базовых типа (формата) записываемых дисков DVD . |
Подготовка диска
Первое что необходимо сделать это создать на жестком диске необходимое количество разделов под эти ОС. По минимуму потребуется 4 раздела — 1 для Windows, 1 для Mac OS X и 2 для Linux. Два для Linux, потому, что в отличии от Windows и Mac OS X Linux для swap использует отдельный раздел. При этом важно, чтобы разделы на диске были в формате MBR (еще этот формат называют DOS).
Какой программой создавать разделы это дело вкуса, на мой взгляд наиболее удобно использовать Live дистрибутив Ubuntu Linux и программу Gparted.
Относительно структуры разделов. Нужно будет как минимум два первичных раздела — для Mac OS X и Windows. При этом раздел для Mac OS X нужно будет создать обязательно с файловой системой FAT32. Linux можно устанавливать на логические разделы в расширенном разделе. То есть конфигурация диска например может быть такой:
- Первичный раздел 1 — файловая система NTFS. Раздел для установки MS Windows.
- Первичный раздел 2 — файловая система FAT32. Раздел для установки Mac OS X.
- Расширенный раздел, логичекий раздел 1 — файловая система linux swap. Раздел для установки GNU/Linux.
- Расширенный раздел, логичекий раздел 2 — файловая система linux ext3. Раздел для установки GNU/Linux.
Кроме этих четырех разделов можно создать еще общий для всех ОС раздел для размещения общих файлов. Однако при выборе файловой системы для такого раздела, нужно знать о том, что:
- Mac OS X — умеет читать и записывать на файловую систему FAT32, не умеет записывать на файловую систему NTFS и не умеет читать систему Ext.
- Linux — умеет читать и записывать на файловые системы FAT32, NTFS, но не умеет записывать на файловую систему HFS+ journaled.
- Windows — умеет читать и записывать только файловые системы FAT32, NTFS.
То есть общий файловый раздел должен иметь файловую систему FAT32. Относительно размеров разделов. По минимуму раздел для каждой ОС я бы рекомендовал не менее 10 Гб. Но если диск достаточно большой, то лучше по 15-20 Гб. Размер раздела linux swap нужно определять немного больше чем размер оперативной памяти, это связано с тем, что при выключении в режиме hibernate Linux записывает образ оперативной памяти на swap раздел.
Установка Windows, Linux и Mac OS X
После разбиения диска на разделы можно начинать установку. Первыми нужно устанавливать Windows и Mac OS X, какую именно из них первой, а какую второй безразлично. Нужно только знать, что после установки второй из этой пары, загрузка с первой станет временно невозможной, но это исправляется после установки Ubuntu Linux.
Важное примечание по установке Mac OS X. После того, как загрузится установщик Mac OS X, нужно будет запустить программу «Дисковая утилита», затем, в этой программе, переформатировать первичный раздел FAT32 в файловую систему HFS+ journaled. После этого закрыть программу «Дисковая утилита» и в установщике выбрать этот раздел HFS+ journaled для установки.
Последней устанавливается Ubuntu Linux (конечно это может быть и другой дистрибутив GNU/Linux). Желательно подобрать свежий дистрибутив который использует загрузчик Grub 2. После установки Ubuntu Linux и загрузчика Grub2 в стартовом загрузочном меню будут строки для запуска всех трех ОС. Но если, произойдет сбой и в меню Grub не будет Mac OS X или Windows тогда нужно будет загрузиться в Ubuntu Linux, там открыть терминал и выполнить команду update-grub.
Теоретические вопросы создания мультизагрузочных систем описаны в статье Мультизагрузка (multiboot system)
Примечание 1, GPT и GRUB EFI
Если Mac OS X устанавливается по умолчанию, то установщик делает разбивку диска в формате GPT. В такой ситуации для обеспечения мультизагрузки все равно можно использовать загрузчик Grub 2. Но нужно будет сделать дополнительный раздел с файловой системой FAT32 и затем при установке Ubuntu указать этот раздел как /boot, а в опциях установки Grub указать тип загрузчика EFI.
Примечание 2, BSD загрузчик ядра XNU
Загрузка ядра Mac OS X XNU возможна как напрямую через Grub, так и с использованием 3-х ступенчатого BSD загрузчика (при использовании разметки диска в формате MBR). Частный случай такого BSD загрузчика это известный загрузчик Chameleon — специально модифицированный для загрузки ядра XNU на не Apple компьютерах. В случае использования такого BSD загрузчика в меню Grub добавляется chainloader на boot сектор того раздела на котором установлена Mac OS X. То есть Grub запускает вторую ступень BSD загрузчика, она запускает третью ступень, а та запускает ядро XNU.
Источник