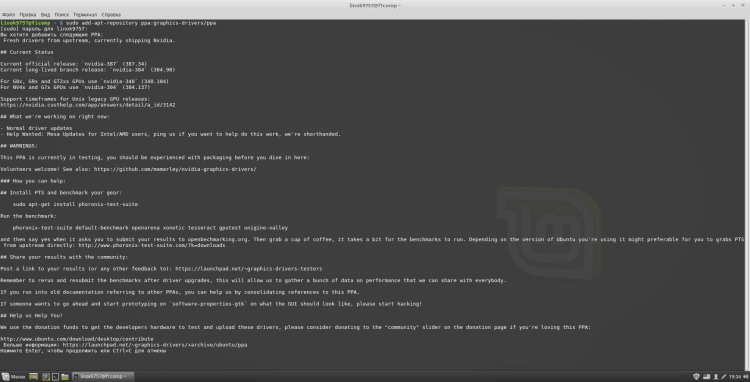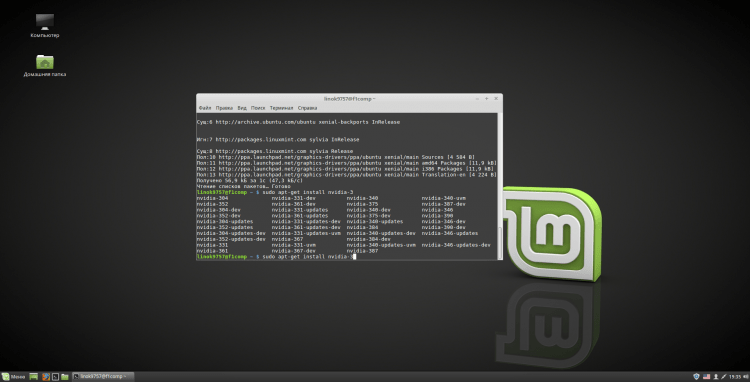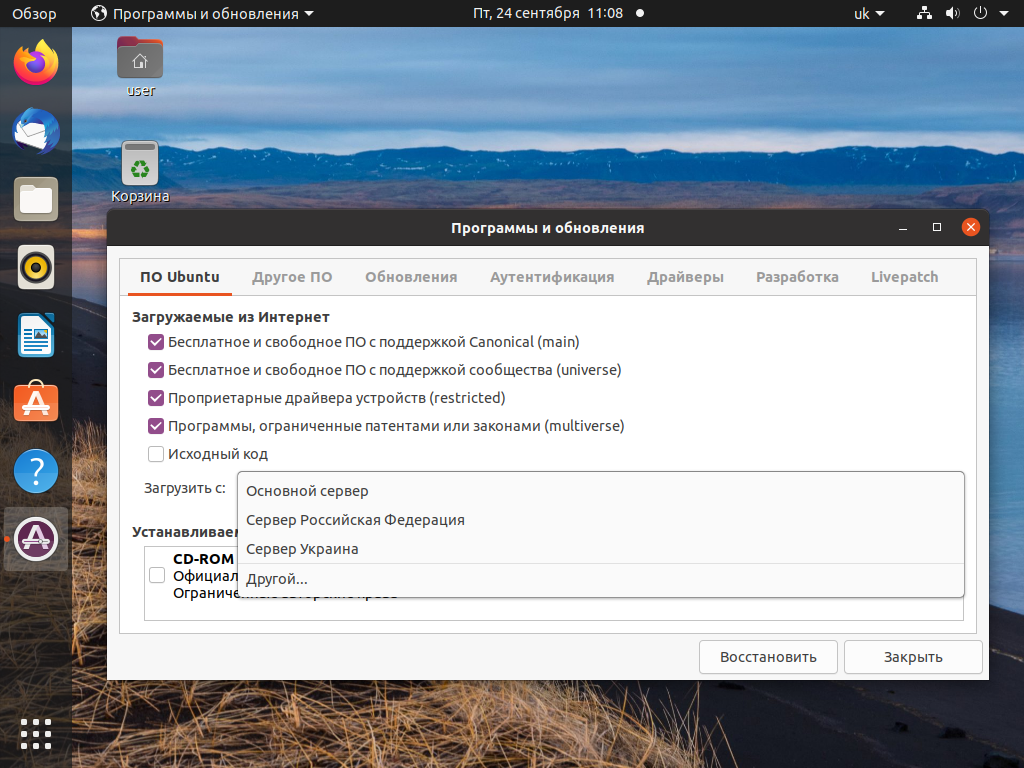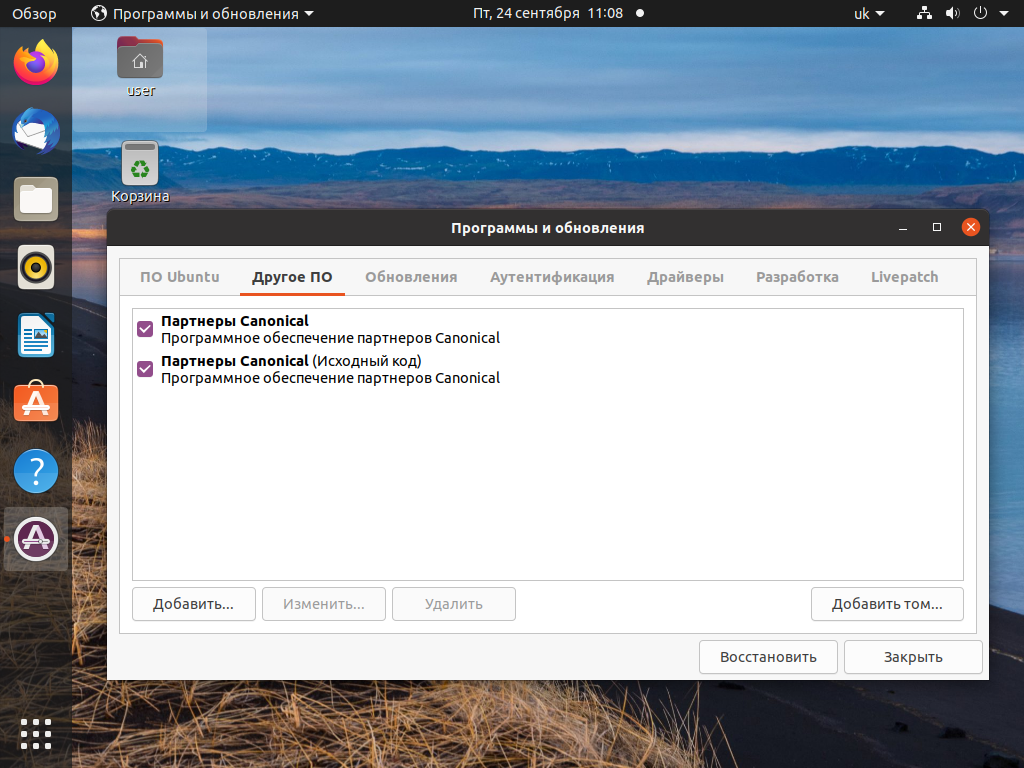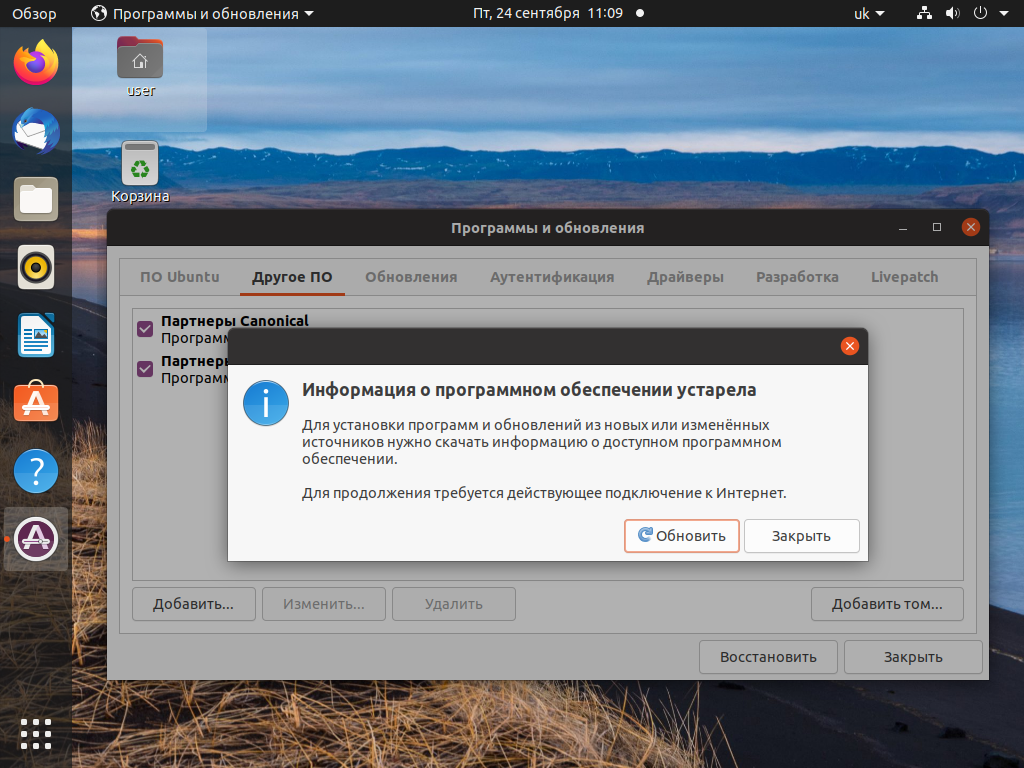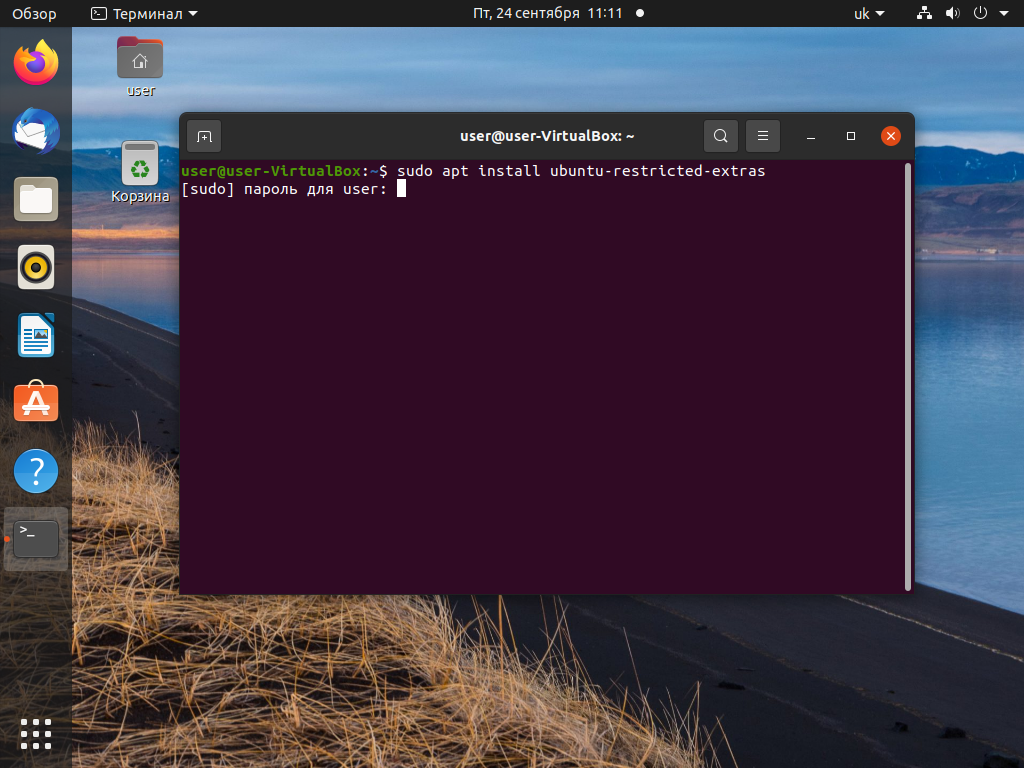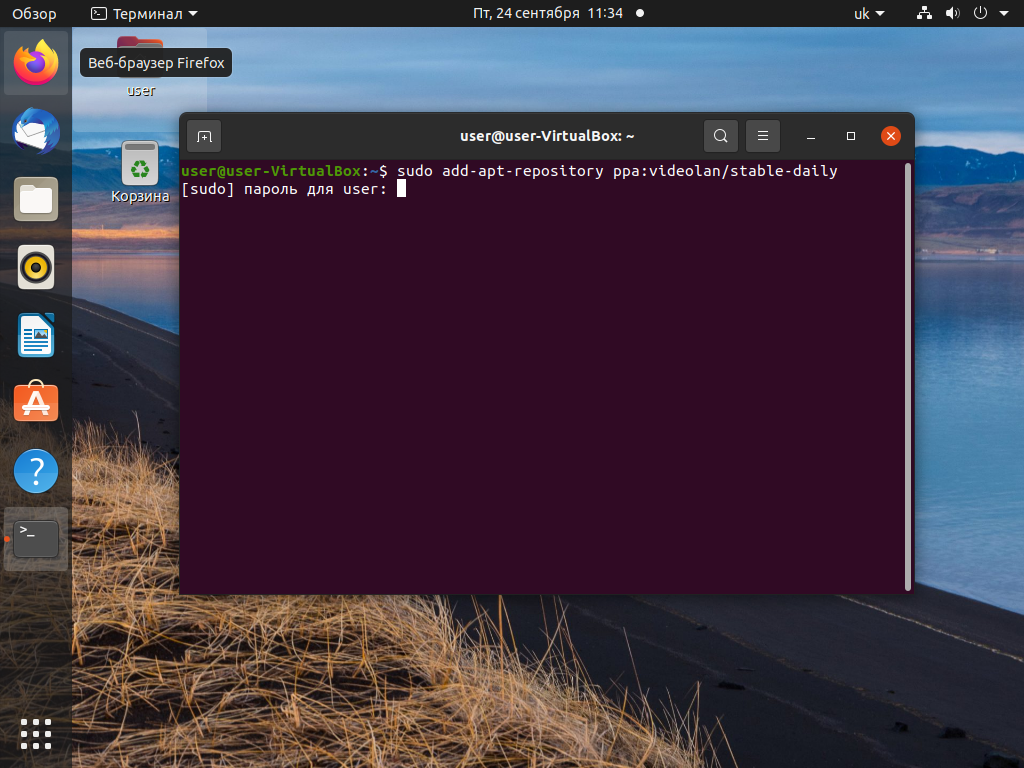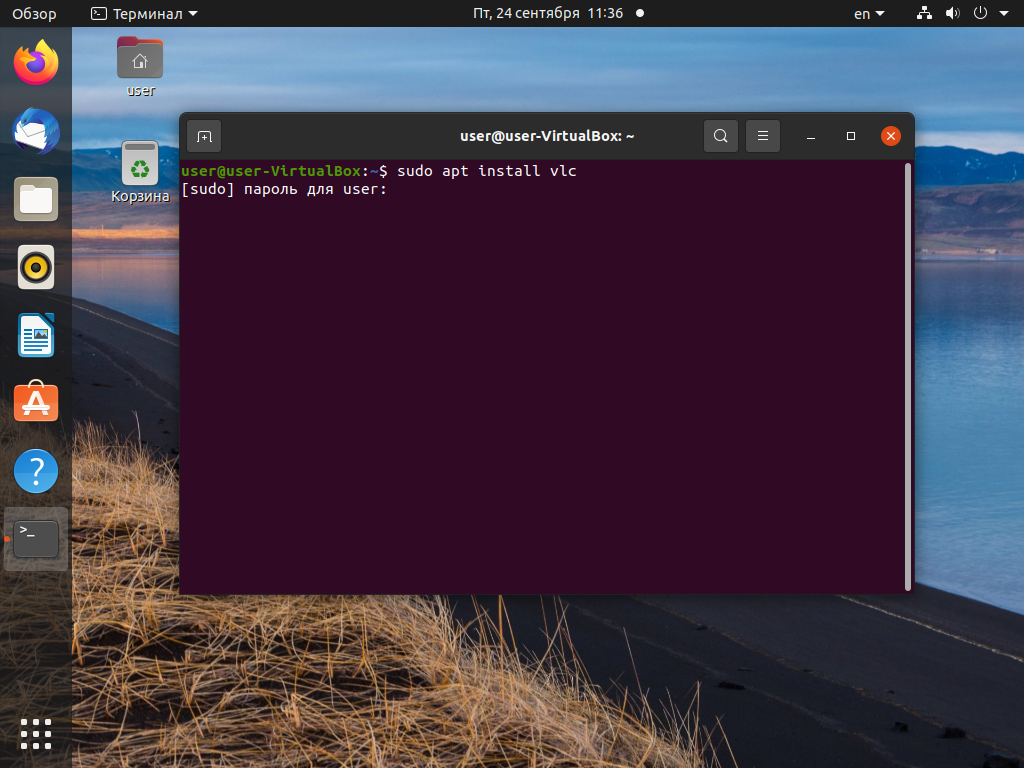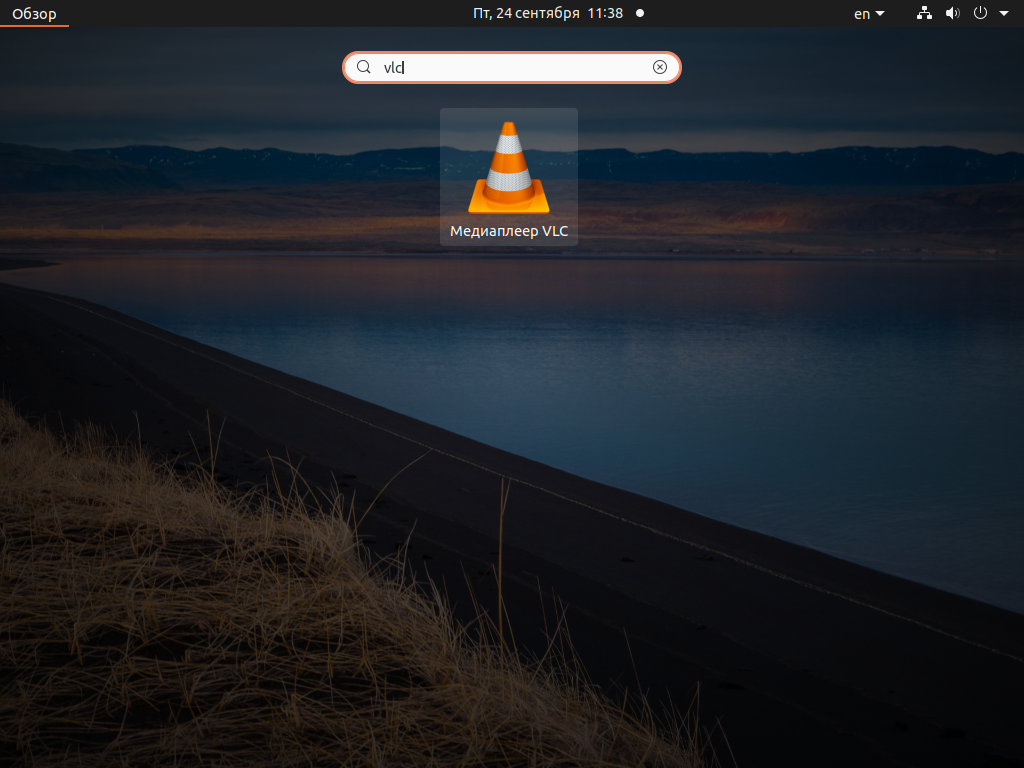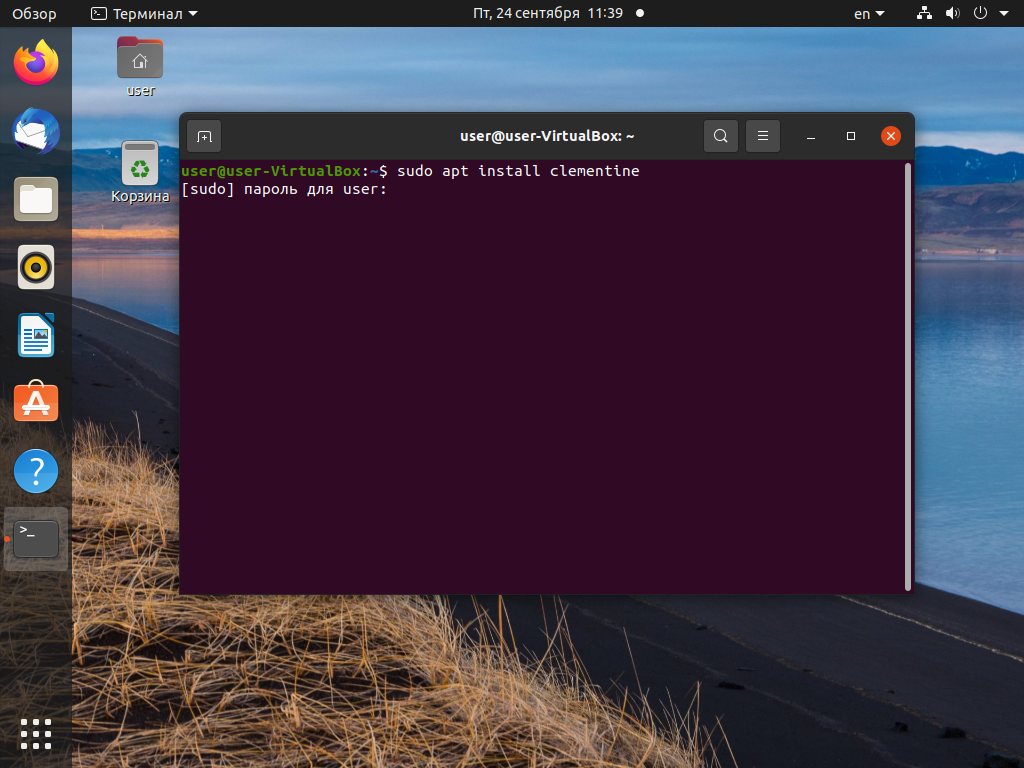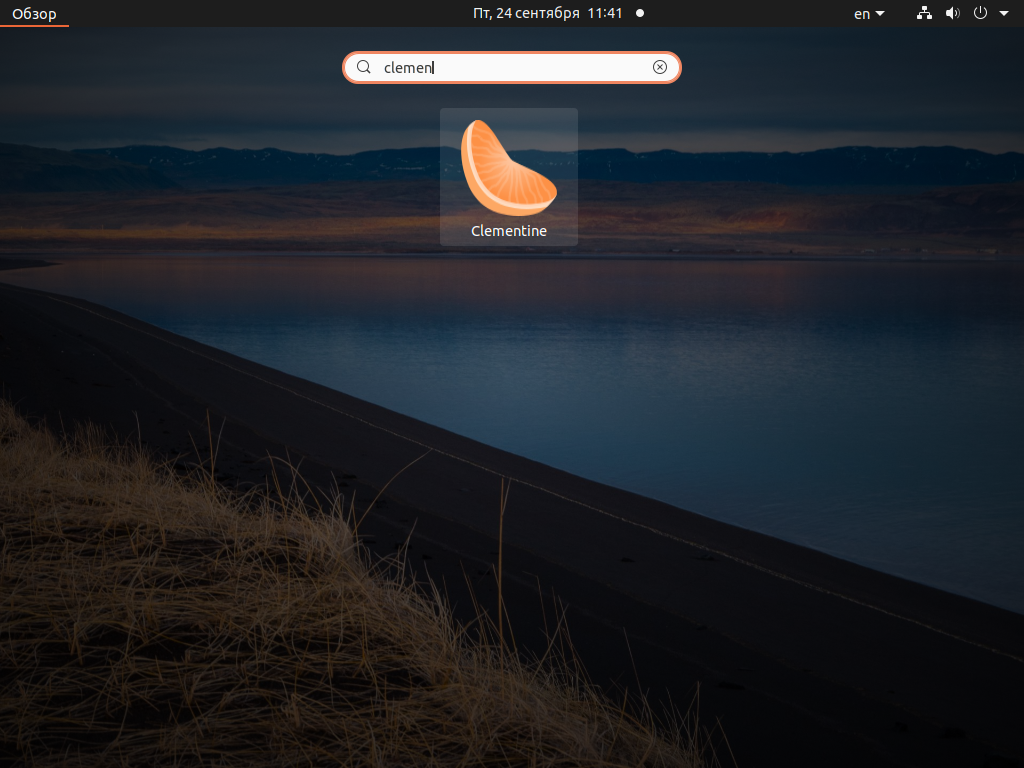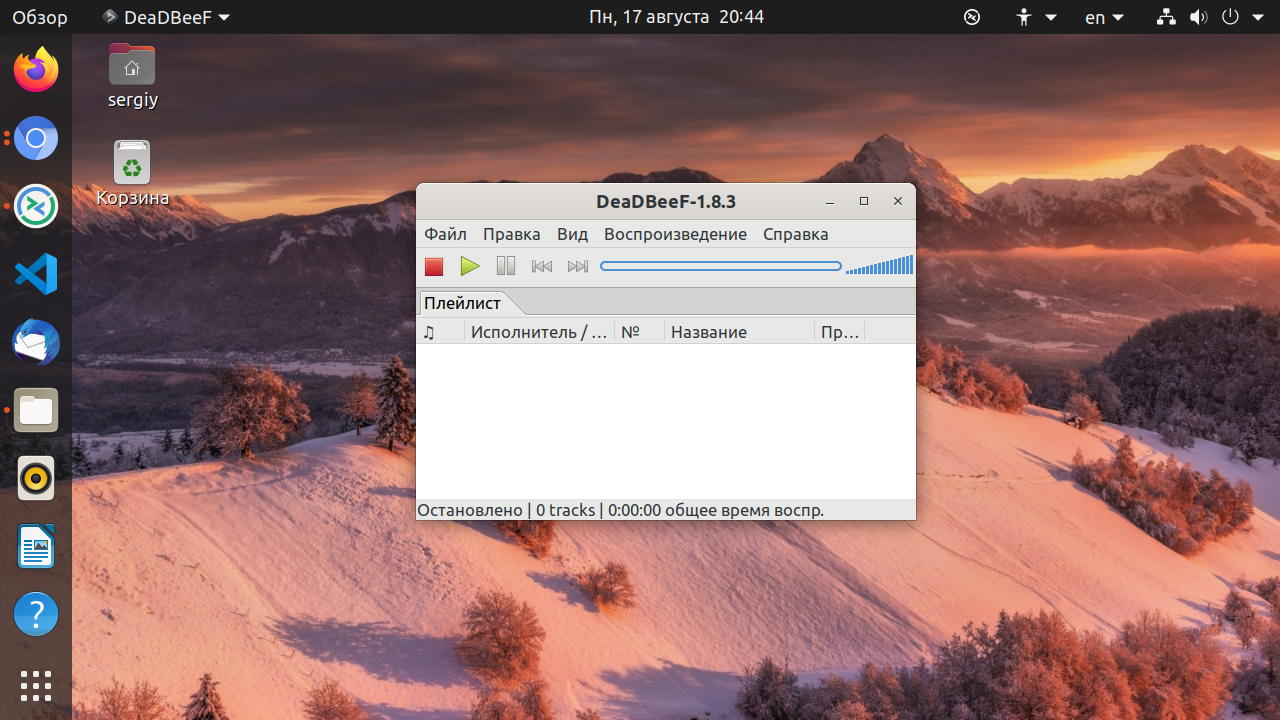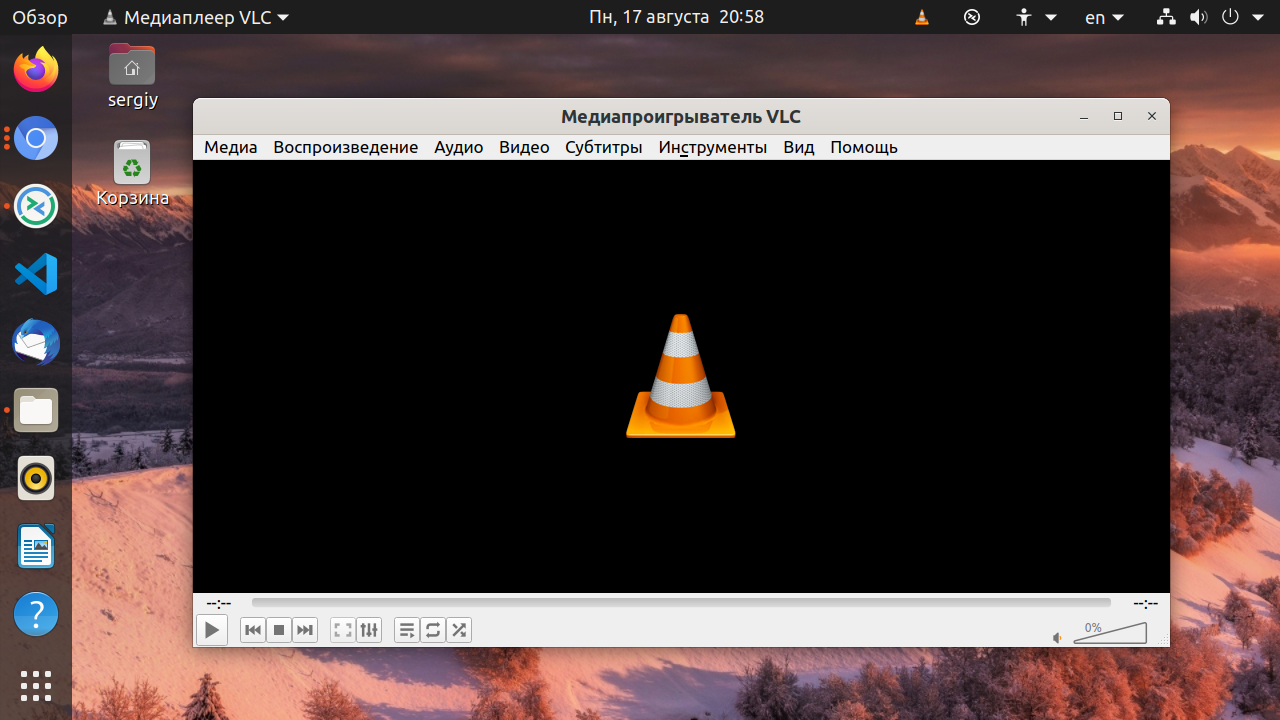- Настройка Linux Mint 18.3, часть 1: драйверы и кодеки
- Установка кодеков
- Способ 1. Через графический интерфейс
- Способ 2. Через эмулятор терминала
- Установка драйверов
- Способ 1. Через графический интерфейс
- Способ 2. Через эмулятор терминала
- Видео с процессом установки
- Выводы
- Настройка Linux Mint 18.3, часть 1: драйверы и кодеки
- Установка кодеков
- Способ 1. Через графический интерфейс
- Способ 2. Через эмулятор терминала
- Установка драйверов
- Способ 1. Через графический интерфейс
- Способ 2. Через эмулятор терминала
- Видео с процессом установки
- Выводы
- Установка кодеков в Ubuntu 20.04
- Как установить кодеки в Ubuntu 20.04
- Шаг 1. Настройка репозиториев
- Шаг 2. Установка кодеков
- Шаг 3. Установка кодеков DVD
- Установка плеера VLC
- Выводы
- Оцените статью:
- Об авторе
- 6 комментариев
Настройка Linux Mint 18.3, часть 1: драйверы и кодеки
В предыдущей статье мы рассматривали установку дистрибутива Linux Mint 18.3. Теперь затронем основные моменты. В этой мы займёмся установкой кодеков и драйверов.
Мы рассмотрим установку с помощью менеджера драйверов, консоли, а так же добавим репозиторий со свежими драйверами Nvidia. Установку проприетарного драйвера amdgpu-pro я затрагивать не буду, так как считаю, что свободный драйвер AMD гораздо лучше и стабильнее.
[NEW] Рейтинги F1 на начало 2019 года:
ноутбуки, роутеры для дома, МФУ, Power bank, SSD, Smart TV приставки с поддержкой 4K UHD, игровые видеокарты, процессоры для ПК, усилители Wi-Fi, смартфоны до 10000 рублей, планшеты для интернет-серфинга, антивирусы
Настройка Linux Mint, часть 2: Chrome, Firefox, Paper, Plank, консольные приложения.
Установка кодеков
Если вы не ставили галочку при установке самого дистрибутива, но решили установить кодеки после установки, эта инструкция для вас.
Способ 1. Через графический интерфейс
Запустить установщик можно двумя способами:
- Через экран приветствия,
- Через главное меню.
Если вы не отключили экран приветствия, то после загрузки нажмите Кодеки мультимедиа:
Или же откройте главное меню, в поисковой строке введите кодеки и запустите Установка мультимедиа-кодеков:
После этого перед вами появится окно, спрашивающее, действительно ли вы хотите установить пакет кодеков. Для продолжения нажмите Установить:
Далее вам потребуется ввести пароль:
Теперь просто дождитесь окончания установки. После завершения окно закроется автоматически:
Способ 2. Через эмулятор терминала
Для того, чтобы установить кодеки через терминал, запустите его, нажав Ctrl+Alt+T. И введите следующую команду:
$ sudo apt-get update & sudo apt-get install mint-meta-codecs
Нажмите Enter и введите пароль (вводимые символы отображаться не будут):
Вам покажут список всех пакетов которые будут загружены. Для того, чтобы продолжить, введите y или д или да и нажмите Enter:
Теперь просто дождитесь окончания загрузки и установки:
После установки кодеков, пункт из меню и экрана приветствия пропадёт автоматически.
Установка драйверов
Опять же, у нас есть возможность установить драйвера как через терминал, так и через графический интерфейс.
Способ 1. Через графический интерфейс
Как и до этого, установщик можно двумя способами:
- Через экран приветствия,
- Через главное меню.
После запуска ОС, выберите пункт Драйверы:
Или откройте главное меню, в поисковой строке введите драйверы и запустите Менеджер драйверов:
Перед запуском вам необходимо ввести пароль:
После этого откроется сам менеджер. Здесь выберите необходимые вам драйвера, отметив их точкой. Затем нажмите Применить изменения. Так же советую установить нужный вам пакет микрокода (в моём случае для процессора intel):
Сейчас просто подождите, пока программа сделает необходимые изменения:
После завершения вас предупредят о том, что необходима перезагрузка. Сделайте это, нажав Перезапустить
Способ 2. Через эмулятор терминала
Установку через терминал я буду рассматривать на примере Nvidia.
Для начала добавим ppa репозиторий с свежими версиями драйвера. Для этого введите команду:
$ sudo add-apt-repository ppa:graphics-drivers/ppa
Вам потребуется ввести пароль. Чтобы продолжить и добавить репозиторй, нажмите Enter:
После того как репозиторий будет добавлен, вам необходимо обновить индексы пакетов:
$ sudo apt-get update
Теперь вам необходимо перейти на официальный сайт Nvidia и указать параметры вашей системы, чтобы узнать необходимую версию драйвера. Нажмите Поиск для продолжения:
Вам покажут некоторую информацию, но из всего этого нам необходим только пункт Версия. В моём случае это 390:
Перейдите в терминал. Чтобы посмотреть список доступных версий, введите
$ apt-cache search nvidia-[09] |grep binary driver
Для того, чтобы установить нужную версию, введите:
$ sudo apt-get install nvidia-***
Где *** версия нужного вам драйвера:
Кстати, после добавления репозитория, новые версии драйверов так же будут доступны в менеджере драйверов.
Также рекомендую установить NVIDIA X Server Settings. Делается это командой:
$ sudo apt-get install nvidia-settings
С помощью этой программы вы сможете изменить разрешение экрана, посмотреть информацию о видеокарте и мониторе, а так же некоторые другие параметры.
После выполнения всех операций вам необходимо перезагрузить компьютер. Можете сделать это из терминала, выполнив:
$ sudo reboot
Либо из главного меню
Видео с процессом установки
Выводы
В данной статье мы подробно рассмотрели процесс установки различных драйверов и кодеков. Если у вас остались вопросы, спрашивайте в комментариях!
Источник
Настройка Linux Mint 18.3, часть 1: драйверы и кодеки
Мы рассмотрим установку с помощью менеджера драйверов, консоли, а так же добавим репозиторий со свежими драйверами Nvidia. Установку проприетарного драйвера amdgpu-pro я затрагивать не буду, так как считаю, что свободный драйвер AMD гораздо лучше и стабильнее.
Установка кодеков
Если вы не ставили галочку при установке самого дистрибутива, но решили установить кодеки после установки, эта инструкция для вас.
Способ 1. Через графический интерфейс
Запустить установщик можно двумя способами:
- Через экран приветствия;
- Через главное меню.
Если вы не отключили экран приветствия, то после загрузки нажмите “Кодеки мультимедиа“:
Или же откройте главное меню, в поисковой строке введите “кодеки” и запустите “Установка мультимедиа-кодеков“:
После этого перед вами появится окно, спрашивающее, действительно ли вы хотите установить пакет кодеков. Для продолжения нажмите “Установить“:
Далее вам потребуется ввести пароль:
Теперь просто дождитесь окончания установки. После завершения окно закроется автоматически:
Способ 2. Через эмулятор терминала
Для того, чтобы установить кодеки через терминал, запустите его, нажав “Ctrl+Alt+T“. И введите следующую команду:
$ sudo apt-get update & sudo apt-get install mint-meta-codecs
Нажмите “Enter” и введите пароль (вводимые символы отображаться не будут):
Вам покажут список всех пакетов которые будут загружены. Для того, чтобы продолжить, введите “y” или “д” или “да” и нажмите “Enter”:
Теперь просто дождитесь окончания загрузки и установки:
После установки кодеков, пункт из меню и экрана приветствия пропадёт автоматически.
Установка драйверов
Опять же, у нас есть возможность установить драйвера как через терминал, так и через графический интерфейс.
Способ 1. Через графический интерфейс
Как и до этого, установщик можно двумя способами:
- Через экран приветствия;
- Через главное меню.
После запуска ОС, выберите пункт “Драйверы”:
Или откройте главное меню, в поисковой строке введите “драйверы” и запустите “Менеджер драйверов”:
Перед запуском вам необходимо ввести пароль:
После этого откроется сам менеджер. Здесь выберите необходимые вам драйвера, отметив их точкой. Затем нажмите “Применить изменения“. Так же советую установить нужный вам пакет микрокода (в моём случае для процессора intel):
Сейчас просто подождите, пока программа сделает необходимые изменения:
После завершения вас предупредят о том, что необходима перезагрузка. Сделайте это, нажав “Перезапустить…”
Способ 2. Через эмулятор терминала
Установку через терминал я буду рассматривать на примере Nvidia.
Для начала добавим ppa репозиторий с свежими версиями драйвера. Для этого введите команду:
$ sudo add-apt-repository ppa:graphics-drivers / ppa
Вам потребуется ввести пароль. Чтобы продолжить и добавить репозиторй, нажмите “Enter”:
После того как репозиторий будет добавлен, вам необходимо обновить индексы пакетов:
$ sudo apt-get update
Теперь вам необходимо перейти на официальный сайт Nvidia и указать параметры вашей системы, чтобы узнать необходимую версию драйвера. Нажмите “Поиск” для продолжения:
Вам покажут некоторую информацию, но из всего этого нам необходим только пункт “Версия”. В моём случае это 390:
Перейдите в терминал. Чтобы посмотреть список доступных версий, введите
$ apt-cache search nvidia- [ – 9 ] | grep ‘binary driver’
Для того, чтобы установить нужную версию, введите:
$ sudo apt-get install nvidia-***
Где *** – версия нужного вам драйвера:
Кстати, после добавления репозитория, новые версии драйверов так же будут доступны в менеджере драйверов.
Также рекомендую установить NVIDIA X Server Settings. Делается это командой:
$ sudo apt-get install nvidia-settings
С помощью этой программы вы сможете изменить разрешение экрана, посмотреть информацию о видеокарте и мониторе, а так же некоторые другие параметры.
После выполнения всех операций вам необходимо перезагрузить компьютер. Можете сделать это из терминала, выполнив:
$ sudo reboot
Либо из главного меню
Видео с процессом установки
Выводы
В данной статье мы подробно рассмотрели процесс установки различных драйверов и кодеков. Если у вас остались вопросы, спрашивайте в комментариях!
Источник
Установка кодеков в Ubuntu 20.04
Одной из особенностей дистрибутива Ubuntu является наличие только свободных кодеков при установке. Можно, разумеется, установить проприетарные решения, однако для этого необходимо провести некоторые манипуляции. Сегодня мы поговорим о том, как подготовить Ubuntu 20.04 LTS к полноценному использованию, чтобы не возникало проблем с воспроизведением видео или музыки.
Отметим, что патенты на кодеки MP3 истекли несколько лет назад, однако другие форматы ещё защищены авторскими правами. Сегодня речь пойдёт о том, как установить кодеки в Ubuntu 20.04 LTS. Все настройки приведены для русскоязычной версии ОС.
Как установить кодеки в Ubuntu 20.04
Шаг 1. Настройка репозиториев
Запустите модуль Программы и обновления, после через перейдите на вкладку Программное обеспечение Ubuntu. Там галочками нужно отметить пункты Бесплатное и свободное ПО с поддержкой Canonical (main), Бесплатное и свободное ПО с поддержкой сообщества (universe), Проприетарные драйверы устройств (restricted) и Программы, ограниченные патентами или законами (multiverse).
Затем перейдите на вкладку Другое ПО и отметьте пункт Партнёры Canonical и Партнёры Canonical (исходный код), после чего введите пароль.
Возможно, система предложит автоматическое обновление списка пакетов:
Чтобы вручную обновить список пакетов в системе откройте Терминал и выполните команду:
sudo apt update
Нажмите Enter и введите пароль при запросе.
Шаг 2. Установка кодеков
В терминале вводите команду:
sudo apt install ubuntu-restricted-extras
Нажмите Enter, введите пароль, затем согласитесь с требованиями — нажмите Y на клавиатуре. После этого подождите, пока скачаются и установятся все необходимые кодеки Ubuntu.
Также нужно нажать ОК при запросе на установку проприетарных шрифтов TrueType. Для выбора ОK нужно использовать кнопку Tab на клавиатуре и нажать Enter. Потом также с помощью стрелок нужно подтвердить настройку ttf-mscorefonts-installer. Выбрать Да и нажать Enter.
Шаг 3. Установка кодеков DVD
Для воспроизведения DVD системе потребуется библиотека libdvdcss2. Она позволит воспроизводить лицензионные диски. Откройте терминал и вводите следующие команды. После каждой нажмите Enter. При запросе вводите пароль:
sudo add-apt-repository «deb http://download.videolan.org/pub/debian/stable/»
wget -O — http://download.videolan.org/pub/debian/videolan-apt.asc|sudo apt-key add —
sudo apt update
Затем необходимо установить пакет:
sudo apt install libdvdcss2
Установка плеера VLC
Для просмотра видео можно использовать много плееров. Здесь будет рассмотрен вариант установки кроссплатформенного плеера VLC. Это быстрый и лёгкий плеер, который поддерживает большинство форматов аудио. В их числе есть MPEG-2, WMV, MP3, DivX, MKV, H.264, WebM, а также DVD-диски. Помимо воспроизведения локальных файлов, он умеет также транслировать данные в сеть, выступая сервером, а также воспроизводить видео с YouTube.
Для установки откройте терминал и выполните команду:
sudo add-apt-repository ppa:videolan/stable-daily
Эта команда добавит новый репозиторий со свежей версией плеера. Затем обновите список репозиториев:
sudo apt update
А теперь установите сам плеер:
sudo apt install vlc
Помимо этого, плеер можно поставить из snap-пакета:
sudo snap install vlc
В результате плеер появится в списке приложений:
Установка плеера Clementine
Для музыки неплохо подойдёт плеер Clementine. Он поддерживает кроссплатформенную работу и умеет воспроизводить форматы MP3, Ogg Flac, Ogg Opus, Ogg Vorbis, Ogg Speex, FLAC, WAV, WMA, AAC. Также он неплохо умеет работать с интернет-радио, подкастами и так далее. В терминале вводите команды:
sudo apt install clementine
Нажимаете Enter и Y, если система спросит, также по необходимости вводите пароль.
Для установки из snap-пакета команда выглядит так:
sudo snap install clementine
После этого плеер можно запускать, он появится в списке программ.
Выводы
В этой статье мы разобрали, как установить кодеки Ubuntu 20.04 LTS, а также как установить основные плееры. Теперь вы сможете открыть любой медиафайл в своей системе. Само собой, есть немало альтернатив — например, SMPlayer для видео или DeadBeef для музыки. Но принцип установки там тот же самый.
Отметим, что из-за прекращения поддержки Flash воспроизвести контент этого типа больше нельзя традиционным способом. Есть программное обеспечение от энтузиастов, которое работает не слишком хорошо, однако пока о нём говорить рано.
Оцените статью:
Об авторе
6 комментариев
Реагирует Миша Рыцаревъ: и а с чем связана то, что в дистре «Mate» кодеки по умолчанию уже есть? (У меня она в отличие от гномовской и mp3 и видео (может быть и всех форматов) воспроизводит (и в «Минт» все это раньше по умолчанию было, а теперь нет (а почему теперь нет?) И если у меня на флешке есть все те пакеты, то а как их установить с нее оффлайн? (Или с локального зеркала провайдера (а как таковое создавать?) Т.е. можно последовательно вручную один за одним через dpkg такие пакеты (и еще и в определенной последовательности) запускать и инсталлировать. Но это гемор. А тогда как «научить» такую ОС «подхватывать» и инсталлировать все с той папки в какой надо последовательности подряд?)
И в моей убунте «Mate» тем не менее эксперимента ради я все же запустил в командной строке ту указанную с той публикации команду по установке таких кодеков (она у меня с флешки в live-режиме работает). И вот, что у меня получилось-
▧ ubuntu-mate@ubuntu-mate:
$ sudo apt install ubuntu-restricted-extras
Чтение списков пакетов… Готово
Построение дерева зависимостей
Чтение информации о состоянии… Готово
Будут установлены следующие дополнительные пакеты:
cabextract chromium-codecs-ffmpeg-extra gstreamer1.0-fluendo-mp3
gstreamer1.0-libav gstreamer1.0-plugins-ugly gstreamer1.0-vaapi
libavcodec-extra libavcodec-extra57 libgstreamer-plugins-bad1.0-0 libmspack0
libopencore-amrnb0 libopencore-amrwb0 libsidplay1v5 libvo-amrwbenc0
ttf-mscorefonts-installer ubuntu-restricted-addons unrar
Предлагаемые пакеты:
gstreamer1.0-vaapi-doc sidplay-base
Пакеты, которые будут УДАЛЕНЫ:
libavcodec57
НОВЫЕ пакеты, которые будут установлены:
cabextract chromium-codecs-ffmpeg-extra gstreamer1.0-fluendo-mp3
gstreamer1.0-libav gstreamer1.0-plugins-ugly gstreamer1.0-vaapi
libavcodec-extra libavcodec-extra57 libgstreamer-plugins-bad1.0-0 libmspack0
libopencore-amrnb0 libopencore-amrwb0 libsidplay1v5 libvo-amrwbenc0
ttf-mscorefonts-installer ubuntu-restricted-addons ubuntu-restricted-extras
unrar
Обновлено 0 пакетов, установлено 18 новых пакетов, для удаления отмечено 1 пакетов, и 146 пакетов не обновлено.
Необходимо скачать 7 180 kB архивов.
После данной операции, объём занятого дискового пространства возрастёт на 9 005 kB.
Хотите продолжить? [Д/н]
□ И что это все? Так всего много- что оно мне даст? (И там название пакета аддонов «Unrar» упомянуто. Это что, это такую ОС RAR-архивы он научит что ли распаковывать? (А то по умолчанию она не может такое понимать)).
▧ И на счет другого- на счет флешплагина (в «Хроме» он у меня есть, в «Firefox»- нет) у меня получается вот это-
ubuntu-mate@ubuntu-mate:
$ sudo apt install browser-plugin-freshplayer-pepperflash
Чтение списков пакетов… Готово
Построение дерева зависимостей
Чтение информации о состоянии… Готово
Будут установлены следующие дополнительные пакеты:
libevent-core-2.1-6 libevent-pthreads-2.1-6
Рекомендуемые пакеты:
adobe-flashplugin
НОВЫЕ пакеты, которые будут установлены:
browser-plugin-freshplayer-pepperflash libevent-core-2.1-6
libevent-pthreads-2.1-6
Обновлено 0 пакетов, установлено 3 новых пакетов, для удаления отмечено 0 пакетов, и 146 пакетов не обновлено.
Необходимо скачать 435 kB архивов.
После данной операции, объём занятого дискового пространства возрастёт на 1 448 kB.
Хотите продолжить? [Д/н]
□ Нужно ли это мне?
▧ И на счет DVD у меня происходит это-
ubuntu-mate@ubuntu-mate:
$ sudo apt install libdvdnav4 libdvdread4 gstreamer1.0-plugins-bad gstreamer1.0-plugins-ugly libdvd-pkg
Чтение списков пакетов… Готово
Построение дерева зависимостей
Чтение информации о состоянии… Готово
Уже установлен пакет libdvdnav4 самой новой версии (6.0.0-1).
Уже установлен пакет libdvdread4 самой новой версии (6.0.0-1).
Будут установлены следующие дополнительные пакеты:
autoconf automake autopoint autotools-dev build-essential debhelper
dh-autoreconf dh-strip-nondeterminism dpkg-dev fakeroot freepats g++ g++-7
gcc gcc-7 libalgorithm-diff-perl libalgorithm-diff-xs-perl
libalgorithm-merge-perl libarchive-cpio-perl libasan4 libatomic1
libc-dev-bin libc6-dev libcilkrts5 libde265-0 libfakeroot
libfile-stripnondeterminism-perl libfluidsynth1 libgcc-7-dev
libgstreamer-plugins-bad1.0-0 libgupnp-igd-1.0-4 libitm1 liblilv-0-0
liblsan0 libltdl-dev libmail-sendmail-perl libmjpegutils-2.1-0 libmms0
libmodplug1 libmpeg2encpp-2.1-0 libmplex2-2.1-0 libmpx2 libnice10 libofa0
libopenal-data libopenal1 libopencore-amrnb0 libopencore-amrwb0 libquadmath0
libserd-0-0 libsidplay1v5 libsord-0-0 libsoundtouch1 libspandsp2
libsratom-0-0 libsrtp2-1 libstdc++-7-dev libsys-hostname-long-perl libtool
libtsan0 libubsan0 libvo-aacenc0 libvo-amrwbenc0 libwildmidi-config
libwildmidi2 libzbar0 linux-libc-dev m4 make manpages-dev po-debconf
Предлагаемые пакеты:
autoconf-archive gnu-standards autoconf-doc dh-make dwz debian-keyring
g++-multilib g++-7-multilib gcc-7-doc libstdc++6-7-dbg gcc-multilib flex
bison gcc-doc gcc-7-multilib gcc-7-locales libgcc1-dbg libgomp1-dbg
libitm1-dbg libatomic1-dbg libasan4-dbg liblsan0-dbg libtsan0-dbg
libubsan0-dbg libcilkrts5-dbg libmpx2-dbg libquadmath0-dbg frei0r-plugins
glibc-doc fluidr3mono-gm-soundfont | timgm6mb-soundfont | fluid-soundfont-gm
libtool-doc libportaudio2 serdi sidplay-base sordi libstdc++-7-doc gfortran
| fortran95-compiler gcj-jdk m4-doc make-doc libmail-box-perl
НОВЫЕ пакеты, которые будут установлены:
autoconf automake autopoint autotools-dev build-essential debhelper
dh-autoreconf dh-strip-nondeterminism dpkg-dev fakeroot freepats g++ g++-7
gcc gcc-7 gstreamer1.0-plugins-bad gstreamer1.0-plugins-ugly
libalgorithm-diff-perl libalgorithm-diff-xs-perl libalgorithm-merge-perl
libarchive-cpio-perl libasan4 libatomic1 libc-dev-bin libc6-dev libcilkrts5
libde265-0 libdvd-pkg libfakeroot libfile-stripnondeterminism-perl
libfluidsynth1 libgcc-7-dev libgstreamer-plugins-bad1.0-0 libgupnp-igd-1.0-4
libitm1 liblilv-0-0 liblsan0 libltdl-dev libmail-sendmail-perl
libmjpegutils-2.1-0 libmms0 libmodplug1 libmpeg2encpp-2.1-0 libmplex2-2.1-0
libmpx2 libnice10 libofa0 libopenal-data libopenal1 libopencore-amrnb0
libopencore-amrwb0 libquadmath0 libserd-0-0 libsidplay1v5 libsord-0-0
libsoundtouch1 libspandsp2 libsratom-0-0 libsrtp2-1 libstdc++-7-dev
libsys-hostname-long-perl libtool libtsan0 libubsan0 libvo-aacenc0
libvo-amrwbenc0 libwildmidi-config libwildmidi2 libzbar0 linux-libc-dev m4
make manpages-dev po-debconf
Обновлено 0 пакетов, установлено 74 новых пакетов, для удаления отмечено 0 пакетов, и 146 пакетов не обновлено.
Необходимо скачать 37,3 MB/63,1 MB архивов.
После данной операции, объём занятого дискового пространства возрастёт на 174 MB.
Хотите продолжить? [Д/н]
В Ubuntu Mate (всегда делаю минимальную установку) в родном Software Boutique, есть установуа flash и пакета кодаков, которые сразу и устанавливаю. Кроме того, из плейеров сразу ставлю MPV — лучший на мой взхгляд проигрыватель. У него уже по умолчанию включено устранение чересстрочности и мн. другие фильтры. При установке он еще и тянет за собой кодеки и ряд необходимых библиотек. В итоге — все файлы проигрываются, качество изображения — на высшем уровне и НИКАКИХ глюков и возни с настройками, как в капризном VLC, например!
Вообще дела в linux с h264 и asf вообще плохо! Как раз на работе уже упрекнули линукс тем что понаставят линуксов и ничего не могут! Ненавижу линукс с сегодняшнего дня после 5 лет работы с ним!
Автор ,огромное тебе человеческое спасибо,за эту статью,ты мне очень помог сохранить нервы и мат.ценности.
$ sudo apt install ubuntu-restricted-extras
Reading package lists. Done
Building dependency tree
Reading state information. Done
E: Unable to locate package ubuntu-restricted-extras
Источник