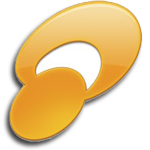Медиацентр для Windows ПК
Медиацентр — программы, имеющие в своем списке возможностей множество функций, в числе которых и плеер и удобный менеджер управления аудио файлами, выставление рейтингов, возможность загружать дополнительную информацию об исполнителе и много другого. Приложения для организации коллекций музыки для Windows ПК
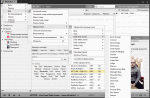
MusicBee — многофункциональное приложение для прослушивания и организации коллекций музыки. Данная программа позволит невероятно удобно и просто произвести организацию вашей музыкальной библиотеки, в том числе и на переносных устройствах или в Интернет. Приложение имеет встроенный плеер, отличающийся великолепным качеством воспроизведения. Проигрыватель программы имеет встроенный эквалайзер с набором готовых «пресетов» на любой вкус, кроме того, позволяет создать свои собственные конфигурации настроек частот с возможностью сохранить «пресет».
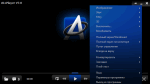
ALLPlayer — данный проигрыватель, один из самых популярных программ для просмотра фильмов с субтитрами. Он воспроизводит все известные медиа форматы, осуществляет функции LiveUpdate для обновления последних кодеков, когда есть проблемы с открытием файла фильма, программа автоматически ищет соответствующие субтитры на всех Языках. В отличие от большинства проигрывателей, ALLPlayer не накладывается на MediaPlayer, и использует DirectX, который делает возможным просмотр любого фильма. В программу также интегрирован синтезатор речи, который позволяет смотреть фильмы с субтитрами с читателем дубляжа.
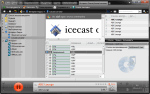
MediaMonkey — бесплатная версия отличного инструмента организации музыки, а также редактирования тегов в вашей фонотеке с мощным, интуитивным, многоязычным интерфейсом. Программа поддерживает автоматический поиск, теги Album Art и другие метаданные. Возможно управление более чем пятидесятью тысячами файлов в вашей музыкальной коллекции без труда. Также возможно управление различными жанрами и направлениями аудио, поддержка подкастов.

MediaPortal — абсолютно бесплатная программа, превратит ваш компьютер и телевизор в довольно продвинутый домашний центр средств массовой информации. MediaPortal является программой с открытым исходным кодом. Это программное обеспечение позволит вам слушать любимые радиостанции (радио онлайн), смотреть и хранить видео-и DVD-диски, просматривать, график и запись телепередач в прямом эфире и очень многое другое. Это означает, что вы можете помочь в разработке MediaPortal или настроить его под собственные нужды с большим количеством инновационных плагинов из огромного сообщества этой замечательной программы.

iTunes — это программа «все-в-одном» — мультимедийный комбайн от компании Apple. С iTunes у вас появится возможность слушать музыку, интернет-радиостанции, вы сможете просматривать видео, преобразовывать медиафайлы в другой формат, плюс ко всему записывать свои собственные музыкальные компакт и DVD-диски. Это одно из немногих продуктов от компании Apple созданных для операционных систем Windows.
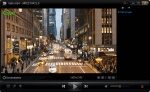
MPCSTAR — мультимедийный, бесплатный проигрыватель, который можно назвать медиацентром. Несмотря на свою бесплатность, наверное, удовлетворит самые высокие требования пользователей. Дело в том, что возможности плеера позволяют одинаково успешно просматривать видео и прослушивать аудио содержимое. Данный продукт, это приложение, которое состоит из нескольких компонентов. Вы можете исключить или одобрить их установку при инсталляции.
JetAudio — это навороченный мультимедийный центр разработчиков из Америки, бесплатная версия программы для компьютера. В мире миллионы пользователей, которые оценили его по достоинству. В JetAudio встроены такие компоненты: микшер с 20-полосным эквалайзером, цифровой обработчик сигнала с 20 полосным анализатором спектра, плеер который понимает аудио, MIDI, видео и CD. Распознает все форматы и видео и аудио. Это не просто плеер, но ещё и конвертер, который легко преобразует Ваши аудио и видео файлы в другой формат, оцифрует аудио диски.
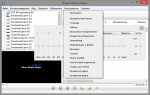
Blues Media Player — это бесплатный, но при этом имеющий огромное количество возможностей. Плеер позволяет не только воспроизводить файлы с жесткого диска вашего компьютера, но также может проигрывать видео и аудио файлы с дисков, DVD И BD дисков и в завершение остается воспроизведение потокового видео и аудио. Кроме функции проигрывания, данное программное обеспечение имеет встроенные инструменты для конвертирования файлов в другие форматы.

RealPlayer — плеер для просмотра потокового видео в реальном масштабе времени. Также программа позволяет слушать Интернет радио и смотреть Интернет каналы. Этот отличный продукт соответствует всем требованиям , которые можно предъявить современному медиа плееру, посколько поддерживает работу с большим количеством аудио и видео форматов и форматов изображений: AVI, WAV, MPEG, MP3, SWF, MIDI, JPG, RM, RA, PNG, RAM, RT, RP, GIF, SMIL, SMI, AIFF, MPG, ASF, MID, RMI.

QuickTime — современный бесплатный популярный медиаплеер от компании Apple QuickTime Player имеет просто огромное количество великолепных функции и возможностей. Плеер поддерживает видео в формате H.264. Теперь вы сможете смотреть свои любимые фильмы в исключительном качестве даже когда скорость видеопотока очень низкая. QuickTime сам определяет оптимальную скорость подключения к Интернету и подстраивает её по необходимости.
Начало работы с Windows Media Center
Windows Media Center входит в некоторые выпуски Windows 7.
Когда вы привыкли к самым полноразмерным работам, Media Center может превратить компьютер в мощный концентратор развлечения для дома. Вы можете раскрыть весь потенциал Media Center, подключив компьютер к телевизору HDTV и контролируя все действия с помощью пульта управления Media Center.

компьютер, подключенный к телевизору и удаленному центру мультимедиа
Кроме того, можно подключить компьютер к стандартному монитору, клавиатуре и мыши. Вы даже можете организовать потоковую передачу мультимедиа на медиаприставку по домашней сети.
Что бы вы ни выбрали, Media Center не даст вам заскучать благодаря следующим возможностям:
Просмотр, приостановка и запись телепередач в реальном времени.
Просмотр слайд-шоу из ваших фотографий.
Воспроизведение любой композиции из музыкальной библиотеки либо компакт-дисков или DVD.
Настройка Windows Media Center
При первом запуске Media Center вы увидите страницу информационной настройки и два параметра настройки. Быстрее всего, конечно, будет выбрать стандартные параметры. Вы можете выбрать этот параметр, если хотите сразу же перейти к нужному окну. Однако давайте рассмотрим параметры настройки, чтобы получить более представление о том, что можно делать с помощью Media Center.
Нажмите на пульте управления Media Center зеленую кнопку «Пуск»
При первом запуске Media Center нажмите на странице настройки кнопку Продолжить, а затем выберите Пользовательские параметры.
Когда откроется страница Используйте максимум возможностей Windows Media Center, нажмите кнопку Да, чтобы разрешить Media Center скачивать обложки альбомов и DVD-дисков, программы передач, данные из веб-служб мультимедиа и другие полезные сведения.
Media Center также можно открывать с помощью мыши. Выберите «Начните«Все программы»,а затем выберите «Windows Media Center».
Если вы выбрали стандартные параметры, вы можете настроить их позже, выполнив следующие действия на начальном экране Windows Media Center: прокрутите экран до раздела Задачи, выберите Параметры, Общие, Установка Windows Media Center, а затем Повторная установка.
На этом обязательные этапы настройки подходят к концу. Остальные этапы настройки выполнять необязательно, но на странице «Этап установки по выбору» есть еще несколько элементов, которые могут вас заинтересовать.
Оптимизация внешнего вида Windows Media Center на экране
Калибровка экрана помогает улучшить качество изображения на экране телевизора или компьютере.
Так вы сможете пройти основную часть процесса, задав ряд вопросов. Если вы не знаете точные характеристики своего оборудования, например название кабеля или тип экрана, обратите внимание на иллюстрации — они помогут вам определить нужный тип соединения. Закончив отвечать на вопросы и достигнув желаемого результата, закройте окно «Калибровка экрана». Если вы недовольны результатом, можно воспользоваться дополнительными параметрами экрана, выбрав команду «Настроить устройство отображения».

калибровки телевизора или монитора
Вы можете вернуться к калибровке экрана в любой момент:
Нажмите на пульте управления Media Center зеленую кнопку «Пуск»
Прокрутите начальный экран Windows Media Center до раздела Задачи, выберите пункты Параметры > Общие > Установка Windows Media Center > Настройка телевизора или монитора.
Если компьютер подключен к системе объемного звука, вы можете настроить динамики. Выберите конфигурацию динамиков, а затем нажмите кнопку тестирования, чтобы воспроизвести звуковой сигнал. Внимательно прислушайтесь к каждому отдельному динамику и убедитесь, что на него поступает сигнал.
Совет: Если звук отсутствует, убедитесь, что все кабели подключены надлежащим образом, а на обоих динамиках и компьютере установлена достаточная громкость. (Даже самый опытный компьютерный эксперт может случайно отключить Windows через некоторое время.)
Если компьютер подключен к телевизору, обратите внимание на то, что многие видеокарты и кабели не поддерживают звуковые сигналы. Возможно, динамики потребуется подключить напрямую к звуковой плате компьютера.
Вы можете вернуться к настройке динамика в любое время:
Нажмите на пульте управления Media Center зеленую кнопку «Пуск»
Прокрутите начальный экран Windows Media Center до раздела Задачи, выберите пункты Параметры > Общие > Установка Windows Media Center > Настройка динамиков.
Настройка библиотек мультимедиа
При каждом запуске Media Center автоматически сканирует библиотеки музыки, изображения и видео на компьютере. Но что делать, если музыкальные файлы находятся на внешнем жестком диске или изображения находятся на другом компьютере домашней группы? Не беспокойтесь — у Media Center есть решение.
В Библиотеке мультимедиа выберите нужный тип мультимедиа (например, Музыка), а затем нажмите кнопку Далее.
Выберите Добавить папки в библиотеку и нажмите кнопку Далее.
Выберите На этом компьютере (в том числе подключенные сетевые диски) и нажмите кнопку Далее.
Перейдите к папке, в которой хранятся ваши файлы, установите флажок рядом с ней и нажмите кнопку Далее.
Media Center выполнит поиск файлов мультимедиа в этой папке. Кроме того, выбранные папки сохранятся при следующем запуске программы.

совместимость с файлами мультимедиа
Для импорта файлов из общей папки на другом компьютере используется похожий процесс: выберите На другом компьютере, и Media Center выполнит поиск в общих, а не локальных папках.
Вы можете вернуться в библиотеку мультимедиа в любое время:
Нажмите на пульте управления Media Center зеленую кнопку «Пуск»
Прокрутите начальный экран Windows Media Center до раздела Задачи и выберите Параметры > Библиотеки мультимедиа.
Настройка тюнеров, ТВ-сигнала и программы передач
Этот параметр появится в меню дополнительной настройки, только если Media Center обнаружит ТВ-тюнер. ТВ-тюнер — это устройство, которое можно подключить к компьютеру через встроенное или внешнее гнездо, например USB-порт. С помощью совместимого ТВ-тюнера вы можете подключить к компьютеру ТВ-сигнал для просмотра и записи телепередач.
Настройка ТВ позволяет поэтапно настроить ТВ-сигнал для просмотра и записи телепередач в Media Center. Когда откроется страница Результаты обнаружения ТВ-сигнала, выберите Да, настроить ТВ по этим результатам, после чего Media Center настроит большинство параметров автоматически.
Вы можете вернуться к разделу «Настройка ТВ» в любой момент:
Нажмите на пульте управления Media Center зеленую кнопку «Пуск»
Прокрутите начальный экран Windows Media Center до раздела Задачи и выберите Параметры > Общие > Установка Windows Media Center > Настройка ТВ-сигнала.
Садитесь поудобнее и наслаждайтесь
Завершив настройку Media Center, выберите Настройка закончена > Далее > Готово, чтобы открыть Media Center и приступить к изучению. Вся ваша цифровая музыка, фотографии и домашние фильмы (а также множество файлов мультимедиа из Интернета) у вас под рукой — достаточно нескольких щелчков мышью.