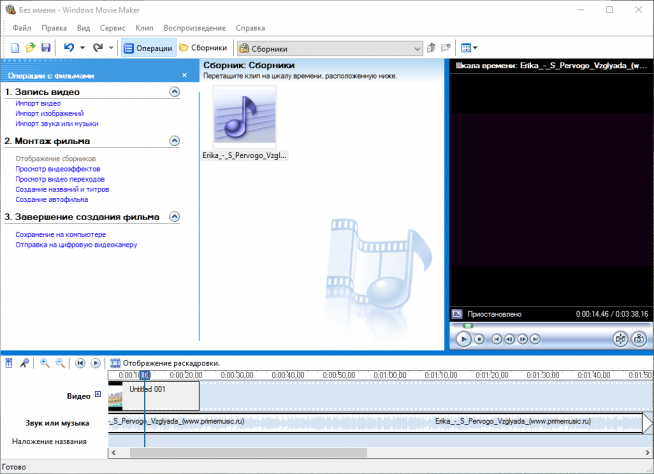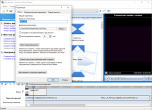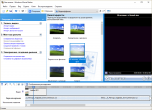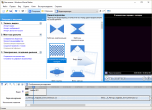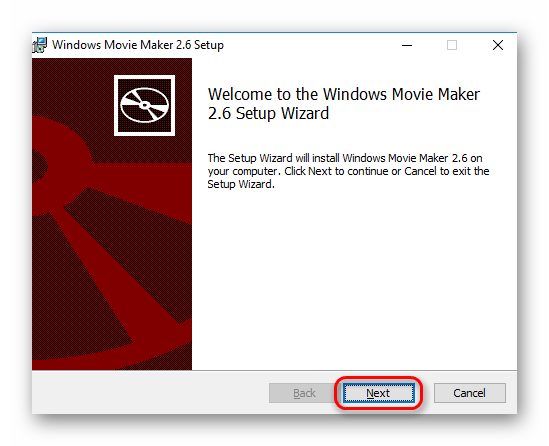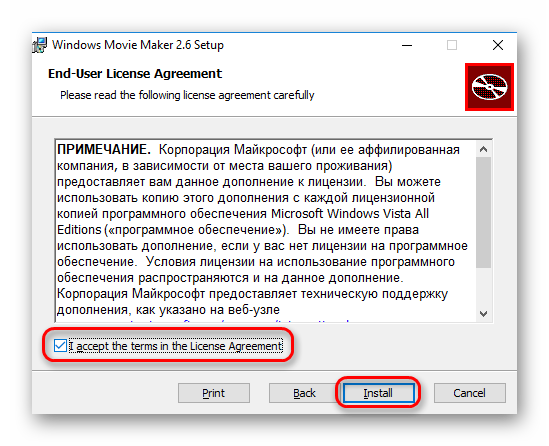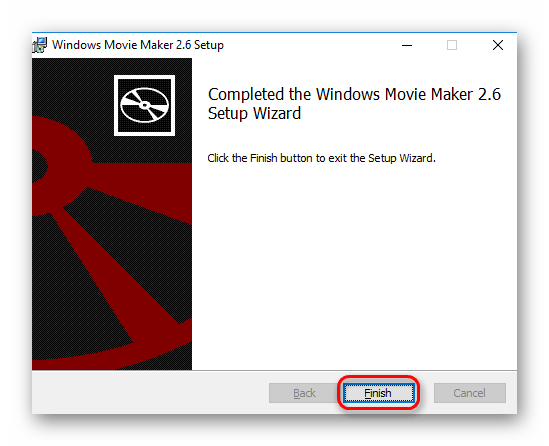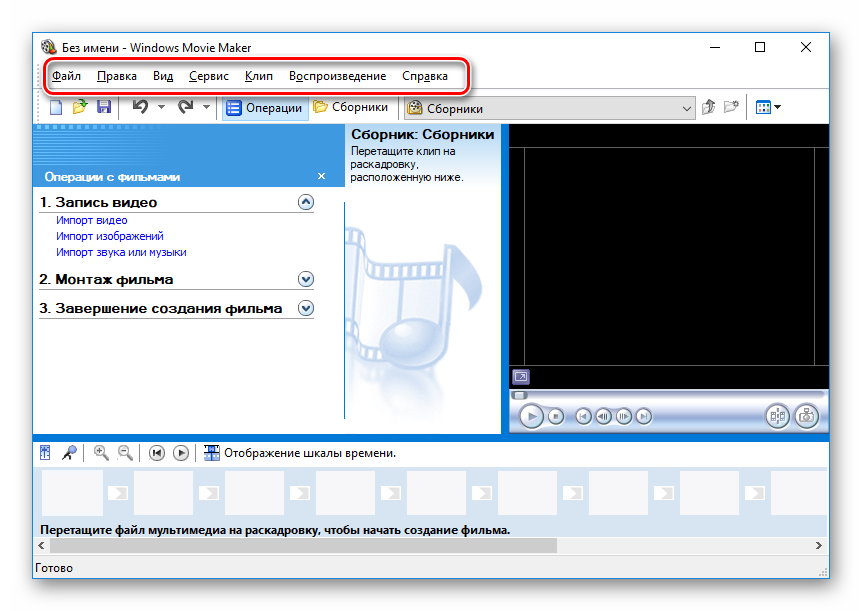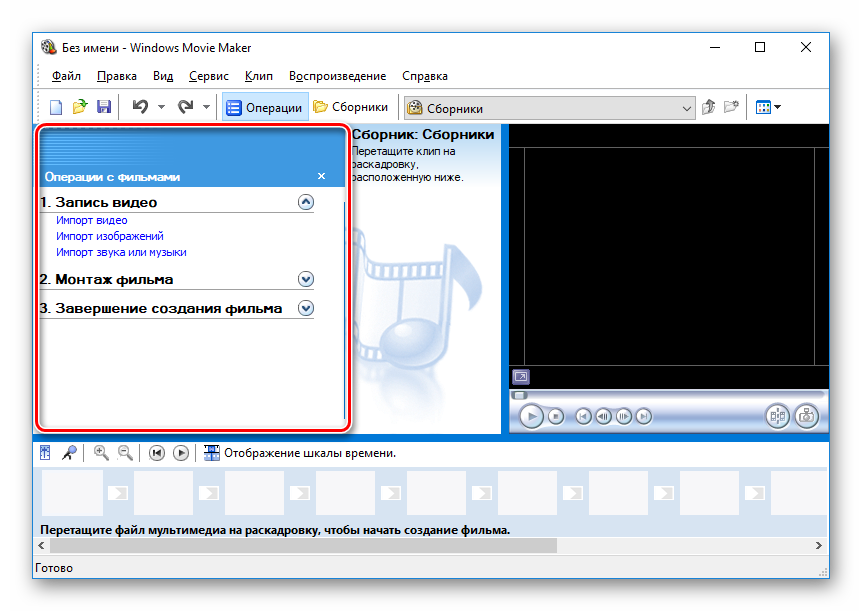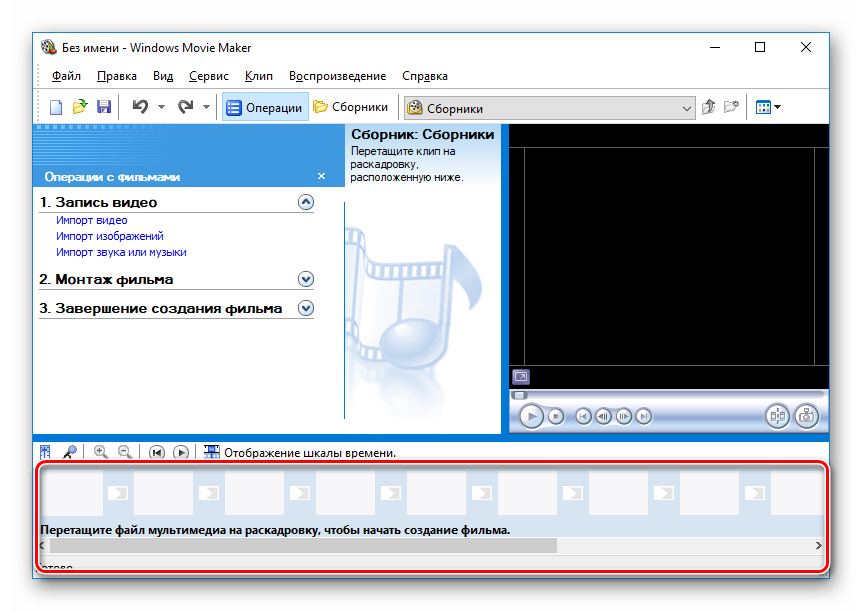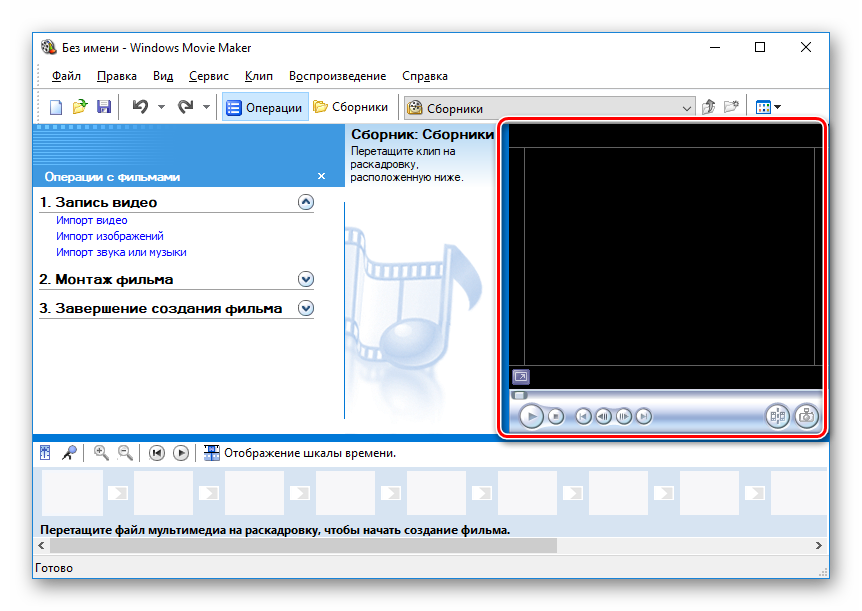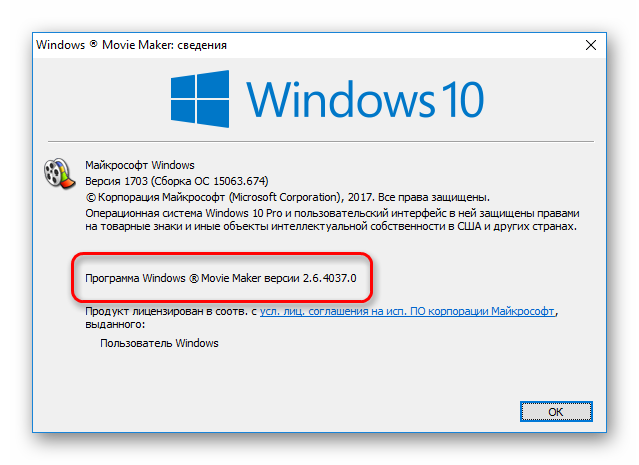- Скачать Муви Мейкер
- Обзор Windows Movie Maker
- Особенности
- Поле для творчества
- Набор эффектов
- Разделение на фрагменты
- Бесплатность
- Step by Step
- Windows Movie Maker в рейтинге «Программы для монтажа видео»
- Скачать Муви Мейкер бесплатно
- Скачать Киностудия Movie Maker для Windows 10, 7, 8, XP
- Windows Movie Maker — скачать бесплатно
- Основные особенности Windows Movie Maker
- Загрузка Windows Movie Maker
- Интерфейс
- Скачать Windows Movie Maker
- Что такое программа Windows Movie Maker и как ее использовать в качестве киностудии?
- Что это за программа?
- Как установить киностудию?
- Как пользоваться видеоредактором: руководство
- Монтаж нового видео
- Добавление звука или музыки
- Надписи
- Эффекты
- Переходы между частями
Скачать Муви Мейкер
Обзор Windows Movie Maker
Киностудия Windows или Movie Maker – простая программа для редактирования видео с базовым набором опций. С ее помощью можно разделить ролик на части, сделать слайд-шоу из изображений и добавить звуковой ряд к имеющейся записи. В роли источника контента могут выступать изображения, аудиодорожки и видео в форматах AVI и WMV. Интегрированная библиотека эффектов состоит из двух разделов – стандартные эффекты вроде замедления воспроизведения и пакет переходов. Его компоненты можно накладывать во время смены кадра одного фрагмента видео на другой. При желании на определенную область экрана можно добавить текстовые блоки, в том числе и титры. В Movie Maker есть специальный режим автоматического создания клипа из загруженных файлов.
Готовый проект можно сохранить в формате WMV или передать на подключенную цифровую камеру.
Movie Maker подойдет для Windows 7 с архитектурой 32/64 bit — также его скачать бесплатно можно для Виндовс XP, 10, 8, Vista.
Особенности
Простой редактор видео, позволяющий создавать проекты начального уровня и презентационные видеоролики. Программа Windows Movie Maker отличается удобным интерфейсом – в ней все задачи назначаются с помощью пошагового алгоритма. Приложение не требовательно к ресурсам компьютера. Оно рекомендуется обладателям офисных машин и пользователям, которые ранее не занимались монтажом видеороликов. Все возможности редактора доступны бесплатно.
Поле для творчества
Монтаж оригинальных роликов или видеопрезентаций
Набор эффектов
Добавляйте эффекты из встроенного набора
Разделение на фрагменты
Автоматическая разбивка длинных клипов на отрезки
Бесплатность
Movie Maker скачивается бесплатно на компьютер и при этом изначально содержит русскую версию меню
Step by Step
Операции по работе с клипами задаются с помощью пошагового интерфейса
Windows Movie Maker в рейтинге «Программы для монтажа видео»
| ТОП | Скриншоты | Разработчик | Платформа | Лицензия | Видеозахват | Мультитрек | Число дорожек | Поддержка 4К | Плагины | Русский язык |
|---|---|---|---|---|---|---|---|---|---|---|
1 Adobe Premiere Pro      |  | Adobe Systems | Пробная $9.99/мес. | Да | Да | Без ограничений | Да | Да | Да | |
2  Sony Vegas Pro Sony Vegas Pro      |  | Magix Software GmbH | Пробная $599 | Да | Да | Без ограничений | Да | Да | Нет | |
3 Movavi Video Editor      |  | Movavi | Пробная 39.95$ | Да | Нет | 1 | Да | Нет | Да | |
4 ВидеоМОНТАЖ      |  | AMS Software | Пробная 15$ | Нет | Нет | 1 | Да | Нет | Да | |
10 Windows Movie Maker      |  | Microsoft | Бесплатная | Нет | Нет | 1 | Нет | Нет | Да |
Скачать Муви Мейкер бесплатно
Скачать Киностудия Movie Maker
для Windows 10, 7, 8, XP
Бесплатная версия: 2012 16.4.3528.0331
| Рекомендуем! InstallPack | Стандартный установщик | Официальный дистрибутив Windows Movie Maker | Тихая установка без диалоговых окон | Рекомендации по установке необходимых программ | Пакетная установка нескольких программ |
|---|
SoftOK рекомендует InstallPack, с его помощью вы сможете быстро установить программы на компьютер, подробнее на сайте.
Windows Movie Maker — скачать бесплатно
Windows Movie Maker — программа создана компанией Microsoft с целью быстрого и легкого создания или же редактирования различный аудио и видео файлов, а также фотографий. Ранее входила в список стандартных программ Виндовс от компании Майкрософт. После Vista разрабатывается как отдельный продукт.
Муви Мейкер славится своей простотой использования и интуитивно понятным интерфейсом, ведь программа изначально и была нацелена на новичков, теперь не нужно обладать 3-мя высшими образованиями для того чтобы создать простенькое видео с нуля.
Основные особенности Windows Movie Maker
- Благодаря Виндовс Муви Мейкер можно легко выбрать фото, видео, иллюстрации и прочие файлы которые нужны вам в работе для вашего проекта.
- Простое добавление различных текстов, эффектов, переходов, звуков и т.д. Изменяйте и экспериментируйте сколько хотите или же позвольте программе сделает все за вас.
- Возможность постить видео на популярные сайты такие как: YouTube, Facebook, Rutube и много других прямиком с программы.
Итак, имеется несколько способов установить данный продукт. Первый способ это покупка Муви Мейкер на официальном сайты Microsoft за кругленькую суму, но как много из вас будут использовать этот метод, поэтому сразу же переходим ко второму.
Загрузка Windows Movie Maker
Загрузочный файл данной программы будет ожидать вас в конце данной статьи. А для начала мы вам подробно покажем весь установочный процесс. После открытия установочного файла, следуйте пунктам которые детально описаны в скриншотах ниже.
Примечание: Не нужно боятся того что в открывшемся окне все на английском, по завершению установки, программа будет на русском языке.
В среднем установка Муви Мейкер занимаем от нескольких секунд до 1-2 минут, все зависит от мощности вашего ПК. Далее предоставлены вашему обзору несколько скриншотов программы.
Интерфейс
Программа пользуется большой популярностью и не странно, так как программа обладает простым и интуитивно понятным интерфейсом, нацеленным в основном на самых заядлых новичков. На рисунке изображен статус бар, с помощью которого можно получить доступ к всем основным надстройкам и функциям Муви Мейкер.
Слева имеются основные операции без которых работа в программе была бы намного сложнее.
Внизу программы находиться шкала времени для простого изменения хронометража и добавления различных видео/аудио эффектов.
Справа есть удобный предустановленный видеоплеер, с помощью которого можно беспроблемно просмотреть результат вашей работы и учесть все минусы и недоработки.
Также все нужные сведения о программе.
Как мы можем видеть программа полностью локализована на русский язык, после установки которой, вы сможете в полной мере ощутить себя режиссером, сделав простое и качественное видео своими руками.
Скачать Windows Movie Maker
| Рекомендуем! InstallPack | Стандартный установщик | Официальный дистрибутив Movie Maker | Тихая установка без диалоговых окон | Рекомендации по установке необходимых программ | Пакетная установка нескольких программ |
|---|
рекомендует InstallPack, с его помощью вы сможете быстро установить программы на компьютер, подробнее на сайте.
Что такое программа Windows Movie Maker и как ее использовать в качестве киностудии?
Часто слышим вопрос: может ли любитель смонтировать свой фильм, или это сложно и требует много времени и лучше обратиться к знающим людям? Это уже давно не актуально, ведь существуют видеоредакторы простые и доступные каждому пользователю ПК. Один из них это программа Windows Movie Maker. В статье разберемся, что она из себя представляет, как с ее помощью монтировать видео, накладывать музыку, писать звук, вставлять текст и делать многое другое.
Что это за программа?
Конечно, ей очень далеко до аналогичных профессиональных приложений, и Adobe Premier она не сможет заменить, но она отлично подойдет для простых, любительских операций с видео и графикой. Она проста в освоении и это не делает ее хуже – наоборот ее интерфейс будет интуитивно понятен даже человеку, который никогда не сталкивался с видеомонтажом.
С помощью этой программы можно:
- Монтировать видео простыми манипуляциями мышью.
- Создавать слайд-шоу.
- Вставлять специальные эффекты.
- Надиктовывать текст.
- Писать звук.
- Накладывать музыку.
- Добавлять заголовки.
- Работать с цифровой или аналоговой записью.
- Готовый фильм можно сразу записать на жесткий диск и отправить вашим друзьям по электронной почте, или выложить в сети.
Как установить киностудию?
Поэтому если вы владелец системы, которая вышла с 2000 по 2007 год, вы можете обнаружить эту программу уже установленной на жестком диске.
Найти WMM на разных системах можно по единому алгоритму: «Пуск» → «Все программы».
Она должна быть в списке доступных программ. Если не нашли, то стандартное расположение на жестком диске: C:\Program Files\Movie Maker\moviemk.exe.
Если же у вас более поздняя версия операционной системы или по каким-то причинам программы вовсе нет, ее можно скачать в сети, благо распространяется она абсолютно бесплатно.
- Качаем установочный файл, щелкаем правой кнопкой мыши и выбираем «Запуск от имени Администратора» и подтверждаем свое решение.
- Жмем кнопку Next, подтверждаем согласие с условиями лицензии кнопкой Accept и снова жмем Next. Увы, но выбрать путь для установки программы нельзя.
- Нужно подождать, пока закончиться процесс. Как правило, весит она в районе 7-ми Мб, так что распаковка файлов займет считанные секунды. Как только инсталляция завершится, щелкаем по кнопке Finish, чтобы выйти из установщика.
- Вот и все, теперь Windows Movie Maker установлена на вашем компьютере. Найти ее можно либо сразу на Рабочем столе, либо в «Пуске», либо в папке C:\Program Files.
Как пользоваться видеоредактором: руководство

Внешний вид выполнен в стандартном ключе, так что если вы раньше сталкивались с программами по видеомонтажу для вас вся должно быть привычно.
Интерфейс состоит из:
- На самом верху экрана стандартное Главное меню: кнопки «Файл», «Правка», «Вид», «Сервис», «Клип», «Воспроизведение», «Справка» – все, как и в большинстве программ.
- Ниже Панель инструментов, с помощью которой можно создать новый проект, сохранить, повторить или отменить действие, скрывать или отображать панели на главном экране и выбирать группы элементов (Видеоэффекты, Видеопереходы и Сборники).
- Еще ниже и слева расположена Панель задач.
Находится она практически под рукой. В ней имеется три раздела:
- Запись видео – можно загружать видео, изображения, звук или музыку. Нажимаем на нужную функцию, выбираем элемент нашего будущего фильма и загружаем его в рабочее поле.
- Монтаж фильма – здесь можно выбрать видеоэффекты, переходы, создать название и титры. Их можно будет выбрать в центре экрана.
- Завершение создания фильма – что мы делаем с готовым материалом: сохраняем на компьютере или отправляем на цифровую видеокамеру – решать вам.
- Шкала времени – это стандартное поле для просмотра и упорядочивания частей фильма: видео, звука, музыки, титров. Здесь также можно увеличить время длительности видеофрагмента.
- Раскадровка – более подробный вид, нужен при добавлении переходов между частями фильма или наложения спецэффектов.
Это все основные элементы программы. Теперь давайте рассмотрим, как с помощью них можно работать с видео.
Монтаж нового видео
- Чтобы добавить свое первое видео, смотрим на Панель задач.
- Кликаем здесь на вкладку «Запись видео» → «Импорт видео».
- В выпавшем окне выбираем нужный вам видеоролик с жесткого диска.
- Подтверждаем и находим его в Окне проекта в центре.
Также можно импортировать изображение, звук и музыку с помощью аналогичных кнопок. Все окажется в Окне проекта. Оттуда элемент следует перетащить мышкой на Шкалу времени – зажимаем фрагмент левой кнопкой мыши и перетаскиваем вниз экрана и отпускаем на строке «Видео». Или можно кликнуть на нем правой кнопкой мыши и выбрать «Добавить на шкалу времени».
Находим на Главном меню «Сервис» → «Автофильм».
И вот видео появляется на временном отрезке. Переходить по фрагменту можно с помощью специального ползунка голубого цвета – просто наведите мышку на его верхнюю часть и перетащите в нужное вам место. Чтобы увеличить или уменьшить время воспроизведения, наводим курсор на край элемента на шкале и перетаскиваем до нужного временного отрезка. С картинками такое можно делать без потерь, а видео или аудио будет ускоряться-замедляться соответственно продолжительности.

Так же добавляем другие фрагменты и вот у вас уже есть некая последовательность, с которой можно работать. Их можно перетаскивать по шкале времени, зажав левой кнопкой мыши и менять последовательность по своему усмотрению.
Каждое видео сразу прицепится к предыдущему и не допустит «провала» во время воспроизведения.
Добавление звука или музыки
Чтобы добавить звук:
- На Панели задач выбираем «Запись видео» → «Импорт звука или музыки».
- Ищем нужную вам музыку.
- Подтверждаем и переносим ее на шкалу времени так же как мы поступали с видеофрагментами, но отпускаем левую кнопку мыши не на полоске «Видео», а на поле «Звук или музыка».
Или еще проще: выделяем фрагмент и жмем Ctrl+D.
На шкале времени с музыкой поступаем так же, как и с видео:
- растягиваем;
- перемещаем, если фрагментов несколько;
- кликаем правой кнопкой мыши – выбираем «Громкость» и регулируем в зависимости от громкости исходного видео (или жмем Ctrl+U).
Для работы вам потребуется исправная гарнитура и тихая комната.
Перетаскиваем ползунок на нужное время и жмем «Запустить» – начинается запись звука.
Как только надиктовали все что хотели, жмем «Остановить» и выбираем место на жестком диске, где хотите сохранить свою запись.
Позже ищем ее на временной шкале в поле «Звук или музыка».
Надписи

- На Панели задач переходим «Монтаж фильма» → «Создание названий и титров».
- В списке выбираем, что мы конкретно хотим добавить: название в начале, перед, во время или после выбранного фрагмента, или титры в конце фильма.
- Щелкаем по ссылке и заполняем поля заголовка и подзаголовка. Например: «Наш сын Саша» – заголовок; «Первые шаги» – подзаголовок.
- Внизу есть возможность выбрать анимацию, шрифт и цвет текста. Как только определились – нажимаем «Готово».
Название и заголовок появится либо в той же шкале что и видео, либо в специальном поле «Наложение названия» на временной шкале – все зависит от того, что конкретно вы выбрали.
С заголовком можно работать абсолютно так же как и с видеофрагментом: перемещаем его вдоль временной шкалы или растягиваем.
За результатом смотрим в встроенном плеере.
Его можно растянуть на весь экран, нажав соответствующую кнопку в левом нижнем углу плеера, или комбинацией Alt+Enter.
Рассчитайте сколько вам нужно времени, чтобы спокойно воспринять заголовок или титры. Прочитайте его в обычном темпе и зафиксируйте продолжительность на секундомере.
Такое же время выставляем в программе на шкале.
Эффекты
Эффекты ищем:
- На Панели задач «Монтаж фильма» → «Просмотр видеоэффектов» и выбираем из списка приглянувшийся. Например, нам нужно сделать фрагмент в черно-белом виде.
- Выбираем эффект «Оттенки серого» и щелкаем по нему правой кнопкой мыши.
- Выбираем «Добавить на шкалу времени», или же перетаскиваем его на нужный фрагмент мышью. Видео с эффектом будет помечено синей звездочкой.
Перед вами откроется окно «Добавление и удаление видеоэффектов», где можно наложить или наоборот снять позиции по своему выбору, можно перемещать эффекты один перед другим, если вам нужно, чтобы работали сразу несколько.
Здесь есть огромное поле для всевозможных экспериментов.
Переходы между частями
Для простейшего плавного перехода между частями фильма можно «схватить» один фрагмент на временной шкале и чуть завести его за другой. Сразу увидите синий уголок, который поползет по шкале – это отображение плавного перехода.
Его длительность можно регулировать в зависимости от того, как далеко вы перенесете фрагмент.
- На той же Панели задач «Монтаж фильма» → «Просмотр переходов» и выбираем нужный вам эффект переключения между разными частями фильма.
- Его также перемещаем на временную шкалу правой кнопкой мыши и выбираем «Добавить на шкалу времени» или тащим курсором вручную.
- Как только будете удовлетворены проделанной работой, на Панели задач жмем «Завершение создания фильма» → «Сохранение на компьютере», где вводим имя файла и путь для сохранения.
- Жмем «Далее» и ждем, пока процесс не закончится.
Чтобы сделать качественный ролик, уже давно не нужно тратиться на дорогие профессиональные программы.Windows Movie Maker – предоставляет все необходимые функции для работы с простыми фильмами и слайд-шоу. Здесь главный элемент – это мышка. Ею совершаются все главные манипуляции на временной шкале. Достаточно освоиться еще и с горячими клавишами и работа в программе пойдет как по маслу.