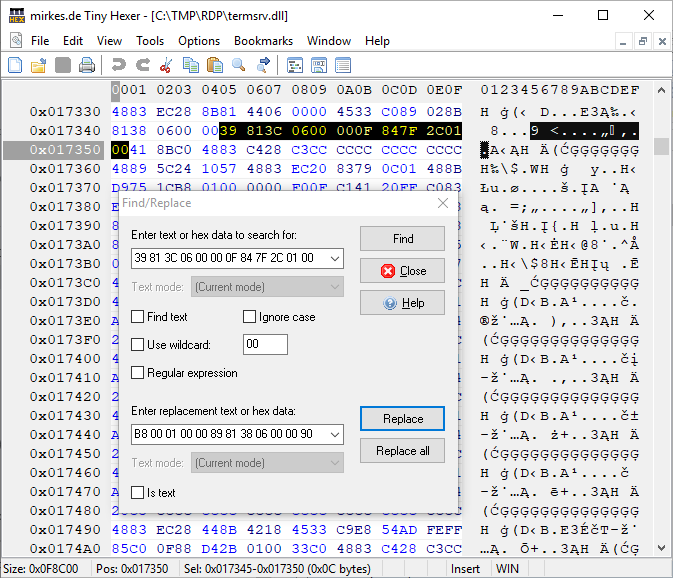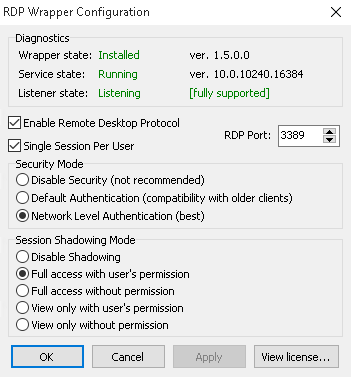- Multiple remote desktops windows
- Windows 10 x64 v2004 — May 2020 Update (20H1)
- Windows 10 x64 v1703 — Creators Update (April 2017)
- Windows 10 x64 Threshold 2 (November 2015)
- Windows 10 x64 RTM (August 2015)
- Option 2 — RDP Wrapper
- question
- Remote Desktop remembering multiple monitor layout Windows 10
- 3 Answers
- Multiple remote desktops windows
- Windows 8.1 (64bit)
- July 2014 update for Windows 8.1 (64bit)
- November 2014 update for Windows 8.1
- (64bit)
- (32bit)
- Windows 10 Multi Monitors in remote desktop
- Replies (9)
Multiple remote desktops windows
To have concurrent user sessions working in Windows 10, you need to make small changes to termsrv.dll file. This file is located in C:\Windows\System32 folder. Before modifying termsrv.dll for the first time, you need to take ownership and assign yourself full permissions. You also need to stop Remote Desktop service (TermService) if it’s running.
DLL files can be modified using any HEX Editor (for example Tiny Hexer). You can do this yourself by replacing strings shown below, or just download patched versions from this page.
Windows 10 x64 v2004 — May 2020 Update (20H1)
After this update termsrv.dll is upgraded to version 10.0.19041.84 To get back concurrent remote desktop connections, make the following changes:
39 81 3C 06 00 00 0F 84 D9 51 01 00
B8 00 01 00 00 89 81 38 06 00 00 90
The patched version can be download from here. The original, v10.0.19041.84 file can be found here.
Older Windows 10 versions
Windows 10 x64 v1909 — November 2019 Update
After this update termsrv.dll is upgraded to version 10.0.18362.657. To get back concurrent remote desktop connections, make the following changes:
39 81 3C 06 00 00 0F 84 5D 61 01 00
B8 00 01 00 00 89 81 38 06 00 00 90
The patched version can be download from here. The original, v10.0.17763.1 file can be found here.
Windows 10 x64 v1903 — May 2019 Update
After this update termsrv.dll is upgraded to version 10.0.18362.53. To get back concurrent remote desktop connections, make the following changes:
39 81 3C 06 00 00 0F 84 5D 61 01 00
B8 00 01 00 00 89 81 38 06 00 00 90
The patched version can be download from here. The original, v10.0.17763.1 file can be found here.
Windows 10 x64 v1809 — October 2018 Update + Cumulative April 2019 Update
After this update termsrv.dll is upgraded to version 10.0.17763.437. To get back concurrent remote desktop connections, the make the following changes:
39 81 3C 06 00 00 0F 84 3B 2B 01 00
B8 00 01 00 00 89 81 38 06 00 00 90
The patched version can be download from here. The original, v10.0.17763.437 file can be found here.
Windows 10 x64 v1809 — October 2018 Update
Windows 10 October 2018 Update (1809) updates termsrv.dll to version 10.0.17763.1. To get back concurrent remote desktop connections, the make the following changes:
39 81 3C 06 00 00 0F 84 7F 2C 01 00
B8 00 01 00 00 89 81 38 06 00 00 90
The patched version can be download from here. The original, v10.0.17763.1 file can be found here.
Windows 10 x64 v1803 — Spring 2018 Update (March 2018)
Windows 10 Spring 2018 Update (1803) updates termsrv.dll to version 10.0.17134.1. To get back concurrent remote desktop connections, make the following changes:
8B 99 3C 06 00 00 8B B9 38 06 00 00
B8 00 01 00 00 89 81 38 06 00 00 90
The patched version can be download from here. The original, v10.0.17134.1 file can be found here.
Windows 10 Fall Creators Update (1709 — Redstone 3)
Updates termsrv.dll to version 10.0.16299.15. To get back concurrent remote desktop connections, make the following changes:
39 81 3C 06 00 00 0F 84 B1 7D 02 00
B8 00 01 00 00 89 81 38 06 00 00 90
The patched version can be download from here. The original, v10.0.16299.15 file can be found here.
Windows 10 x64 v1703 — Creators Update (April 2017)
Windows 10 Creators Update (1703 — Redstone 2) updates termsrv.dll to version 10.0.15063.0. To get back concurrent remote desktop connections, make the following changes:
39 81 3C 06 00 00 0F 84 53 71 02 00
B8 00 01 00 00 89 81 38 06 00 00 90
The patched version can be download from here. Original, v10.0.15063.0 file can be found here.
Windows 10 x64 Threshold 2 (November 2015)
Windows 10 Fall Update (also called «Threshold Wave 2 Update») updates termsrv.dll to version 10.0.10586.0. To get back concurrent remote desktop connections, make the following changes:
Find:
39 81 3C 06 00 00 0F 84 3F 42 02 00
replace with:
B8 00 01 00 00 89 81 38 06 00 00 90
The patched version can be download from here. Original, v10.0.10586.0 file is here.
Windows 10 x64 RTM (August 2015)
termsrv.dll file version 10.0.10240.16384.
In termsrv.dll find:
39 81 3C 06 00 00 0F 84 73 42 02 00
and replace it with:
B8 00 01 00 00 89 81 38 06 00 00 90
The patched version can be downloaded from here. The original, untouched version of termsrv.dll v10.0.10240.16384 can be downloaded from here.
Option 2 — RDP Wrapper
Instead of modifying termsrv.dll file you can use RDP Wrapper which acts as a middleman between Terminal Services and Service Control Manager. This way you don’t need to touch termsrv.dll file. Actually, if you already modified your termsrv.dll file, you need to revert to the original version before using this method.
Download and extract RDPWrap-v1.6.1.zip (or newer), then run install.bat as admin. After installation is completed, run RDPConfig.exe. If all items under Diagnostics are green, you should be good to go.
If «Listener state» is » Listening [not supported] «, you will need to update the wrapper’s configuration (.ini) file.
question
Remote Desktop remembering multiple monitor layout Windows 10
I am using Microsoft Hyper-V to host my «virtual desktop» machine which is running Windows 10 Enterprise. I use four monitors, so when I connect, I use the /multimon switch.
It used to be that when I would Remote Desktop in to my virtual Windows 10 machine, I could move the applications to the window where I wanted them. If I was disconnected from the Remote Desktop session or if I signed in to another physical computer with four monitors, the applications would open in the window where they had previously been open. A couple of months ago, an update occurred on Windows 10. After that update, any time my session is disconnected or if I sign in from another physical computer with four monitors, all my applications move to a single monitor and I have to manually move them to the screen where I want them.
Does anyone know of a way to have the applications stay on the monitor where they are running when re-connecting?
I have the same issue that the window layout is not persistent once the remote desktop session is closed. It is quite annoying since I have a 4K monitor and have to re-arrange many window layouts manually.
3 Answers
Hi,
1.Have you tried to remove the patches which resulted in this behavior?
2.Kindly check if the «keep changes» has been enabled under Setting.
Select Start > Settings > System > Display. Your PC should automatically detect your monitors and show your desktop. If you don’t see the monitors, select Detect.
In the Multiple displays section, select an option from the list to determine how your desktop will display across your screens.
Once you’ve selected what you see on your displays, select Keep changes.
I would have no way of knowing now which patch made the change.
When it comes to the Multiple Display settings that you mention, I assume you are talking about the physical client machine and not the virtual machine. When I go to the Multiple Display section, all monitors are listed and there is no options to Keep Changes.
I don’t know if you’ve found a solution as of yet, but I finally stumbled across one that fixed my issue that is almost identical to yours.
It turns out that one of the patches depreciates the use of the XDDM display driver in favor of the WDDM display driver and that causes this problem. In my case, I had a user remotely connecting to an office desktop from a desktop at their home, and every time they would reconnect, all their open apps would migrate over to a single monitor. They’d move them back and the next time they’d disconnect and reconnect the same thing would happen.
The solution is to modify the local group policy on the REMOTE machine (the one you are using RDP to connect to). This worked perfectly for me on a Windows 10 computer, so I’m assuming this will work on your Windows 10 VM, as well.
In [Local Group Policy Editor->Local Computer Policy->Administrative Templates->Windows Components->Remote Desktop Services->Remote Desktop Session Host->Remote Session Enviroment], set the Policy [Use WDDM graphics display driver for Remote Desktop Connections] to Disabled.
I hope that helps you out, if you haven’t found this on your own already!
So, just to confirm,
You are referring to XPDM as opposed to XDDM? Where XPDM is the older XP Display Driver Model as opposed to the WDDM Windows Display Driver Model, that was introduced with Vista.
Microsoft have, for some unknown reason, decided to remove the more useful ability to have application display preferences retained, in XPDM, for the less useful loss of application display preferences of WDDM.
Presumably the deprecation of the XPDM standard means that they will eventually remove it all together?
Multiple remote desktops windows
Windows 8 Pro (as well as all previous Windows client OS version) allows only one concurrent user session. This means you can’t connect via Remote Desktop if local user is already logged on. Normally it’s not a problem on a client machine, but in some cases you may want ability to login concurrently. A good example is a Media Centre PC when somebody watches a movie and you want to access the machine without interrupting the movie.
To have multiple RDP sessions working your need to make some modifications to the termsrv.dll file. There are tools that do these changes automatically, but they often come from dubious sources and it’s difficult to be sure that they are completely safe. This article shows how to modify termsrv.dll file yourself.
termsrv.dll file is normally located in C:\Windows\System32 folder. Before modifying this file for the first time, you need to take ownership and assign yourself read/write permissions. You also need to stop Remote Desktop service (TermService).
Once this is done, it’s simply a question of opening termsrv.dll with a HEX editor and changing small part of the file. Always backup the original file before making changes.
Certain Windows updates can replace your patched version of termsrv.dll . This doesn’t happen very often, but if you let Windows update automatically, be prepared to loose multiple RDP sessions at any time.
Windows 8.1 (64bit)
In original version of Windows 8.1 (64bit), you need to replace:
8B 81 38 06 00 00 39 81 3C 06 00 00 0F 84 1B 70 00 00
B8 00 01 00 00 89 81 38 06 00 00 90 90 90 90 90 90 90
Here are the patched bits:
Readily patched version can be download from here.
If something goes wrong and you want to revert, original unpatched termsrv.dll v6.3.9600.16384 can be downloaded from here.
Note: This was tested and works with Windows 8.1 Pro RTM 64bit.
July 2014 update for Windows 8.1 (64bit)
One of the Windows updates installed on 9th of July updated termsrv.dll file from version 6.3.9600.16384 to 6.3.9600.17095. File size also changed from 1,032,704 bytes to 1,018,880 bytes. This naturally broke the previous termsrv.dll patch.
To restore concurrent RDP sessions, use any HEX editor and replace:
39 81 3C 06 00 00 0F 84 9E 31 05 00
B8 00 01 00 00 89 81 38 06 00 00 90
Or just download a patched version from here. You will need to stop Remote Desktop services and possibly take ownership of termsrv.dll before you can update it.
Original unpatched v6.3.9600.17095 can be downloaded from here.
Note: This was tested and works with Windows 8.1 Pro RTM 64bit.
November 2014 update for Windows 8.1
(64bit)
Windows updates now updated termsrv.dll file from version 6.3.9600.17095 to 6.3.9600.17415. File size changed from 1,018,880 bytes bytes to 1,114,624 bytes.
To restore concurrent RDP sessions, use any HEX editor and replace:
39 81 3C 06 00 00 0F 84 D3 1E 02 00
B8 00 01 00 00 89 81 38 06 00 00 90
You can download a patched version from here. You will need to stop Remote Desktop services and possibly take ownership of termsrv.dll before you can update it.
Original unpatched v6.3.9600.17415 can be downloaded from here.
(32bit)
I don’t have any 32bit machines and haven’t tested this myself, but guys on mydigitallife forums suggest to replace:
3B 81 20 03 00 00 0F 84 2A D5 00 00
B8 00 01 00 00 89 81 20 03 00 00 90
Update May 2015
As of 05.2015, the same November 2014 patch is still working on up to date Windows 8.1. termsrv.dll is still on version 6.3.9600.17415.
Windows 10 Multi Monitors in remote desktop
I am using windows 10 pro and attempting to remote connect to a windows 7 pro machine. I select the «Use all my monitors for the remote session» option, but when I connect the remote session is only displayed on monitor 1.
What are the requirements for multi monitor support in windows 10?
Is there any way for me to get multi monitors to work when remote connecting from a windows 10 pro machine to a windows 7 pro machine?
Replies (9)
Thank you for posting your query in Microsoft Community.
We would be glad to help you with the issue you are facing today. I understand the difficulty with the problem.
I would suggest you to follow the below steps.
1. Press Windows Key + R Key.
2. Type «Control» without the quotes and hit on Enter Key.
3. Then click on System and Security.
4. Click on System.
5. Then click on Remote Settings. If it ask you to enter the password. Then please do.
6. Click on Remote tap and click on advanced button.
7. Try to configure the settings.
Also refer to the below article provided by the Andre de costa.
How to add and use a second monitor with Windows 10.
Hope this helps in resolving the issue. If issue persists, reply back to us. We will be happy to assist you.
18 people found this reply helpful
Was this reply helpful?
Sorry this didn’t help.
Great! Thanks for your feedback.
How satisfied are you with this reply?
Thanks for your feedback, it helps us improve the site.
How satisfied are you with this reply?
Thanks for your feedback.
I’m sorry but the link does not help with my issue. I already have 3 monitors configured and working using windows 10.
I don’t know what settings you mean when you say try to configure the settings. As far as I can see, there are no settings that pertain to using multiple monitors while in a remote session.
Thanks for the reply, any other ideas?
13 people found this reply helpful
Was this reply helpful?
Sorry this didn’t help.
Great! Thanks for your feedback.
How satisfied are you with this reply?
Thanks for your feedback, it helps us improve the site.
How satisfied are you with this reply?
Thanks for your feedback.
13 people found this reply helpful
Was this reply helpful?
Sorry this didn’t help.
Great! Thanks for your feedback.
How satisfied are you with this reply?
Thanks for your feedback, it helps us improve the site.
How satisfied are you with this reply?
Thanks for your feedback.
Thank you for posting your query on Microsoft Community.
I understand that you are facing issues with Windows 10. Sorry for the inconvenience caused to you.
We will assist you.
The issue could occur due to incorrect remote access settings.
In order to help you better, please provide the information:
1. Are you getting any error message?
2. Have you made any changes to the Computer prior to the issue?
Refer to the below methods and check if it helps.
Method 1: I suggest you to refer to the below Microsoft Help Article and check if it helps.
If the issues still persist, refer to the below method.
Method 2: I suggest you to try to Monitor driver and check if it helps.
1. Press Windows Key + R Key.
2. Then type “devmgmt.msc” without the quotes and hit on Enter Key.
3. Expand Monitors.
4. Right click on the wireless driver and click on Update driver software.
Reply to us with the information, so that we can assist you better.
Get back to us if you need any further assistance on Windows related issues and we will be glad to help.