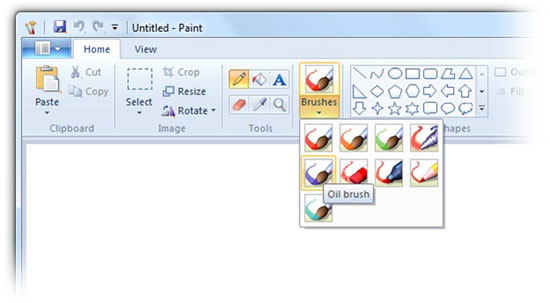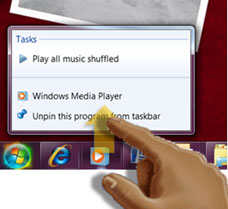Включение тачпада и какие существуют полезные настройки для его использования
Тачпад представляет собой сенсорную панель, которая работает как мышь в настольном компьютере. Поначалу многие пользователи с недоверием относятся к этой части ноутбука, так как она кажется неудобной. На самом деле, всё это просто дело времени — при длительном пользовании тачпад становится не менее комфортным, чем мышь.
При работе портативного компьютера не всегда есть возможность использовать внешнюю мышь
Другое дело, что не всегда при включении сенсорная панель работает и реагирует на касания, поэтому следует знать, как её включить и если настроить для наиболее удобного пользования. Давайте разберёмся, как включить тачпад на ноутбуке и менять его настройки.
Как включить тачпад
Есть несколько таких способов включения сенсорной панели:
- На многих современных ноутбуках есть небольшое углубление непосредственно возле сенсорной панели — используйте его для включения или выключения тачпада. Если у вас нет такой углублённой кнопки, воспользуйтесь следующим способом.
- На каждом лэптопе есть функциональная клавиша Fn, которая служит для выполнения разных задач при нажатии её с кнопками ряда от F1 до F12 Одна из них специально отведена для запуска работы тачпада и чаще всего на ней имеется соответствующая отметка. Поэтому попробуйте нажать Fn с одной из клавиш этого ряда, или воспользуйтесь поочерёдно каждой из них.
- Возможно, тачпад выключен в самой системе, и его нужно активировать через BIOS — зайдите в меню при запуске ноутбука или его перезагрузке, найдите раздел Pointing Device, где будет указано устройство. Чтобы включить его, нужно выбрать вариант Enable, выключить — Disable. Не забудьте сохранить изменения, выбрав комбинацию F10 или другую, напротив которой значится вариант Save and Exit.
Если все вышеприведённые действия не дали результата, стоит проверить, всё ли в порядке с драйверами — возможно, они устарели. Чтобы сделать это, выполните следующее:
- Через Пуск зайдите в меню Панель управления и выберите пункт Диспетчер устройств.
- Найдите раздел Мышь, строку тачпада и просмотрите свойства оборудования — если драйвера устарели или не работают (так бывает после замены операционной системы), об этом будет сказано в появившемся окне.
- Если с драйверами что-то не так и их нужно обновить или переустановить, компьютер сделает это самостоятельно, или вы можете необходимые файлы в интернете и указать к ним путь в свойствах оборудования.
Если вы не можете включить тачпад через операционную систему, комбинации клавиш, BIOS, скорее всего, дело в неисправности оборудования — в такой ситуации вам придётся нести ноутбук в ремонт.
Настройка тачпада
Помимо того, что эту деталь можно включать или отключать, тачпад можно настроить так, чтобы вам было максимально удобно пользоваться им в работе или на досуге. Давайте разберёмся, как можно поменять его настройки.
Итак, чтобы менять параметры работы тачпада, следует выполнить такие действия:
- Зайдите через Пуск в Панель управления.
- Выберите диспетчер устройств и раздел Мышь.
- Откройте строку с названием тачпада, выберите свойства и в появившемся окне под именем оборудования нажмите на параметры.
Какие настройки могут быть полезны для вас? Обратите внимание на следующие параметры:
- Вы можете включить или отключить прокрутку, активировать функцию ChiralMotion, которая позволяет пролистывать страницы не только сверху вниз, но и круговым движением — это удобно, если вы делаете прокрутку длинного документа или сайта.
- Современные модели ноутбуков поддерживают мультитач, которая позволяет работать с тачпадом не одним, а несколькими касаниями, что расширяет его функциональность — активировать этот инструмент тоже можно здесь, в параметрах устройства.
- Одним из самых важных инструментов является чувствительность, её можно отрегулировать по таким критериям, как касания случайные и при наборе пальцами. К примеру, если вы постоянно задеваете тачпад при печати, и он реагирует, стоит снизить шкалу в параметре Контроль касания ладонью. Если же вы хотите, чтобы сенсорная панель меньше или больше откликалась на действия пальцами, выберите пункт Чувствительность касания.
- В некоторых случаях, если вы всё равно постоянно задеваете тачпад при печати, можно активировать его блокировку при пользовании клавиатурой — так вы будете наверняка уверенны, что курсор останется на своём месте, и не будет делать прокрутку страницы до тех пор, пока вы вводите текст или жмёте на отдельные кнопки.
- Дополнительно настраиваются быстрота перемещения курсора, область давления на разные части сенсорной панели и скорость прокрутки.
Как видите, тачпад хоть и отличается от привычной для пользователей стационарных компьютеров мышки, может быть хорошо приспособленным для ваших потребностей. Теперь вы знаете, как включить сенсорную панель при помощи нескольких способов и настроить её параметры.
Включаем Multi-Touch в Windows 7
В этом материале мы расскажем вам о том, как можно включить новую сенсорную возможность Windows 7 — Windows Touch. Сразу предупреждаем, что включить возможность Multi-touch, а значит и использовать ее, и получать от ее использования некоторые преимущества можно далеко не на всех компьютерах.
Теперь, когда первая бета-версия будущей операционной системы уже некоторое время доступна для широкой общественности, настало время рассказать о новой сенсорной возможности Windows 7 – Windows Touch или Multi-touch, как ее называет сама Microsoft. Сегодня мы расскажем вам о том, как ее можно включить. Однако прежде чем мы это сделаем, давайте уточним кое-какую деталь.
Стоит четко понимать, что включить возможность Multi-touch, а значит и использовать ее, и получать от ее использования некоторые преимущества можно далеко не на всех компьютерах. Компьютер, как и операционная система, должен поддерживать multi-touch, и таких компьютеров в настоящее время совсем не много. Среди них:
Компьютеры HP TouchSmart All-in-One (серии IQ500 и IQ800):

HP TouchSmart IQ800t
Планшетный компьютер HP TouchSmart tx2 Tablet PC:

HP TouchSmart tx2 Tablet PC
И планшетный компьютер Dell Latitude XT Tablet PC:

Dell Latitude XT Tablet PC
И, если вы счастливый обладатель одного из вышеперечисленных компьютеров, работающего под Windows 7, то вполне можете перейти непосредственно к включению multi-touch. А для этого вам надо всего лишь скачать и установить последние драйвера multi-touch, которые разрешат использование множества сенсорных точек экрана. Драйвера можно получить здесь:
- Для компьютеров HP TouchSmart All-in-One: драйвер доступен через Windows Update. После установки Windows 7 Beta, кликните по кнопке Start и выберите пункт меню Windows Update. Далее нажмите слева ссылку проверки на обновления Check for Updates, которая найдет вам драйвер. Драйвер в настоящее время является опциональным, поэтому для его установки вам необходимо выбрать его вручную.
- Для планшетных компьютеров Dell Latitude XT и HP TouchSmart tx2 Tablet PC: драйвера доступны на сайте N-Trig. N-Trig это компания, выпускающая дигитайзеры для этих компьютеров. Обратите внимание, что драйвера пока находятся в стадии бета и пока не поддерживаются ни компанией Dell, ни HP.
Установили? Вот, собственно и все, что вам надо было сделать. Теперь стоит убедиться, что multi-touch работает. Сделать это можно, запустив, например, новый графический редактор Paint, последняя версия которого содержит в себе несколько новых замечательных кистей, разработанных для возможности Multi-touch. Кликнув по одной из них в галерее Кистей (мы предпочитаем Oil Brush), можно попробовать порисовать пальцами. Кстати здесь же можно легко определить, сколькими одновременно пальцами можно работать на вашем компьютере – какие-то компьютеры поддерживают лишь два пальца, а какие-то четыре и более.
После того, как вы вдоволь нарисуетесь, перейдите к браузеру Internet Explorer 8. Последний поддерживает сенсорную прокрутку, позволяющую прокручивать страницы пальцами с любого места страницы. Просто прикоснитесь к любой точке страницы и скользните вверх или вниз – это гораздо проще, чем пытаться прикоснуться к панели прокручивания. Также с помощью так называемых “резких движений” (Flicks) вы можете переходить вперед и назад по страницам – попробуйте проскользить вправо, чтобы вернуться назад (как вы бы это сделали при возврате на предыдущую страницу книги).
Вы также можете использовать прикосновения при навигации по панели задач. Новые Jump Lists на панели задач оптимизированы под прикосновения, поэтому, вместо того, что кликнуть правой кнопкой мыши по иконке, попробуйте проскользить пальцем вверх, чтобы буквально вытянуть меню вверх.
Также, оптимизирован под прикосновения и центр развлечений Windows Media Center. Сенсорную работу последнего можно просмотреть ниже:
И, наконец, небольшой совет. Чтобы сделать иконки и средства управления несколько больше и соответственно проще для прикосновения, вы можете настроить Windows на отображение всего большим. Для этого пройдите в меню Start, наберите display и далее откройте панель управления экрана Display Control Panel (которая должна быть наверху меню Start). Здесь выберите средний Medium (то, что используем мы) или большой Larger размер, и вы заметите, что работать вашими пальцами станет проще.
Multi-touch на обычных тачпадах
Поделитесь в соцсетях:
Тачпады Synaptics являются самыми распространенными и используются большинством компаний, выпускающих мобильные компьютеры. В данном материале пойдет речь о том, как заставить функционировать Multi-touch на устройствах ввода от этого производителя. При этом сам ноутбук не обязательно должен быть новым, все необходимые функции заработают и на лэптопах 3–4-летней давности.
Многие пользователи, познакомившиеся с технологией Multi-touch на ноутбуках Apple, были бы не прочь, чтобы и на Windows-лэптопах появилась аналогичная возможность. Multi- touch позволяет значительно упростить управление портативным ПК, поскольку распознает касание несколькими пальцами одновременно, а следовательно, в таком случае можно привязать к этим действиям различные дополнительные функции. Самая популярная из них – прокрутка страницы двумя пальцами.
two-finger-scroll
Первый способ, активирующий Multi-touch в Windows, известен уже более года. Пользователь Arkadiusz Wahlig написал маленькую утилиту, которая позволяла применять эту технологию на устройствах Synaptics. За первые несколько месяцев существования программы к ней было выпущено 5 небольших обновлений, после чего в феврале 2009 г. она, судя по всему, прекратила свое развитие, но, тем не менее, не потеряла актуальности и по сей день. Стоит отметить, что за прошедший год только с официального сайта последняя версия two-finger-scroll была загружена более 100 тыс. раз, и этот показатель продолжает расти.
После установки программы в системном трее появится новый значок, позволяющий настроить некоторые опции Multi-touch. Если на закладке Scrolling мы советуем ничего не менять, поскольку прокрутка с помощью двух пальцев работает практически идеально, то на вкладке Tapping можно настроить эмуляцию нажатия других кнопок мыши. Самый правильный вариант – добавить эмуляцию щелчка по колесику при нажатии двумя пальцами на тачпад, что значительно облегчит управление ноутбуком. Также поддерживается назначение альтернативных кнопок на касание тремя пальцами и на нажатия по схеме 1+1 и 2+1.
Если после запуска two-finger-scroll программа выдает ошибку, это значит, что необходимо установить неофициальные модифицированные драйверы, которые есть тут. При этом рекомендуем отключить прокрутку с помощью одного пальца в настройках драйвера, поскольку она может конфликтовать с two-finger-scroll.
Новые драйверы Synaptics
Еще один способ активации Multi-touch возможен при установке новых драйверов Synaptics, которые, однако, до сих пор не анонсированы официально, хотя и доступны для скачивания на сайте компании HP, причем работают на ноутбуках и от других производителей. Данный вариант практически гарантирует отсутствие проблем и несовместимости, а также предлагает ряд функций, недоступных при использовании two-finger-scroll.
После установки нового драйвера все опции Multi-touch уже по умолчанию активированы. Помимо вертикального скроллинга, здесь также работает горизонтальная прокрутка. На непродолжительное нажатие тремя пальцами можно повесить быстрый вызов любого приложения (по умолчанию это Блокнот), а росчерки трех пальцев вправо или влево интерпретируются системой как переход вперед или назад и очень удобны при перелистывании фотографий в менеджерах изображений.
В настройках прокрутки также можно включить EdgeMotion – функцию, которая продолжит скроллинг, даже когда пальцы достигли края тачпада. Опция Coasting помогает прокручивать длинные документы – скроллинг работает и после снятия пальцев с тачпада. Для остановки прокрутки необходимо прикоснуться к устройству ввода еще раз. На некоторых тачпадах также появляются опции поворота изображений с помощью двух пальцев.
Большой минус данного способа – отсутствие распознавания нажатий двумя пальцами и невозможность эмуляции клика по колесику мышки.
Scrybe
Управляющие жесты не имеют непосредственного отношения к Multi-touch, поскольку для их использования не обязательно проводить по тачпаду несколькими пальцами одновременно, однако они, так же как и Multi-touch, упрощают работу на ноутбуке.
Для применения жестов необходима утилита Scrybe, созданная в Synaptics. Скорее всего, также понадобится новый драйвер с поддержкой Multi-touch, о котором написано выше. В зависимости от ситуации во время инсталляции Scrybe и сам может установить его, либо это придется сделать самостоятельно.
Утилита позволяет с помощью горячих клавиш вызывать специальную область для рисования жестов, которые выполняют различные системные функции, а также запускают программы или открывают веб-сайты.
Для перехода в режим жестов можно быстро нажать тремя пальцами на тачпад или зажать клавиши Shift и Ctrl. В первом случае на экране появится небольшая область, на которой будет видна траектория ведения пальцем. При этом для того чтобы начать рисовать жест, не надо предварительно нажимать никаких клавиш на тачпаде, вместо этого необходимо сразу начинать вести пальцем, к чему придется привыкнуть. Чтобы убрать область с экрана до выполнения встроенных скриптов, достаточно нажать любую кнопку на клавиатуре либо нарисовать неверный символ. При использовании комбинации клавиш Shift и Ctrl рабочая область не отображается на экране до касания пальцем.
Scrybe по умолчанию настроен на открытие определенных популярных сайтов и системных приложений (видеоплеера, музыкального проигрывателя, Панели задач, редактора документов и пр.), но может настраиваться пользователем и для запуска любой другой программы или сайта. Помимо этого, поддерживаются некоторые распространенные системные функции: вырезать, скопировать, вставить, отменить, повторить, выделить все, закрыть приложение.