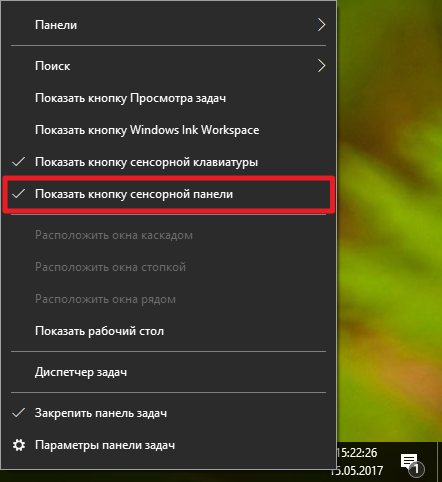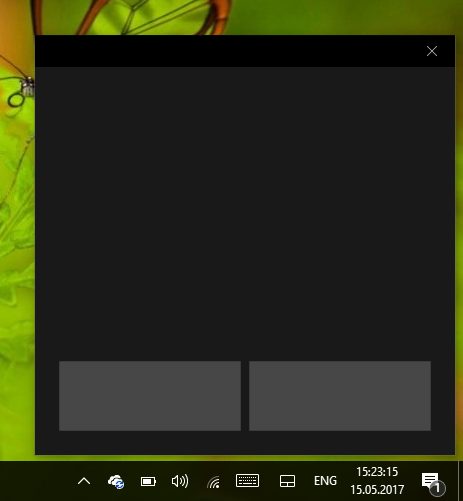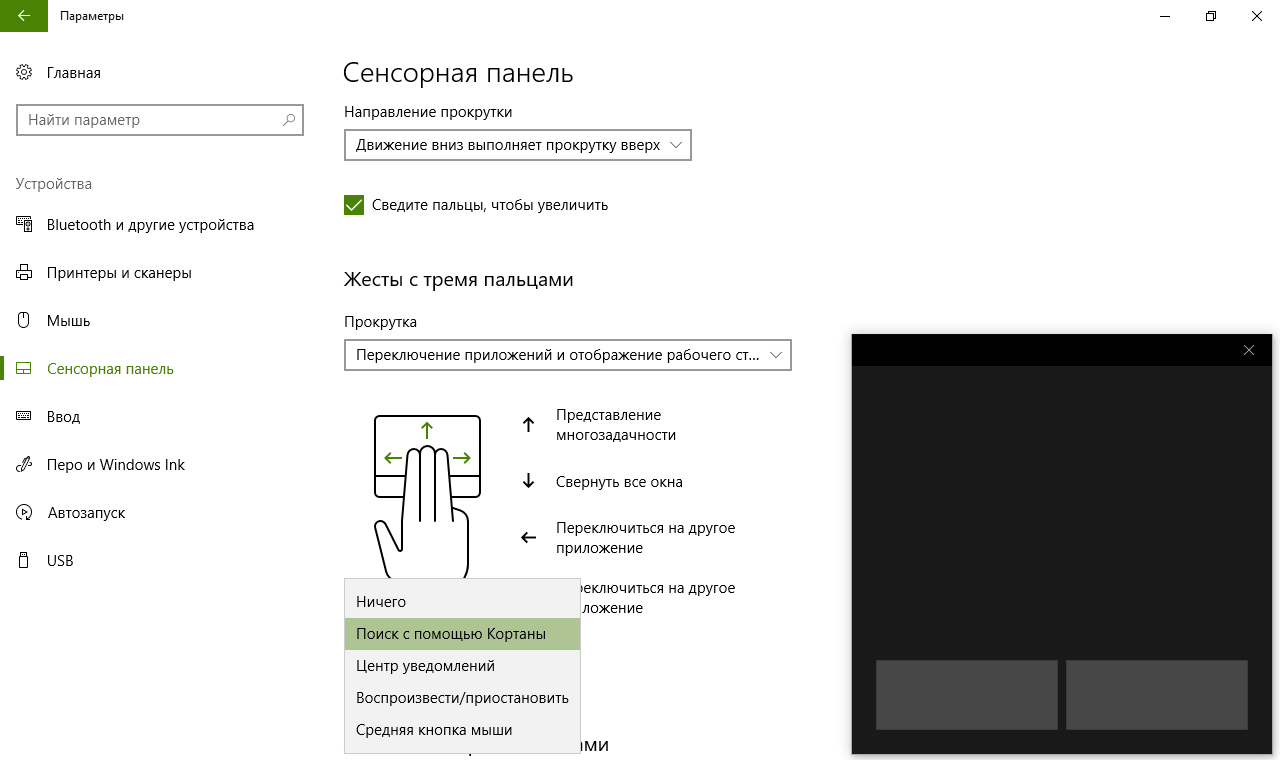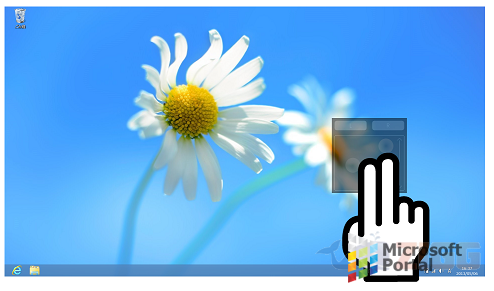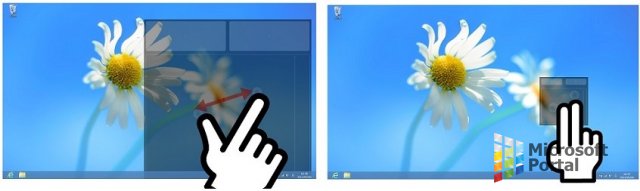- Synaptics Touchpad Driver для Windows
- Обзор Softonic
- Переустановите драйверы для ноутбука Touch Pad бесплатно
- Официальный драйвер для широкого набора сенсорных колодок
- Принесите свою сенсорную панель обратно в жизнь
- Multi-touch на обычных тачпадах
- Поделитесь в соцсетях:
- two-finger-scroll
- Новые драйверы Synaptics
- Scrybe
- Настройка тачпада на ноутбуке Windows 7
- Настраиваем тачпад
- Как включить и настроить виртуальный тачпад в Windows 10
- Как включить виртуальный тачпад в Windows 10
- Как настроить виртуальный тачпад в Windows 10
- TouchMousePointer – виртуальный тачпад для Windows 8 и 8.1
Synaptics Touchpad Driver для Windows
Обзор Softonic
Переустановите драйверы для ноутбука Touch Pad бесплатно
Пакет Driver Synaptics Touchpad — это бесплатный набор драйверов для сенсорного управления. Некоторые ноутбуки имеют контроллер сенсорной панели, и иногда файлы, управляющие сенсорной панелью, повреждены или удалены. Если ваша сенсорная панель перестала работать, может случиться так, что им нужен новый драйвер, который вы получите, если вы загрузите этот файл.
Официальный драйвер для широкого набора сенсорных колодок
Многие ноутбуки используют одно и то же программное обеспечение для передачи и интерпретации сигналов от сенсорной панели к процессору. Драйвер сенсорной панели Synaptics используется во многих ноутбуках, хотя ноутбуки производятся различными компаниями. Установка этого программного обеспечения может привести к тому, что ваша сенсорная панель снова будет работать, и пошаговые инструкции по установке очень упрощают установку драйверов. Драйверы также дадут вам возможность активировать или деактивировать ваш тачпад, который обычно не является функцией, которую производители оставляют открытой для переключения.
Принесите свою сенсорную панель обратно в жизнь
Драйвер сенсорной панели Synaptics идеально подходит для людей, которые испортили или удалили своих текущих драйверов. Он также идеален для людей, которые обновляют свой ноутбук, который строит новый ноутбук или меняет свою старую сенсорную панель на новую. Установка драйвера не сложна благодаря пошаговым инструкциям по установке, которые появляются на экране при прохождении процесса установки.
Multi-touch на обычных тачпадах
Поделитесь в соцсетях:
Тачпады Synaptics являются самыми распространенными и используются большинством компаний, выпускающих мобильные компьютеры. В данном материале пойдет речь о том, как заставить функционировать Multi-touch на устройствах ввода от этого производителя. При этом сам ноутбук не обязательно должен быть новым, все необходимые функции заработают и на лэптопах 3–4-летней давности.
Многие пользователи, познакомившиеся с технологией Multi-touch на ноутбуках Apple, были бы не прочь, чтобы и на Windows-лэптопах появилась аналогичная возможность. Multi- touch позволяет значительно упростить управление портативным ПК, поскольку распознает касание несколькими пальцами одновременно, а следовательно, в таком случае можно привязать к этим действиям различные дополнительные функции. Самая популярная из них – прокрутка страницы двумя пальцами.
two-finger-scroll
Первый способ, активирующий Multi-touch в Windows, известен уже более года. Пользователь Arkadiusz Wahlig написал маленькую утилиту, которая позволяла применять эту технологию на устройствах Synaptics. За первые несколько месяцев существования программы к ней было выпущено 5 небольших обновлений, после чего в феврале 2009 г. она, судя по всему, прекратила свое развитие, но, тем не менее, не потеряла актуальности и по сей день. Стоит отметить, что за прошедший год только с официального сайта последняя версия two-finger-scroll была загружена более 100 тыс. раз, и этот показатель продолжает расти.
После установки программы в системном трее появится новый значок, позволяющий настроить некоторые опции Multi-touch. Если на закладке Scrolling мы советуем ничего не менять, поскольку прокрутка с помощью двух пальцев работает практически идеально, то на вкладке Tapping можно настроить эмуляцию нажатия других кнопок мыши. Самый правильный вариант – добавить эмуляцию щелчка по колесику при нажатии двумя пальцами на тачпад, что значительно облегчит управление ноутбуком. Также поддерживается назначение альтернативных кнопок на касание тремя пальцами и на нажатия по схеме 1+1 и 2+1.
Если после запуска two-finger-scroll программа выдает ошибку, это значит, что необходимо установить неофициальные модифицированные драйверы, которые есть тут. При этом рекомендуем отключить прокрутку с помощью одного пальца в настройках драйвера, поскольку она может конфликтовать с two-finger-scroll.
Новые драйверы Synaptics
Еще один способ активации Multi-touch возможен при установке новых драйверов Synaptics, которые, однако, до сих пор не анонсированы официально, хотя и доступны для скачивания на сайте компании HP, причем работают на ноутбуках и от других производителей. Данный вариант практически гарантирует отсутствие проблем и несовместимости, а также предлагает ряд функций, недоступных при использовании two-finger-scroll.
После установки нового драйвера все опции Multi-touch уже по умолчанию активированы. Помимо вертикального скроллинга, здесь также работает горизонтальная прокрутка. На непродолжительное нажатие тремя пальцами можно повесить быстрый вызов любого приложения (по умолчанию это Блокнот), а росчерки трех пальцев вправо или влево интерпретируются системой как переход вперед или назад и очень удобны при перелистывании фотографий в менеджерах изображений.
В настройках прокрутки также можно включить EdgeMotion – функцию, которая продолжит скроллинг, даже когда пальцы достигли края тачпада. Опция Coasting помогает прокручивать длинные документы – скроллинг работает и после снятия пальцев с тачпада. Для остановки прокрутки необходимо прикоснуться к устройству ввода еще раз. На некоторых тачпадах также появляются опции поворота изображений с помощью двух пальцев.
Большой минус данного способа – отсутствие распознавания нажатий двумя пальцами и невозможность эмуляции клика по колесику мышки.
Scrybe
Управляющие жесты не имеют непосредственного отношения к Multi-touch, поскольку для их использования не обязательно проводить по тачпаду несколькими пальцами одновременно, однако они, так же как и Multi-touch, упрощают работу на ноутбуке.
Для применения жестов необходима утилита Scrybe, созданная в Synaptics. Скорее всего, также понадобится новый драйвер с поддержкой Multi-touch, о котором написано выше. В зависимости от ситуации во время инсталляции Scrybe и сам может установить его, либо это придется сделать самостоятельно.
Утилита позволяет с помощью горячих клавиш вызывать специальную область для рисования жестов, которые выполняют различные системные функции, а также запускают программы или открывают веб-сайты.
Для перехода в режим жестов можно быстро нажать тремя пальцами на тачпад или зажать клавиши Shift и Ctrl. В первом случае на экране появится небольшая область, на которой будет видна траектория ведения пальцем. При этом для того чтобы начать рисовать жест, не надо предварительно нажимать никаких клавиш на тачпаде, вместо этого необходимо сразу начинать вести пальцем, к чему придется привыкнуть. Чтобы убрать область с экрана до выполнения встроенных скриптов, достаточно нажать любую кнопку на клавиатуре либо нарисовать неверный символ. При использовании комбинации клавиш Shift и Ctrl рабочая область не отображается на экране до касания пальцем.
Scrybe по умолчанию настроен на открытие определенных популярных сайтов и системных приложений (видеоплеера, музыкального проигрывателя, Панели задач, редактора документов и пр.), но может настраиваться пользователем и для запуска любой другой программы или сайта. Помимо этого, поддерживаются некоторые распространенные системные функции: вырезать, скопировать, вставить, отменить, повторить, выделить все, закрыть приложение.
Настройка тачпада на ноутбуке Windows 7
Настраиваем тачпад
- Открываем меню «Пуск» и идём в «Панель управления».
Если в верхнем правом углу стоит значение «Просмотр: Категория», измените на «Просмотр: Крупные значки». Это позволит быстрее найти нужный нам подраздел.
Переходим в подраздел «Мышь».
Переходим в «Параметры(S)», откроются настройки сенсорного оборудования.
В различных ноутбуках устанавливаются сенсорные устройства разных разработчиков, и поэтому функционал настроек может иметь отличия. В данном примере представлен ноутбук с тачпадом фирмы Synaptics. Здесь довольно обширный перечень настраиваемых параметров. Рассмотрим наиболее полезные элементы.
Переходим в раздел «Прокрутка», здесь устанавливаются показатели прокрутки окон при помощи тачпада. Выполнение прокрутки возможно либо 2 пальцами в произвольной части сенсорного устройства, либо 1 пальцем, но уже на конкретной части поверхности тачпада. В перечне опций есть крайне занимательное значение «Прокрутка ChiralMotion». Данный функционал крайне полезен, если вы прокручиваете документы или сайты, содержащие огромное число элементов. Прокрутка страницы происходит одним движением пальца вверх или вниз, которое завершается круговым движением против или по часовой стрелке. Это качественно ускоряет работу.
Большое количество сенсорных устройств используют функции под названием мультитач. Она позволяет выполнять определённые действия при помощи нескольких пальцев одновременно. Наибольшую популярность в использовании мультитач обрел благодаря возможности изменить масштаб окна двумя пальцами, отдаляя или приближая их. Нужно подключить параметр «Масштабирование щипком», и, если требуется, определить коэффициенты масштабирования, которые отвечают за быстроту изменения масштаба окна в ответ на передвижения пальцев в участке масштабирования.
Вкладка «Чувствительность» делится на два аспекта: «Контроль касания ладонью» и «Чувствительность касания».
Настраивая чувствительность непреднамеренных касаний ладонью, появляется возможность блокировать случайные нажатия по сенсорному устройству. Очень может помочь при написании документа на клавиатуре.

Настроив чувствительность касания, пользователь сам определяет, какая степень нажатия пальцем будет вызывать реакцию сенсорного устройства.

Все настройки сугубо индивидуальны, так что настраивайте тачпад так, чтобы удобно было пользоваться лично вам.
Как включить и настроить виртуальный тачпад в Windows 10
Несмотря на масштабную работу Microsoft по оптимизации Windows и программ под использование сенсорного экрана, на сегодняшний день далеко не всё ПО адаптировано для планшетов и трансформеров на Windows 10. То и дело встречаются маленькие элементы управления, обращаться с которыми без мыши весьма затруднительно. До выхода Windows 10 Creators Update пользователи могли устанавливать различные приложения, вроде TouchMousePointer, чтобы вывести на экран виртуальный тачпад. В Windows 10 1703 разработчики избавили нас от этой необходимости и теперь виртуальная панель встроена непосредственно в систему.
Как включить виртуальный тачпад в Windows 10
Иконку виртуального тачпада можно разместить в системном трее, рядом с кнопкой сенсорной клавиатуры и Windows Ink.
- Кликните по панели задач правой клавишей мыши или нажмите и удерживайте на ней палец.
- Нажмите Показать кнопку сенсорной панели.
Для открытия тачпада достаточно нажать на эту кнопку. Панель можно перемещать по всему экрану, а закрывается она с помощью крестика справа сверху. Если вы захотите убрать кнопку из трея, достаточно снять галочку в контекстном меню панели задач.
Как настроить виртуальный тачпад в Windows 10
Для виртуального тачпада доступны все настройки высокоточных физических панелей. Отметим, что перед настройкой тачпада надо разместить его на экране, а не просто активировать иконку в трее. В ином случае настройки панели просто не появятся.
- Откройте Параметры.
- Пройдите в раздел Устройства и выберите категорию Сенсорная панель.
Вы можете активировать автоматическое выключение тачпада при подключении мыши, изменить его чувствительность и скорость курсора. Можно настроить по своему желанию жесты двумя, тремя и четырьмя пальцами. Среди доступных действий отметим переключение рабочих столов, изменение громкости, открытие поиска или центра уведомлений.
Виртуальный тачпад позволит вам работать с Windows гораздо удобнее, и теперь вы знаете, как его включить и настроить.
TouchMousePointer – виртуальный тачпад для Windows 8 и 8.1
Думаю, все согласятся с тем, что современные приложения и начальный экран в Windows 8 удобнее всего использовать на планшете, так как, еще изначально эта операционная система разрабатывалась именно для сенсорных экранов. Но вот тут-то пользователь (сенсорного устройства) и сталкивался с некоторыми проблемами, когда возвращался на рабочий стол. К сожалению, традиционный интерфейс Windows еще не в полной мере оптимизирован для сенсорного управления экраном, поэтому у пользователей всегда вызывают неудобство множество мелких элементов интерфейса, которые настолько крохотные, что даже пальцем не с третьего раза в них попадаешь.
В таких случаях можно посоветовать подключать беспроводную мышь и пользоваться будет гораздо удобнее, однако этот вариант не всегда удобен. Особенно в тех случаях, когда хочется поработать с планшетом сидя или лежа на удобном диване. Тогда на помощь приходит одно действительно эффективное и полезное приложение. Оно носит название – TouchMousePointer. Благодаря этому приложению, Вы сможете раз и навсегда забыть о проблеме использования сенсорного экрана. Стороннее приложение установит на Вашем рабочем столе Windows виртуальный тачпад с двумя кнопками, который в свою очередь будет ничем не хуже по функциональности аппаратного тачпада в ноутбуках.
Как только приложение установится на Ваше устройство, то в панели задач сразу же появится новая иконка. Когда Вы нажмите на эту иконку, то на рабочем столе появится окошко, состоящее из сенсорной панели в центре и двух кнопок, левой и правой. Тачпад по умолчанию будет располагаться в правой части экрана, но по Вашему желанию его легко можно будет переместить в любое место. Для того, чтобы воспользоваться настройками этого приложения, Вам нужно будет правой кнопкой щелкнуть по иконке приложения. Затем откроется контекстное меню, и здесь вы выберите пункт «Setting».
Позицию тачпада можно настроить на вкладке «Current mode». Выбирая режим «Side» сенсорная панель может расположиться: сверху, снизу, справа или слева. Режим «Float» позволяет позиции стать произвольной, то есть, другими словами Вы можете перетянуть тачпад на любое место. А режим «Full screen» разворачивает тачпад на весь экран. Остальные настройки приложения TouchMousePointer определяют, каким образом программа должна реагировать на действия. Например, если Вам удобно использовать одно или два нажатие, то в параметрах это легко можно настроить.
Подводя итог, хочу сказать, если вы пользуетесь планшетом, на котором установлена Windows 8 или Windows 8.1, и Вы испытываете некоторые неудобства в работе с рабочем столом, то TouchMousePointer непременно решит эту проблему, и даже более того, эта программа станет отличным и эффективным дополнением к вашей OC. Данное приложение может работать, как на 32-разрядных, так и на 64-разрядных версиях Windows 8 и 8.1. Но стоит предупредить, что эта программа не работает на версии Windows RT.