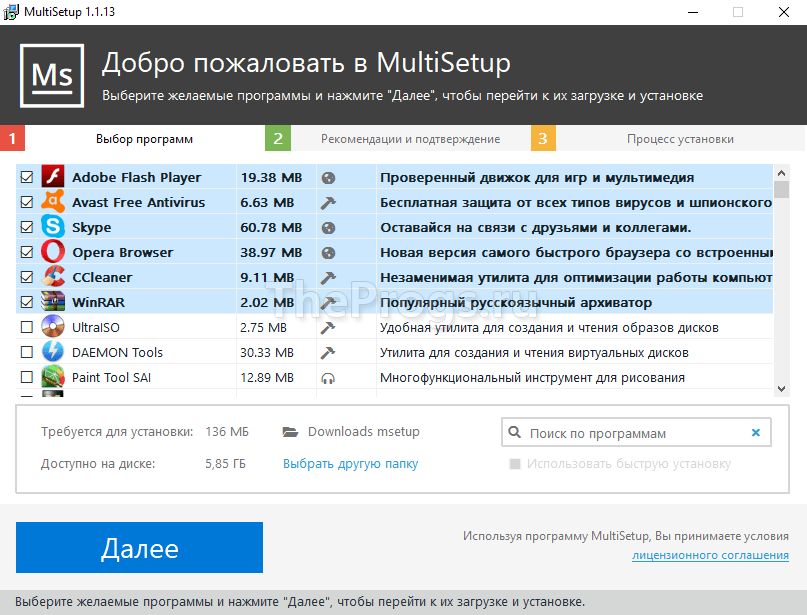- Создание универсальной мультизагрузочной флешки с Windows 7/8/10, WinPE, Linux и пр. (Legacy + UEFI поддерживается)
- Самый простой способ создания мультизагрузочного носителя
- ШАГ 1
- ШАГ 2
- ШАГ 3
- ШАГ 4: альтернатива
- 🐤 Видео-инструкция
- Скачать MultiSetup
- Установка MultiSetup
- Настройка MultiSetup
- Категории программ
- Автоустановка программ
- Особенности MultiSetup
- Плюсы
- Минусы
- Выводы
- Похожие программы
- InstallPack
Создание универсальной мультизагрузочной флешки с Windows 7/8/10, WinPE, Linux и пр. (Legacy + UEFI поддерживается)

Не так давно мне на глаза попалась одна довольно интересная утилита — Ventoy. Предназначена она для создания универсальных загрузочных флешек: Legacy + UEFI (причем, делается это в ней максимально просто, буквально за 2 шага !).
Протестировав ее пару недель, я нашел для себя, что инструмент и в правду заслуживает внимания (именно поэтому и появилась эта заметка).
Отмечу также, что испытал Ventoy я пока лишь на десятке ПК и ноутбуков (выборка не очень большая) — везде всё работало, что называется из «коробки» (кроме ноутбука от HP: у него в BIOS потребовалось отключить защищенную загрузку (Secure Boot), хотя на др. устройствах проблем с этим не возникало. ).
Самый простой способ создания мультизагрузочного носителя
ШАГ 1
Как и для создания любой загрузочной флешки нам понадобятся установочные ISO-образы с ОС Windows. Т.к. мы будем использовать Ventoy — можете сразу же загрузить несколько ISO, например, Windows 10, Windows 8, LiveCD и т.д. 👇 (их количество ограничивается размером вашей флешки 👌)
LiveCD для аварийного восстановления Windows — моя подборка
ШАГ 2
Затем следует загрузить 👉 утилиту Ventoy (ссылка на сайт разработчика) . В установке она не нуждается, достаточно распаковать архив и запустить.
- подключить флешку/диск к USB-порту ( важно : в процессе работы с флешкой — все данные на ней будут удалены!) ;
- запустить Ventoy;
- в разделе «Option» рекомендую включить поддержку «Secure Boot» (на всех новых ПК это есть) ;
- указать флешку и нажать по кнопке «Install» . Через 15-30 сек. флешка будет подготовлена (но еще не готова!).
Ventoy — запись загрузочной флешки
Теперь просто копируем все загрузочные ISO-файлы, которые вам нужны (с Windows/Linux и др.), на подготовленную флешку.
Есть один нюанс : имена файлов должны быть на латинице (без русских символов и пробелов). Вообще, название лучше сделать макс. коротким, без спец. символов. Примеры ниже 👇
Копируем ISO-файлы с ОС на подготовленную флешку
Отмечу главное преимущество данного способа: вы можете в любое время скопировать на флешку другие ISO и удалить с нее те, что вам стали уже не нужны! И это без какого-либо форматирования и др. сложных пертурбаций (повторно в Ventoy заходить будет не нужно!) .
Правда, ведь удобно?! 👌.
ШАГ 3
Теперь покажу на примере, как всё это выглядит на практике.
Загружаться с флешки, подготовленной в Ventoy, можно, как и с любой другой — достаточно зайти в загрузочное меню (Boot Menu), или изменив соотв. параметры в BIOS. См. пример ниже. 👇
Как загрузиться с USB-флешки или внешнего HDD — для начинающих (всё по шагам)
Загрузка с флешки от Ventoy
Далее перед вами покажется универсальное меню со списком всех ISO, которые вы добавили на флешку (в моем случае 3 образа: Windows 8, 10, и LiveCD 👇). Достаточно просто выбрать нужный ISO и нажать Enter.
Ventoy — загрузка работает (обратите внимание на название!)
После начнется типовая установка ОС Windows (например). Никаких уникальных доп. действий более не потребуется. Протестировал на нескольких ПК, Windows 7/8/10 — всё ставится достаточно шустро и без проблем (ISO с Windows 7 лучше записать со встроенными драйверами для USB 3.0!) .
Тест установки Windows 8
ШАГ 4: альтернатива
Так как инструмент Ventoy пока новый, то не исключено, что на каких-то устройствах могут возникнуть «сложности». Поэтому на всякий случай привожу др. альтернативные варианты создания загрузочных носителей. 👇
1) Как создать мультизагрузочную флешку (диск) с несколькими Windows (для компьютеров/ноутбуков, работающих под UEFI)
2) Как создать загрузочную флешку Windows 10 под UEFI или BIOS в Rufus (новая 3.x версия) [инструкция]
🐤 Видео-инструкция
Весь процесс подготовки и тестирования флешки (более детально) вы также можете посмотреть в небольшом видео. Ссылка ниже.
Скачать MultiSetup
MultiSetup (рус. «Мультисетап») – продвинутый установщик для Windows, аналог InstallPack. Программа предназначена для быстрого выбора необходимых компьютеру приложений, их скачивания и инсталляции. С помощью русского MultiSetup можно в несколько кликов установить огромное количество программ. Особенно она полезна при покупке нового железа и необходимости быстро оснастить его ежедневно используемым софтом.
Установка MultiSetup
Чтобы загрузить на компьютер установочный файл, произведите следующие действия:
- Скачайте Multisetup с официального сайта по ссылке в конце статьи;
- Нажмите на кнопку «Скачать MultiSetup для Windows»;
- Сохраните полученный файл на компьютере и запустите его.
Настройка MultiSetup
Данная программа не требует инсталляции (она портативная), поэтому при двойном клике на скачанный файл вы сразу получите доступ ко всем её функциям. Основное окно MultiSetup содержит в себе следующие элементы:
- Список доступных для загрузки и инсталляции Windows-утилит;
- Информация о требуемом для установки дисковом пространстве;
- Выбор папки назначения загружаемых файлов;
- Ссылка на лицензионное соглашение MultiSetup.
Стоит отметить, что для установки через MutliSetup доступно огромное количество приложений для Windows.
Категории программ
Вот их основные категории:
- Безопасность (антивирусы, фаерволы, прокси-серверы и др.);
- Офис (офисные пакеты, архиваторы, софт для расчётов и черчения и др.);
- Интернет (браузеры, мессенджеры, торрент-клиенты, почтовые клиенты и др.);
- Мультимедиа (плееры, графические и 3D-редакторы, кодеки, звуковые редакторы и др.);
- Система (работа с дисками, очистка от ненужных файлов, различные тесты оборудования, восстановление файлов и др.);
- Драйверы (необходимое программное обеспечение для кулеров, видеокарты и другого оборудования);
- Игры (настройка игрового оборудования, софт для игровых платформ);
- Разработка (средства поддержки для веб-разработчиков).
Автоустановка программ
После выбора необходимых для инсталляции приложений, нажмите кнопку «Далее». Вы увидите список выбранных утилит и их размер, после чего нажмите кнопку «Начать установку». После этого будет произведена загрузка инсталляционных файлов необходимых приложений.
Как только установочный файл первого приложения будет скачан, откроется мастер его установки, через который вы сможете настроить ту или иную программу под свои нужды. После того, как установка будет произведена в отношении всех утилит, нажмите кнопку «Завершить».
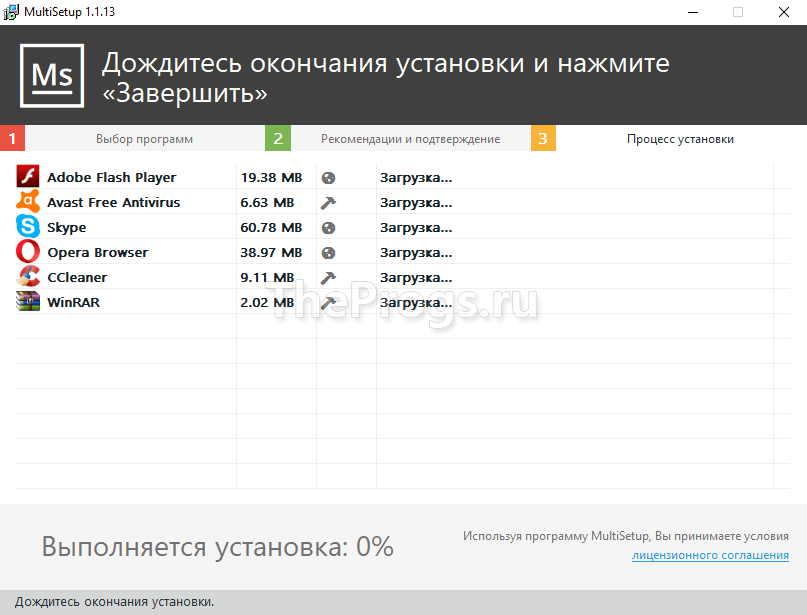
Особенности MultiSetup
Плюсы
- Огромный выбор устанавливаемого софта;
- Не нужно искать инсталляционные файлы в интернете (для некоторых программ это бывает очень сложной процедурой);
- Надёжные репозитории приложений.
Минусы
- отсутствие «тихого режима» установки – каждую программу надо устанавливать вручную.
Выводы
MultiSetup на русском языке отлично подойдёт для нового оборудования, на которое нужно быстро установить большое количество программного обеспечения. Также рекомендуем ознакомиться с MultiSetup новичкам в деле инсталляции софта, т.к. она значительно облегчает процесс оснащения компьютера необходимыми для комфортной работы приложениями.
Мы рекомендуем скачать бесплатно MultiSetup для Windows с официального сайта, чтобы максимально ускорить процесс установки софта на ваш ПК.
| Метки: | Установщики программ |
| Категория: | Система |
| Статус: | Бесплатная |
| Язык: | Русский, Английский, Украинский |
| Операционная система: | Windows |
| Дата: | 11.08.2019 |
| Версия: | 1.1.13 |
| Размер: | 410 KB |
| Скачиваний: | 42430 |
| Разработчик: | MultiSetup |
Похожие программы
InstallPack
Программа для быстрой установки необходимых программ на компьютер