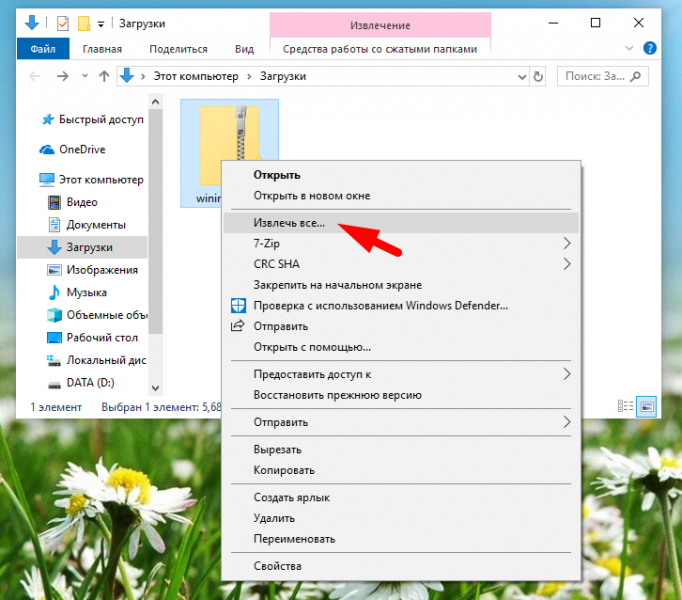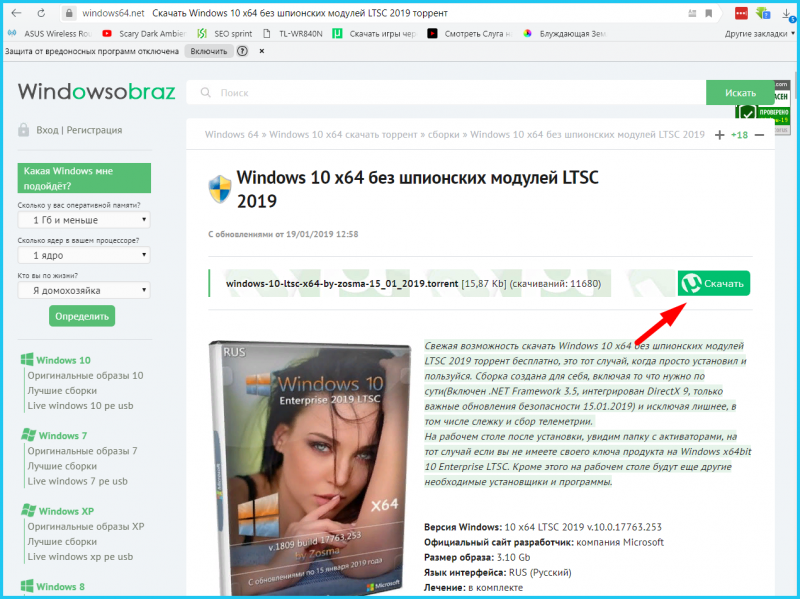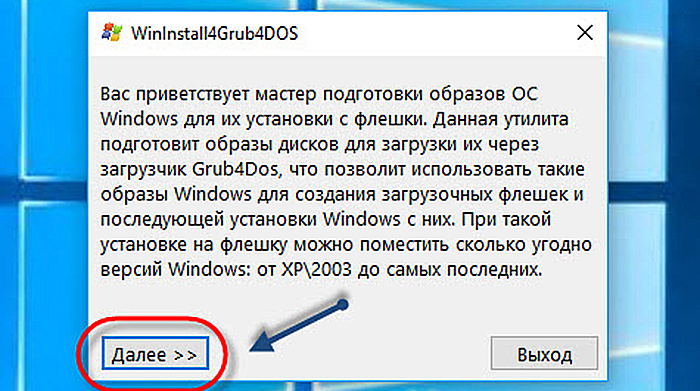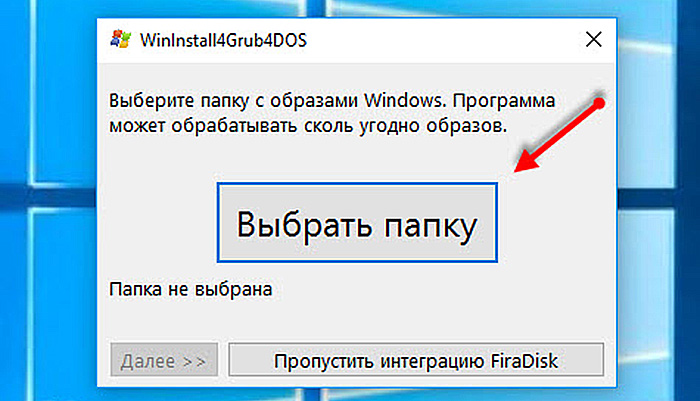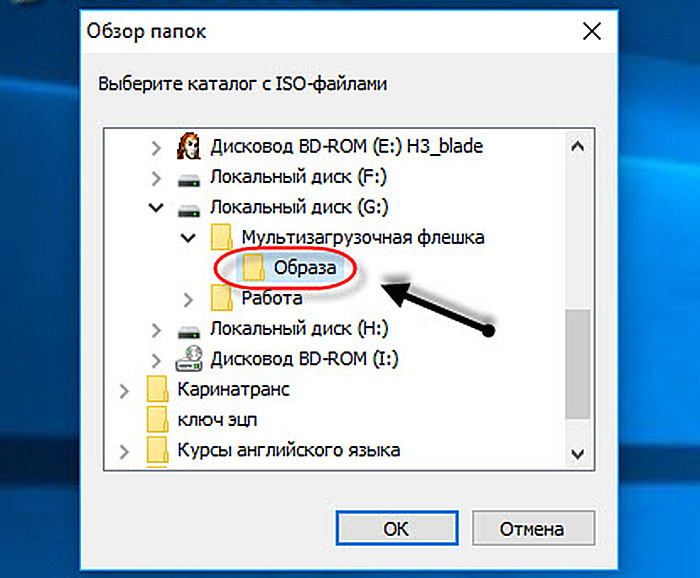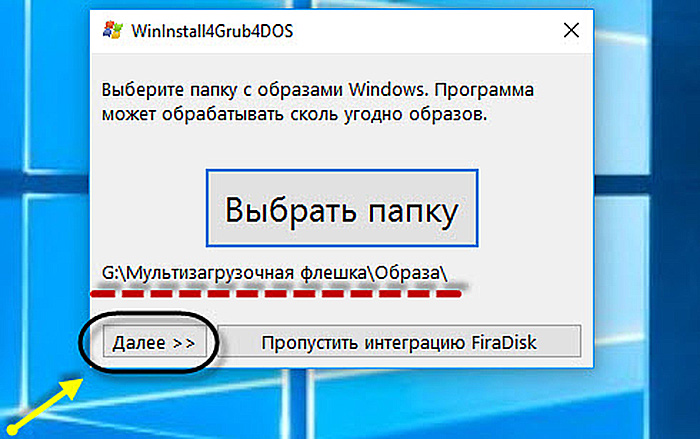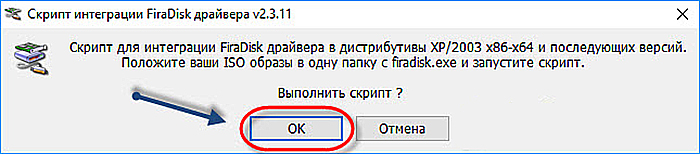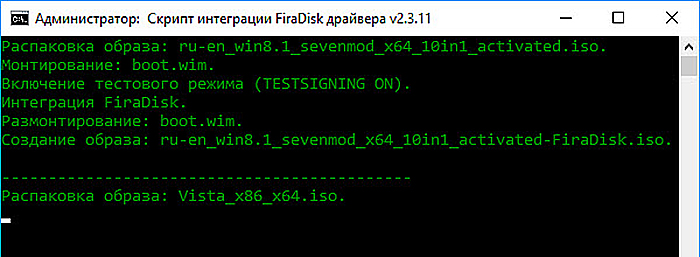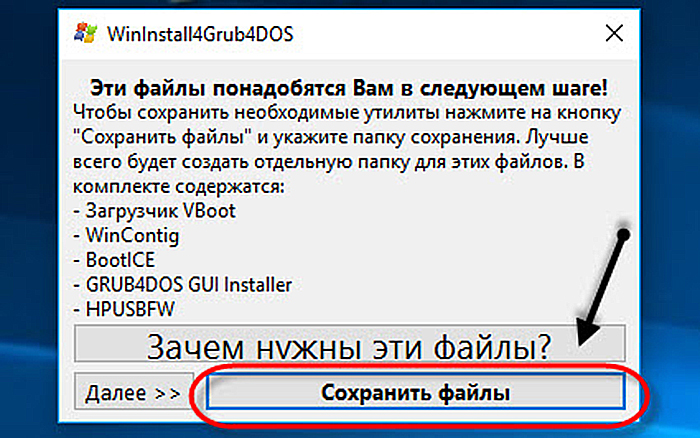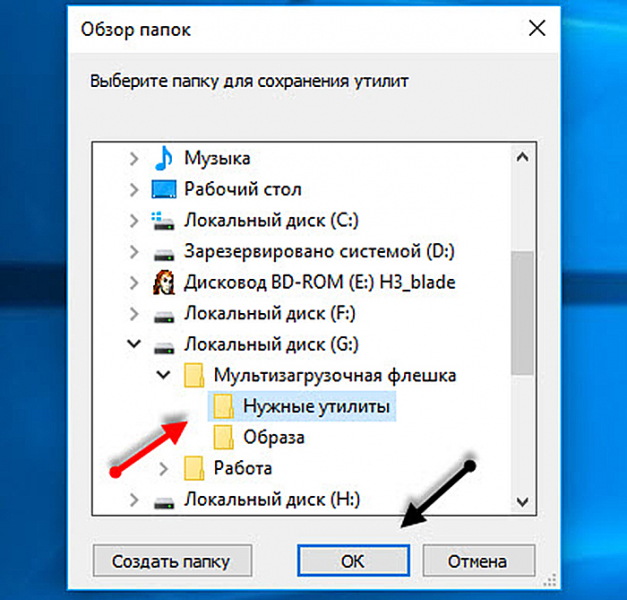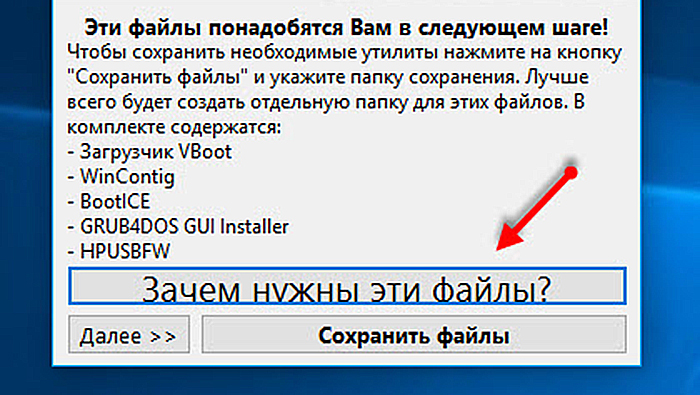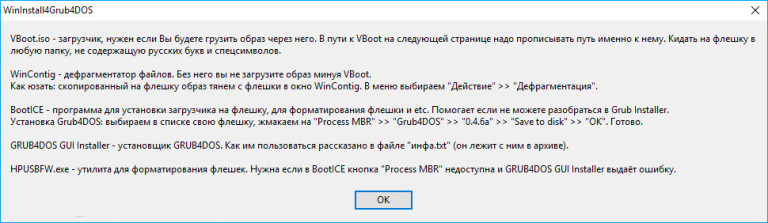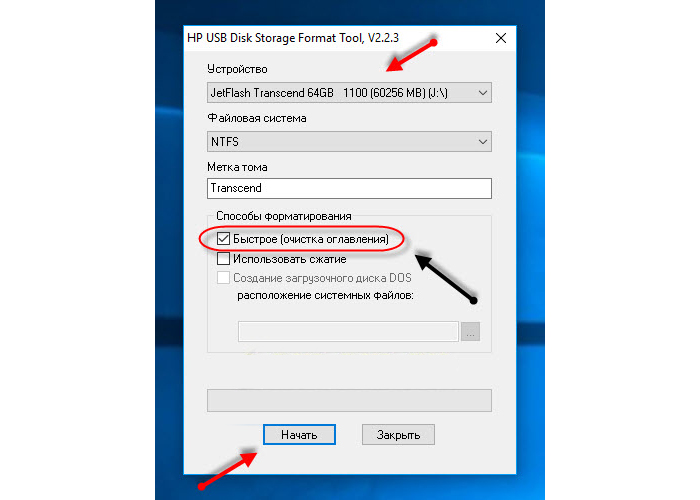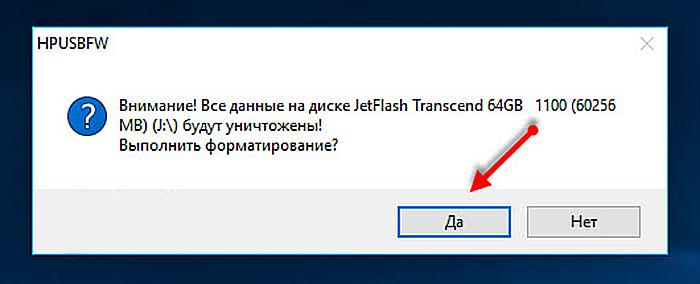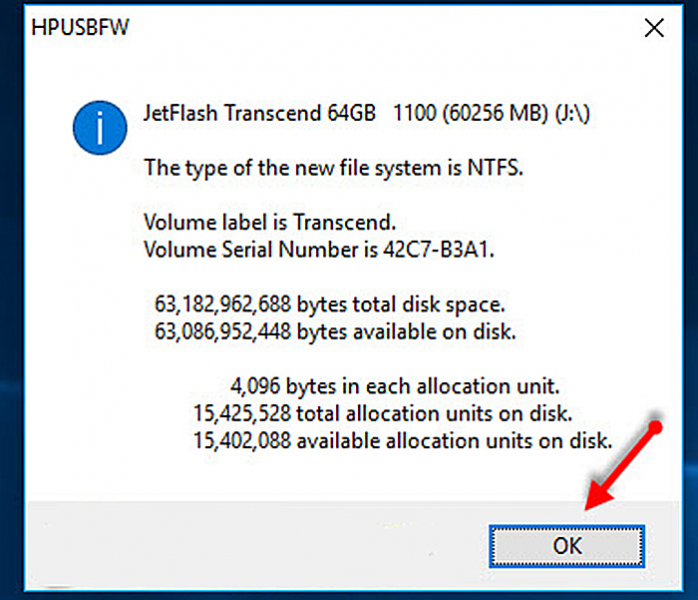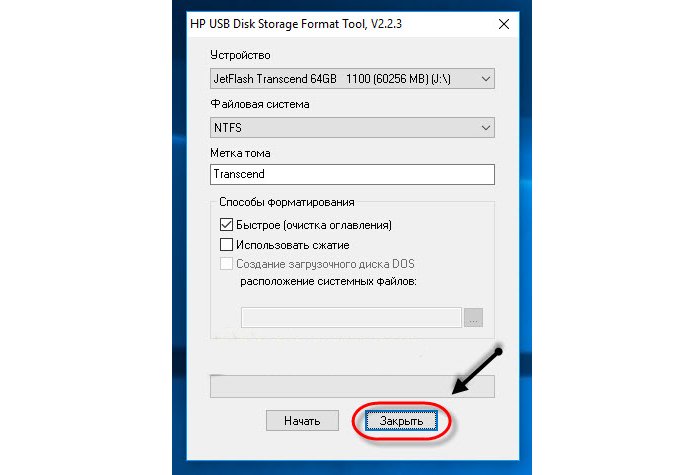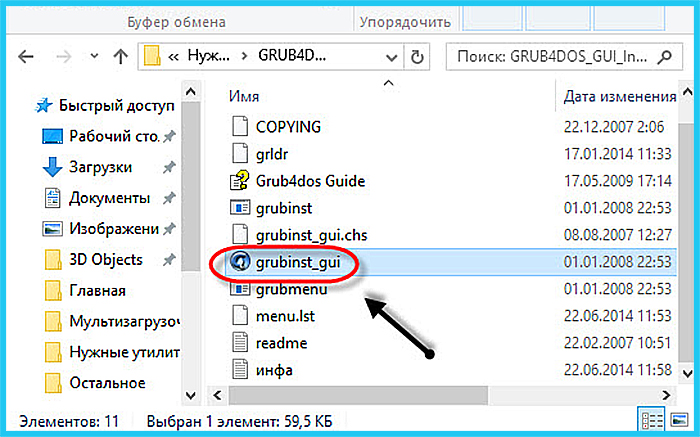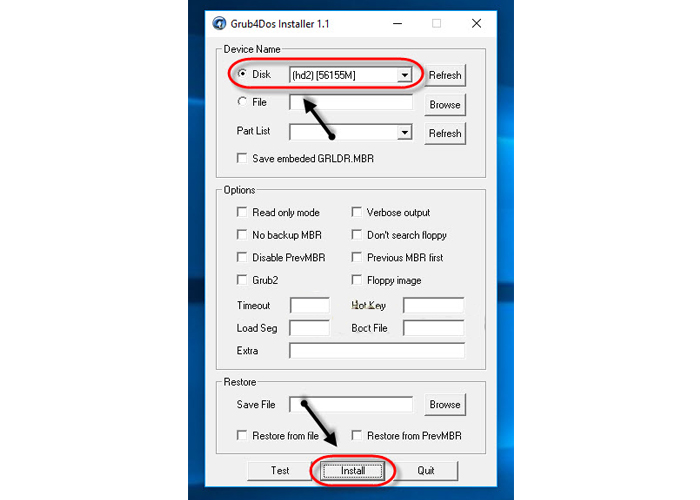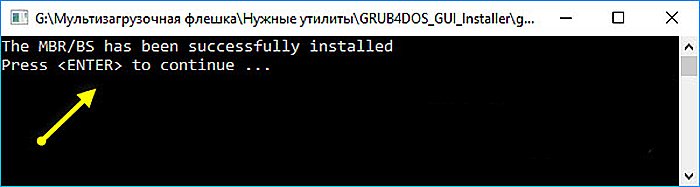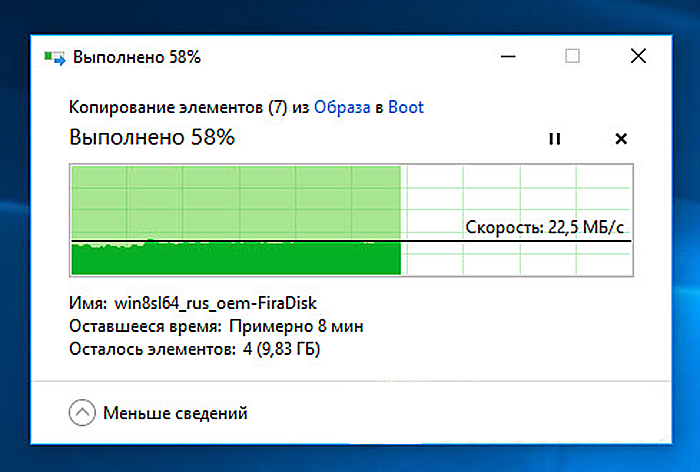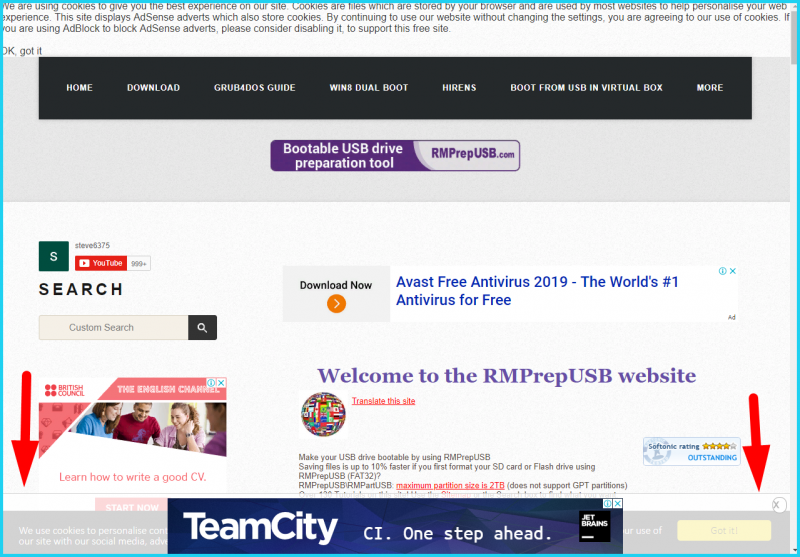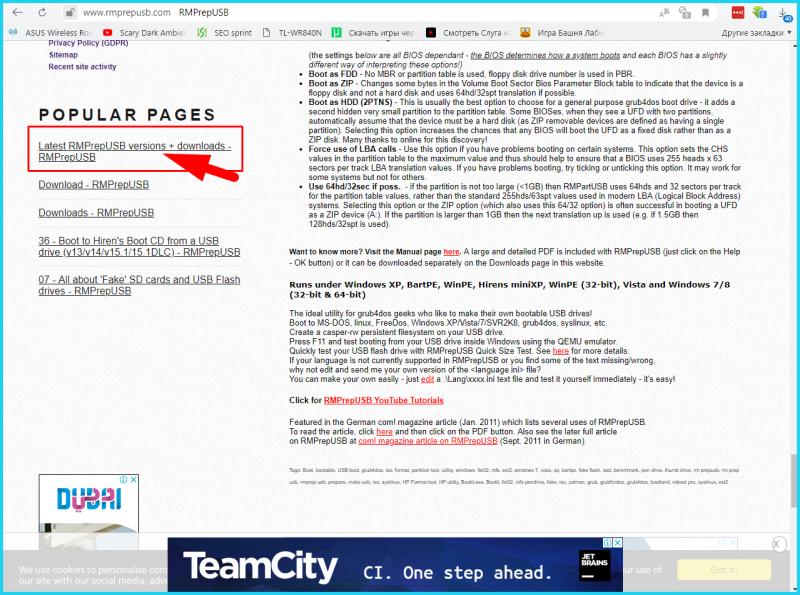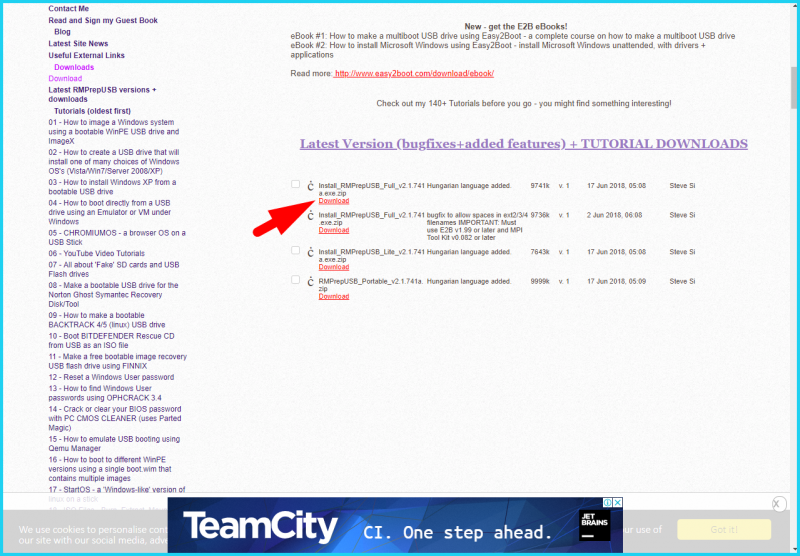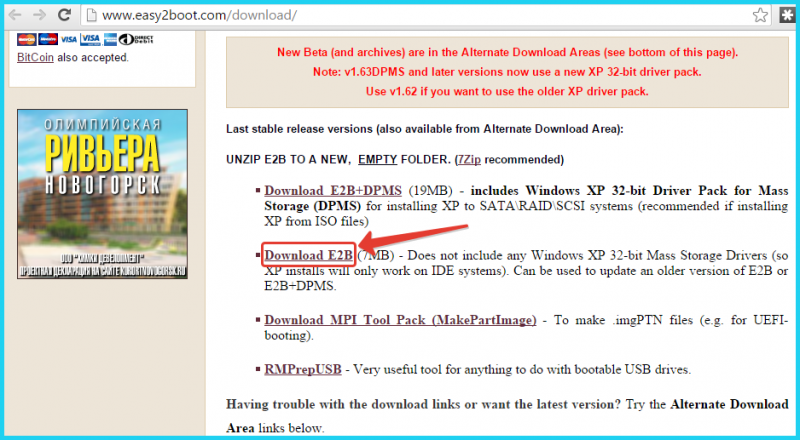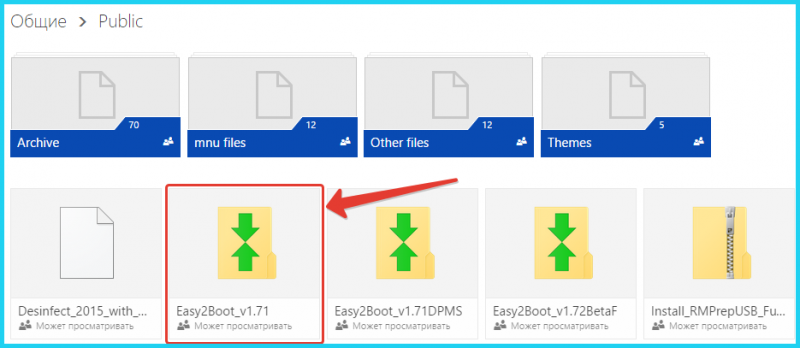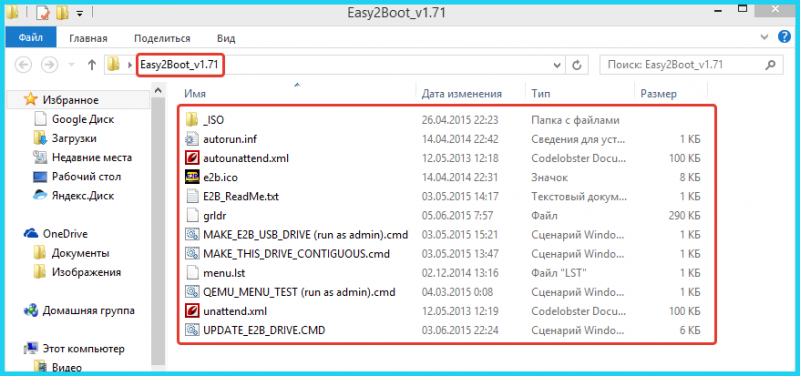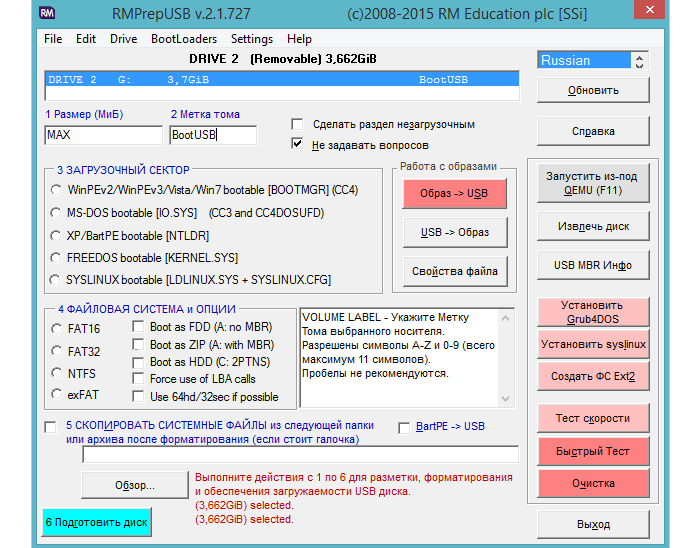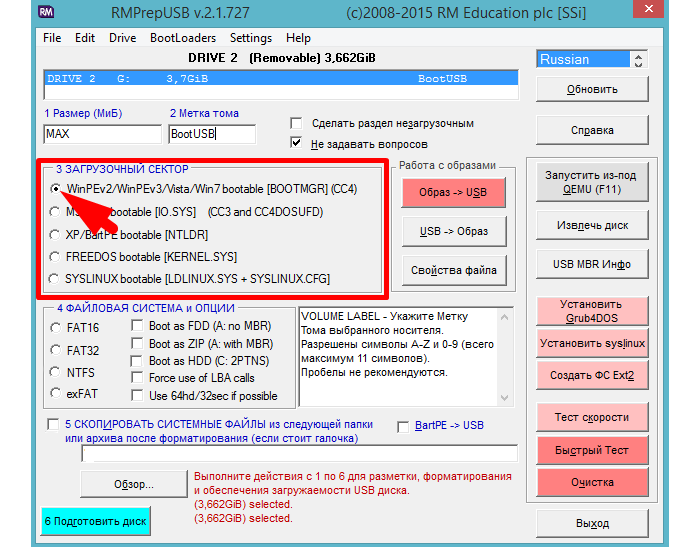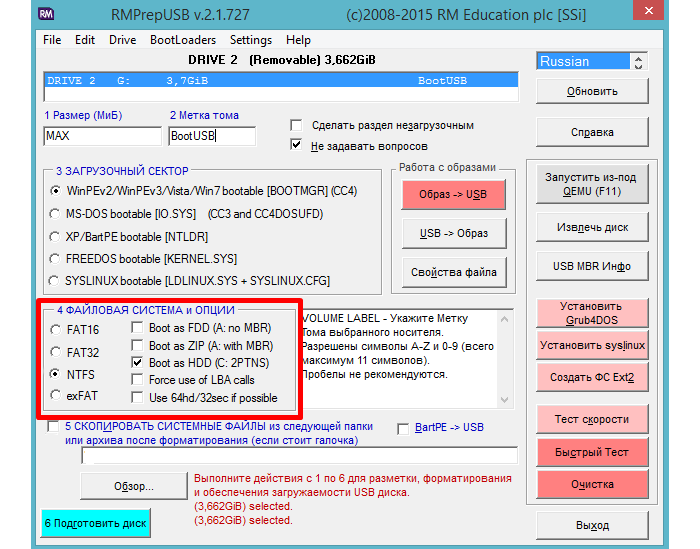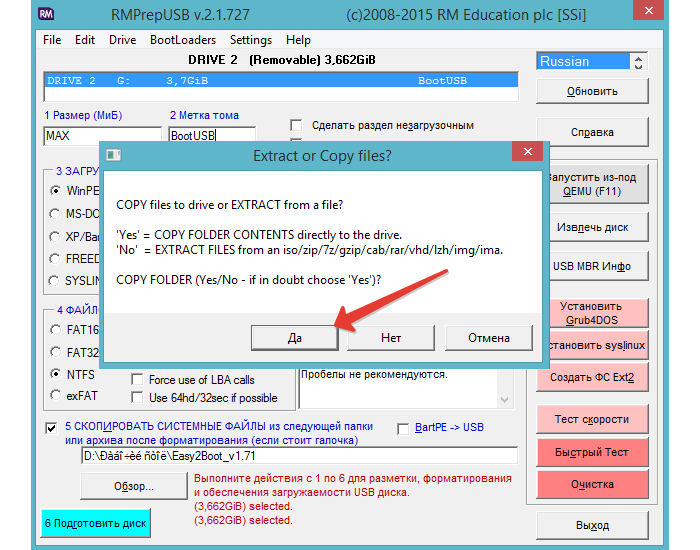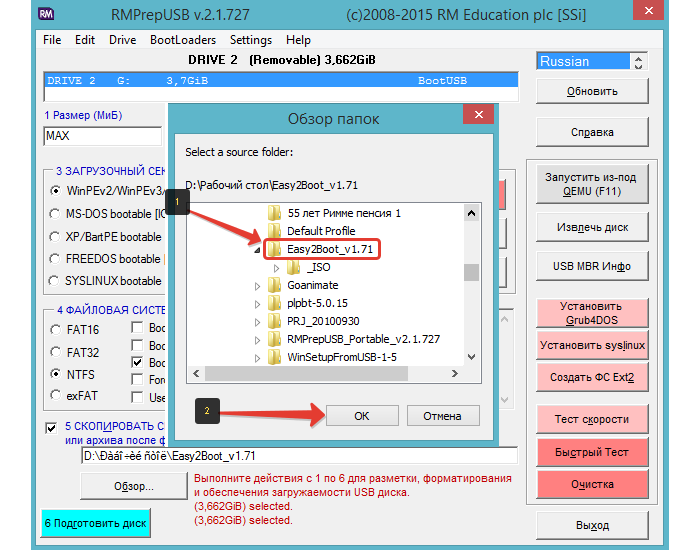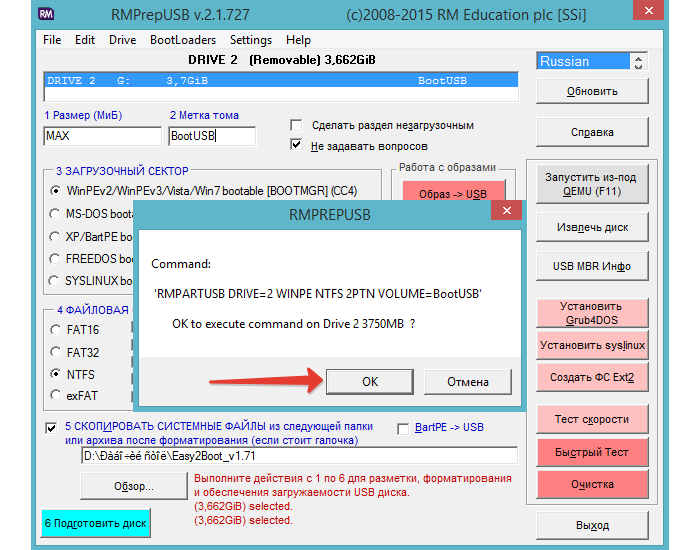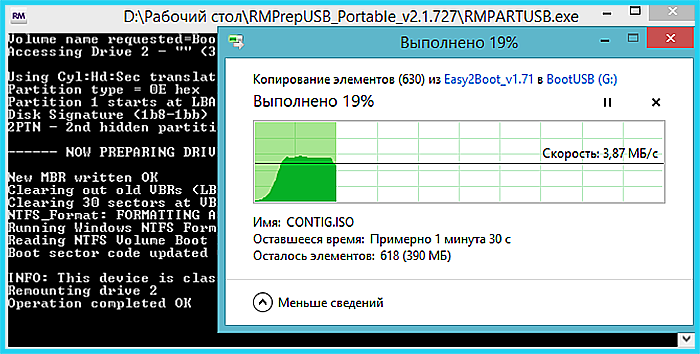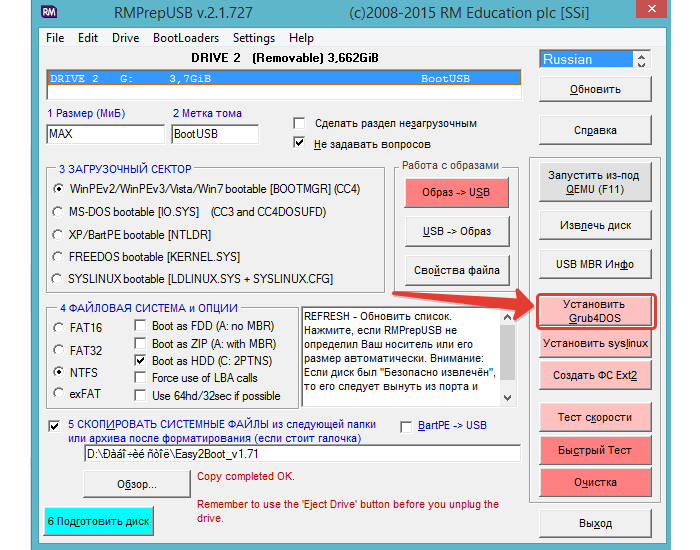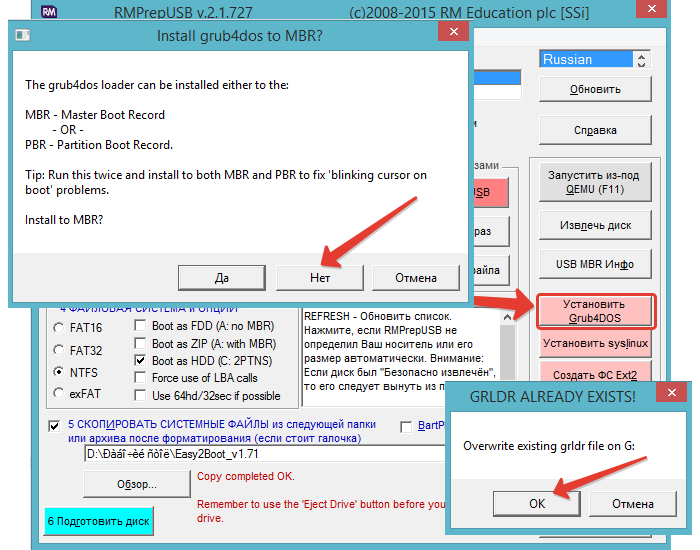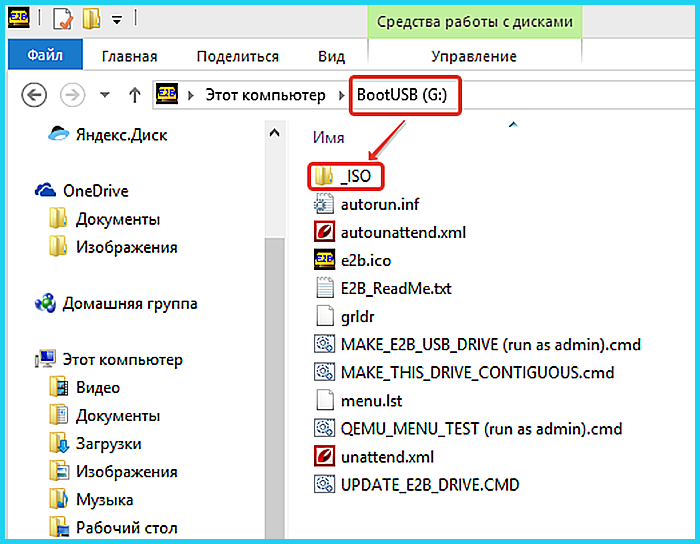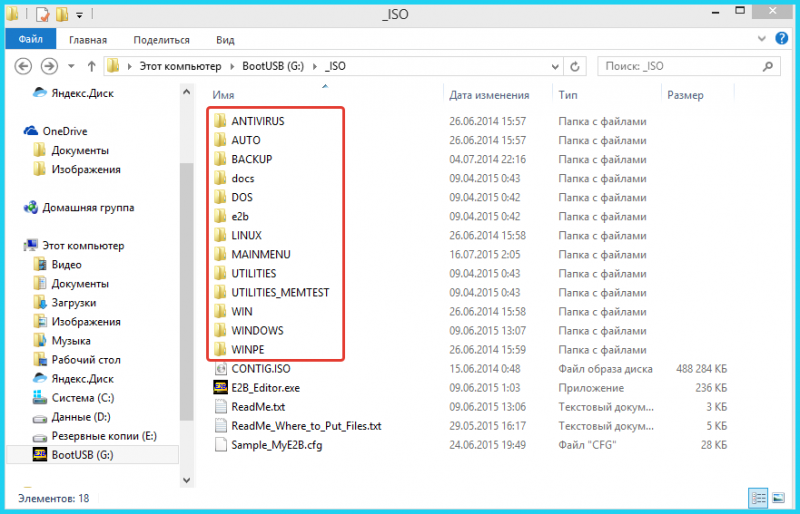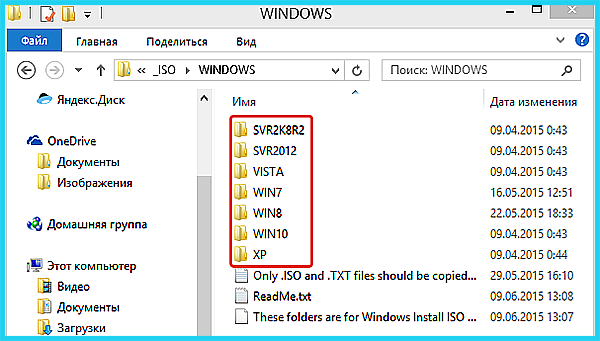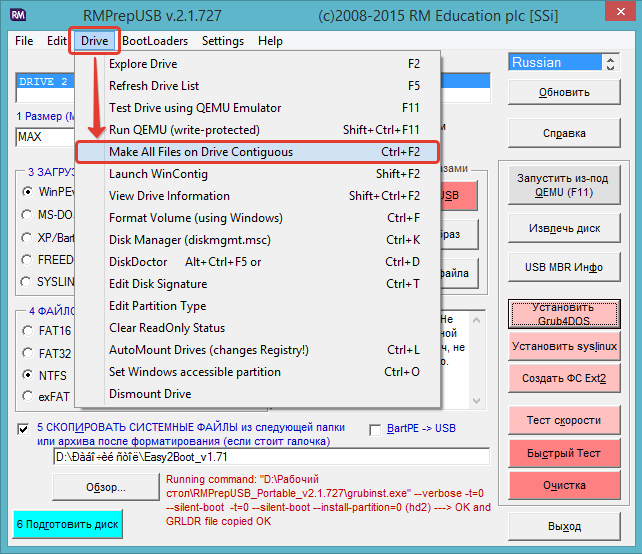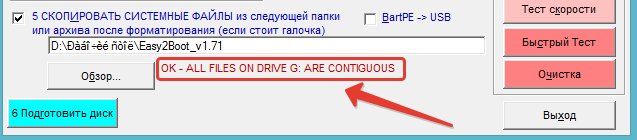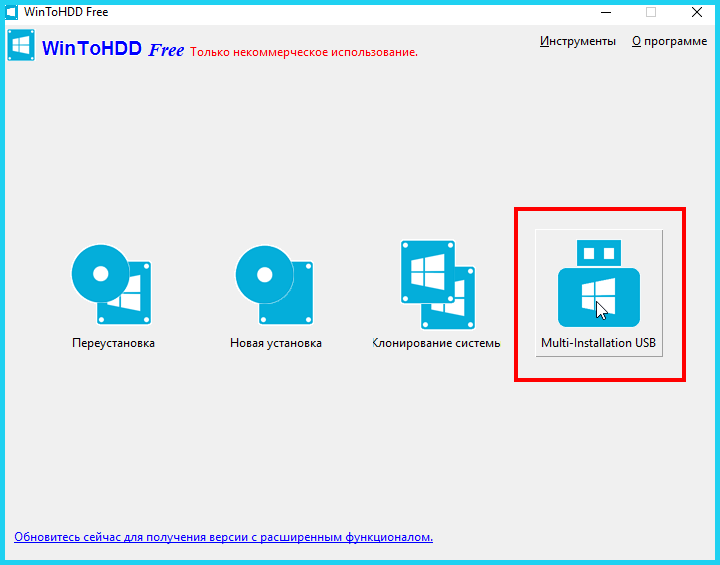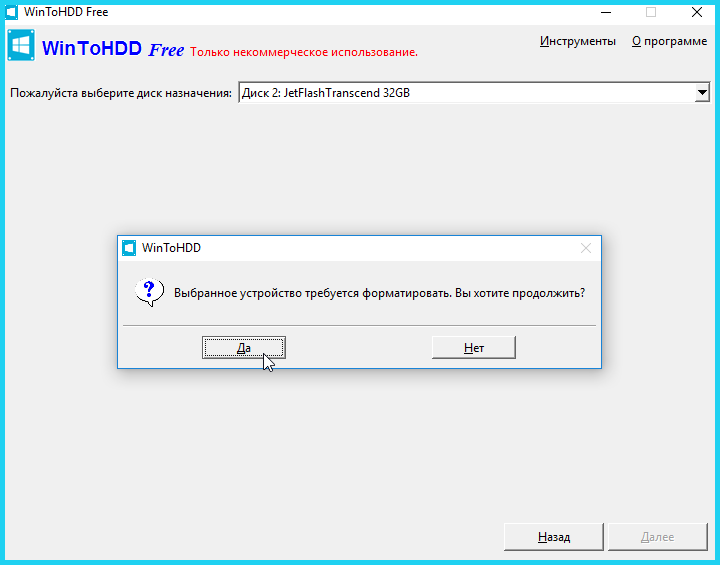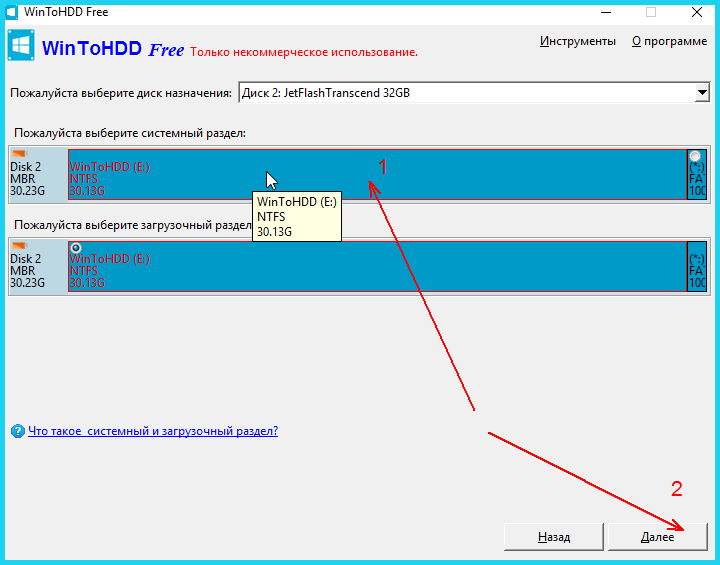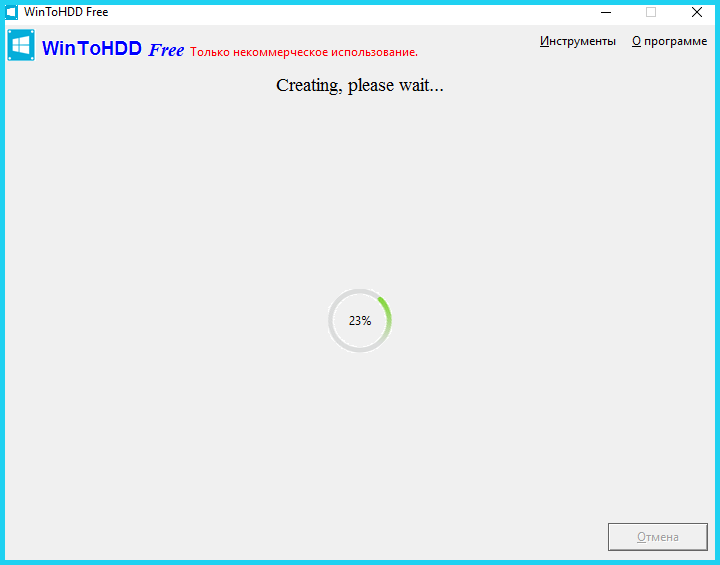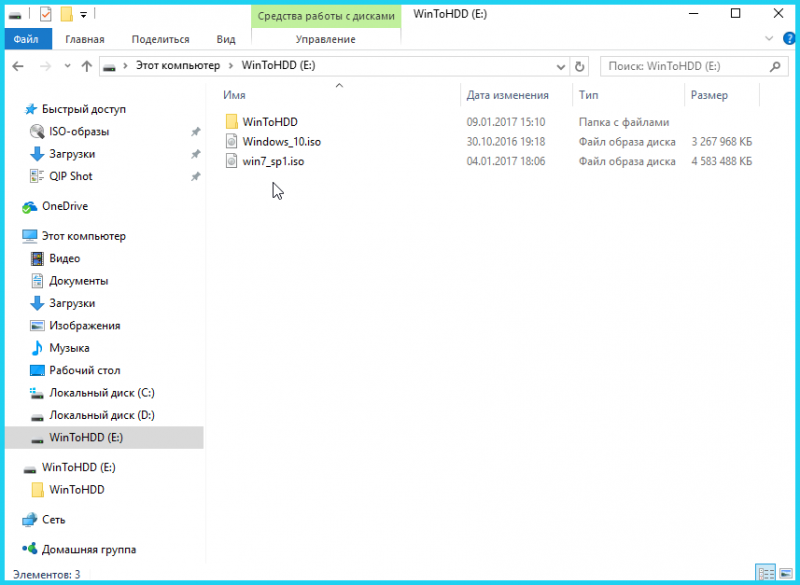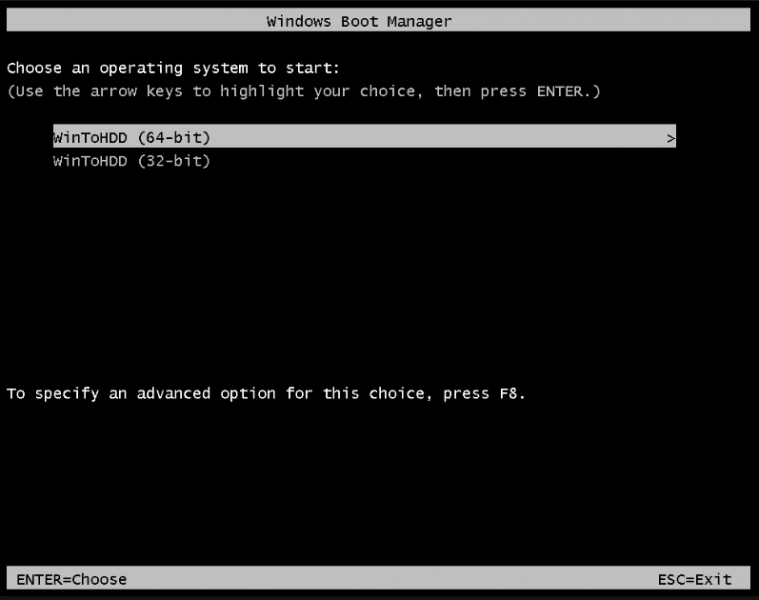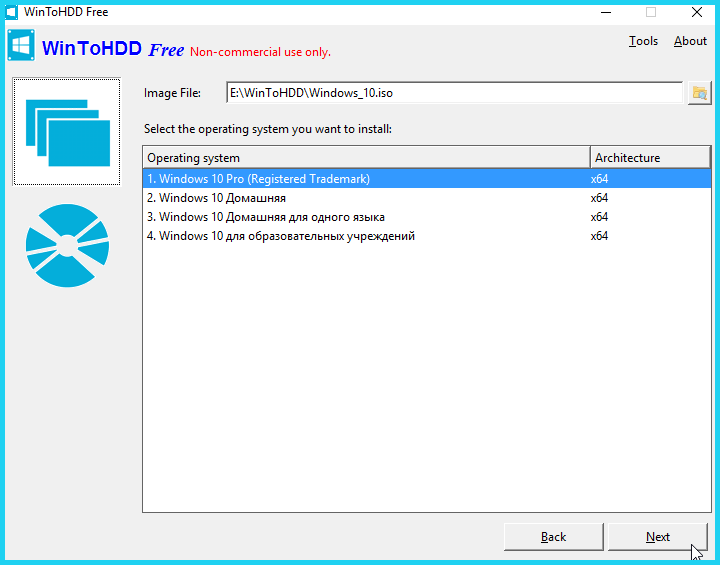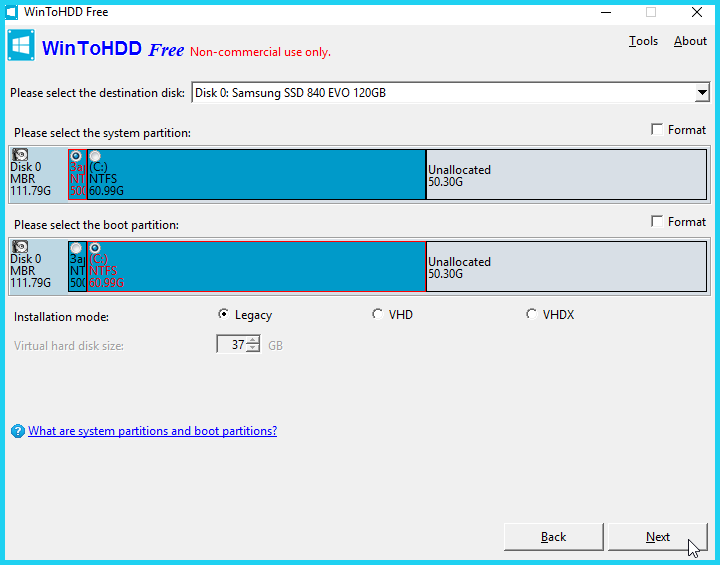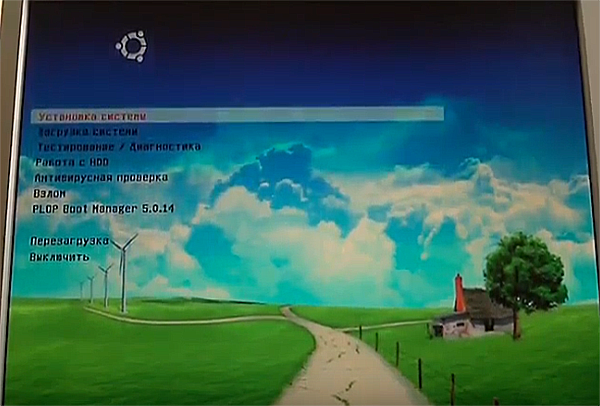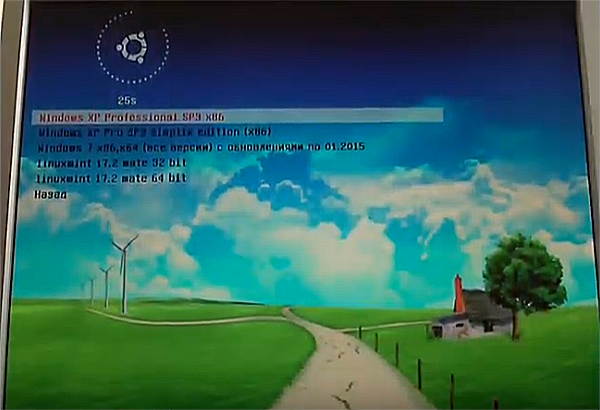- Как создать мультизагрузочную флешку (диск) с несколькими Windows (для компьютеров/ноутбуков, работающих под UEFI)
- Мультизагрузочная флешка за 3 шага
- ШАГ 1: подготовка. Выбор флешки, ПО и образов ISO
- ШАГ 2: запись первой ОС на флешку
- ШАГ 3: запись второй ОС (и последующих)
- Тестирование
- Создание универсальной мультизагрузочной флешки с Windows 7/8/10, WinPE, Linux и пр. (Legacy + UEFI поддерживается)
- Самый простой способ создания мультизагрузочного носителя
- ШАГ 1
- ШАГ 2
- ШАГ 3
- ШАГ 4: альтернатива
- 🐤 Видео-инструкция
- Мультизагрузочная флешка с несколькими OC Windows и утилитами 2019
- Как создать флешку с разными ОС
- Создание мультизагрузочной флешки с утилитами Easy2Boot и RMPrepUSB
- Мультизагрузочная USB-флешка с WinToHDD
- Установка Windows с помощью WinToHDD на флешке
- Запуск с мультизагрузочной флешки
- Видео — Мультизагрузочная флешка
Как создать мультизагрузочную флешку (диск) с несколькими Windows (для компьютеров/ноутбуков, работающих под UEFI)

Многие пользователи разные версии Windows записывают на отдельные флешки (накопители), что не всегда удобно. То ли дело, вместо 4-5 флешек иметь одну, на которой будет всё, что необходимо.
Кстати, подобные флешки, на которых записано несколько загрузочных образов с Windows (и др. ОС) называют мультизагрузочными .
Так вот, чтобы создать такую мультизагрузочную флешку — требуется не так уж и много: полчаса свободного времени, одна спец. утилита и установочные образы ISO (которые планируется записать). Ниже, в этой заметке, рассмотрю этот вопрос несколько подробнее ✌.
1) приведенный в статье способ актуален для современных компьютеров (работающих под UEFI ) и ОС Windows 8/10;
2) если нужна универсальная загрузочная флешка (Legacy + UEFI) — см. этот вариант.
Мультизагрузочная флешка за 3 шага
ШАГ 1: подготовка. Выбор флешки, ПО и образов ISO
1) Флешку рекомендуется взять не менее 8-16 ГБ (8 ГБ в ряде случаев может не хватить) и крайне желательно поддерживающую USB 3.0 (скорость ее работы заметно выше, и установка ОС с нее будет идти быстрее). Конечно, это актуально, если вы будете работать с современными ОС Windows 8+.
Кстати, если вы хотите создать мультизагрузочный внешний диск — тогда выполните всё по этой инструкции, а затем переходите к шагу 3 в этой статье.
Выбор флешки (16 ГБ, USB 3.0)
2) Что касается программы для записи , то я бы порекомендовал остановиться на WinSetupFromUSB (ссылка на официальный сайт). Почему:
- не нуждается в установке, легкий и простой интерфейс;
- поддерживает все современные ОС Windows;
- видит абсолютное большинство флешек и внешних дисков;
- позволяет создавать как UEFI (GPT) флешки (для новых ПК), так и BIOS (MBR). Если вы не совсем поняли, о чем идет речь, рекомендую это к ознакомлению;
- большие образы ISO (больше 4 ГБ) она разбивает на части и записывает на флешки, форматированные в FAT 32 (это делают не все утилиты подобного толка).
3) Образы ISO c ОС Windows
В своем примере ниже я запишу флешку с ОС Windows 8 и Windows 10. Образы с ISO рекомендую брать официальные, которые содержат одну версию системы. Например:
- «Windows 10 x64 home» — это хороший вариант;
- «Windows 10 x64+x32 home+pro, 5 in 1» — это плохой вариант (при записи и последующей установке ОС могут возникнуть различные ошибки).
Кстати, о том, как загрузить Windows 10 с официального сайта Microsoft можете узнать в одной моей прошлой статье (ссылка на нее ниже).
Как скачать ISO-образ с ОС Windows 10 [официально и легально]
ШАГ 2: запись первой ОС на флешку
И так, флешка есть, программа есть, образы с Windows тоже есть. Теперь можно переходить непосредственно к процессу. 👌
1) Сначала запустите WinSetupFromUSB от имени администратора — для этого просто кликните правой кнопкой мышки по исполняемому файлу и выберите соответствующее в меню (пример ниже).
Запуск от имени администратора
2) Далее откроется окно настроек программы, необходимо:
- нажать на кнопку «Refresh» и выбрать флешку (Важно! Все данные на ней будут удалены!);
- поставить режим «Auto Format it wish FBinst» и выбрать файловую систему FAT 32;
- указать образ ISO с нужной ОС;
- нажать кнопку GO. Все действия запечатлены на скриншоте ниже.
3) Далее программа 2 раза вас предупредит о том, что все данные на флешке будут удалены. После вашего согласия начнется процесс записи (в среднем требуется около 5-15 мин. на запись одной ОС).
4) Если все прошло успешно — по завершению операции увидите сообщение «Job Done» (работа выполнена). В общем-то, флешка готова, и вы уже можете ее использовать (просто на ней пока что еще только одна система).
ШАГ 3: запись второй ОС (и последующих)
После выполнения шага 2 на нашей флешке (диске) только 1 ОС. Запись второй ОС (и 3-й, и 4-й и т.д.) будет несколько отличаться:
- сначала нужно выбрать ту флешку, на которую мы ранее записали ОС в шаге 2;
- после снять галочку с пункта «Auto Format it wish FBinst» (вообще, по умолчанию, она не должна ставится!) ;
- указать образ ISO с другой ОС Windows (в своем примере я к Windows 8 на флешке добавляю Windows 10) ;
- нажать GO.
Дописываем вторую ОС (третью аналогично)
Подчеркиваю : программа не должна спрашивать и предупреждать вас о том, что данные на флешке будут удалены (как в шаге 2). В идеале, она сразу же приступит к записи.
Если все прошло удачно — появится такое же сообщение «Job Done» .
Тестирование
1) Подключаем флешку к ноутбуку (ПК), на котором нужно переустановить ОС (либо восстановить в следствии какой-то ошибки. ). Если вы работаете с ОС Windows 8/10 — лучше ее подключить к USB 3.0.
2) Включаем устройство и открываем Boot Menu * (загрузочное меню/список) .
Если флешка была правильно записана, а в BIOS не отключена загрузка с USB — в списке должна присутствовать наша флешка. Обратите внимание, ее название может несколько отличаться от привычного: в моем случае ее имя — «UEFI: 1.0, Partition 1».
1) Горячие клавиши для входа в меню BIOS, Boot Menu
Boot Menu — выбор флешки для загрузки
3) В общем-то, после выбора загрузки с флешки появится еще одно меню (уже от нашей флешки) с выбором ОС: в моем примере Windows 8 и 10. После указания нужной — начнется ее загрузка и предстанет классическое окно с выбором языка (дальше можно либо переходить к установке Windows, либо к ее восстановлению. ).
Выбор ОС для загрузки. (флешка работает)
Разумеется, вы можете на такую флешку записать еще 3-4 доп. версий ОС (лишь бы на флешке хватило места. ).
Создание универсальной мультизагрузочной флешки с Windows 7/8/10, WinPE, Linux и пр. (Legacy + UEFI поддерживается)

Не так давно мне на глаза попалась одна довольно интересная утилита — Ventoy. Предназначена она для создания универсальных загрузочных флешек: Legacy + UEFI (причем, делается это в ней максимально просто, буквально за 2 шага !).
Протестировав ее пару недель, я нашел для себя, что инструмент и в правду заслуживает внимания (именно поэтому и появилась эта заметка).
Отмечу также, что испытал Ventoy я пока лишь на десятке ПК и ноутбуков (выборка не очень большая) — везде всё работало, что называется из «коробки» (кроме ноутбука от HP: у него в BIOS потребовалось отключить защищенную загрузку (Secure Boot), хотя на др. устройствах проблем с этим не возникало. ).
Самый простой способ создания мультизагрузочного носителя
ШАГ 1
Как и для создания любой загрузочной флешки нам понадобятся установочные ISO-образы с ОС Windows. Т.к. мы будем использовать Ventoy — можете сразу же загрузить несколько ISO, например, Windows 10, Windows 8, LiveCD и т.д. 👇 (их количество ограничивается размером вашей флешки 👌)
LiveCD для аварийного восстановления Windows — моя подборка
ШАГ 2
Затем следует загрузить 👉 утилиту Ventoy (ссылка на сайт разработчика) . В установке она не нуждается, достаточно распаковать архив и запустить.
- подключить флешку/диск к USB-порту ( важно : в процессе работы с флешкой — все данные на ней будут удалены!) ;
- запустить Ventoy;
- в разделе «Option» рекомендую включить поддержку «Secure Boot» (на всех новых ПК это есть) ;
- указать флешку и нажать по кнопке «Install» . Через 15-30 сек. флешка будет подготовлена (но еще не готова!).
Ventoy — запись загрузочной флешки
Теперь просто копируем все загрузочные ISO-файлы, которые вам нужны (с Windows/Linux и др.), на подготовленную флешку.
Есть один нюанс : имена файлов должны быть на латинице (без русских символов и пробелов). Вообще, название лучше сделать макс. коротким, без спец. символов. Примеры ниже 👇
Копируем ISO-файлы с ОС на подготовленную флешку
Отмечу главное преимущество данного способа: вы можете в любое время скопировать на флешку другие ISO и удалить с нее те, что вам стали уже не нужны! И это без какого-либо форматирования и др. сложных пертурбаций (повторно в Ventoy заходить будет не нужно!) .
Правда, ведь удобно?! 👌.
ШАГ 3
Теперь покажу на примере, как всё это выглядит на практике.
Загружаться с флешки, подготовленной в Ventoy, можно, как и с любой другой — достаточно зайти в загрузочное меню (Boot Menu), или изменив соотв. параметры в BIOS. См. пример ниже. 👇
Как загрузиться с USB-флешки или внешнего HDD — для начинающих (всё по шагам)
Загрузка с флешки от Ventoy
Далее перед вами покажется универсальное меню со списком всех ISO, которые вы добавили на флешку (в моем случае 3 образа: Windows 8, 10, и LiveCD 👇). Достаточно просто выбрать нужный ISO и нажать Enter.
Ventoy — загрузка работает (обратите внимание на название!)
После начнется типовая установка ОС Windows (например). Никаких уникальных доп. действий более не потребуется. Протестировал на нескольких ПК, Windows 7/8/10 — всё ставится достаточно шустро и без проблем (ISO с Windows 7 лучше записать со встроенными драйверами для USB 3.0!) .
Тест установки Windows 8
ШАГ 4: альтернатива
Так как инструмент Ventoy пока новый, то не исключено, что на каких-то устройствах могут возникнуть «сложности». Поэтому на всякий случай привожу др. альтернативные варианты создания загрузочных носителей. 👇
1) Как создать мультизагрузочную флешку (диск) с несколькими Windows (для компьютеров/ноутбуков, работающих под UEFI)
2) Как создать загрузочную флешку Windows 10 под UEFI или BIOS в Rufus (новая 3.x версия) [инструкция]
🐤 Видео-инструкция
Весь процесс подготовки и тестирования флешки (более детально) вы также можете посмотреть в небольшом видео. Ссылка ниже.
Мультизагрузочная флешка с несколькими OC Windows и утилитами 2019

Многие пользователи задаются вопросом, как загрузить на флешку несколько видов Windows с разными разрядностями системы, т.е. создать единый мультизагрузочный носитель с операционными системами на любой выбор.
Мультизагрузочная флешка с несколькими OC Windows и утилитами 2019
Как создать флешку с разными ОС
Подготовьте USB-носитель от 16 Гб и выше для добавления образов. Чтобы все ОС со всеми драйверами и утилитами вместились на переносное устройство, лучше выбрать флешку с 32 Гб объёмом.
Одна из утилит, с которой рассмотрим инструкцию ниже, называется Winin4gr4dos. Скачайте программу по ссылке: https://yadi.sk/d/pNZDjrm6pxmni. Её не нужно устанавливать, а просто извлеките один ярлык в любое место на компьютере.
Извлекаем содержимое из архива
Скачать необходимые образы Windows вы можете перейдя по ссылке: https://windows64.net. Выбираете нужный, запустится новое окно, где нажимаете скачать при помощи µTorrent.
Скачиваем образ Windows при помощи программы µTorrent
- Начнём записывать образ. Откройте ярлык с программой winin4gr4dos. Откроется окно с приветствием. Нажмите «Далее».
Нажмите на «Выбрать папку». А чтобы не выбирать их по одному сохраните файлы в одну общую папку.
Нажимаем на «Выбрать папку»
Выберите папку со скачанными ISO образами Windows.
Выбираем папку со скачанными ISO образами Windows
После указанного пути нажмите «Далее».
Программа обработает и создаст нужные копии для следующих операций. Нажмите «Далее» после копирования.
Запустится скрипт для интеграции драйвера в дистрибутивы. Подтвердите выполнение скрипта кнопкой «ОК».
Запустится окно с командной консолью. В нём будет проводиться процесс выполнения необходимых команд. Операция будет длиться минут 5-10. Ничего при этом кликать не нужно.
Окно с командной консолью, в котором идёт распаковка образов Windows
После завершения нажмите любую клавишу на клавиатуре.
Обратите внимание на папку в которой хранятся ваши ISO образы, там теперь появились файлы двойники.
Программа продолжит свою работу.
- В окне нужно нажать «Далее». Поступит предложение сохранить файлы вы можете нажать «Сохранить файлы».
Нажимаем «Сохранить файлы»
Создайте папку для этих файлов.
Создаём папку для этих файлов
Чтобы узнать об сохраняемых файлах вы можете нажать на соответствующий вопрос, выделенный на скриншоте.
Кликаем на «Зачем нужны эти файлы» для ознакомления с информацией о файлах
После ознакомления с описаниями программ, нажмите «ОК».
После прочтения описания каждой программы, жмём «ОК»
Следующим шагом будет подключение флешки к ПК.
- Запустите утилиту HPUSBFW от имени администратора, из сохранённого места в новой созданной папке. Она будет производить процесс форматирования USB-устройства. Чтобы это правильно сделать нажмите правой кнопкой по значку программы для выбора запуска.
Запускаем программу от имени администратора
Флешка автоматически будет отображены в программе, если она вставлена одна, в ином случае выберите ту, из которой будет создаваться мультизагрузочный диск. Вся информация будет после форматирования удалена. Оставьте систему «NTFS», а в пункте «Быстрая очистка оглавления» активируйте галочку. После этого жмите на кнопку «Начать».
Нажимаем на «Начать»
В предупреждающем об удалении всех данных окне нажмите «Да».
После успешного форматирования нажмите «ОК».
После успешного форматирования жмём «ОК»
Закройте вновь появившееся окно форматирования, выбрав «Закрыть».
Закрываем средство форматирования
Теперь следует распаковать архив «GRUB4DOS_GUI_Installer», расположенный в созданной специальной новой папке, раннее, с которой можно было ознакомится выше в статье. Для запуска кликните по файлу «grubinst_gui».
Распаковываем архив GRUB4DOS_GUI_Installer и запускаем файл «grubinst_gui»
Активируйте пункт «Disk», чтобы выбрать в строке свою флешку. Кликните «Install».
Ставим галочку возле «Disk» и выбираем USB устройство, после чего нажимаем «Install»
После обработки данных в окне будет предложено нажать на клавишу «Enter», жмите её и закройте программу.
Нажимаем на клавишу «Enter»
Создаем на носителе папку Boot и копируем в неё образы, обработанные скриптом FiraDisk
Вот такие действия нужно применять для создания мультизагрузочной флешки на компьютере с помощью утилиты Winin4gr4dos.
Создание мультизагрузочной флешки с утилитами Easy2Boot и RMPrepUSB
Обе программы для создания загрузочной флешки, нужно скачать с официальных сайтов.
Примечание! Скачивание программ с незнакомых сайтов может привести к установке стороннего дополнительного программного оборудования или вирусную версию. Скачивайте только из проверенных источников и с официальных сайтов.
- Запустите браузер и введите в поиске: rmprepusb.com.
Переходим на официальный сайт RMPrepUSB
Прокрутите вниз и выберите «Latest RMPrepUSB versions+downloads-RMPrepUSB».
Выбираем «Latest RMPrepUSB versions»
Сайт может обновляться, ищите кнопку связанную со скачиванием «Download» жмите на неё.
Снова перейдите в браузер и введите в поисковике: easy2boot.com. Возможно что сайт будет обновляться, поэтому придерживайтесь этих инструкций.
- На главной странице пролистайте примерно к средине сайта и найдите текст «Download E2B». Это будет версия необходимая для скачивания.
Кликаем по ссылке для перехода к скачиванию
Вас перенаправит на облачное хранилище с файлами для скачивания OneDrive. Выберите снова версию «Easy2Boot_v1.71» и она скачается к вам на компьютер.
Выбираем файл для скачивания
Распакуйте архив на тот диск, с которого после создания мультизагрузочной флешки вы сможете легко удалить утилиту.
Распаковываем архив с программой
Всё необходимое установлено и теперь можно переходить к действиям!
Вставьте USB-накопитель в компьютер.
- Запустите программу RMPrepUSB. В верхнем меню выберите своё подключенное USB-устройство. Все данный с флешки будут удалены, поэтому внимательнее выбирайте устройство. В пунктах «Размер (МиБ) и «Метка тома» (они будут выделены красным на скриншоте ниже) выставьте настройки «MAX» и «BootUSB». Установите галочку «Не задавать вопросов».
Выбираем USB-устройство, в пунктах «Размер (МиБ) и «Метка тома» выставляем «MAX» и «BootUSB»
В блоке с загрузочным сектором активируйте первый пункт.
В разделе под номером 3 «Загрузочный сектор» выбираем самый первый пункт
В разделе с файловыми системами и функциями следует активировать систему NTFS, так как её поддерживают все системы и также активируем галочкой «Boot as HDD (C:2PTNS)».
Активируем систему «NTFS» и активируем галочкой «Boot as HDD…»
Активируем галочку в 5-ом параметре «СКОПИРОВАТЬ СИСТЕМНЫЕ..» и кликаем на кнопку «Обзор». Выскочит окно в котором следует нажать «Да».
Отмечаем галочкой пункт №5 в программе «Скопировать системные файлы из следующей папки … », после чего нажимаем кнопку «Обзор» и в окне с вопросом выбираем «Да»
В запустившемся проводнике Windows выберите папку со скачанной раннее программой «Easy2Boot», после чего жмите на кнопку «ОК».
В запустившемся проводнике Windows выбираем папку «Easy2Boot» и жмём «ОК»
Теперь используйте в самом нижнем левом углу кнопку «Подготовить диск», а в появившемся маленьком окне подтвердите действие кнопкой «ОК».
Нажимаем «Подготовить диск» и «ОК»
Запустится «Командная строка» с процессом подготовки, после чего будет производиться копирование данных на USB-устройство из папки «Easy2Boot». Вам просто нужно наблюдать за происходящим ничего не предпринимая.
Следим за процессом подготовки копирования файлов на USB-устройство из папки «Easy2Boot»
Следующие шаги подводят к окончанию процедуры.
- Нажмите в меню программы RMPrepUSB в правой части «Установить Grub4DOS».
Нажимаем кнопку «Установить Grub4DOS»
В следующем появившемся окне предложат установить программу Grub4DOS, нажмите «Нет», а после него нажмите «ОК».
Нажимаем «Нет» и «ОК»
На флешке появятся новые файлы. Перейдите в папку «_ISO».
Открываем на флешке папку «_ISO»
В ней будет отображено множество папок содержащих подразделы с загрузочными данными.
Откройте папку «Windows», а в ней уже можете распределять и сохранять образы скачанные из интернета с ОС.
Открываем папку «Windows»
Вы увидите варианты с уже подписанными папками для ваших образов Windows.
Созданные программой на флешке папки
Переместите все необходимые ISO-образы ОС по папкам соответствующим названиям.
Перейдите снова в программную оболочку RMPrepUSB. Выберите в верхней панели «Drive» и кликните по строчке «Make All Files …» или используйте клавиши «Ctrl+F2».
Открываем в верхнем меню пункт «Drive» и кликаем по кнопке «Make All Files on Drive Contiguous»
После появления оповещения об успешном окончании записи файлов, флешка будет готова к использованию на компьютере, как мультизагрузочная с несколькими ОС.
Оповещение об успешном окончании записи файлов
Мультизагрузочная USB-флешка с WinToHDD
Загрузите с проверенного сайта бесплатную версию утилиты для создания нескольких систем на флешке: https://www.softportal.com/software-42186-wintohdd.html.
- После установки запустите программу от лица администратора (кликните по ярлыку правой кнопкой мыши и выберите соответствующий запуск).
- Главное меню программы предложит выбрать несколько вариантов. Выберите «Multi-Installation USB».
В главном окне выбираем «Multi-Installation USB»
Даём согласие на форматирование флешки, жмём «Да»
Выберите первый системный раздел на USB-накопителе. Щёлкните по нему правым кликом мышки и воспользуйтесь кнопкой ниже «Далее».
Выбираем первый системный раздел на USB-накопителе, щёлкаем по нему и жмём «Далее»
Ждём окончания процесса создания записи загрузчика и данных WinToHDD на USB-устройство.
Ждём окончания процесса создания записи загрузчика и данных WinToHDD на USB-устройство
После завершения утилиту можно закрыть.
Система на флешке приобрела загрузочный вид и теперь вы можете переместить ваши версии ОС, просто копируя и вставляя в корень USB-накопителя.
Перемещаем файлы с ОС Windows, просто копируя и вставляя в корень USB-накопителя
Переносной носитель с различными версиями Windows готов к использованию.
Установка Windows с помощью WinToHDD на флешке
Ша1. При запуске с данного устройства первым шагом следует выбрать архитектуру загружаемой ОС 32 или 64-bit и подтвердить свой выбор клавишей Enter.
Выбираем ОС и нажимаем Enter
Шаг 2. В новом окне программы выберите новую загрузку «New Installation».
Шаг 3. Укажите путь к файлу, выбрав один из видов ISO на USB-устройстве.
Указываем путь к одному из ISO образов на флешке
Шаг 4. Последним этапом следует указать/создать системный и установочный отделы и нажать «Next». После этого начнётся копирование и загрузка данных на жесткий диск вашего ПК.
Указываем (или создаём) системный и загрузочный разделы
Примечание! Конвертирование целевого диска в MBR подойдёт для BIOS и Legacy. ПК с поддержкой UEFI, диск следует преобразовать в GPT.
Запуск с мультизагрузочной флешки
Теперь можете перезапустить компьютер, оставив флешку подключенной. При старте вам нужно попасть в BIOS и там выставить загрузку с флешки.
При загрузке с флешки на экране появится меню, в котором нужно выбрать папку с именем «DOS Menu». С другой программой у вас будет и другой интерфейс при загрузке USB-устройства к примеру «Установка системы».
Выбираем «Установка системы»
Загруженные ОС хранятся в ней. А далее вы уже выбираете необходимую Windows для загрузки и жмёте Enter.
Выбираем ОС для загрузки