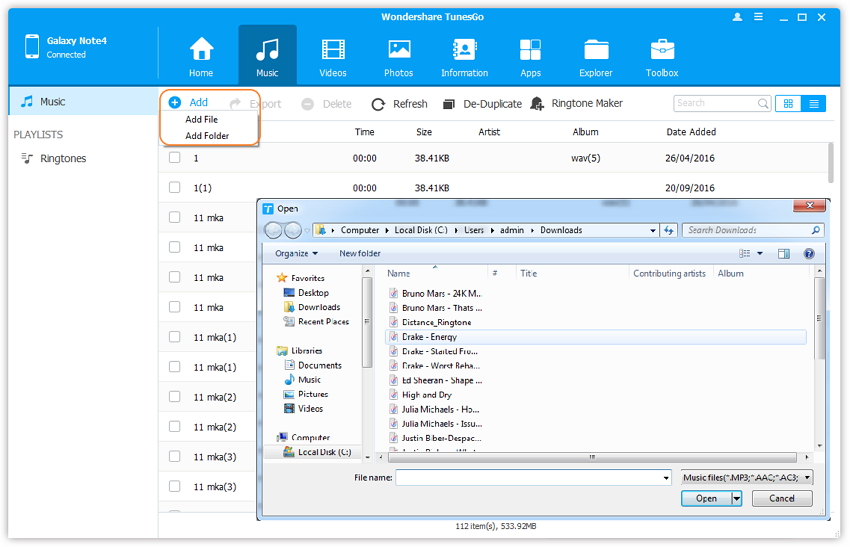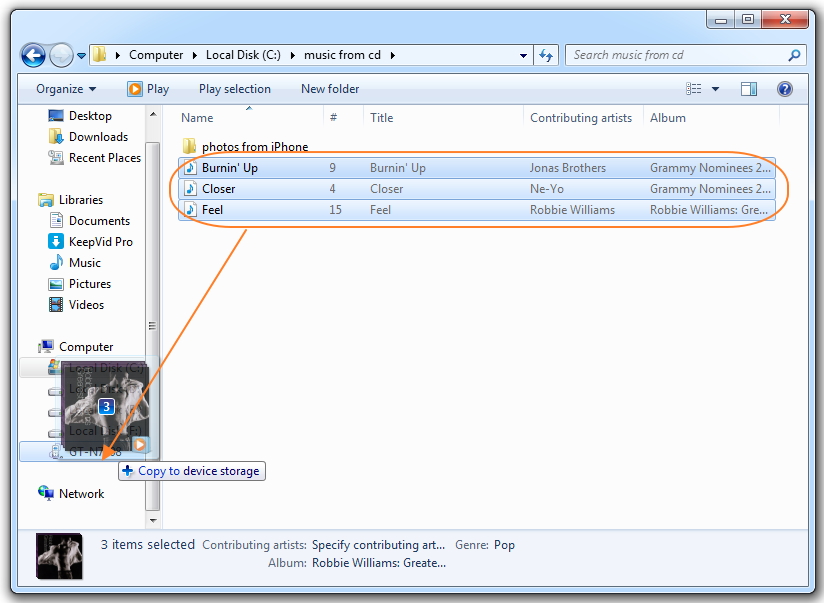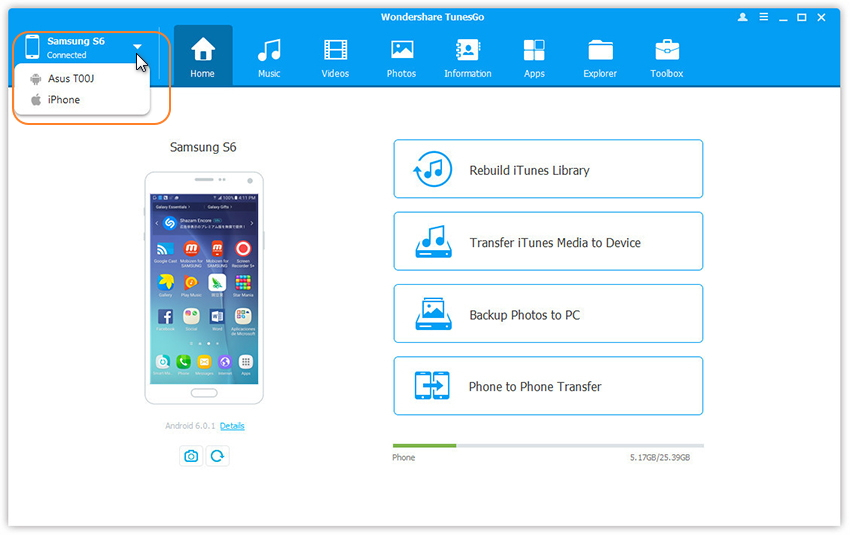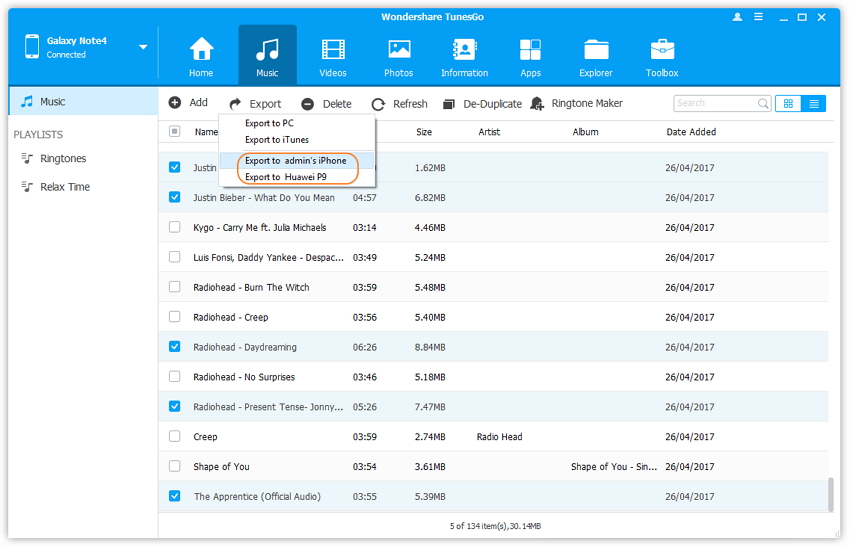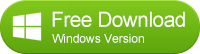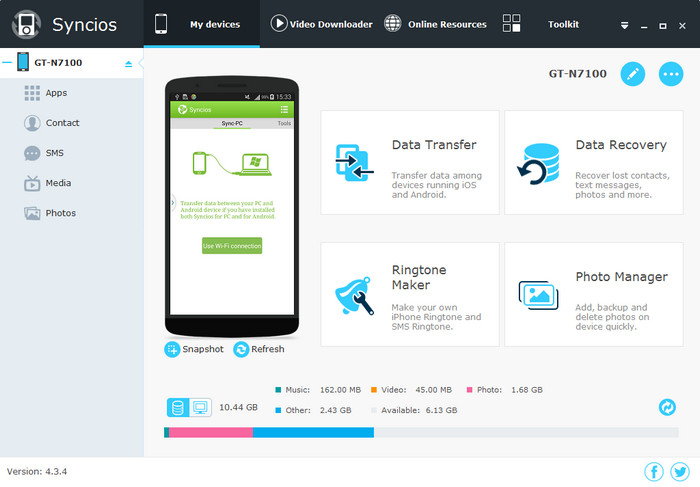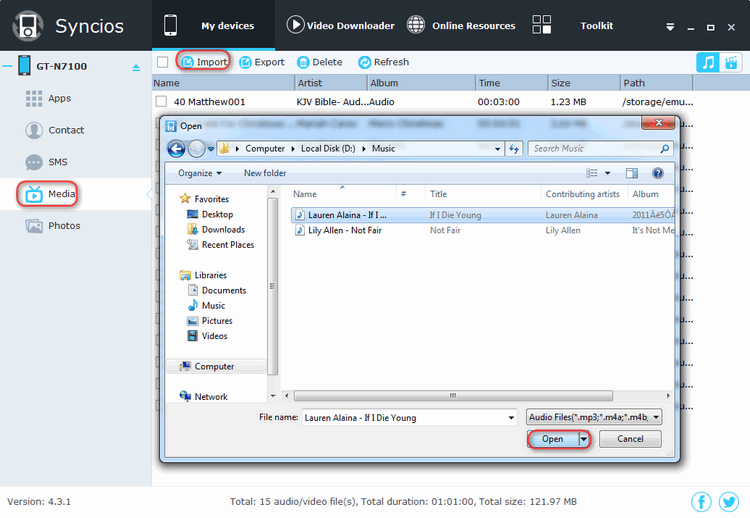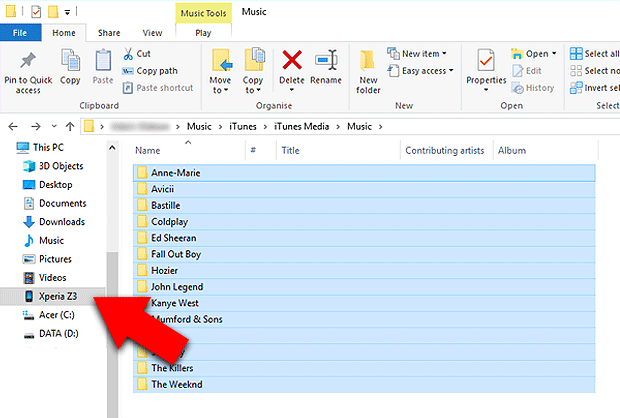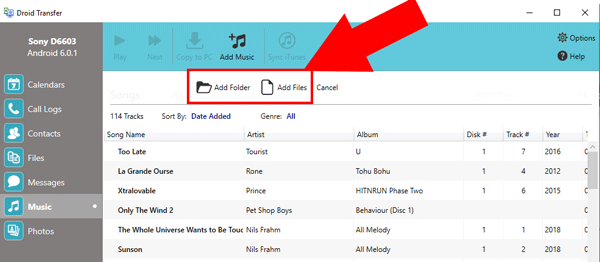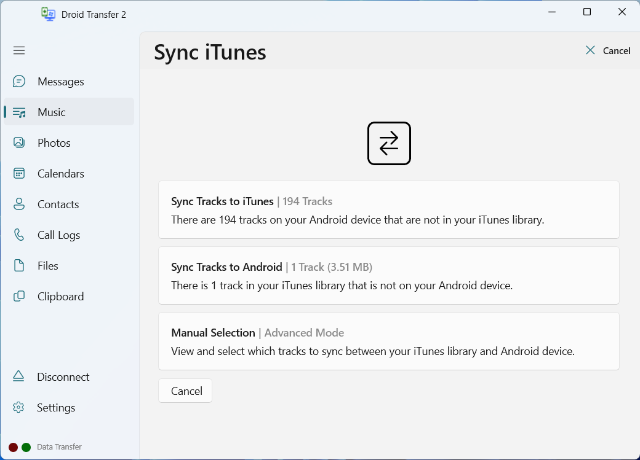- Best Solutions to Transfer Music from Computer to Android Phone
- Part 1. The Easiest Way to Transfer Music from Computer to Android Phone on Windows or Mac
- Steps to Transfer Music from Computer to Android Phone using TunesGo.
- Part 2. Free Solution to Transfer Music from Computer to Android Phone on Windows
- Steps to Transfer Music from Computer to Android Phone on Windows Through the USB
- Part 3. Free Solution to Transfer Music from Computer to Android Phone on Mac
- Steps to Transfer Music from Mac to Android Phone using Android File Transfer
- Part 4. Bonus Tips: Transfer Music from Android to Android with One Click
- Steps to Transfer Music from Android to Android using TunesGo
- Syncios PC to Android Transfer — Transfer Music from Computer to Android
- How to Move Music from Computer to Android with Syncios Free Android Music Manager
- Syncios Free Android Music Manager
- 1. Run this Free Android Music Manager and get your Android phone/tablet connected
- 2. Transfer music from computer to Android phone
- How to Transfer Music from Computer to Android | 4 easy ways
- Transferring music from your computer to Android device
- Transfer music from computer to Android : USB Transfer
- USB Transfer with Windows PC
- USB Transfer with Windows Mac
- Transfer music with Droid Transfer
- Try Droid Transfer free ▼
- Computer to Android
- iTunes to Android
- Sync music with Google Play Music
- Sync music from computer to Android via cloud.
Best Solutions to Transfer Music from Computer to Android Phone
The present day computer systems are in no way less than high-end music players with features of audio player, tuner, amplifier and others. With plethora of options to download as well as record music, the PC is a storehouse of all your favorite music files. Since it is practically not possible to carry your computer with you all the time, the best way to enjoy these music files is by transferring them to your Android phone or tablet. The latest version of Android OS, comes packed with interesting features to overall enhance your music experience. There are many ways through which you can transfer music to Android. Below listed are some best solutions if you get stuck in a situation when you do not know how to transfer music from computer to Android devices.
Part 1. The Easiest Way to Transfer Music from Computer to Android Phone on Windows or Mac
The music on your Windows or Mac can be transferred to Android Phone through various means, but one of the simplest and quickest ways to do so is by using TunesGo software. This software from Wondershare works brilliantly to transfer music from PC to Android and works with Mac as well. Besides transferring music, the software offers list of additional features like organizing music library by tagging music, removing duplicates, updating cover art, removing broken tracks and others. TunesGo also allows transferring other media files between iOS devices, iTunes, PC, and Android devices without any limitations. It works well with Windows as well as Mac system. So if you are looking ways for how to add music to Android, read below.
Steps to Transfer Music from Computer to Android Phone using TunesGo.
Below listed are the steps to transfer music from PC to Android using TunesGo. The software can be used to transfer files from Mac to Android as well. So if you wish to know the solution for how to transfer music from computer to Android phone, read below.
Step 1 Launch TunesGo and connect Android device.
Download, install and then launch TunesGo software on your Windows PC. Next, connect your Android phone to your PC and it will be connected to the software as well.
Step 2 Select Music and add files.
Under the connected device, tap “Music” icon on the top menu and then tap “Add”. From drop down menu, select the option from “Add file” or “Add folder” whichever needed.
Next, select the folder and then the music files from your PC which you wish to add and then tap on “Open”.
You will successfully transfer music to your Android phone in minutes.
Part 2. Free Solution to Transfer Music from Computer to Android Phone on Windows
All your favorite music files on Windows PC can be conveniently transferred to Android phone through various means and one of the simplest ways is through the USB. The solution through the USB is quick as well as free and allows you to transfer all the needed files from Windows computer to Android phone. For this method, you will need a Windows PC with music files, Android device to which you wish to transfer the music files and a USB cable to connect phone to PC. So if you get confused on how to transfer music from computer to android phone, listed below is the free solution.
Steps to Transfer Music from Computer to Android Phone on Windows Through the USB
Step 1 Using a USB cable, connect your Android phone to the Windows PC. Next open “My Computer” on your PC and the connected Android device will be visible under Portable devices.
Step 2 Now under “My Computer”, select the music files that you wish to transfer to your Android phone. Drag these files and drop to the Android phone icon on the left panel.
The selected music files will be successfully transferred from the PC to your Android phone.
Thus with above steps, you will get a solution on how to transfer music from PC to Android phone.
Part 3. Free Solution to Transfer Music from Computer to Android Phone on Mac
Talking about Mac, the first thing that comes to mind is iTunes and iOS devices. All of us with Mac system surely have a large collection of music files that are purchased from iTunes or accessed from other sources. Though transferring these files to iOS devices is easy, but what if you want these music files on your Android phone? One of the best and free solutions to transfer music from Mac to Android is by using a program called Android File Transfer that installs the MTP protocol on your Mac. When you connect your Android device to Mac, this free program on your Mac provides access to the SD card folder of the phone and thus you can transfer the needed songs from Mac to Android phone.
Steps to Transfer Music from Mac to Android Phone using Android File Transfer
Step 1 Download, install and launch the program of Android File Transfer on your Mac. Now using a USB cable, connect Android phone to Mac. The program will show all the folders on your Android device.
Step 2 Browse the folders on your Android phone and open the “Music” folder that will show the list of songs present on Phone.
Step 3 Select the music files on your Mac and simply drag and drop them to the “Music” folder on your Android device.
The music file will be successfully transferred from Mac to Android.
Part 4. Bonus Tips: Transfer Music from Android to Android with One Click
As we discussed above, TunesGo Retro is amazing software to transfer music files from computer to Android, there is yet another wonderful features which allows transferring music from Android to Android with just a click. Thus if you have two Android phones and wish to transfer music files between them or wants to transfer your favorite songs from your Android to your friends device then TunesGo is an apt choice. So if you are looking for ways on how to transfer music from android to android, read below.
Steps to Transfer Music from Android to Android using TunesGo
Step 1 Launch TunesGo and connect both Android devices.
After downloading and installing, launch TunesGo on your PC. Next, using USB cables, connect both Android devices to your PC and they will be shown connected on software interface.
Step 2 Select Music from one Android and Export to Another.
Select the first Android device from which you wish to transfer music. Next, tap on “Music” from the top menu bar and the list of music files present on the device will be shown. Select the songs and then tap on “Export” and from drop down menu select the other connected Android device.
The songs will be transferred to other Android device and you can check the same under «Music» tab of the phone.
So using the above method, your query for how to transfer music from Android to Android will be resolved.
Thus whenever you get confused on how to transfer music from computer to Android, opt for any one of the above solutions as per your requirements. To save your time, if you need to transfer music between devices (including Android devices and iOS devices) or from computer to device, we strongly recommend you to use TunesGo which is easy to use and running fast.
Syncios PC to Android Transfer — Transfer Music from Computer to Android
To some extent, music has become an indiscerptible part of our life. We would like to enjoy wonderful songs using Android phones when we travelling, walking even going to bed. Our computer is also the equivalent of the twentieth-century stereo system —many people tend to use the computer as their main music-storage system, you can share those music with your Android phone. Generally, transferring several songs from PC to Android can be an easy job via Bluetooth or Wi-Fi. Or you can also use a USB Cable to transfer music from PC to Android. But what if you got hundreds even thousands of music to transfer? What should we do to make the music transfer more quickly and efficiently?
Syncios Free Android Music Manager would be a great helper. As a powerful music manager designed for Android, it can be used to import music from computer to Android with simple steps.
Here’s how it works:
How to Move Music from Computer to Android with Syncios Free Android Music Manager
Syncios Free Android Music Manager
Simply install and launch this professional program designed for managing Android music, which allows you to transfer video, photos, music etc from your computer to Android within simple steps.
- Transfer music, videos, photos, et between PC and Android.
- Download videos from 100+ video sharing sites up to 4K HD video quality and transfer to Android.
- Massive free resources: videos, wallpapers, ringtones.
- Handy toolkit: Audio converter, video converter, ringtone maker, etc.
1. Run this Free Android Music Manager and get your Android phone/tablet connected
To transfer music from computer to Android, install and run the Syncios Free Android Music Manager on your computer first, and then plug your Android phone or tablet into computer, you can also try WiFi connection.
Once your Android Phone got connected, it will be shown in the primary window with photos and more files categorized in the left panel.
2. Transfer music from computer to Android phone
It’s not difficult to transfer music from Windows PC to your Android Phone. Simply press Media tab on the left panel of Syncios. Then click Import to browse music files on your PC you want to import to your Android device. After finding them, click Open to import selected music from your PC to the Android phone.
Supported OS: Android 3.0 — Android 11
Supported Android Devices: Samsung; Sony; Huawei; Xiaomi; Motorola; Nubia; Meizu; Vivo; LG; lenovo; Nexus; HTC; Vivo; Oppo and more.
Supported Files: contacts, messages, apps, music, videos, photos.
How to Transfer Music from Computer to Android | 4 easy ways
Transferring music from your computer to Android device
Last Updated : 3rd February 2021 | Author: Wide Angle Software Dev Team
Since you can’t use iTunes with Android devices, many people look elsewhere for solutions to help them manage their music between computer and Android, or multiple Android devices. This article is designed to make that search quick and easy for you. Check out the list of quick navigation items below to jump to 4 of the best ways of how to transfer music from computer to Android:
Transfer music from computer to Android : USB Transfer
The quickest way to transfer music from computer to Android is through USB cable transfer. This transfer method varies slightly depending on whether you are using PC or Mac.
USB Transfer with Windows PC
- Connect your Android to your Windows PC using a USB cable.
- If you are given a selection of connection options, select Transfer Files (MTP).
- Select the music files from your computer.
- Drag the files into the Music folder on your Android device.
USB Transfer with Windows Mac
- Download and install Android File Transfer on your Mac.
- Connect your Android to your Windows PC using a USB cable.
- If you are given a selection of connection options, select Transfer Files (MTP).
- Select the music files from your computer.
- Drag the files into the Music folder on your Android device in Android File Transfer.
Transfer music with Droid Transfer
This is our most comprehensive option. Droid Transfer is a tool for Windows PCs which allows you to manage data between your computer and Android devices. It provides the ability to transfer music from computer to Android, and vice versa. The jewel in the crown here, though, is that you can use Droid transfer to sync iTunes with Android.
Droid Transfer for PC works alongside the free Transfer Companion app. You can download both from below:
PC: 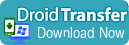
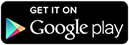
Try Droid Transfer free ▼
Receive an email with a link so you can download the free trial on your computer:
Note: We respect your privacy. We won’t share your Email address with anyone else, or send you spam.
Computer to Android
Adding music to your Android devices from your computer is easy with Droid Transfer.
- Download Droid Transfer and connect your Android device (Set up Droid Transfer)
- Click the «Music» header from the feature list.
- Hit «Add Music» or drag and drop music from your computer into the Droid Transfer window.
That’s the quick way to transfer music from Android to PC. Check out our guide if you want to regularly backup your music, or sync your music library between your PC and your Android. This is a great way to manage your music if you don’t use iTunes. If you use iTunes, keep reading below to see how to sync iTunes with your Android.
iTunes to Android
This function is gold. The biggest downfall of iTunes is that you can’t use it with Android devices. This is a massive problem if you have an iTunes library full of music that you can’t transfer to your new Android phone. Droid Transfer lets you sync music from iTunes to Android and even from Android to iTunes.
Check out the image below showing how Droid Transfer intelligently shows what music is in iTunes which is not yet on your Android device. You can then copy the missing music straight to the Android with a click of a button.
You can also choose to have complete control over exactly which tracks are transferred with the ‘Advanced Sync Options’.
Check out our other article for a full guide and comparison of the best 3 ways to transfer music from iTunes to Android!
Sync music with Google Play Music
Like iCloud on Apple iPhones, you can store and share music between you devices by storing them in the cloud. If you are not familiar with how this works, the basic jist is that you store music on a Google server, and when you want to access the music, you can do so from any device using your Google account.
Google Play Music makes an appearance in our list because you can upload music from your computer to your cloud server, then access the music from your Android device. For this method, you can use the Google Play extension for Chrome.
Let’s take a look at how to upload music to Google Play.
- Ensure that you are running the latest version of Chrome.
- Download Google Play Music for Chrome.
- Sign into Chrome using your Google account (the account you use for Google Play Music).
- Go to the Google Play Music web player in Chrome.
- Navigate to the menu ☰, then ‘Upload Music’.
- Select the music from your computer, and drag and drop it into the upload window.
Update: Google Play Music has since been discontinued. Check out our guide on how to transfer your music from the Google Play app.
Sync music from computer to Android via cloud.
Similar to the Google Play Music point above, we can follow this method for other cloud service providers such as Google Drive, iCloud and OneDrive. Simply upload your music from your computer to the cloud storage, get the relevant app on your Android, and access your music from the cloud on your device!
Take care not to accidentally upload duplicate tracks to your cloud storage. Cloud services usually charge for more space, so be sure to clean out your cloud storage regularly to save yourself space and money!
If you already have duplicates hogging your storage space, learn how to manage Google Drive and delete duplicates.