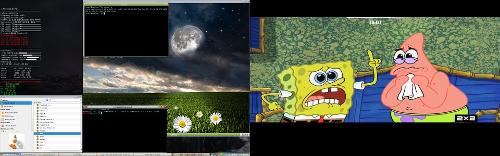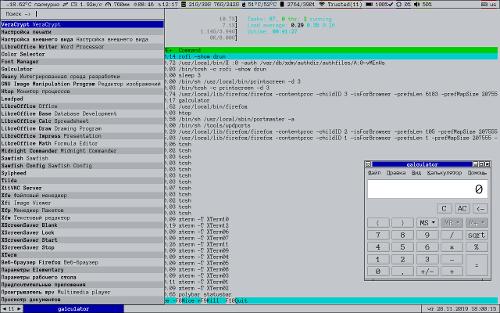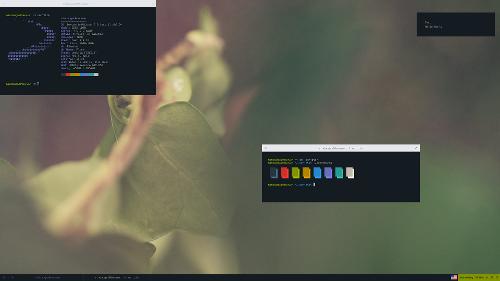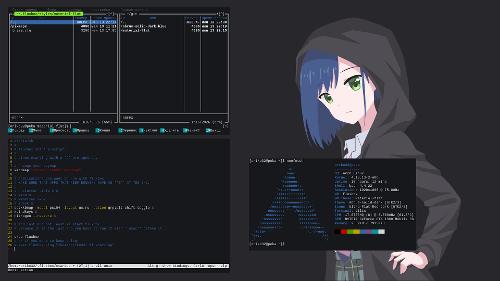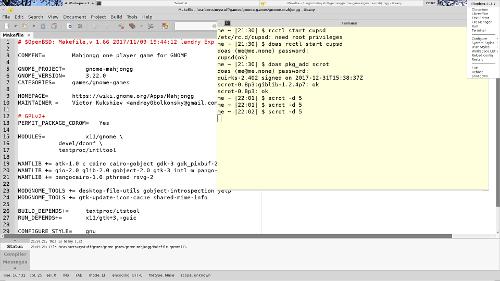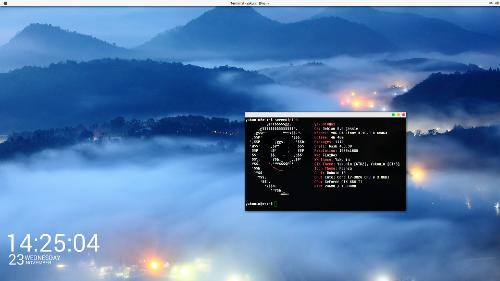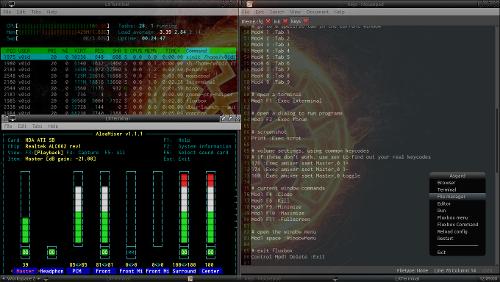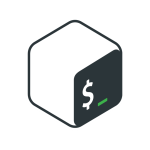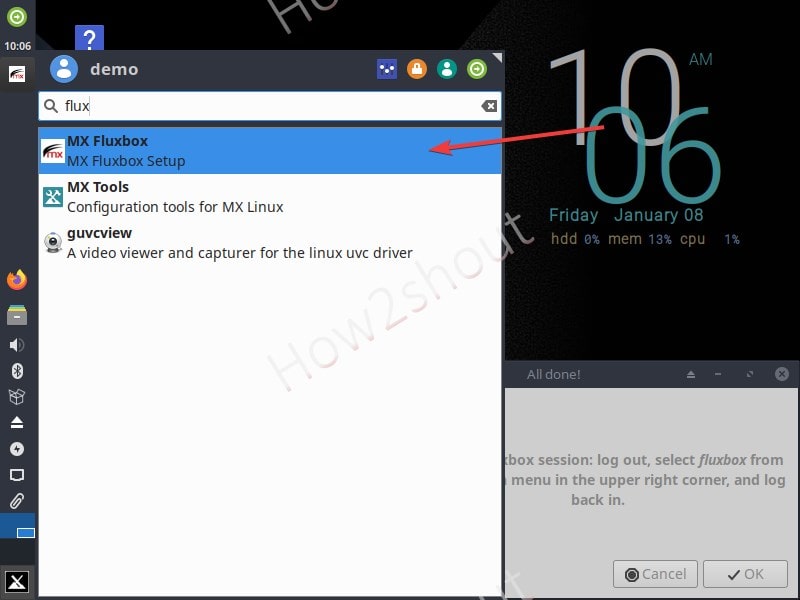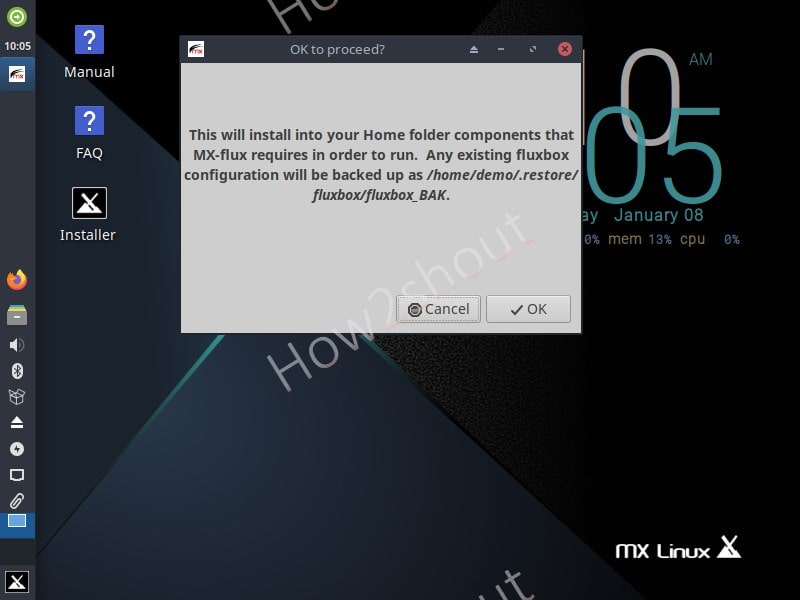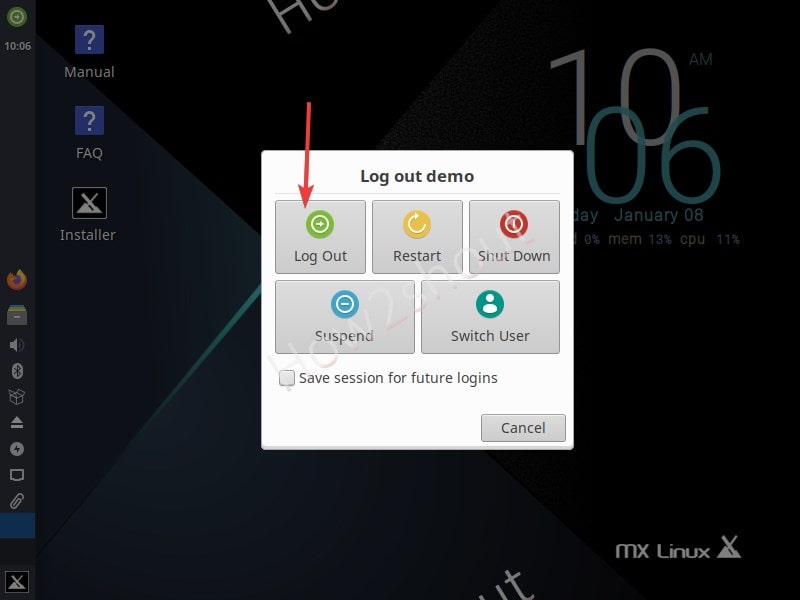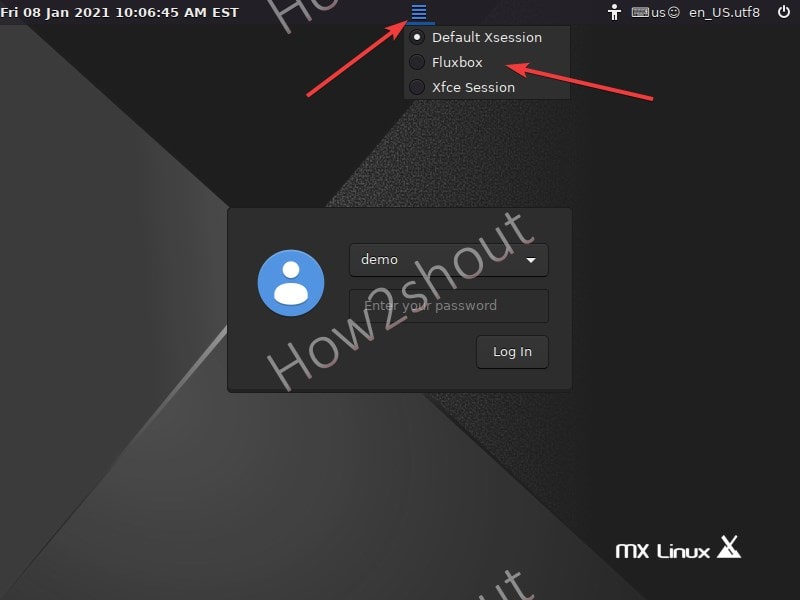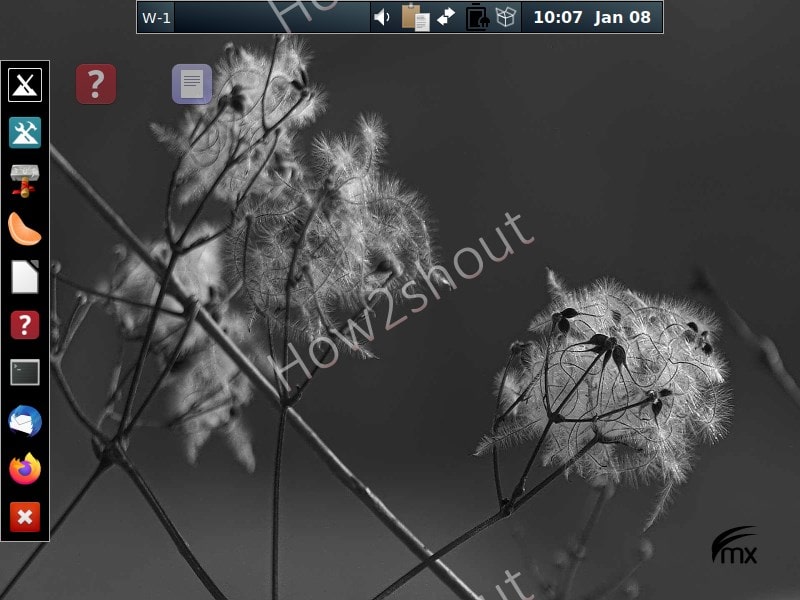- FreeBSD дома
- Домашний fluxbox на mx-linux
- В 2020 год с оформлением из 1992
- Fluxbox и Devuan ASCII
- Старый добрый Fluxbox
- Новогодняя OpenBSD: рабочее место мейнтейнера
- Просто OpenBSD + Fluxbox
- Мой Fluxbox
- Alpine Linux 3.3.3, или Есть ли жизнь без glibc и systemd
- Домашний fluxbox на mx-linux
- How to Enable FluxBox Desktop on MX Linux
- Start Fluxbox Desktop on MX Linux
- 1. Open Mx Fluxbox
- 2. Configure FluxBox components
- 3. Log out system
- 4. Login with Fluxbox desktop environment
- 5. MX Fluxbox Desktop Interface
- 6. Remove Xfce (optional)
- Как настроить оконный менеджер Fluxbox в Linux
- Как настроить оконный менеджер Fluxbox в Linux
- Установка Fluxbox в Linux
- Ubuntu
- Debian
- Arch Linux
- Fedora
- OpenSUSE
- Универсальный Linux
- Вход в Fluxbox
- Запуск программ в Fluxbox
- Доступ к параметрам Fluxbox
- Настройка стиля Fluxbox
- Настройка обоев Fluxbox
- Подробнее о Fluxbox
FreeBSD дома
FreeBSD 12.1 fluxbox, использую дома как основную систему, в виртуалках живут Linux SuSe, Centos, win10, winserver 2016. Изначально ставилась давным давно FreeBSD 9 с последующими обновлениями до 10, потом 11 и сейчас стоит 12.1, менялся один раз хард ссд по причине выхода из строя, купил новый хард, залил снапшот системы с убитого харда, всё работает и ни разу не ломалось. Да, скриншот на два экрана, второй — телевизор. VLC и KODI управляются с телефона. Как то так.
Домашний fluxbox на mx-linux
Уже несколько месяцев такое окружение, вроде все устраивает, окна чаще всего в максимизированы и без заголовков. Иногда жена пользуется ноутом, для нее выведены некоторые иконки на рабочем столе.
Пингуется яндекс потому, что роутер начал хандрить последнее время, внутрянка норм, а вот внешка проседает, видно прошил криво, будем исправлять.
За меню отвечает jgmenu (для жены), cам же использую меню fluxbox.
- OS: MX-Linux x86_64
- Kernel: 5.4.7-antix.1-amd64-smp
- WM: Fluxbox
- WM Theme: Arc-Dark
- Theme: Skeu Dark [GTK2/3]
- Icons: MIUI [GTK2/3]
- Terminal: terminator
В 2020 год с оформлением из 1992
Шалом, понята!
Посчитал, что негоже входить в новое десятилетие с оформлением из 2013. Поэтому, вдохновлённый цветами из Windows 3.11 и прочими ретроградскими непотребствами состряпал новую тему оформления. На скриншоте:
- Fluxbox 1.3.7 (верность традициям)
- polybar 3.4.1 (для отображения всякой ерунды)
- galculator v2.1.4 (для демонстрации декорации окон)
- rofi 1.5.4 (для запуска приложений, названия которых я не помню)
- XTerm (351) с запущенным htop 2.2.0
Ну и FreeBSD-12.1-RELEASE-p1. Это всё вращается на HP Pavilion dv4 с 4 ГБ ОЗУ и Intel(R) Core(TM)2 Duo CPU P8400 @ 2.26GHz вместо процессора. Благо, с Firefox’ом и Sylpheed’ом справляется.
На polybar’е отображается слева направо: погода (с openweathermap.org, свободное место/всего места на / и /usr/home, температура ядер процессора, свободная ОЗУ/всего ОЗУ, точка доступа Wi-Fi (канал), заряд батареи и статус заряда, яркость, громкость и раскладка клавиатуры. Все данные, кроме раскладки клавиатуры отдаются собственными скриптами.
Как и в 2013 году, на каждом рабочем столе (всего их 12) запущен xterm без декораций.
Шрифт — Anonymous Pro, Terminus уже надоел (почти за семь лет-то).
Fluxbox и Devuan ASCII
Решил тряхнуть стариной и вспомнил про Fluxbox.
Накатил на минимальный Devuan ASCII.
При холодном старте кушает 120 Мб. Конечно, настроил все под себя.
Поставил тему (Fluxbox и gtk), настроил сочетания клавиш (старался подогнать под i3), шрифты (в терминале (urxvt) и в самой теме растровые шрифты), цвета, сделал минимальное меню (приложения запускаются через dmenu и «горячие» клавиши).
И еще скриншоты:
Вся конфигурация, как всегда, живет в github.
Старый добрый Fluxbox
Собственно мой рач арч с флуксом. Раньше еще был композитор, но решил от него отказаться.
Темку для флуксбокса сделал сам довольно давно. Гтк тему же пришлось править ручками, чтобы сменить цвет с дефолтного красного на голубой. Очень долго выбирал панельку, в итоге понял что НИНУЖНА, пользуюсь стоковой с автоскрытием, вполне удобно.
Терминал tilix, в качестве ФМ выступает mc, ну а текстовый редактор micro (предвижу бугурт в комментах на тему «почему не vim»).
Шрифты Dejavu Sans Book для всего и Liberation Mono для терминала, а ну и еще Roboto для заголовков окон, вот.
Скриншоты с гтк приложениями и заголовками можно глянуть тут
А скачать мои темы вот тут
Новогодняя OpenBSD: рабочее место мейнтейнера
OpenBSD можно сделать красивой. На скриншоте:
- OpenBSD-Current + Fluxbox.
- Тема Zukitre.
- Mate-terminal и geany с Makefile для порта gnome-mahjongg (планирую отправить скоро, когда все игры gnome портирую).
С Новым годом! Ругайте.
Просто OpenBSD + Fluxbox
Зима. Поэтому захотелось легкого окружения.
- OpenBSD-Current + Fluxbox.
- Тема GTK+ и Fluxbox — Zukitre.
- Значки — Faenza.
- Приложения — Geany, Thunar, Tilda (на скриншоте скрыт).
Сразу после включения всё это потребляет примерно 69 МБ памяти. Ругайте.
Мой Fluxbox
Вот решил показать на суд общественности. Долгое время сидел на i3, всем он мне был пригож и любовь у нас была, но чего-то мне все-таки не хватало. И переселился я на Fluxbox. Набросал тему GTK2, GTK3, как и тему для самого WM. Да, да. Я нищеброд у которого нет денег на Mac. Что делать. Переназначил все что было во Flux-e на привычное i3, то есть терминал по MOD4 + Enter и т.д, так стало проще и уже привычнее, меню пользуюсь реже чем rofi. ШГ на скриншоте как и все остальное. )
Alpine Linux 3.3.3, или Есть ли жизнь без glibc и systemd
Ну-с, граждане гентоголики, арчуганы и убунтунеядцы, как в том анекдоте, «эцново я». А с банальщиной ведь дядюшка Радиус не приходит.
Кто не в курсе, Alpine Linux — это проект «линукса без glibc». Начинался как роутерный, потом за основу взяли Arch, затем, когда арч свалил на systemd, Alpine стал полностью независимым дистром со своими репами, пакетным менеджером и т.д.
Почему Alpine? Обстоятельства вынудили сменить 32-битный хлам 10-летней давности на. 64-битный хлам 10-летней давности. Посидев немного на тумбе-юмбе 15.10 и понаблюдав, как она мурыжит и без того многострадальный IDE-винчестер, я подумал о чём-то более легковесном. И тут вспомнил, что Alpine, который был совершенно неюзабельным с uClibc, сравнительно недавно перевели на musl. Вот и решил попробовать. И пока всё нравится. Всё просто летает.
Сразу же подключил репы testing/edge, т.к. протухший фокс не улыбает. Да, версии с 35 фокс наконец-то стал браузером, и поэтому на железе с малым количеством рамы я теперь юзаю именно его.
WM — Fluxbox с чуть-чуть подправленной темой antiX-black. Комптон тоже присутствует.
Основной шрифт — Бубунту Регуляр, моноширинный — Inconsolata LGC.
Тема GTK — Equinox Evolution Midnight, значков — GNOME-Brave.
Источник
Домашний fluxbox на mx-linux
Уже несколько месяцев такое окружение, вроде все устраивает, окна чаще всего в максимизированы и без заголовков. Иногда жена пользуется ноутом, для нее выведены некоторые иконки на рабочем столе.
Пингуется яндекс потому, что роутер начал хандрить последнее время, внутрянка норм, а вот внешка проседает, видно прошил криво, будем исправлять.
За меню отвечает jgmenu (для жены), cам же использую меню fluxbox.
- OS: MX-Linux x86_64
- Kernel: 5.4.7-antix.1-amd64-smp
- WM: Fluxbox
- WM Theme: Arc-Dark
- Theme: Skeu Dark [GTK2/3]
- Icons: MIUI [GTK2/3]
- Terminal: terminator
Почему MX, а не AntiX? В MX же systemd-shim, а это иногда вызывает проблемы. Почему они не осилили нормальную отвязку от systemd? В AntiX смогли же.
antix на нетбуке стоит, позже выкину скрин, а тут какие то проблемы с ноутом были(уже не помню, с 18 версии еще) , но mx встал нормально, ну потом и выкинул крыску и поставил flux.
на сколько помню в mx все от антикса берут, так что отвязки одинаковые должны быть, но спорить не буду. проблем пока не было.
привет, сборная солянка. давно таких не видел.
да, сам не понял как так получилось, вроде долго на xfce дома сидел, а потом такое.
Для работы и просмотра аниму-тян сойдет.
ну железки прошить самое то, ну и для code+nw.js хватает.
что лучше openbox или fluxbox в 2020 ?? очень нужно знать
Нормально так. нижняя панель хороша. Я б ее только и оставил.
панель tint2 с допиленной темой Archlabs
ну если табы в окне не нужны, то openbox, я табами пользуюсь когда код пишу
Неплохо так. А про этот проект ты знал?
что лучше openbox или fluxbox в 2020 ?? очень нужно знать
Лучше Jwm, а еще лучше twm.
Мне понравилось. Как-то гармонично смотрится и симпатичненько.
Да, еще тестовым вариантом и делал переезд с крыски на flux
Источник
How to Enable FluxBox Desktop on MX Linux
MX Linux’s standard ISO comes with two desktop environments one Xfce and the other is extremely lightweight Fluxbox. Thus, we can use both as per our choice.
Xfce desktop which is already known for its low resource consumption is there on the MX Linux, right after when you install it or use it in a Live environment. Basically, it is a balanced DDE because it doesn’t contain heavy beautification elements like KDE but at the same, it makes sure to provide easy-to-use, understand, and interactive graphical elements.
Whereas, if we talk about FluxBox, it developed using C++ and was started as a fork of BlackBox. The main purpose of this Window manager for X systems is to provide a very lightweight interface that can easily be used on old systems without consuming much memory and hard drive space. All the basic configurations for the FluxBox can be controlled using the text files.
We can customize various Flubbox functions using its configuration files that reside under the user’s home directory in a folder .fluxbox.
Multiple files are available under this folder such as Keyboard shortcuts .fluxbox/keys , menu layout .fluxbox/menu , everything that’s run at startup is in .fluxbox/startup and Fluxbox configuration file place at .fluxbox/init .
Start Fluxbox Desktop on MX Linux
1. Open Mx Fluxbox
Open the MX Linux application menu and search for Mx Fluxbox, as it appears, select it to configure.
2. Configure FluxBox components
The good thing is we don’t need to do anything to configure FluxBox, the system will automatically perform that for us. You will get the notification for the same, that a configuration file has been created under your user’s home folder. Thus simply press the OK button.
3. Log out system
Once you have done with the above step, the system will ask you to log out of your current session. Go to the green exit icon given top of the panel and select the logout option.
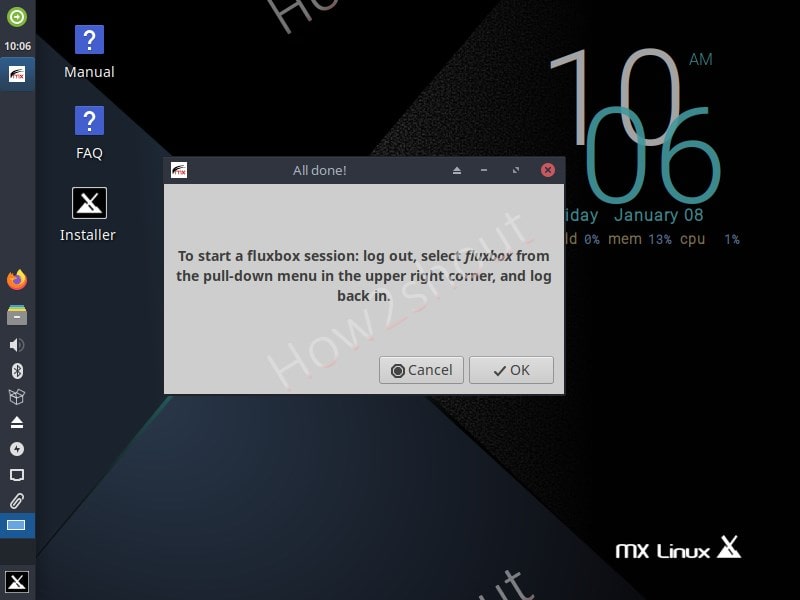
4. Login with Fluxbox desktop environment
To log in as Fluxbox, on the login screen click on the burger icon given on the top panel and select Fluxbox desktop. After that enter your username and password.
5. MX Fluxbox Desktop Interface
Finally, you will have the lightweight Fluxbox desktop on your MX Linux distro with a left side dock. Yes, it would be not much eye-catching but if your PC or laptop is running on old hardware then it ensures not to be much stressful and consume low RAM and space.
6. Remove Xfce (optional)
Not recommended- In case, you only like Fluxbox and want to remove Xfce then you can run this command:
Источник
Как настроить оконный менеджер Fluxbox в Linux
Как настроить оконный менеджер Fluxbox в Linux
Fluxbox — это оконный менеджер для Linux и других Unix-подобных операционных систем. Fluxbox легок, поддерживает несколько рабочих столов и настраиваемое редактируемое меню приложений. Он идеально подходит для тех, кто ищет легкую и быструю альтернативу современным рабочим средам Linux.
В этом руководстве мы покажем, как установить и настроить оконный менеджер Fluxbox. Мы также рассмотрим различные сочетания клавиш, функции и способы их правильной работы в вашей системе Linux.
Установка Fluxbox в Linux
Диспетчер окон Fluxbox был доступен для многие дистрибутивы Linux довольно долго, так как это старый проект. Если вы хотите установить его в своей системе, вы должны открыть окно терминала, нажав Ctrl + Alt + T или Ctrl + Shift + T на клавиатуре.
После открытия окна терминала на рабочем столе следуйте инструкциям командной строки, приведенным ниже, которые соответствуют используемой в настоящее время операционной системе Linux.
Ubuntu
В Ubuntu Linux оконный менеджер Fluxbox распространяется в программном хранилище Universe. Включите Universe с помощью команды add-apt-repository.
sudo add-apt-repository universe
Запустите команду update, чтобы обновить источники программного обеспечения.
sudo apt update
После команды обновления вы должны использовать команду Apt install, чтобы загрузить последнюю версию оконного менеджера Fluxbox в Linux ПК.
sudo apt install fluxbox
Debian
В Debian оконный менеджер Fluxbox можно легко установить с помощью команды Apt-get .
sudo apt -get install fluxbox
Arch Linux
В Arch Linux Fluxbox доступен через репозиторий Extras. Убедитесь, что в вашей системе включены дополнительные функции. Затем используйте команду Pacman для установки Fluxbox.
sudo pacman -S fluxbox
Fedora
В Fedora Linux вы сможете установить оконный менеджер Fluxbox с помощью команды Dnf в окне терминала.
sudo dnf install fluxbox
OpenSUSE
Пользователи OpenSUSE Linux могут довольно легко освоить оконный менеджер Fluxbox с помощью следующая команда Zypper.
sudo zypper install fluxbox
Универсальный Linux
Исходный код для оконного менеджера Fluxbox доступен на Fluxbox.org.Независимо от того, какую операционную систему Linux вы используете, можно загрузить код и скомпилировать его для запуска.
Вход в Fluxbox
Чтобы войти в оконный менеджер Fluxbox на компьютере с Linux, сделайте следующее. Сначала выйдите из среды рабочего стола, которую вы используете в данный момент, и вернитесь к экрану входа.
Вернувшись к экрану входа, найдите меню сеанса. Обратите внимание, что на некоторых типах экранов входа в систему может не отображаться сеанс, а вместо этого может быть значок (например, логотип или шестеренка). Обязательно обратитесь к руководству по экрану входа в операционную систему, если не можете найти область сеансов.
Внутри области сеансов найдите параметр Fluxbox и выберите его. Затем снова щелкните своего пользователя и войдите в оконный менеджер Fluxbox.
Чтобы в любой момент выйти из оконного менеджера Fluxbox, щелкните правой кнопкой мыши на рабочем столе и выберите параметр «Выход».
Запуск программ в Fluxbox
Диспетчер окон Fluxbox не является средой рабочего стола. Нет меню «Пуск» или интеллектуального окна поиска, которое может помочь вам найти ваши любимые программы и приложения. Вместо этого вы запускаете все из контекстного меню в рабочем пространстве менеджеров окон (рабочий стол AKA).
Чтобы запустить любую программу в оконном менеджере Fluxbox, выполните следующие действия. Сначала щелкните правой кнопкой мыши рабочее пространство Fluxbox с помощью мыши, чтобы открыть меню, вызываемое правой кнопкой мыши.
Внутри контекстного меню в рабочей области найдите «Приложения» и наведите на него курсор мыши. Эта область покажет вам подменю категорий приложений. Оттуда просмотрите различные категории, чтобы запустить любую программу, которую вы хотите. Либо нажмите Alt + F2 и введите имя любой программы для ее запуска.
Доступ к параметрам Fluxbox
Fluxbox имеет много параметров и настроек. Если вы хотите получить доступ к настройкам оконного менеджера Fluxbox, сделайте следующее. Сначала щелкните правой кнопкой мыши рабочее пространство, чтобы открыть контекстное меню.
В контекстном меню Fluxbox найдите Configuration и наведите на него курсор мыши. В этом меню вы найдете настройки для настройки всего: параметры максимизации, модель фокуса (как Fluxbox фокусирует приложения), параметры вкладок, прозрачность, параметры панели инструментов (ваша панель задач) и т. д.
Когда вы изменили настройки в Configuration, примените настройки, щелкнув правой кнопкой мыши по рабочей области и выбрав опцию Reconfigure. Он перезагрузит Fluxbox с вашими новыми настройками.
Настройка стиля Fluxbox
Диспетчер окон Fluxbox поставляется с множеством различных встроенных тем на выбор. Если вы не являетесь поклонником внешнего вида по умолчанию, вы можете изменить его, выполнив следующие действия.
Сначала щелкните правой кнопкой мыши в рабочей области и откройте контекстное меню.Затем найдите стили и наведите на них курсор мыши. Оттуда просмотрите различные доступные стили, чтобы применить новый внешний вид к оконному менеджеру Fluxbox.
Настройка обоев Fluxbox
Настроить обои в Fluxbox не так просто, как в традиционное окружение рабочего стола. Для этого загрузите ваши любимые обои в папку «Загрузки» в выбранном вами браузере.
После загрузки файла обоев откройте контекстное меню, щелкните «Приложения», затем «Оболочки» и выберите Bash, чтобы открыть окно терминала.
Когда окно терминала открыто, используйте текстовый редактор Nano, чтобы открыть меню Fluxbox. файл.
Примечание. Перед попыткой этого на вашем компьютере с Linux должен быть установлен Feh. Чтобы установить Feh, зайдите на Pkgs.org и выберите свой дистрибутив из списка.
Внутри меню найдите [end] в [include] (/ etc / X11 / fluxbox / fluxbox-menu) и удалите его. Затем нажмите Enter , чтобы создать новую строку.
После добавления новой строки вставьте следующий код.
Сохраните изменения в nano, нажав Ctrl + O и выйдите с помощью Ctrl + X . Затем используйте команду mkdir для создания двух новых папок.
/.fluxbox / фоны sudo mkdir -p / usr / share / fluxbox / фоны
Перейдите в каталог загрузок с помощью команды CD.
Запустите Команда ls для просмотра содержимого каталога. Затем скопируйте файл обоев в папку
/ .fluxbox / Background, используя cp.

cp name-of -wallpaper-file.png
Или, если JPEG, попробуйте:
когда файл в нужной папке закройте терминал. Затем откройте меню, вызываемое правой кнопкой мыши, и выберите «Фоны», а затем файл обоев.
Подробнее о Fluxbox
Так много всего можно узнать о диспетчере окон Fluxbox. В этом руководстве мы рассмотрели основы, достаточные для начала работы. Однако мы не можем охватить абсолютно все, что она может предложить, или это будет бесконечная статья.
Вместо этого, если вы хотите узнать больше о возможностях Fluxbox, ознакомьтесь с прилагаемым руководством. Чтобы получить доступ к руководству, запустите терминал и напишите:
Источник