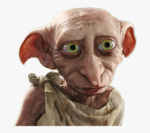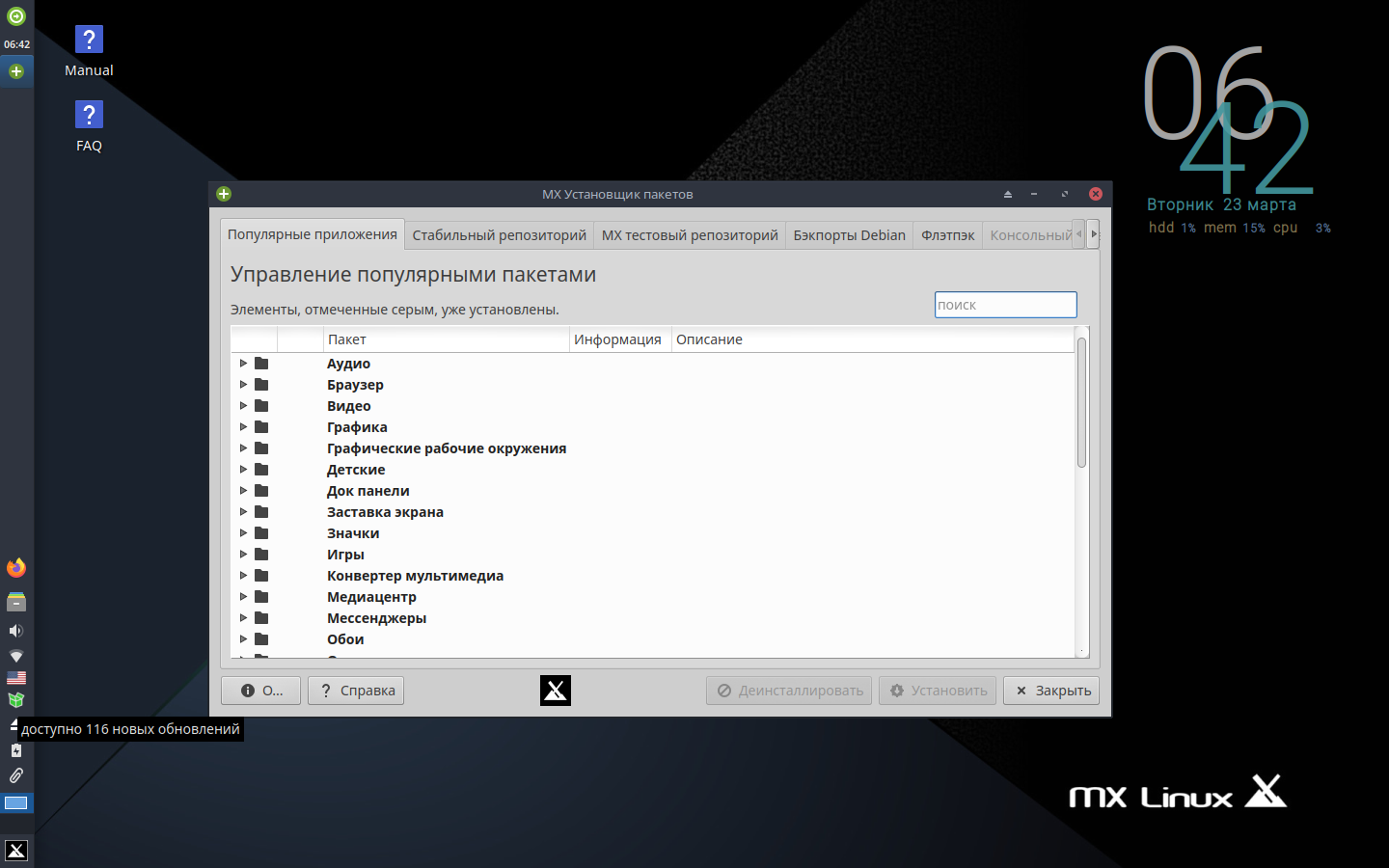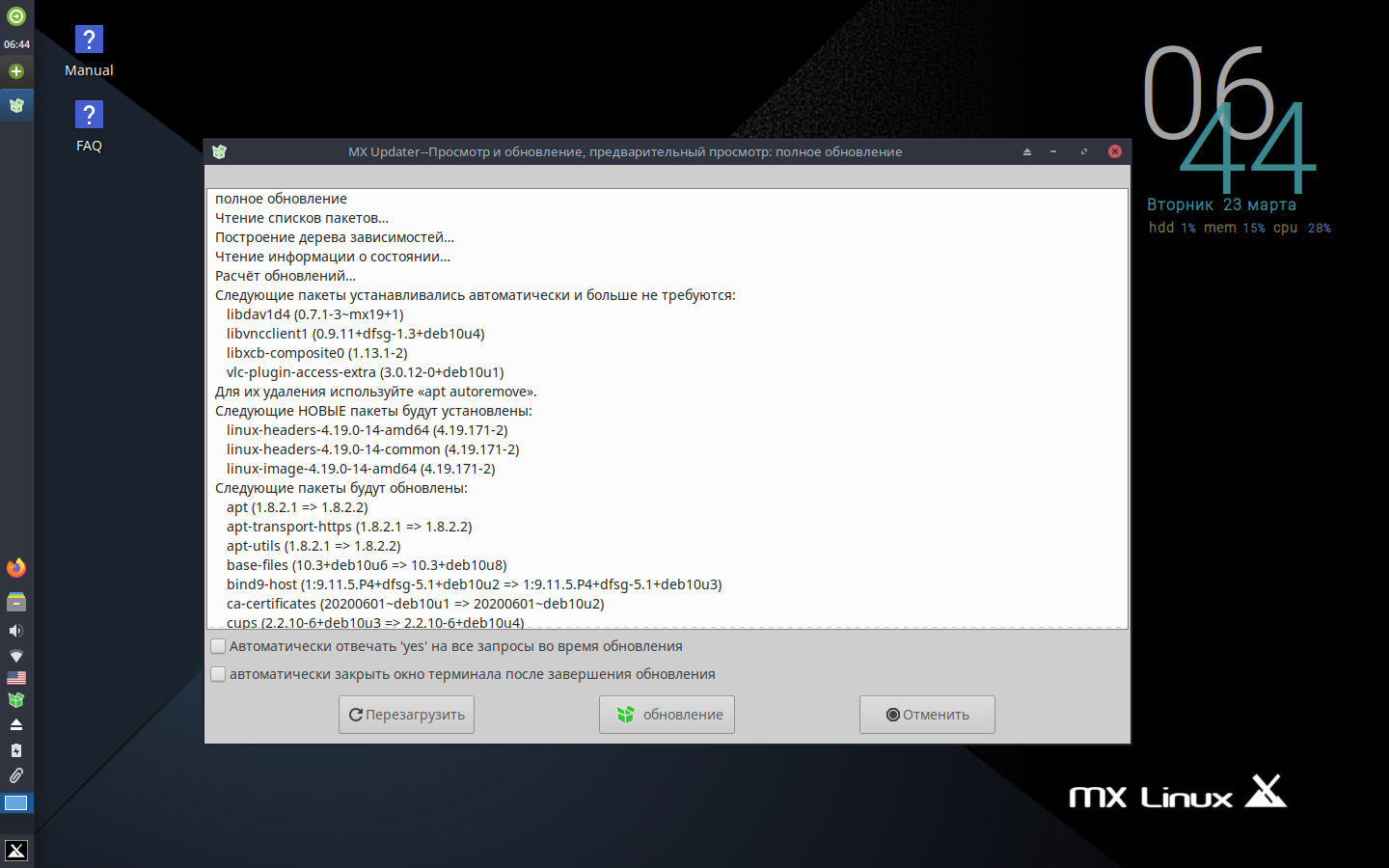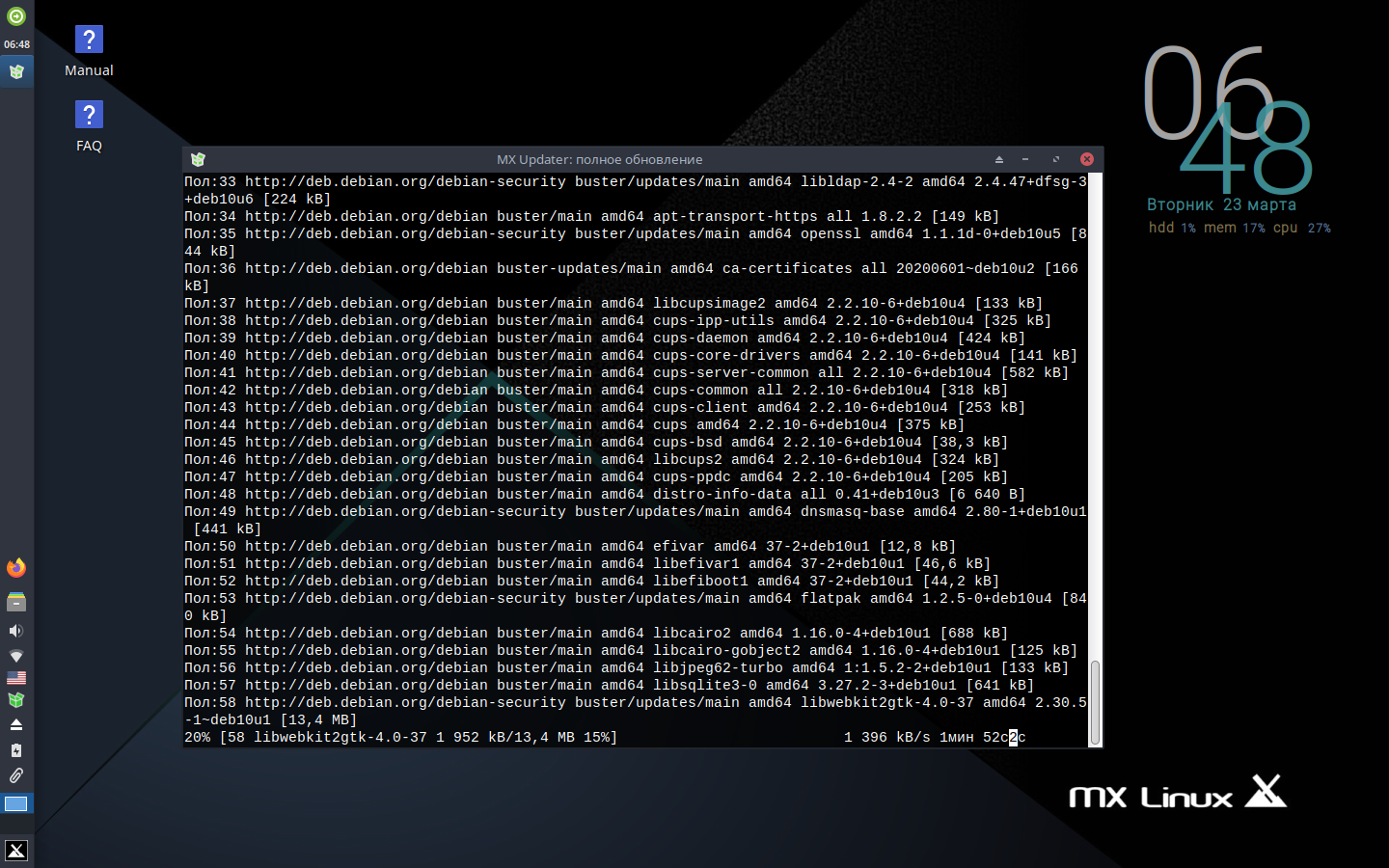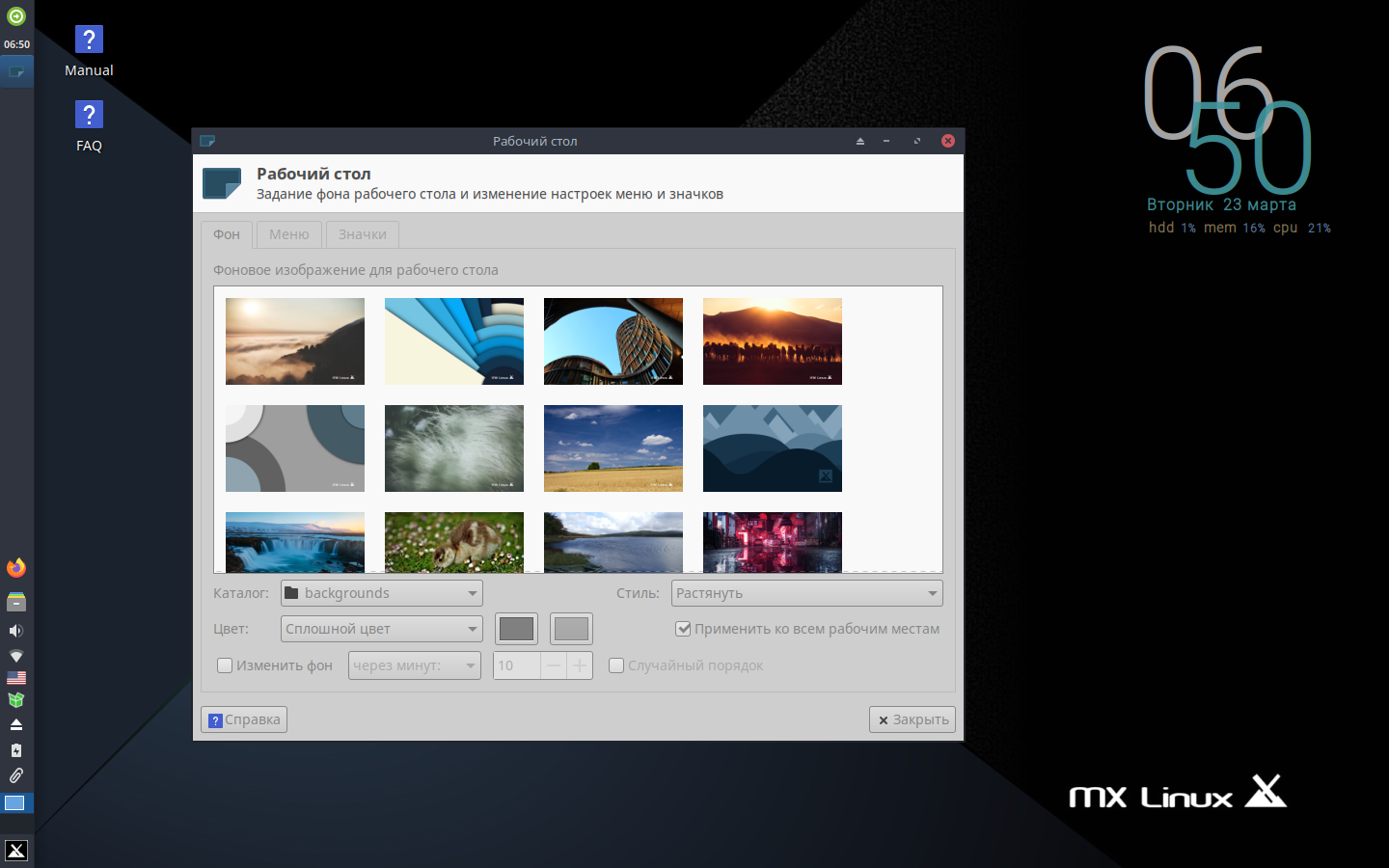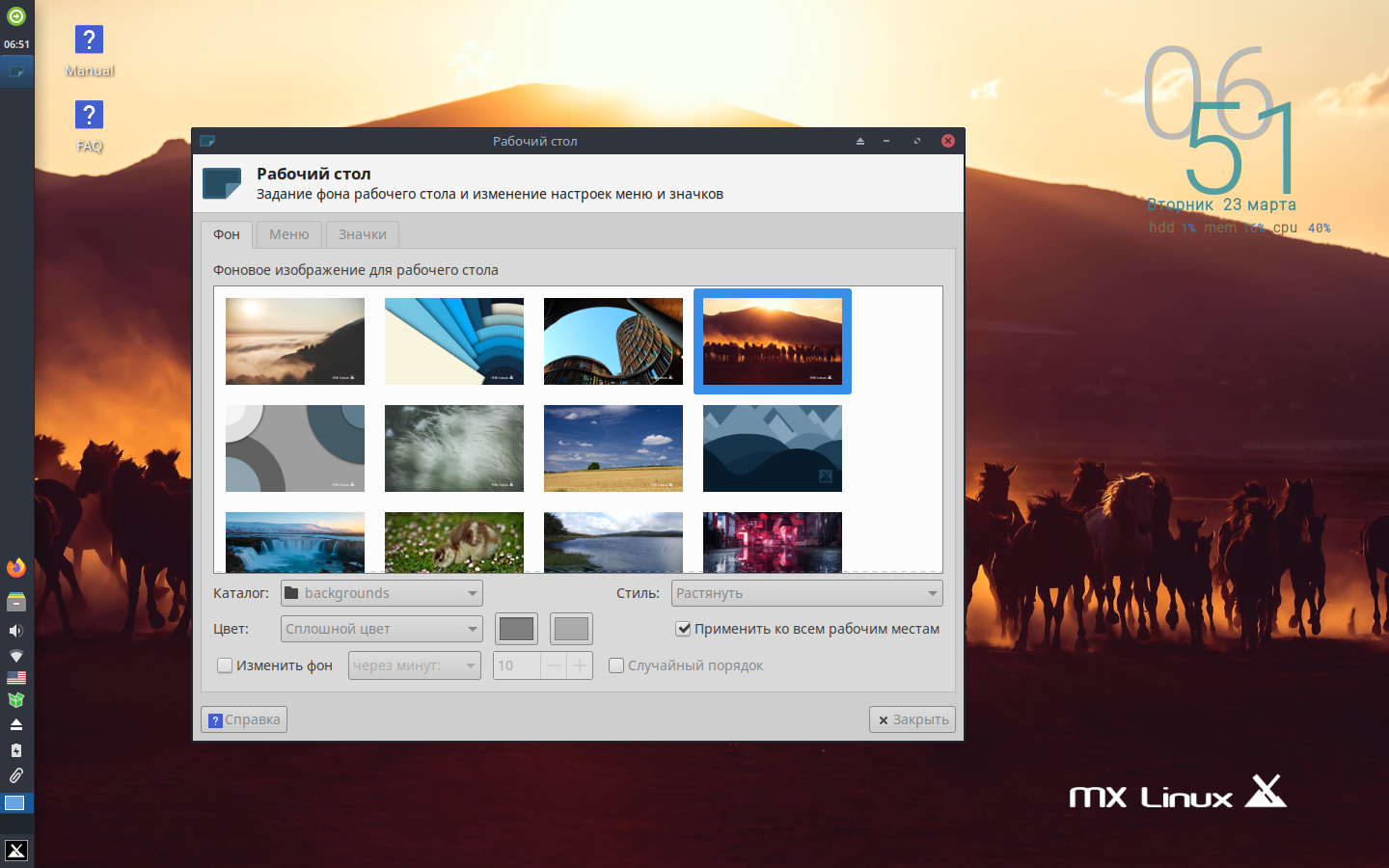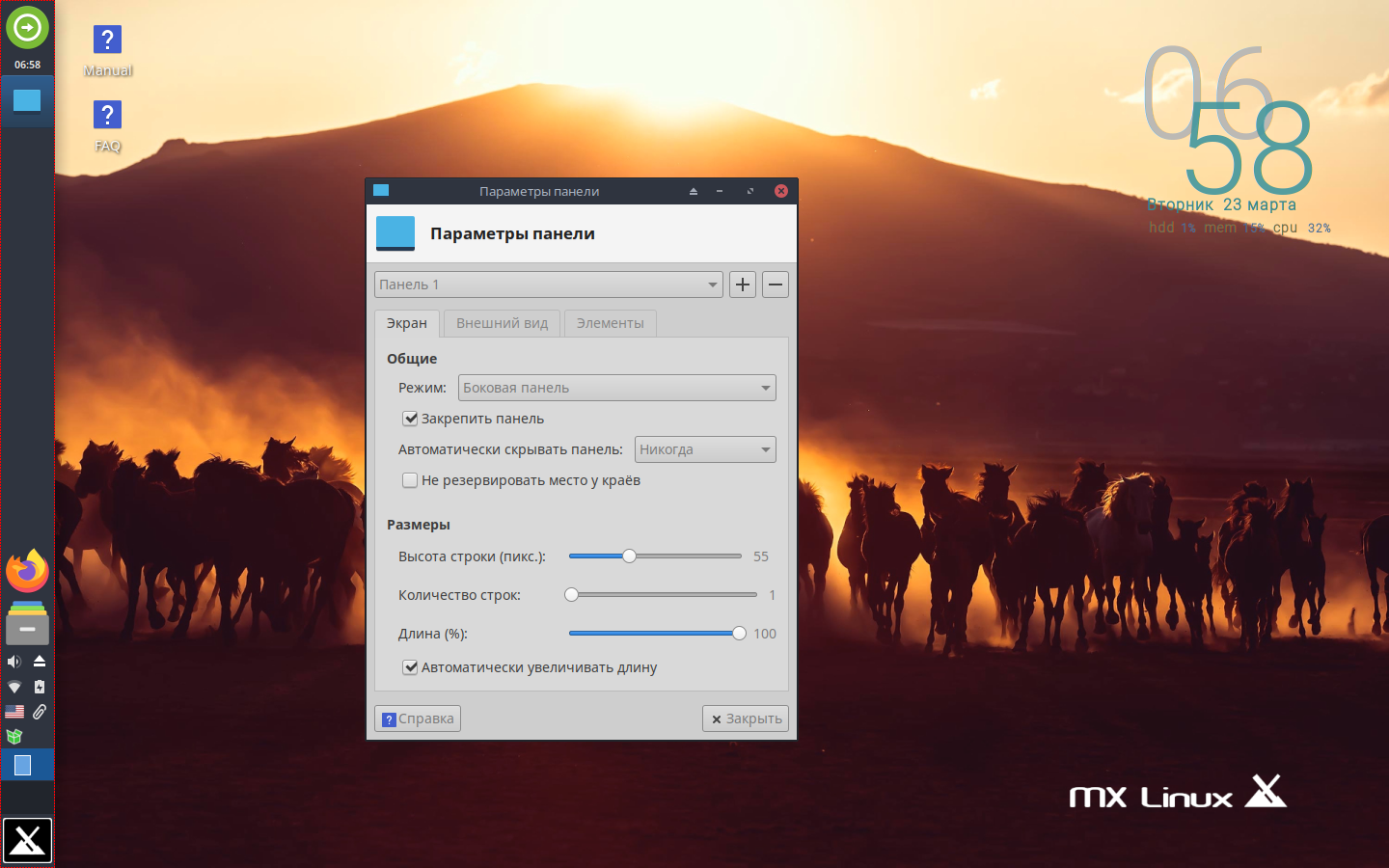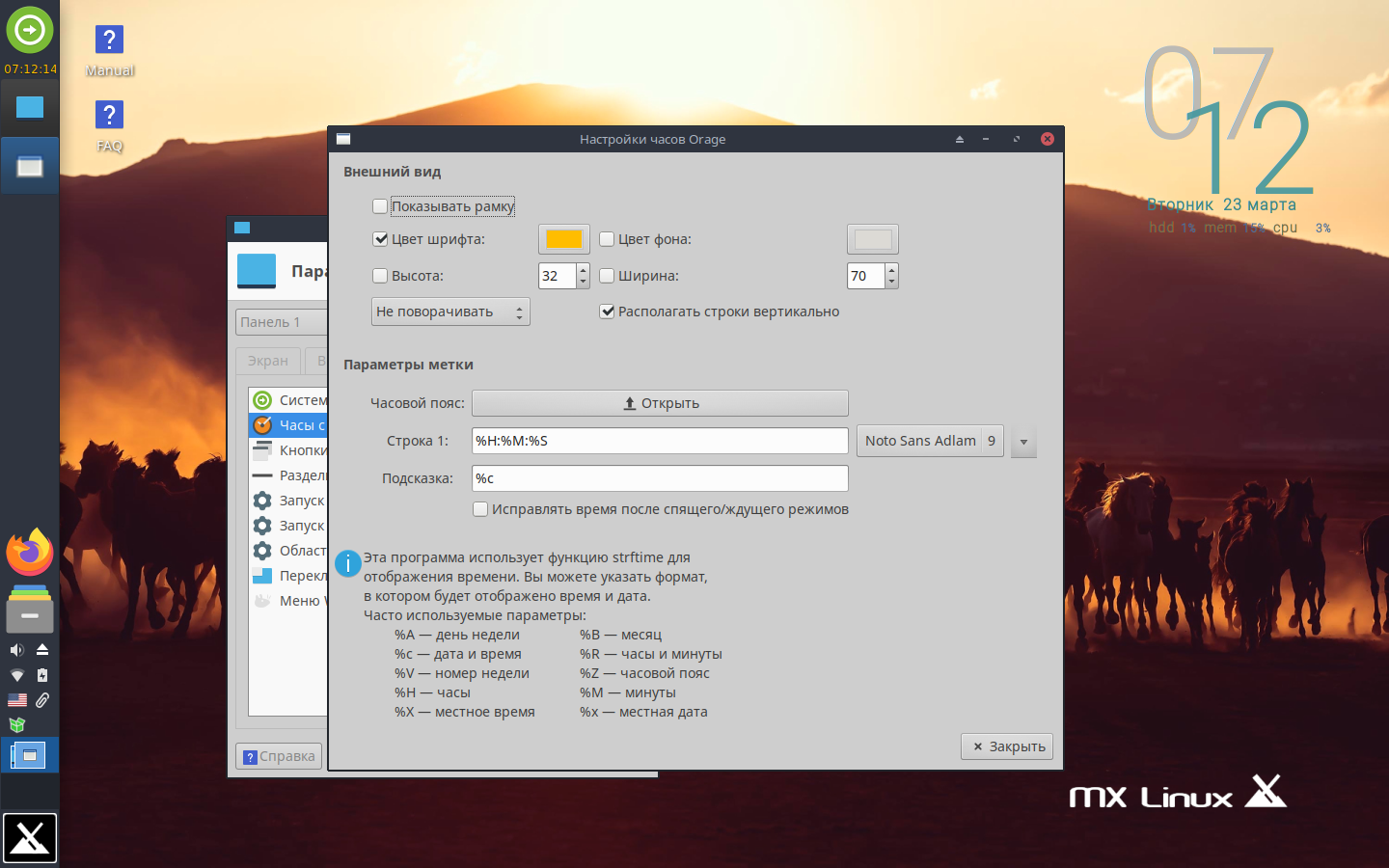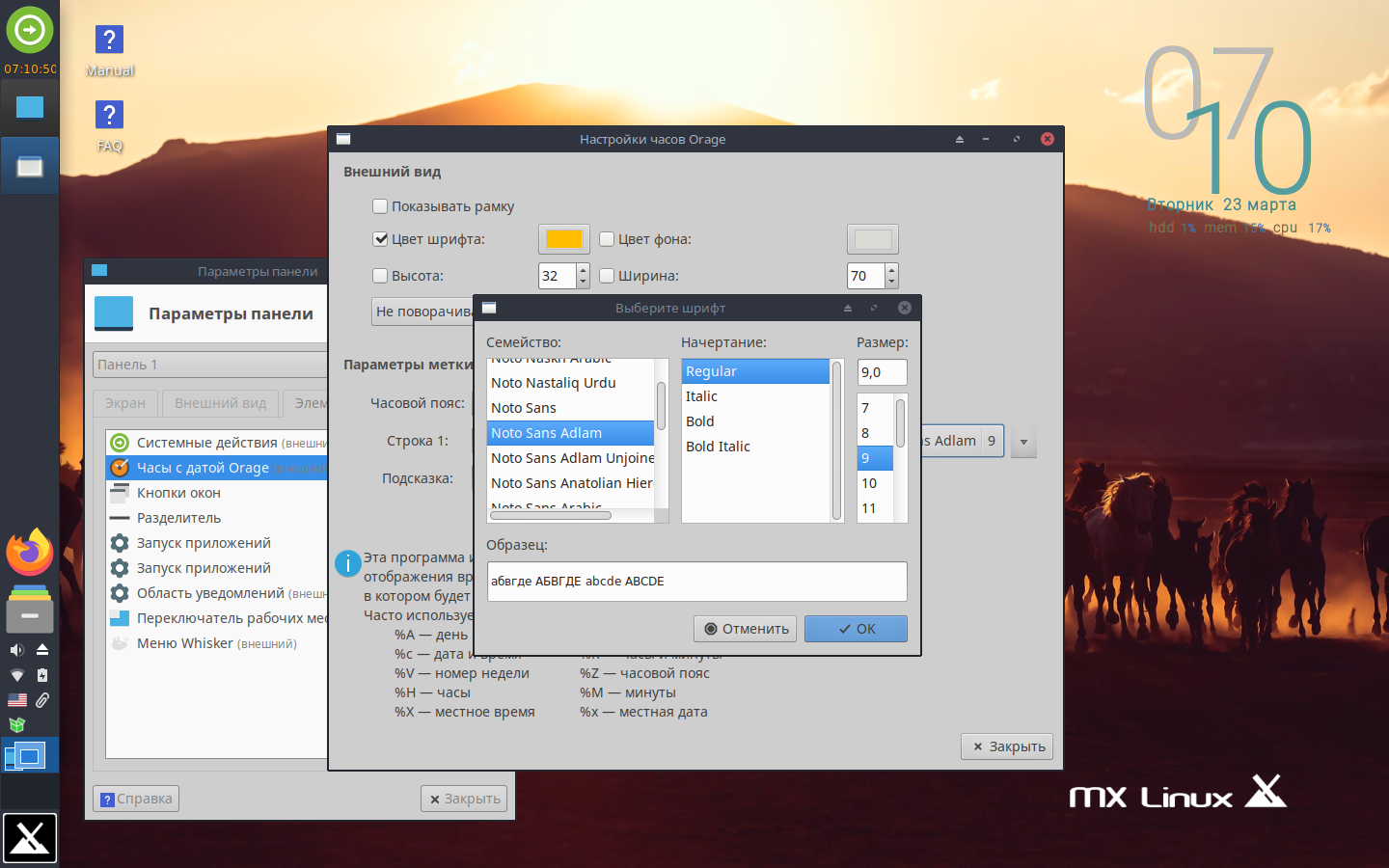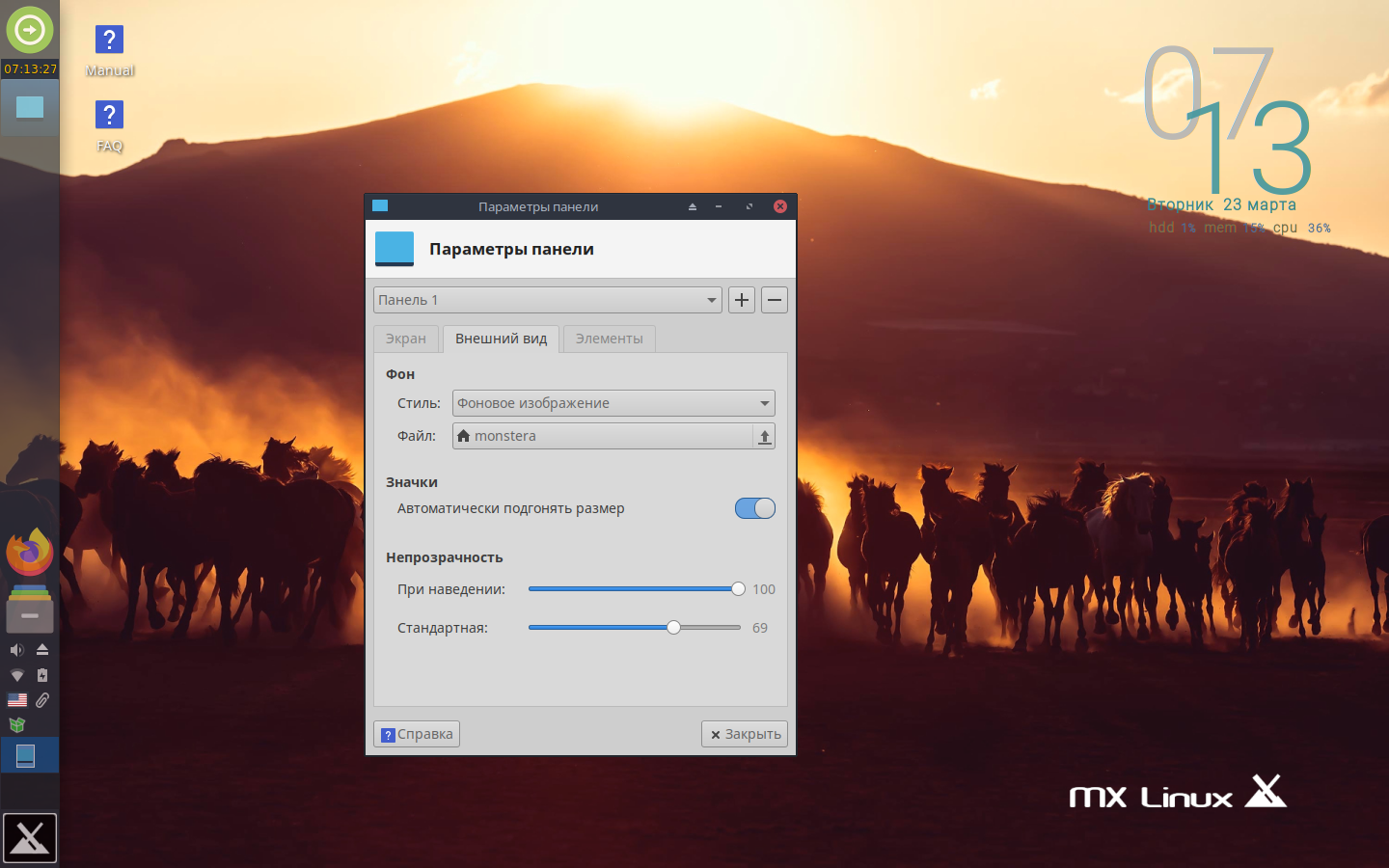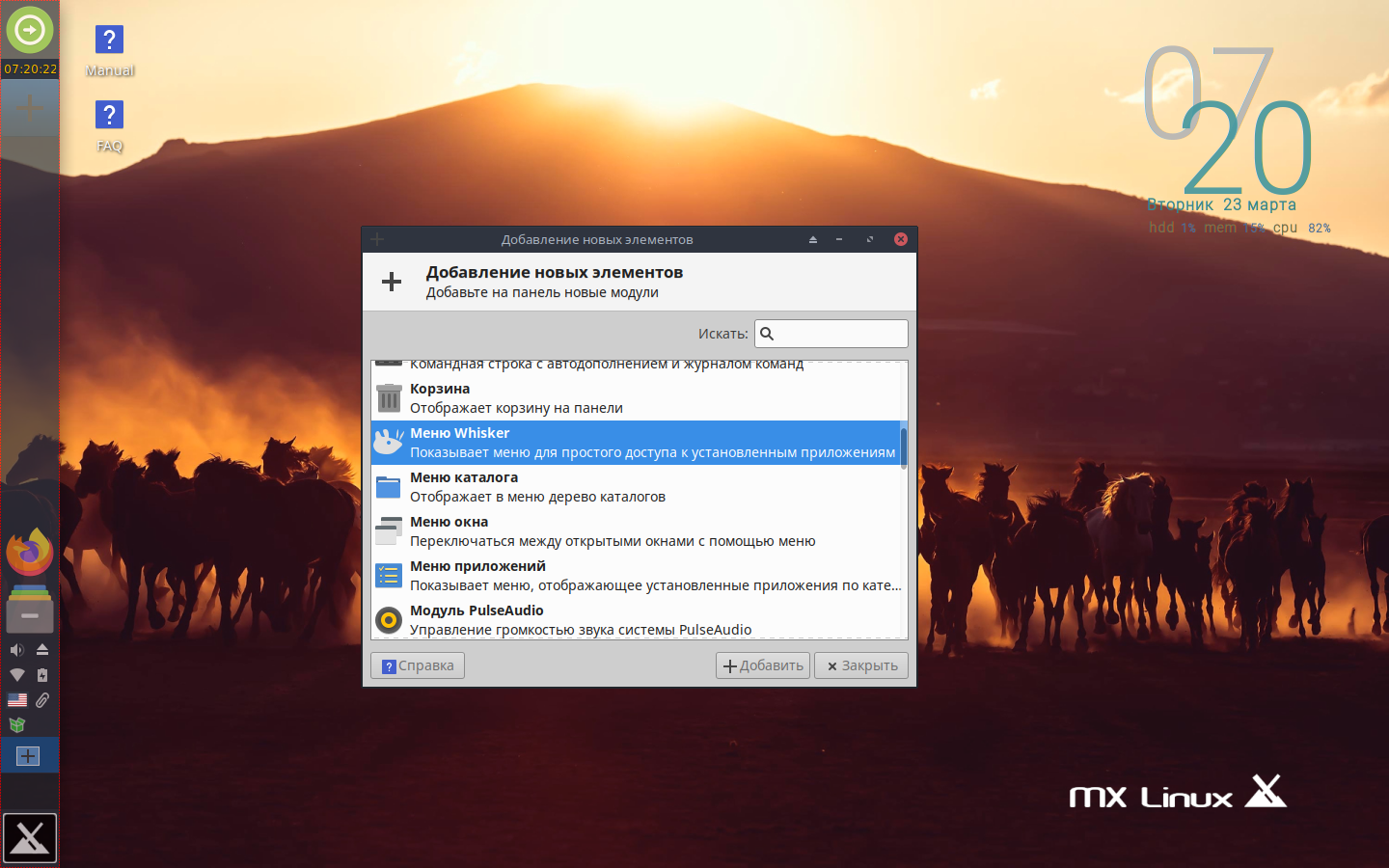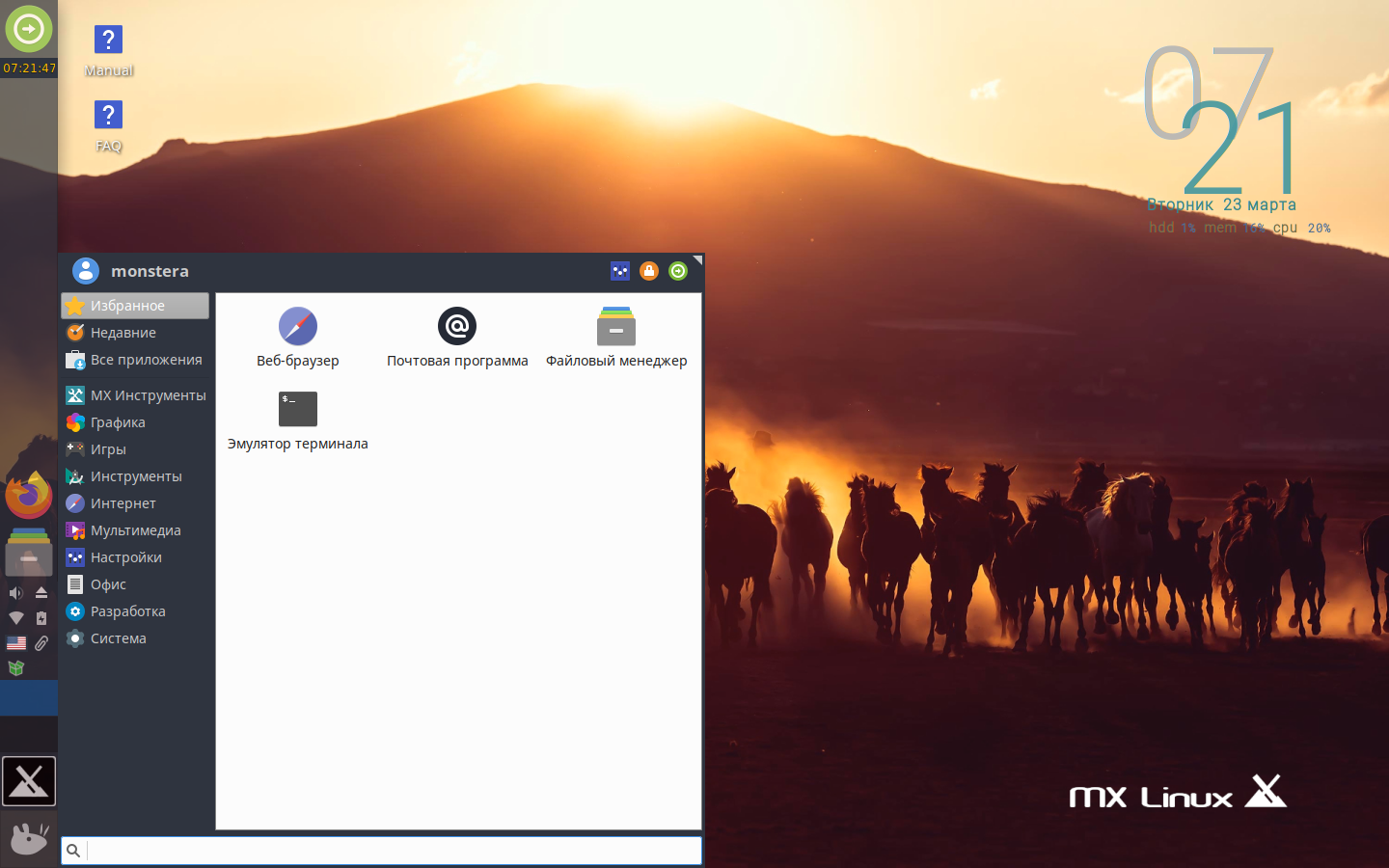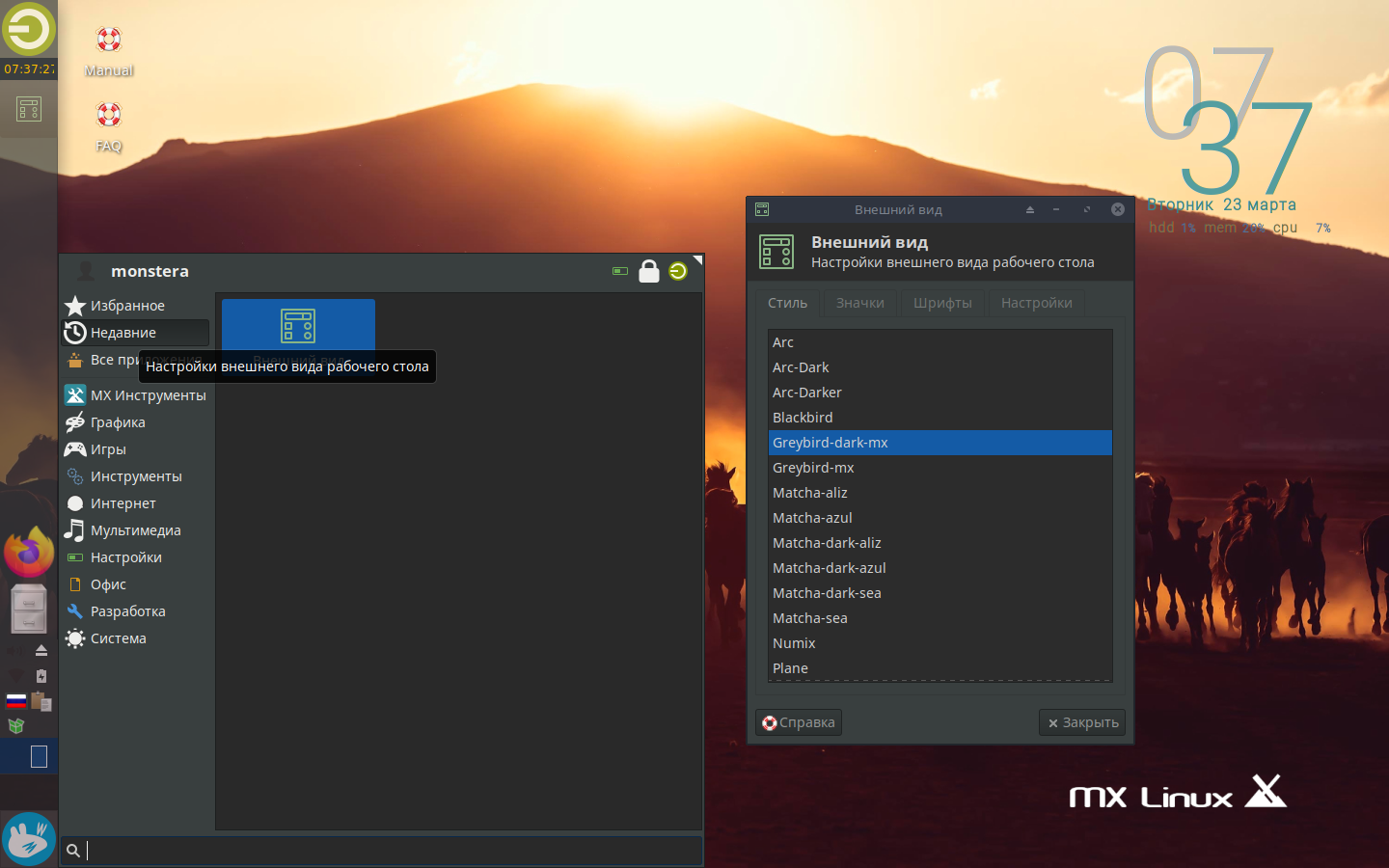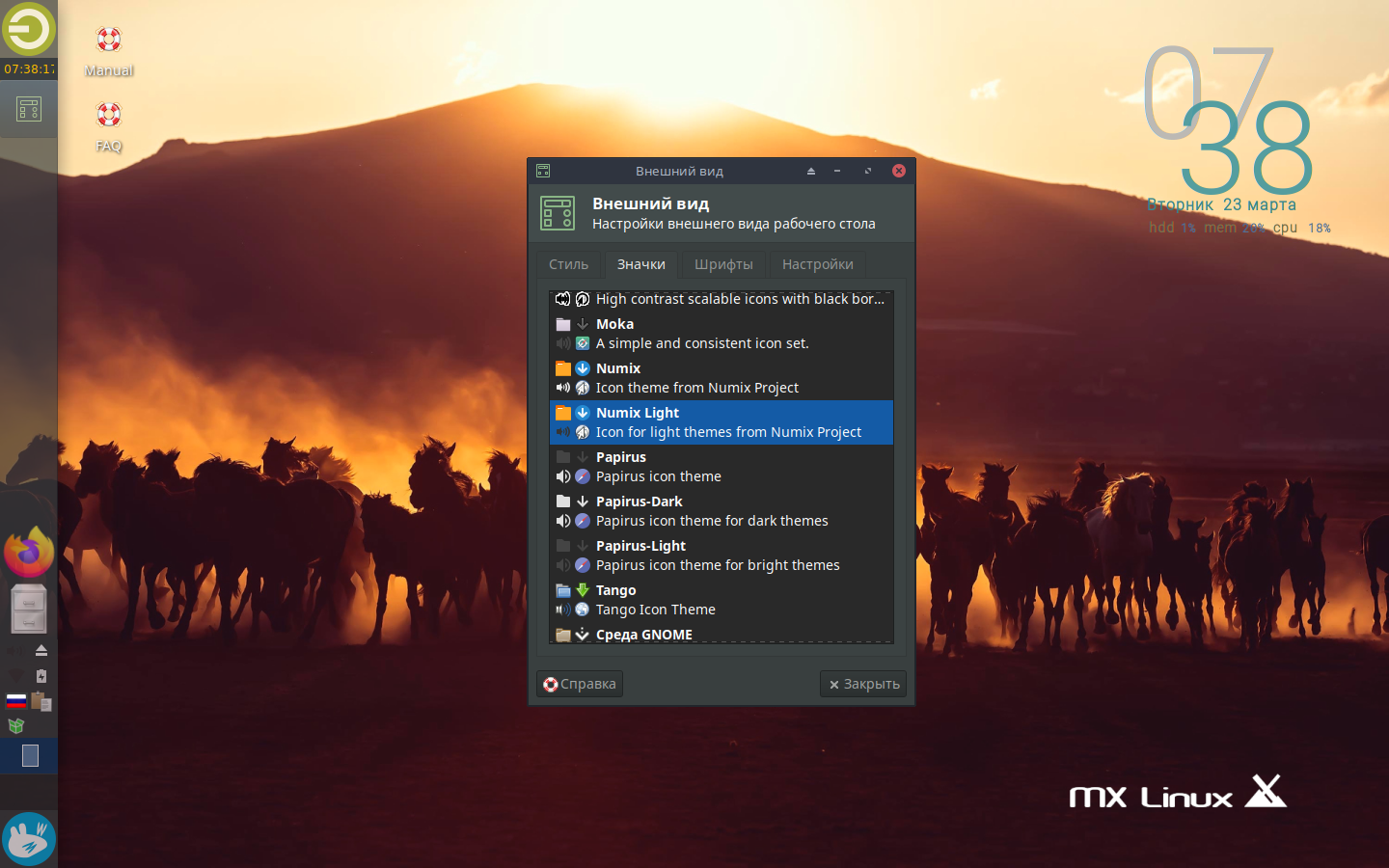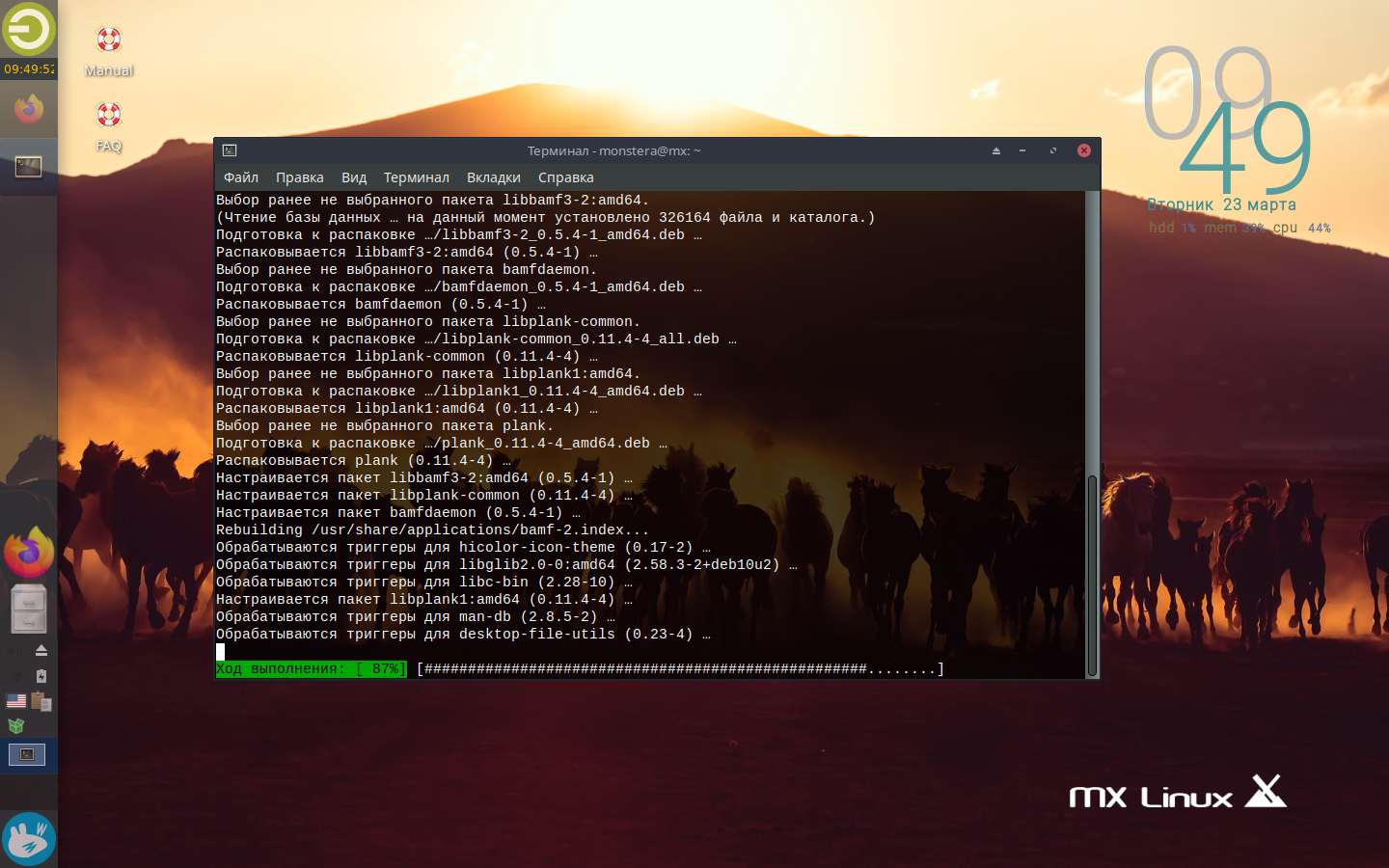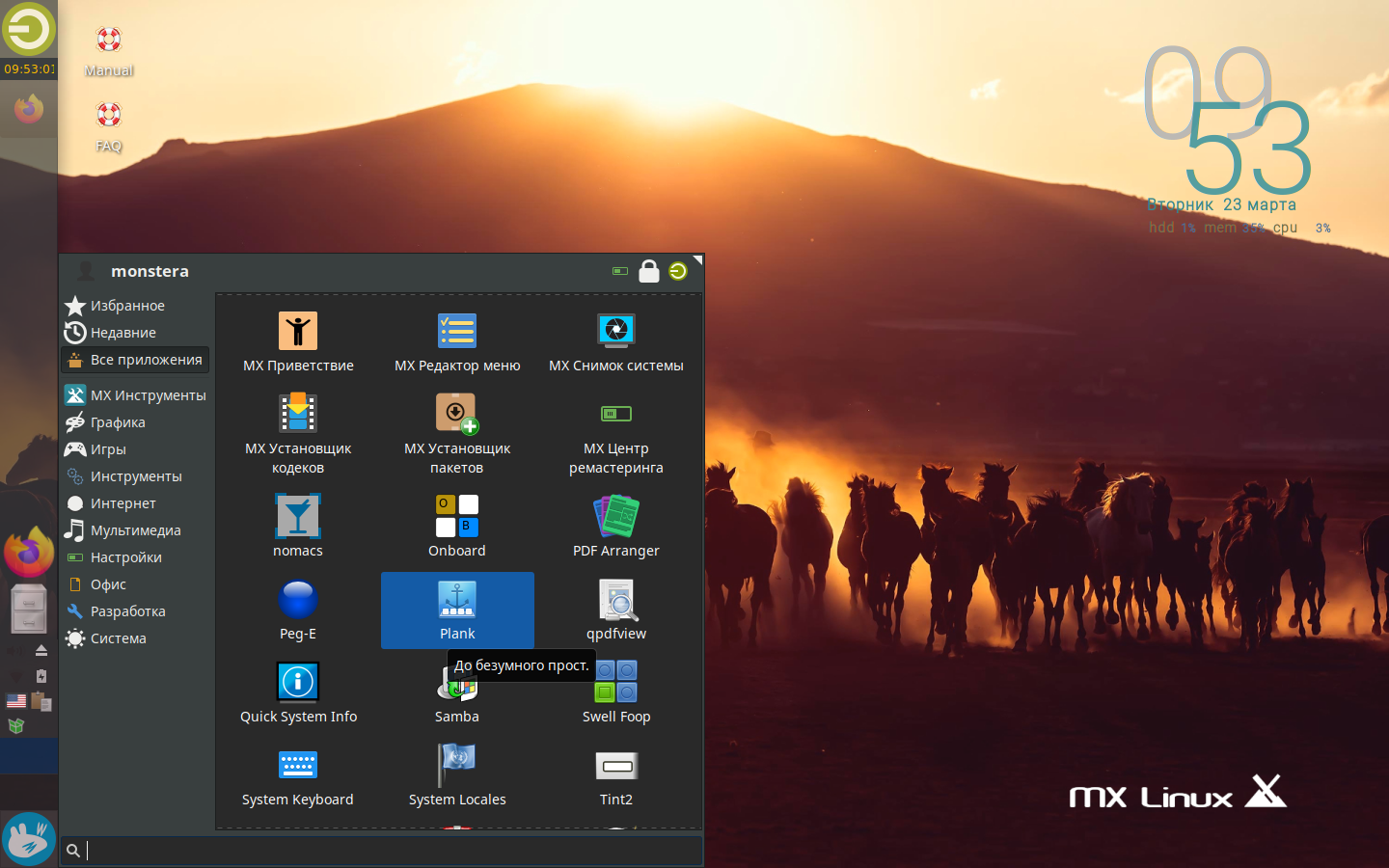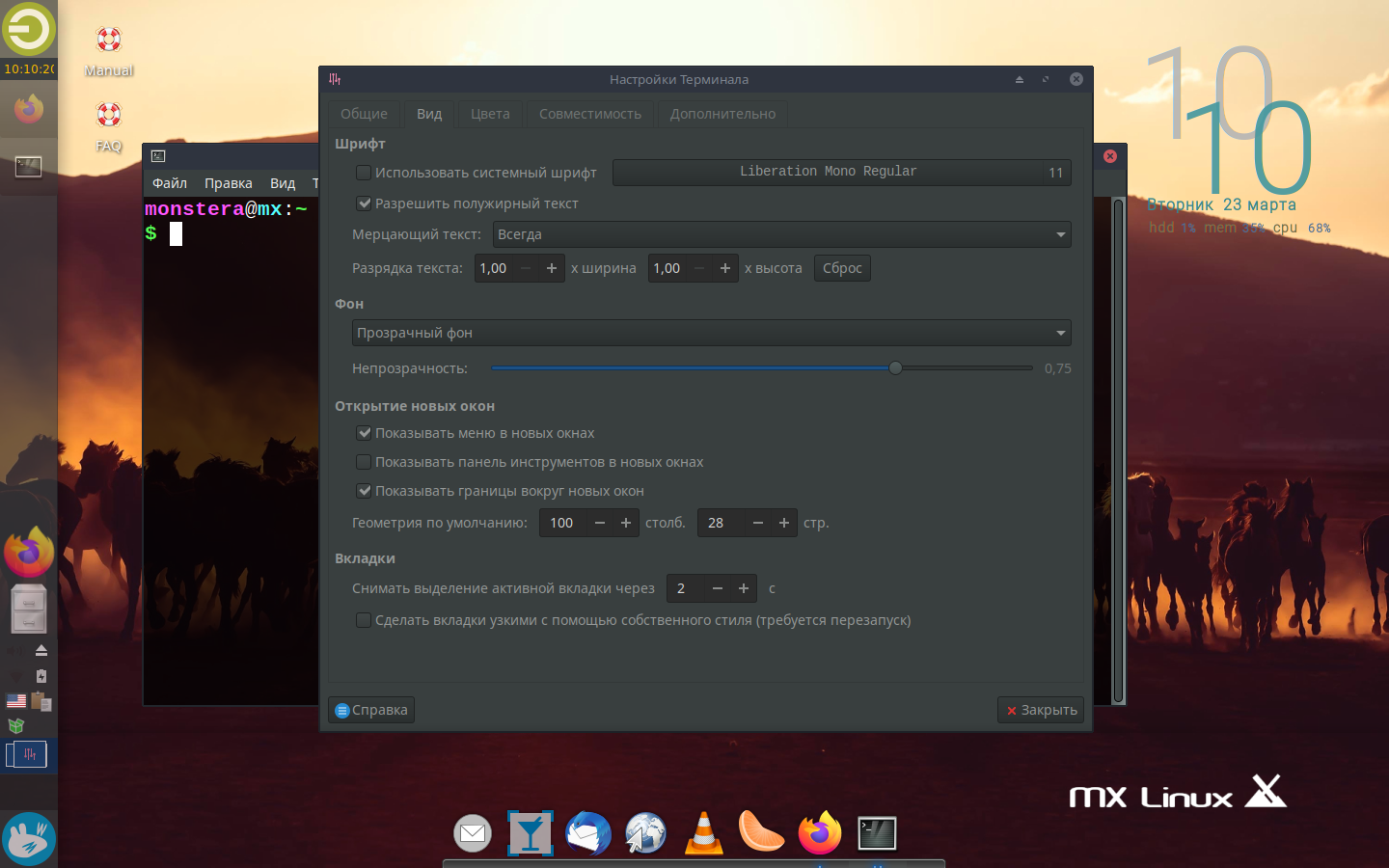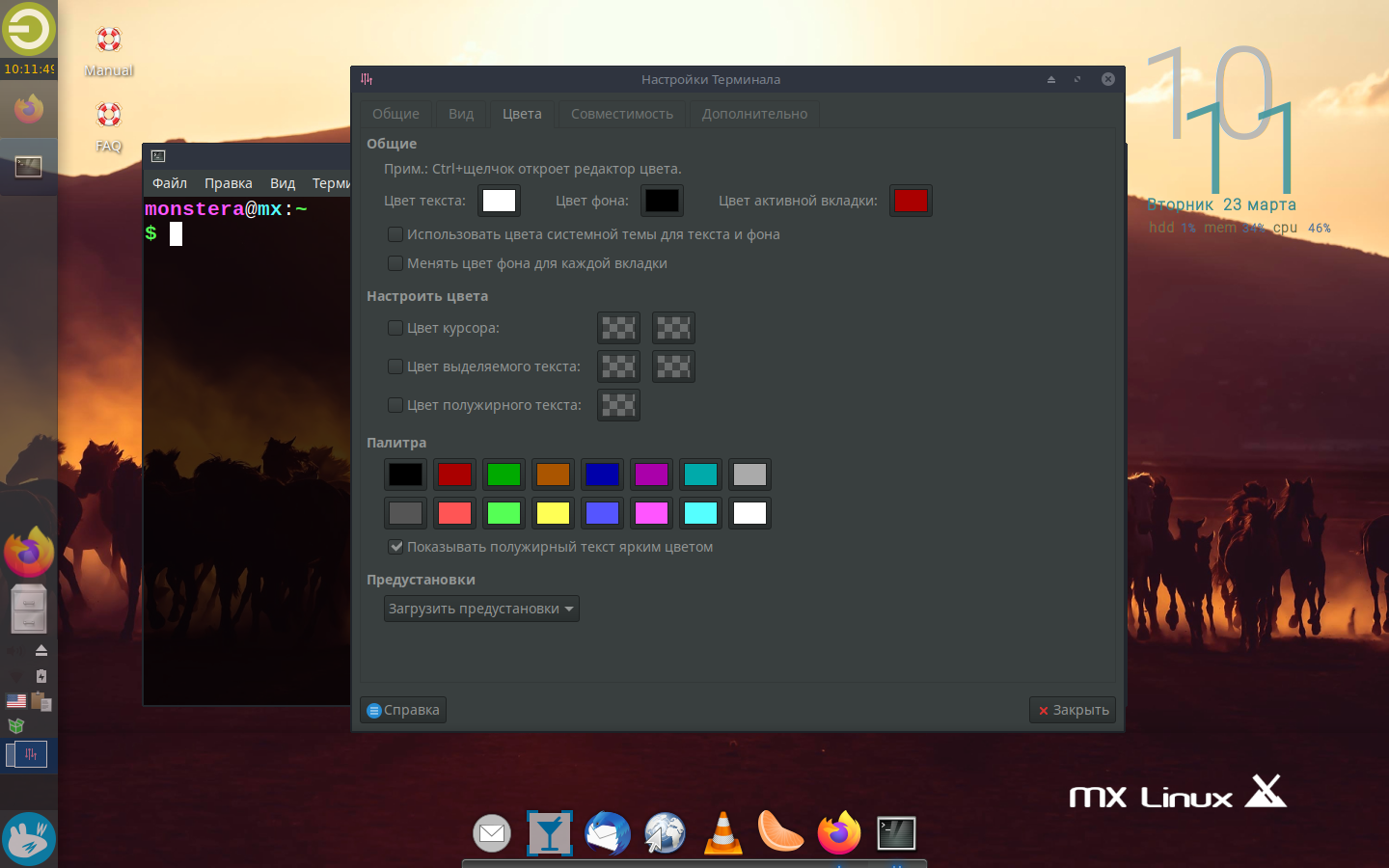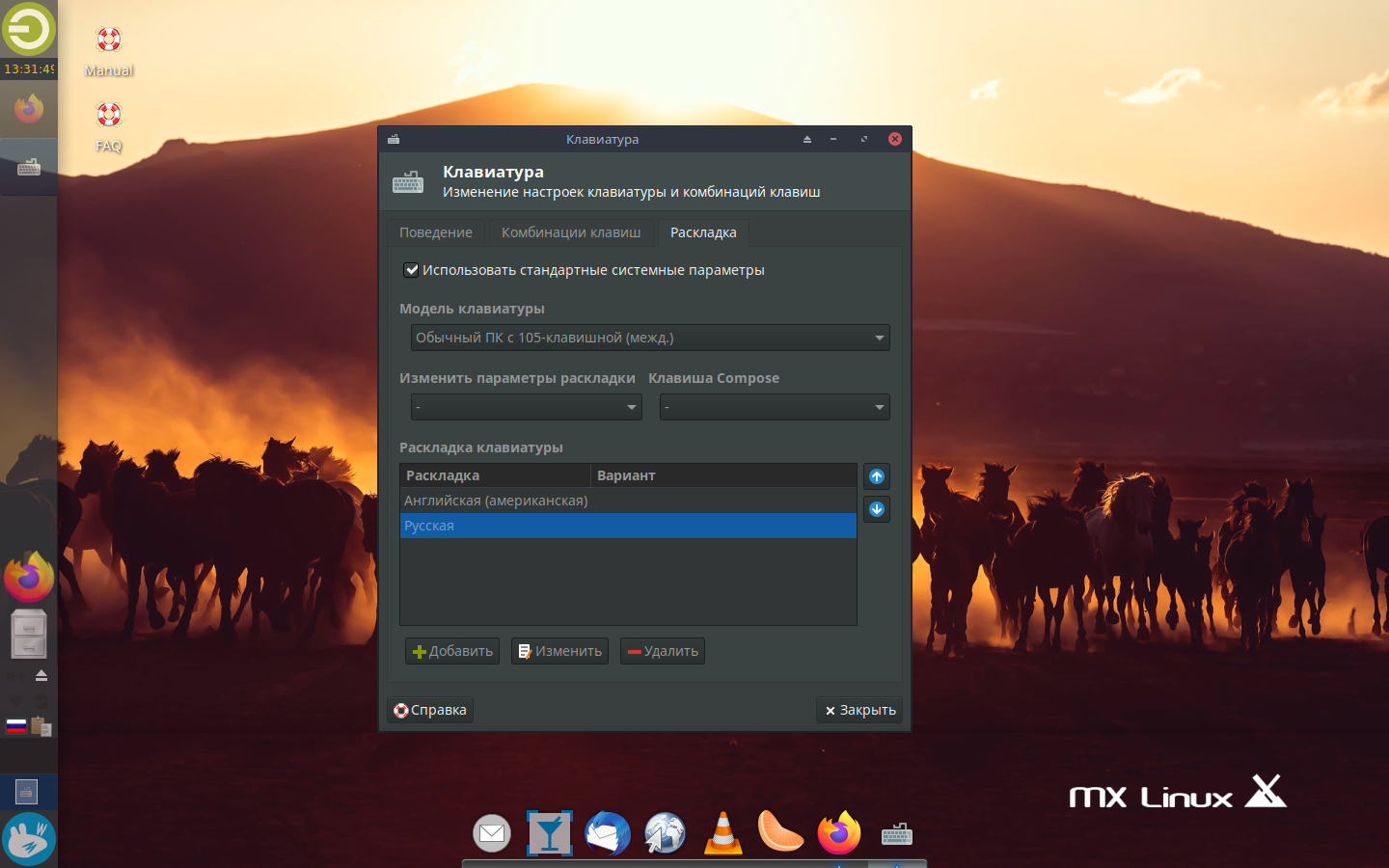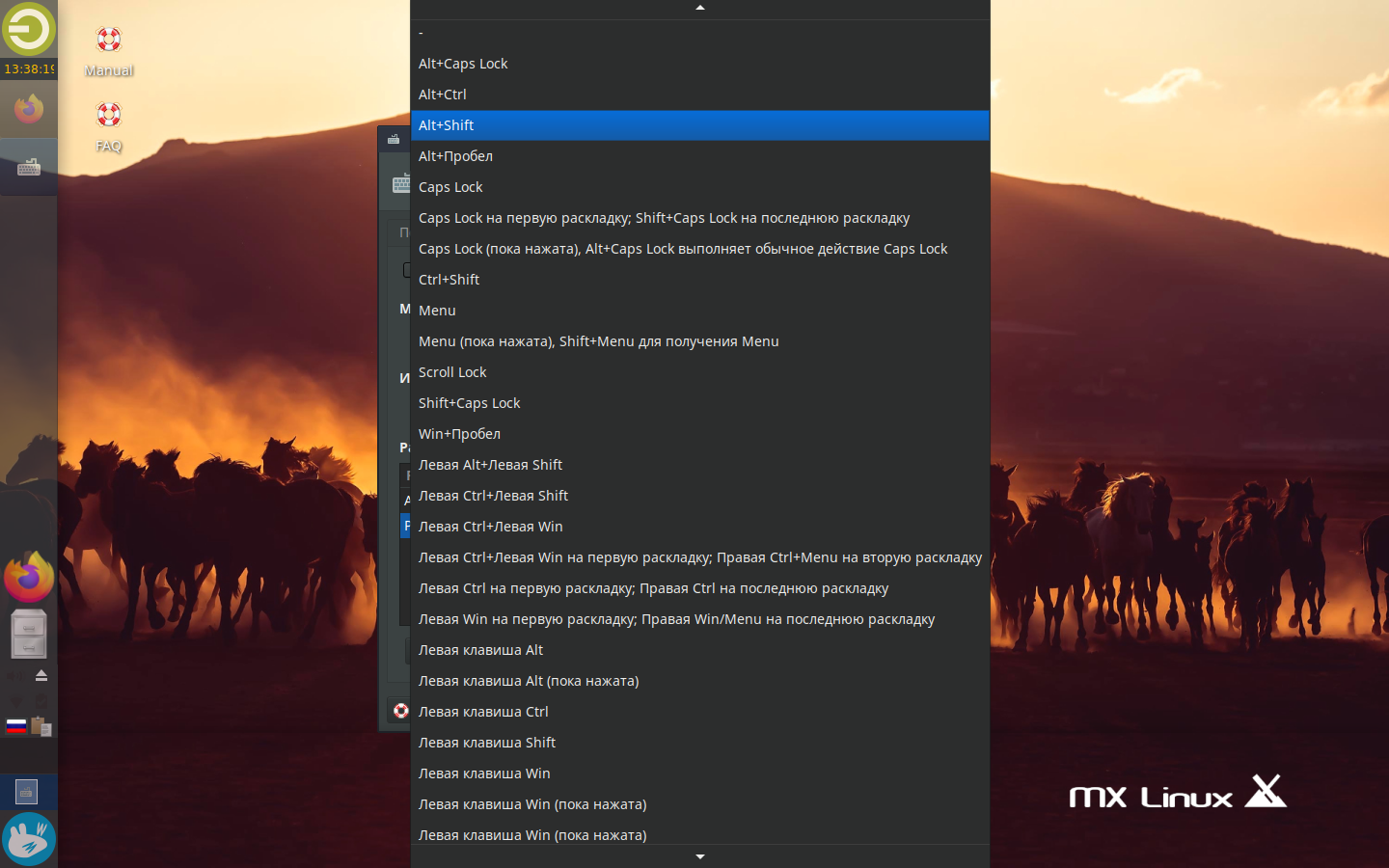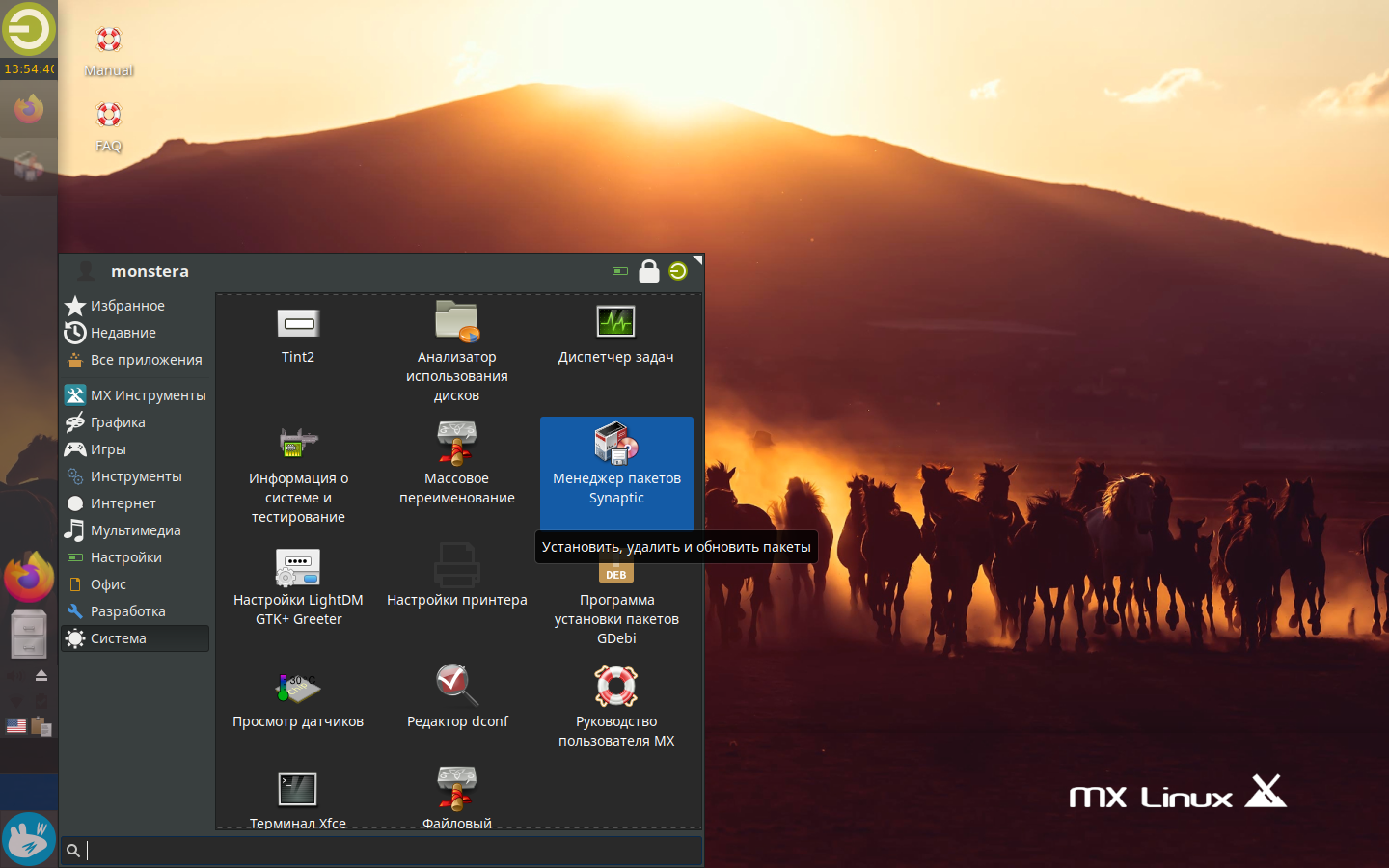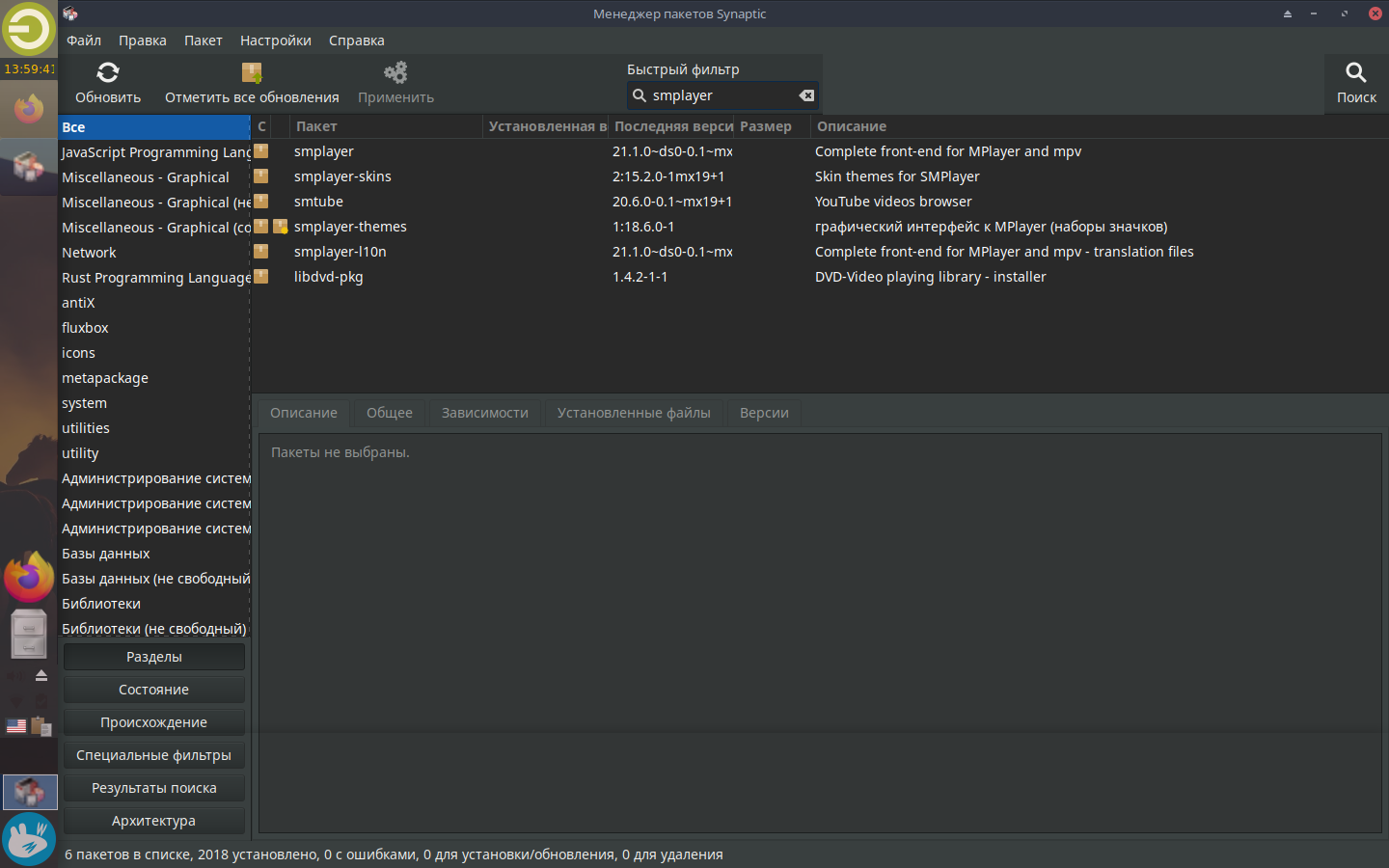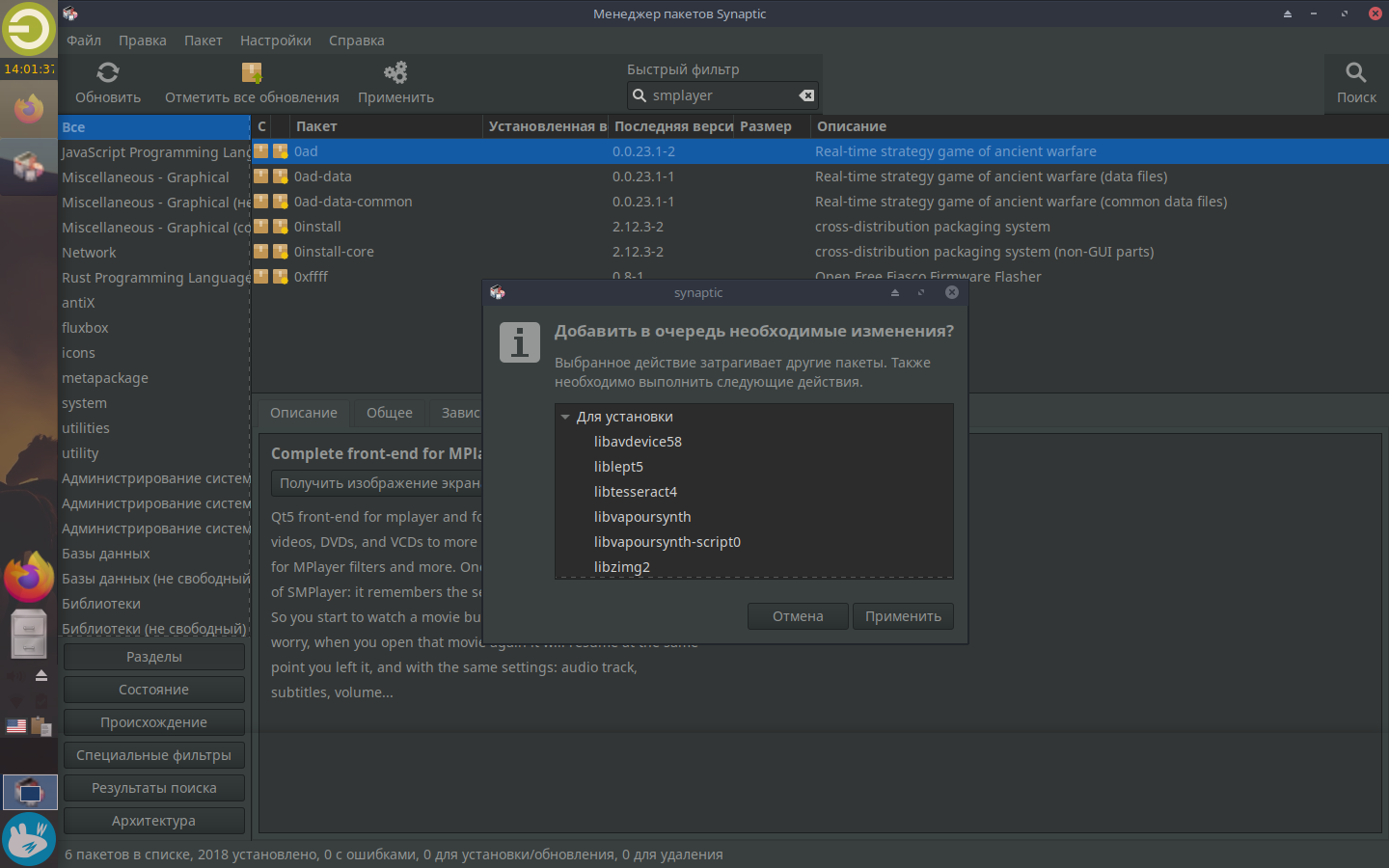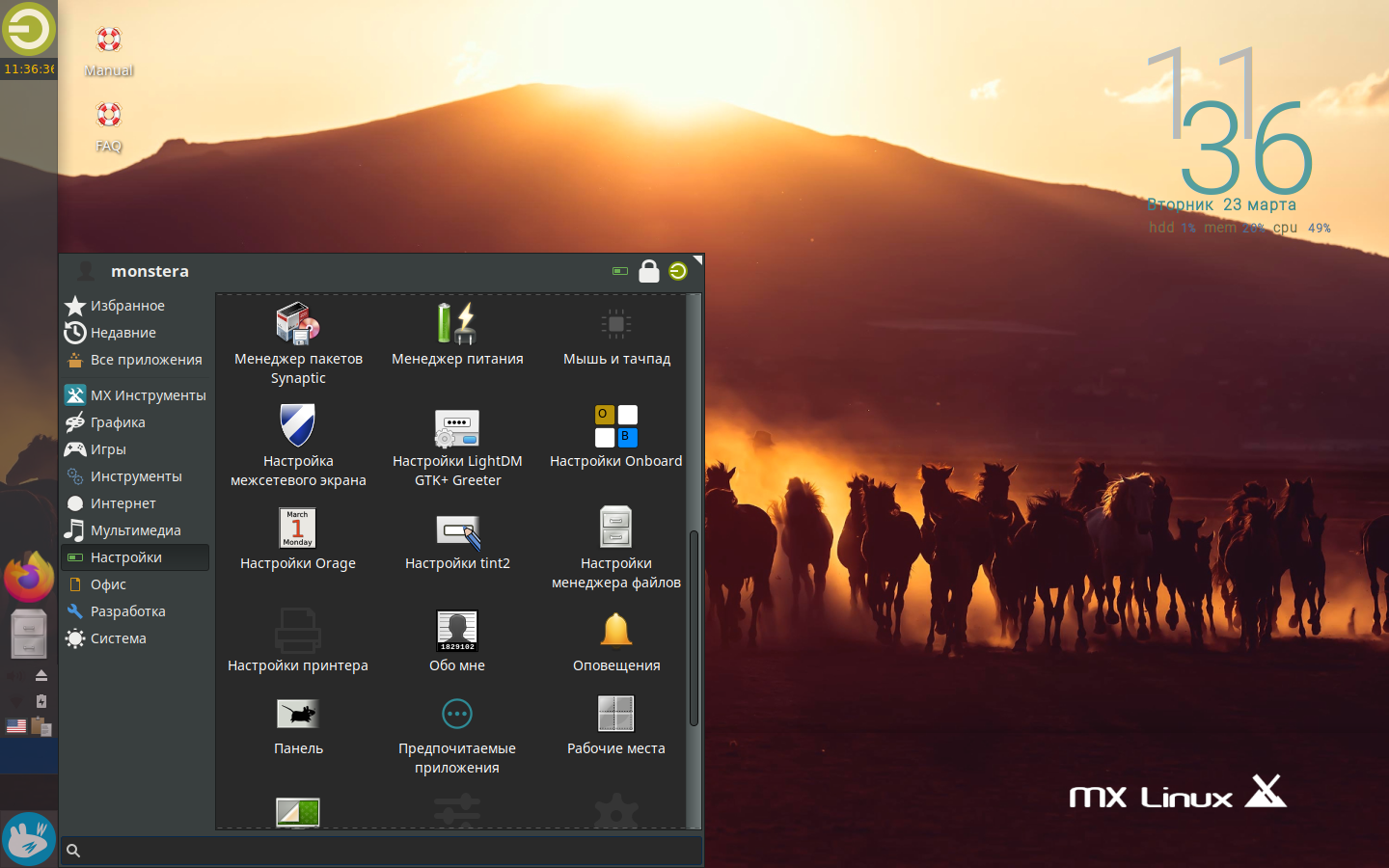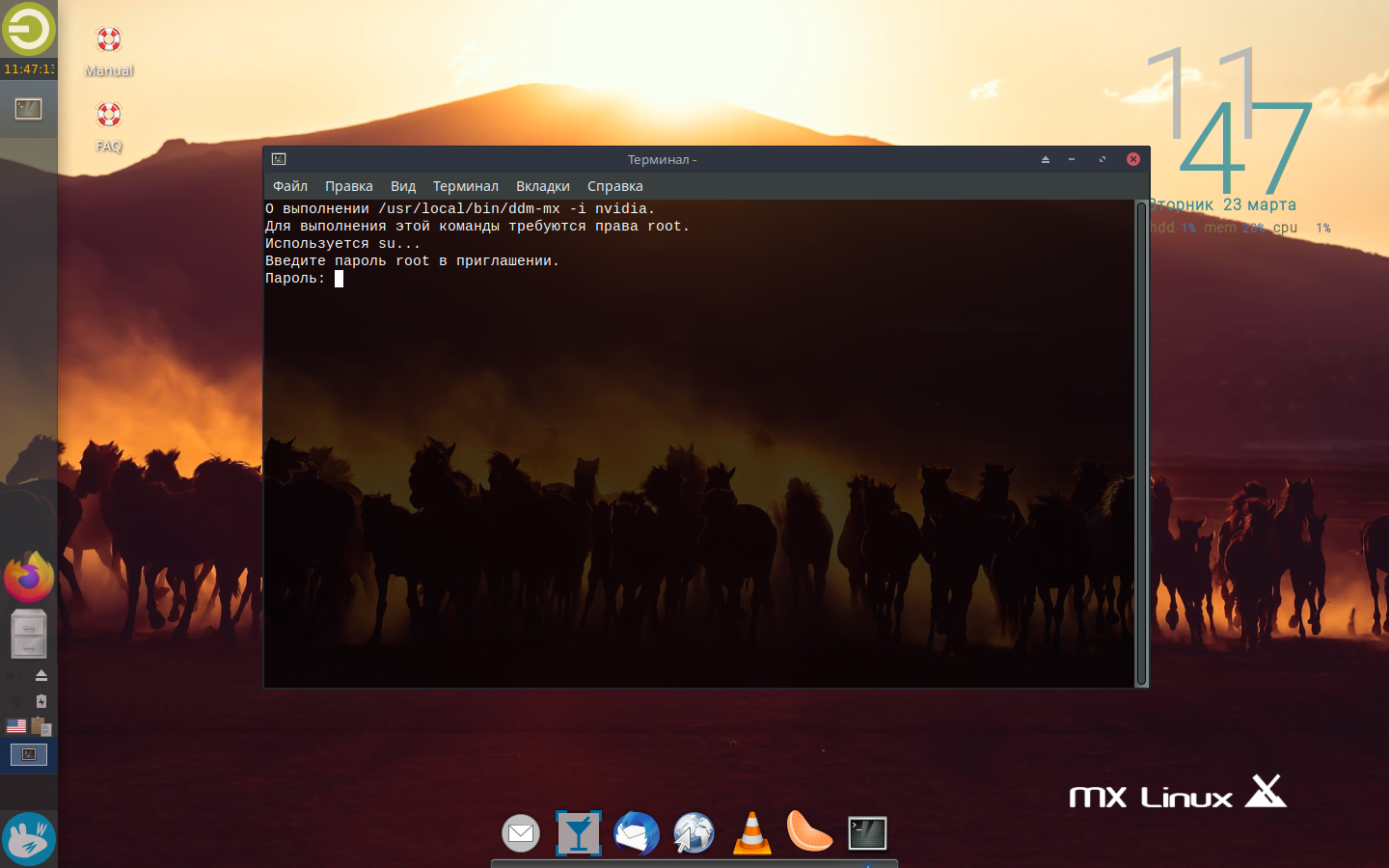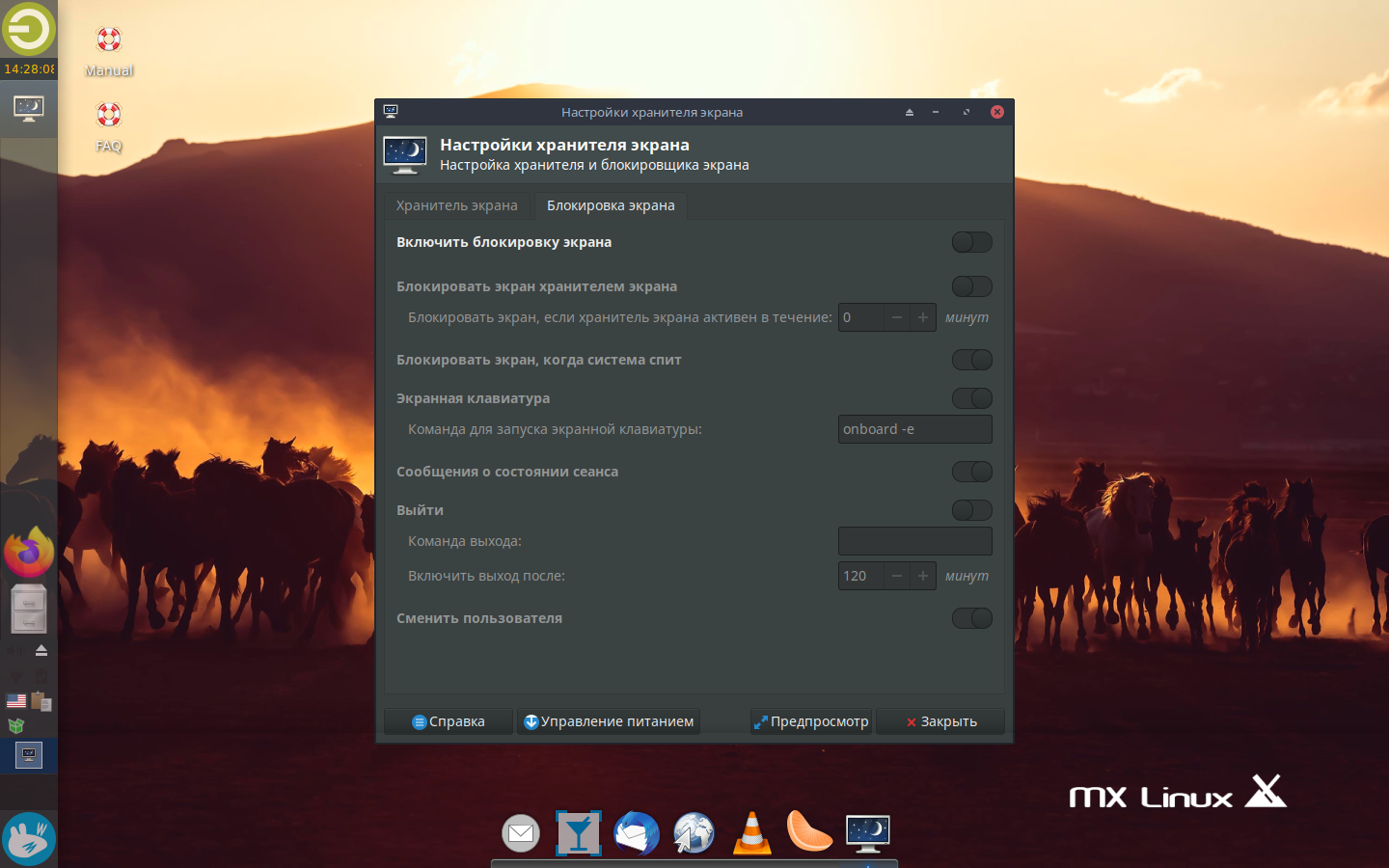- MX Linux — что это за зверь?
- Настройка MX Linux после установки
- Настройка MX Linux после установки
- Шаг 1. Обновление системы
- Шаг 2. Фон рабочего стола
- Шаг 3. Настройка панели
- Шаг 4. Настройка Whisker Menu
- Шаг 5. Настройка темы
- Шаг 6. Установка док бара
- Шаг 7. Настройка терминала
- Шаг 8. Переключение раскладки
- Шаг 9. Установка приложений
- Шаг 10. Установка драйверов Nvidia
- Шаг 11. Отключение блокировки экрана
- Выводы
MX Linux — что это за зверь?
Зашёл тут на Дристовотч и обнаружил, что вот это неведомое нечто там в выборке за последние три месяца уже вырвалось на первое место в рейтинге. Чем это поделие примечательно? Кто им пользуется? Что это за новый тренд? Чем обусловлен хайп? Я что-то пропустил?
раньше это был debian со встроенными скриптами для сборки livecd из своей системы одним кликом, что с ним сейчас стало не знаю
Дристовоч обычный мизерный сайтишка со своим специфическим рейтингом. Убунта как была самым популярным дистром, так и остается до сих пор. А так, MX Linux — обычный Debian Stable с XFCE.
оценивать популярность дистров по дистровотчу
Давай в ирку или шкайп, распишу, или смотри мои мессаги вот на недели, повторяться влом.
P.S. Сам в афиге, не надо такой дешёвой популярности. Тут было уютно.
Я оцениваю не популярность, а странным образом возросший интерес к этому дистрибутиву.
Лол, оказывается, я не первый, кто этим вопросом задался)
Ну он просто красивый из коробки, по сравнению с дебом, плюс не антиикс с их заморочками, плюс не девуан с их — но плюсы тянут с них
Ну и как сказали тут много для «хомячков» удобных уникальных приблуд.
В целом ясно, история успеха космонавта не даёт покоя очередному поколению Поповых.
В целом ты прав, да. Но тут (я сам на нем сижу) сумели найти какой-то разумный компромис, чтоли. Видать это и подкупает — в первую очередь очень низкий порог входа, и только потом потом идеология. А людям под капотом похрен — порог входа решает и им похрен что тут изкоропки SysVinit_for_deb, например.
Т.е. просто для десктопчика дистр, не более, именно так я его юзаю. На серваках центось везде крутится, тут был у нас локальный эксперимент с дебом, провалился.
Интересно, почему именно Debian-based? Чем дебиановская пакетная база отличается от убунтовской, кроме отсутствия PPA и ряда мелких приятных мелочей?
Вот уже скоро лет никак не могу понять: зачем вы это делаете?
Я какую-то версию пакета хотел посмотреть в CentOS, даже не помню уже, какого.
Так исторически сложилось — он вышел из antiX и MEPIS как их развитие, но в своем русле (и до сих пор использует их репозитории тоже: т.е. деб-репы стоковые + MX-репы + antiX-репы)
У этого проекта неплохие кодеры, но им остро нехватает дизайнера в команду. Стандартная тема — винегрет из Greybird и Arc, дизайн своих утилит тоже далек от идеала (всплывающее окно в трее штатной обновлялки пакетов — привет из Windows XP). А так неплохой дистр, со старта меньше жрёт RAM, чем та же хубунта. И да, там нет systemd (для меня скорее минус, но факт).
И да, там нет systemd (для меня скорее минус, но факт).
Да есть она тут, есть, даже аккуратно в груб прописывается при каждом обновлении вторым пунктом, вот прилетела на днях с новой заплаткой, иниртамфс генерировала. Так что всё тут нормально.
P.S. Да, сустемд из коробки, 17 и 18 версии MX, ранее не знаю как было.
Там вроде какие-то ошметки были для совместимости. whereis systemd что кажет? Странно, в антиксе ведь точно системд нет.
MX-15 переходит на базу нового Debian Stable «Jessie», и использует systemd-shim, что означает, что systemd установлен, но init по умолчанию является sysvinit
Да и к чему это всё, когда я ж говорю: пункт загрузки из коробки идет вторым пунктом.
в антиксе ведь точно системд нет
Ну так MX лишь имеет подключенный реп его. а так он сам по себе типа.
Это чтобы в отличии от Devuan не пердолиться с пересборкой пакетов, когда хочешь работать в нормальном окружении, но на SysVinit.

Я вообще считаю, что в «юзер-френдли» дистрибутивах мультилиб должен из коробки идти.
Источник
Настройка MX Linux после установки
MX Linux — простой и быстрый дистрибутив, основанный на базе стабильных выпусков Debian. Существует две различные редакции MX Linux, которые отличаются рабочей средой: XFCE и KDE Plasma. Вторая редакция появилась сравнительно недавно и используется не так часто. Скриншоты настроек MX Linux в этой статье были созданы в окружении XFCE.
В этой статье мы разберемся как выполняется настройка MX Linux после установки. Дистрибутив выглядит довольно современно. А невысокие требования к железу, наличие множества предустановленных приложений и продуманный интерфейс делают MX Linux одним из лучших Debian-дистрибутивов.
Настройка MX Linux после установки
Практически каждый элемент системы можно менять на собственное усмотрение, создавая максимально удобное и красивое рабочее окружение. Но как натроить дистрибутив сразу после установки? Ниже представлено пошаговое руководство.
Шаг 1. Обновление системы
Прежде всего, необходимо установить обновления системы. Для этого нажмите на эмблему дистрибутива в левом нижнем углу и выберите MX Updater. Введите пароль для пользователя root, который вы указывали во время установки. В области уведомлений отобразится сообщение о доступных обновлениях. Нажмите по нему.
Отметьте чекбокс Автоматически отвечать “yes” на все запросы во время обновления. Затем нажмите кнопку Обновление для начала установки. Введите пароль от root.
Дождитесь, пока все пакеты будут загружены на компьютер.
Теперь вы знаете как обновить MX Linux.
Шаг 2. Фон рабочего стола
Изначально на рабочем столе установлены тёмные практически однотонные обои. Для того, чтобы использовать что-то более яркое, нажмите правой клавишей по рабочему столу и выберите Настройка рабочего стола.
Выберите понравившиеся обои левой клавишей мыши. Фон рабочего стола изменится.
Здесь же можно задать периодичность смены обоев в автоматическом режиме и установить пользовательское изображение. Просто откройте выпадающий список рядом с пунктом Каталоги и перейдите в другую папку с обоями.
Шаг 3. Настройка панели
По умолчанию в MX Linux используется тонкая панель с левой стороны экрана. Однако вы может изменить её размер, прозрачность и, при необходимости, поменять расположение.
Нажмите правой кнопкой мыши в области уведомлений и перейдите в Панель — Параметры панели. Для того, чтобы сделать иконки задач больше, на вкладке Экран измените значение Высоты строки, например на 55-60.
На вкладке Элементы нажмите на пункт Часы с датой Orange. В разделе Внешний вид отметьте чекбокс Цвет шрифта. Затем задайте подходящий цвет шрифта часов, расположенных на панели.
Поле Строка 1 должна иметь следующий вид: %H:%M:%S Благодаря этому на панели будут отображаться время в следующем формате: часы, минуты и секунды. Здесь же вы можете изменить используемый шрифт.
На вкладке Внешний вид можно настроить прозрачность панели. Для этого поменяйте значение в поле Стандартная. Чтобы отрегулировать степень прозрачности при наведении используйте одноимённую настройку.
Шаг 4. Настройка Whisker Menu
Удобное меню приложений (аналог меню Пуск в Windows) обеспечивает комфортную работу в системе и позволяет быстро находить нужные ярлыки.
Многие пользователи отмечают, что Whisker Menu удобнее стандартного. Для того, чтобы его активировать, нажмите правой клавишей по области уведомлений и перейдите в Панель — Добавить новые элементы.
Найдите в списке Меню Whisker и щёлкните по кнопке Добавить.
Меню можно растягивать и настраивать по своему усмотрению.
Теперь, когда на панели есть Whisker, можно убрать классическое меню. Нажмите правой клавишей по логотипу дистрибутива и выберите Удалить.
Шаг 5. Настройка темы
Запустите программу Внешний вид. На вкладке Стиль можно изменить тему. Например, можно выбрать Greybird-dark-mx, чтобы активировать тёмное оформление стандартной темы Greybird.
На вкладках Значки и Шрифты можно настроить стиль иконок приложений и шрифты, отображаемые в системе.
Как видите, настройка MX Linux выполняется довольно просто.
Шаг 6. Установка док бара
Plank — быстрый и красивый док бар, который нравится многим пользователям. Для того, чтобы установить Plank необходимо открыть терминал и поочередно ввести команды:
sudo apt update
sudo apt install plank
Дождитесь окончания установки. Затем, для активации док-бара, перейдите во Все приложения и найдите Plank.
Док-бар смотрится довольно симпатично и практически не нагружает систему.
Стиль док-бара и размер значков также можно менять по своему усмотрению.
Шаг 7. Настройка терминала
Внешний вид терминала в MX Linux можно настроить, как вам нравится. Запустите Терминал и в разделе Правка перейдите в подраздел Настройки. В настройках, на вкладке Вид, можно изменить прозрачность Терминала, задать шрифт и установить фон рабочего окна.
На вкладке Цвета настраивается цветовое оформление.
Шаг 8. Переключение раскладки
Рассмотрим как настраивается раскладка клавиатуры MX Linux. Добавить русскую раскладку и горячие клавиши для переключения языков можно было во время установки MX Linux на жёсткий диск. Однако, если вы этого не сделали, сейчас самое время.
Перейдите в Настройки — Клавиатура. После этого откройте вкладку Раскладка и уберите отметку с чекбокса Использовать стандартные системные параметры. Нажмите кнопку Добавить и выберите русский язык.
Кликните на Изменить параметры раскладки и установите комбинацию клавиш для переключения языков, например Alt+Shift.
Шаг 9. Установка приложений
В MX Linux большинство приложений, которые могут вам понадобиться в первые дни, уже предустановлены. Для того, чтобы установить дополнительное ПО используйте Менеджер пакетов Synaptic. Найти ярлык для запуска менеджера можно в разделе Система.
Введите название пакета в Быстрый фильтр для поиска, нажмите на него правой клавишей и выберите Отметить для установки.
Зависимые пакеты будут предложены автоматически.
Нажмите Применить и затем ещё раз подтвердите инсталляцию.
Шаг 10. Установка драйверов Nvidia
Если в вашем ноутбуке или компьютере используется видеокарта Nvidia, для её правильной работы нужно установить драйвера. Сделать это не сложно. В разделе Система откройте Установщик Nvidia драйверов.
Введите пароль и дождитесь, пока драйвера для видеокарты Nvidia будут установлены.
Шаг 11. Отключение блокировки экрана
Большинство людей, которые используют компьютер в развлекательных целях и не хранят на нем какой-то особо ценной информации, предпочитают отключать автоматическую блокировку экрана. Это удобно, поскольку не придётся каждый раз вводить пароль разблокировки.
Автоблокировку в MX Linux можно отключить в Настройках. Откройте XFCE Screensaver и перейдите на вкладку Блокировка экрана. Переведите бегунок Включить блокировку экрана в положение Выключено.
Выводы
Теперь вы знаете как выполняется настройка MX Linux после установки. Как мы увидели, в MX Linux большинство настроек можно отыскать в графическом интерфейсе системы, лишь изредка прибегая к командам терминала. Возможность гибко настраивать внешний вид — то, что ценят большинство людей в дистрибутивах Linux.
Однако, не все настройки системы легко найти простому пользователю. В ориентации очень помогают доступные описания к ярлыкам приложений. Однако и здесь не все комментарии переведены на русский язык.
Источник