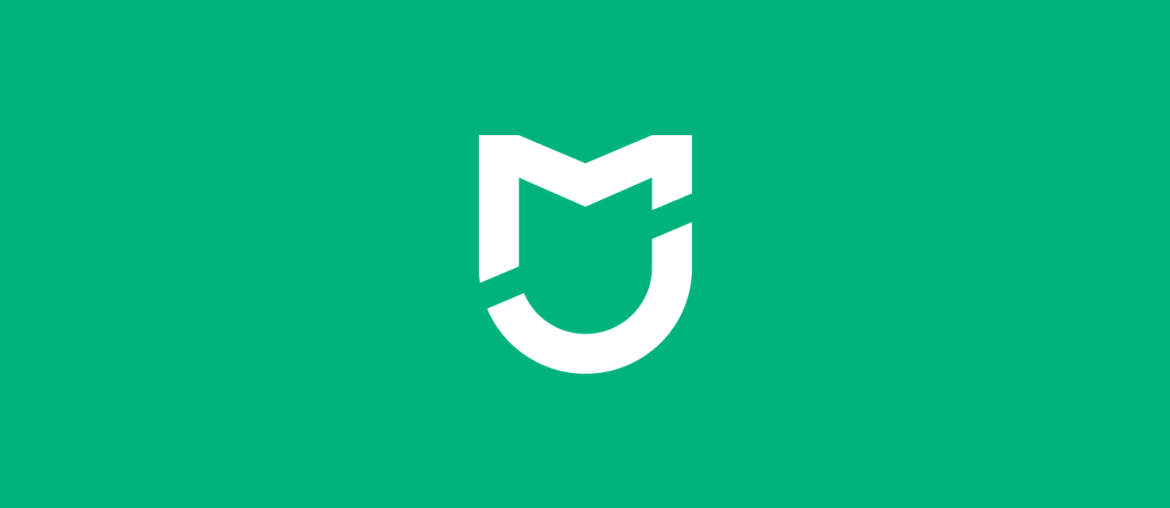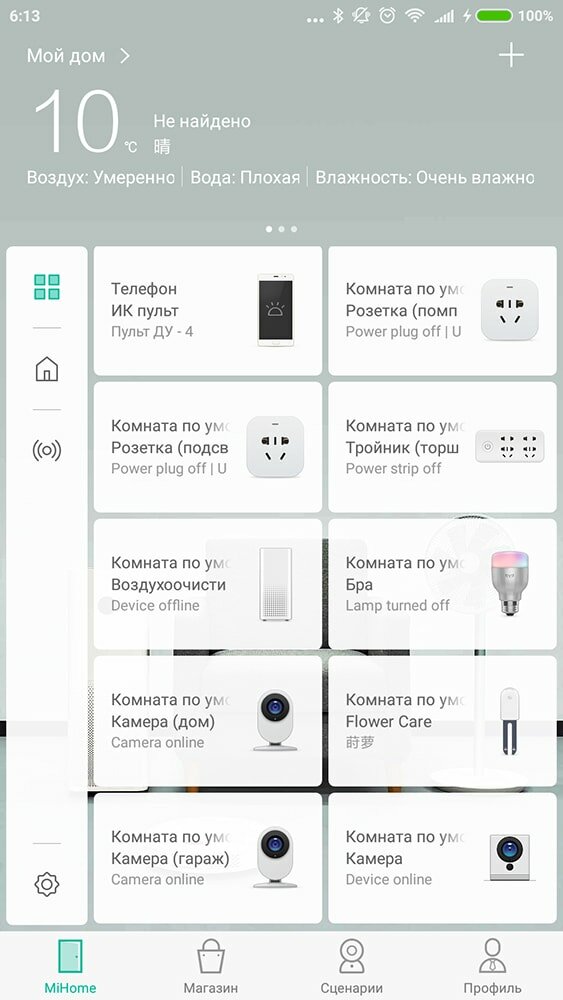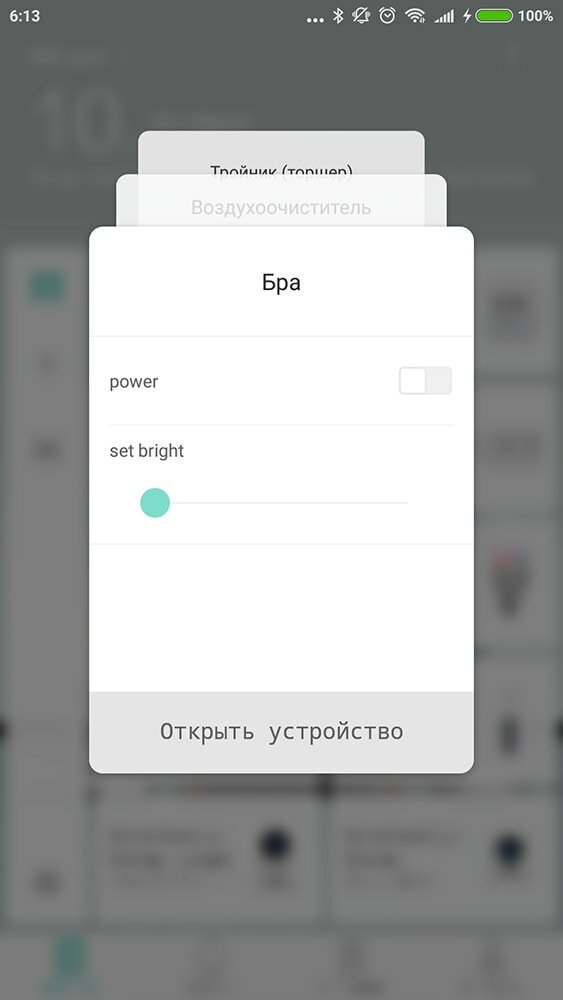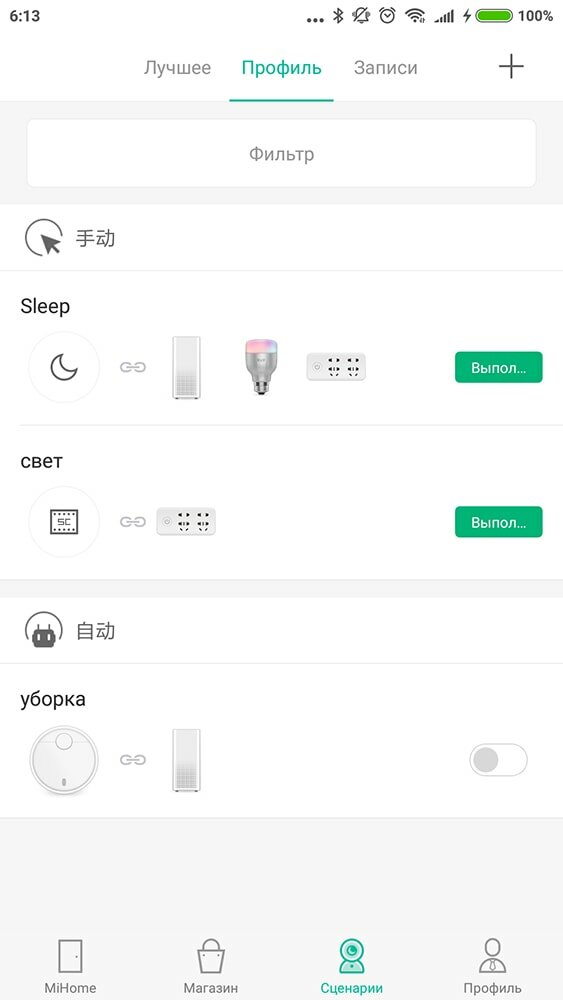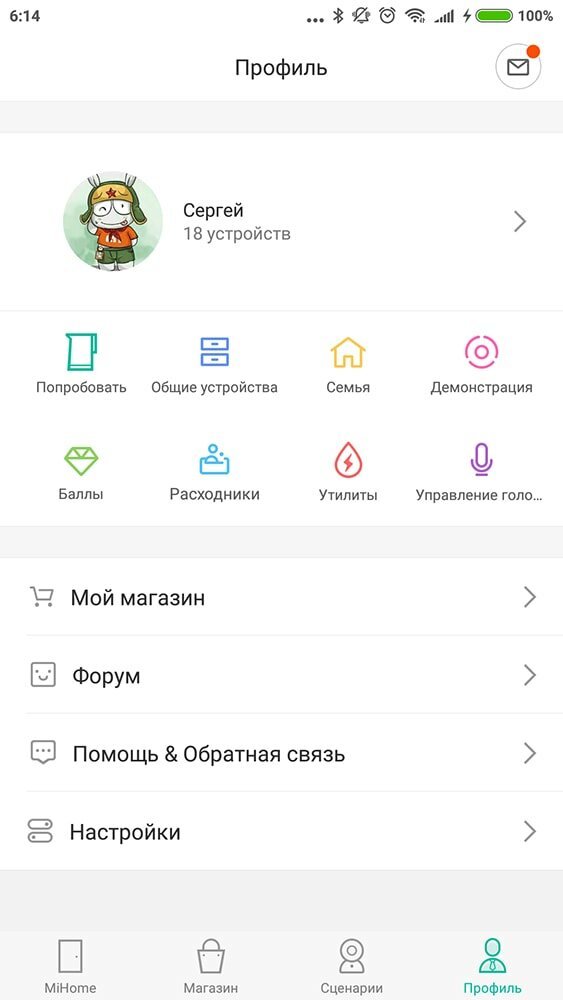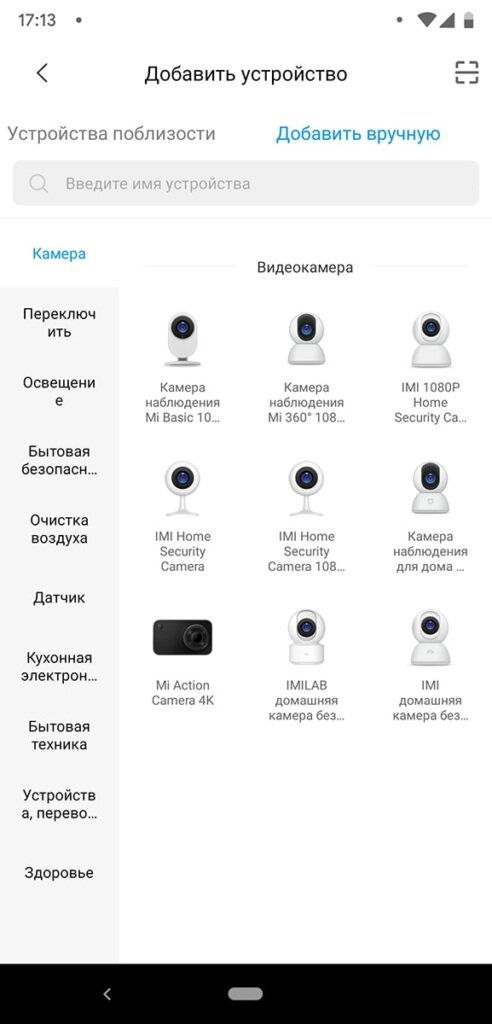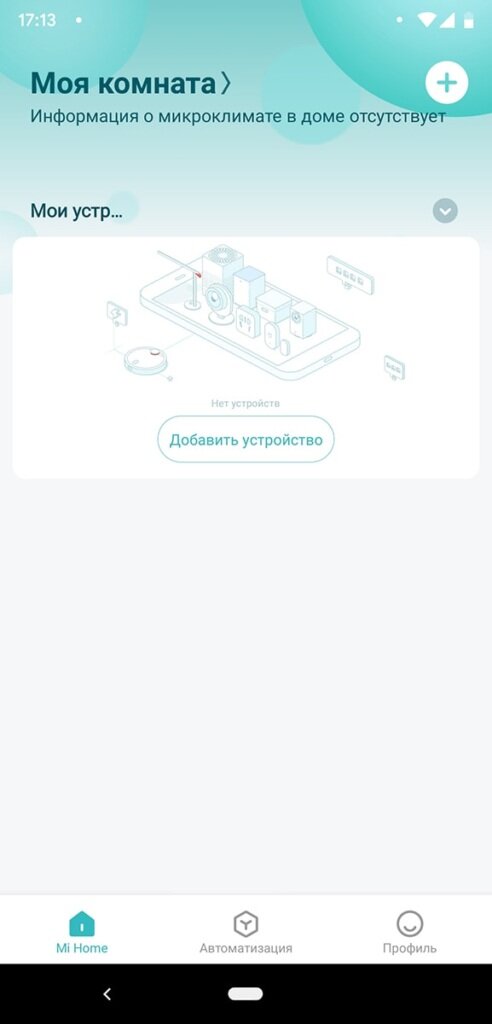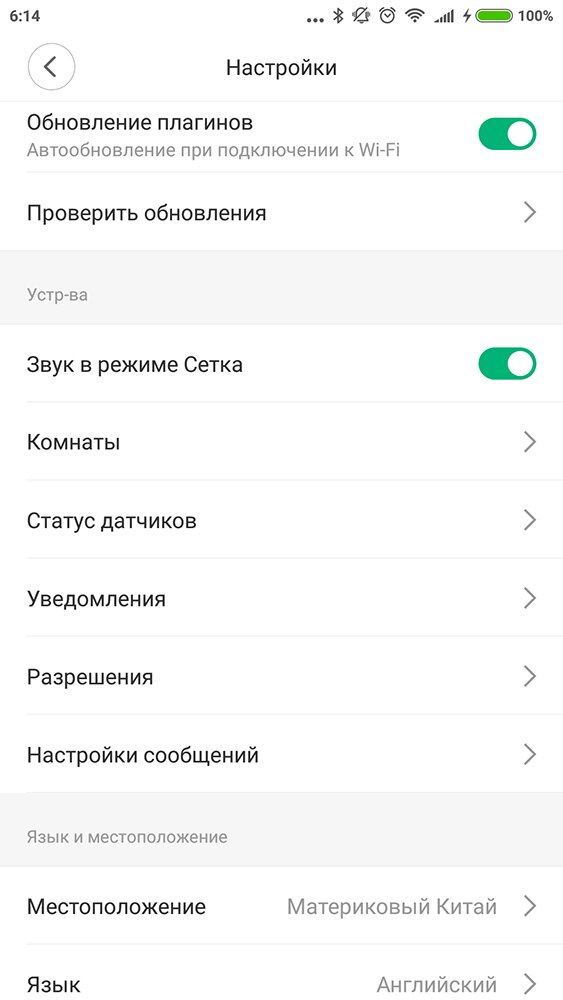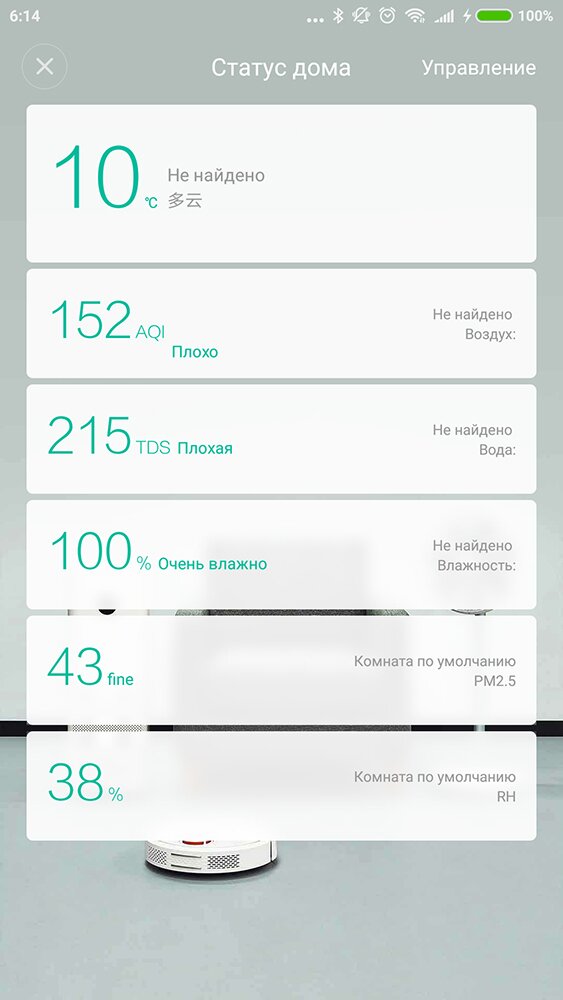- Mi Home – все о приложении умного дома от Xiaomi
- Где можно скачать Mi Home?
- Где скачать Mi Home на русском языке?
- Существует ли Mi Home для Windows?
- Как выглядит интерфейс приложения
- Первоначальная настройка Mi Home
- Как подключить Mi Home к умным гаджетам
- Сценарии для умного дома
- Возможные проблемы и ошибки Mi Home
- Работа с Xiaomi Mi Home — личный опыт, настройка, нюансы
- Где купить?
- Сценарии
Mi Home – все о приложении умного дома от Xiaomi
Как вы знаете, Xiaomi последнее время выпускает очень много гаджетов для умного дома. Среди них умные лампочки, датчики движения, умные дверные замки и кондиционеры, роботы пылесосы, мультиварки, чайники и много других не менее важных домашних приборов.
Всеми этими гаджетами надо как-то управлять. Для этого компания выпустила специальное приложение Mi Home. Все умные гаджеты компании подключаются к этому приложению и отображают внутри него всю сервисную информацию. Другими словами, Mi Home – это панель управления вашим умным домом.
Где можно скачать Mi Home?
Скачать Mi Home можно как на устройства под управлением Android так и на яблочные гаджеты. Приложение будет изначально предустановлено если у вас смартфон Xiaomi с оболочкой MIUI. В противоположном случае вам необходимо самостоятельно загрузить его из соответствующего магазина приложений.
Чтобы скачать Mi Home нажмите на зеленую кнопку снизу и перейдите в Google Play или на черную, чтобы загрузить приложение из App Store если у вас iPhone или iPad.
Версия Android: начиная с 4.3
Версия iOS: начиная с iOS 9.0
Разработчик: Xiaomi Inc.
Цена: Бесплатно
Примечательно, что Mi Home совместимо даже с Apple Watch. Это значит, что вы можете включать и выключать домашнюю технику прямо с часов на своем запястье. А вот что плохо, официально приложение на iOS не поддерживает русский язык.
Где скачать Mi Home на русском языке?
Чтобы пользоваться Mi Home на русском языке достаточно в настройках приложения сменить язык на русский. В приложении иногда могут встречаться непереведенные места, что вполне нормально для приложений Xiaomi. В целом же – перевод достаточно качественный.
Также вы можете использовать русскую локализацию от умельцев с форума 4PDA. Приложение переведено более качественно, но не будет обновляться через магазин приложений. Все обновления придется скачивать и устанавливать вручную.
Существует ли Mi Home для Windows?
Нет, приложения Mi Home для windows не существует. Не существует также и веб версии сервиса. Таким образом управлять умным домом Xiaomi можно только со смартфонов и планшетов. Конечно, существуют еще умные динамики, но они все говорят только на китайском языке.
Как выглядит интерфейс приложения
В главном окне Mi Home вы получаете доступ к управлению всеми вашими умными гаджетами. Здесь будут отображаться все элементы умного дома, а также показатели температуры и влажности избранной комнаты. Само собой вы можете нажать на иконку любого умного гаджета чтобы включить, выключить или управлять им.
Слева находится вертикальная полоса с четырьмя пиктограммами:
- Устройства – список всех ваших умных устройств
- Комнаты – здесь все ваши умные устройства распределяются по комнатам
- Устройства поблизости – список устройств, который в данный момент находятся рядом с вами
- Настройки – отвечает за настройку Mi Home, установку и управление дополнительными плагинами, здесь же вы можете сменить язык и регион.
В нижней части приложения находятся четыре вкладки: главная (она описана выше), магазин, сценарии и профиль. Вкладка “магазин” ведет на специальную китайскую страничку с товарами для умного дома от Xiaomi. Для пользователей из СНГ эта вкладка бесполезна, так как купить оттуда вы ничего не сможете. В версиях приложения из Play Market она и вовсе недавно пропала.
Вкладка “сценарии” нам более интересна. Как вы поняли из названия, здесь вы можете настроить сценарии для своего умного дома. Например: когда датчик движения вас заметит, включается свет в гостиной и коридоре, а также начинает работать кондиционер.
Помимо создания своих сценариев, в этой вкладке собраны самые популярные сценарии от пользователей. Вы можете их просмотреть и применить для своего умного дома.
Ну и на последней вкладке “профиль” вы можете сменить аватар, дать доступы к управлению умным домом членам вашей семьи, а также почитать документацию на китайском или английском языке.
Первоначальная настройка Mi Home
Прежде чем приступить к настройке приложения, вам необходимо установить Mi Home на свое устройство. При первом запуске приложение попросит принять пользовательское соглашение и предоставить ему все возможные разрешения. В том числе доступ к местоположению, звонкам, контактам и СМС 🤔.
Очень подозрительно, что все китайские приложения требуют доступ к вашим звонкам и контактам, без этих доступов они работать не будут.
После того как все разрешения даны вы должны выбрать регион. Важно! Обязательно надо выбирать материковый Китай (Mainland China) иначе некоторые умные гаджеты попросту не будут подключаться. Так происходит из-за того, что большинство этих гаджетов официально продаются только на внутреннем рынке Китая.
На этом, можно сказать, настройка Mi Home закончена. Далее необходимо войти в свой Mi аккаунт или создать его если у вас такого еще нет. Делается это на вкладке “профиль”. После того как вы вошли под своим аккаунтом вы можете перейти к подключению умных устройств.
Как подключить Mi Home к умным гаджетам
Изначально, при условии что у вас смартфон Xiaomi с инфракрасным портом, к Mi Home будут подключены все пульты из Mi Remote – приложения, при помощи которого вы можете управлять бытовой техникой через ИК порт прямо со смартфона.
Для того чтобы подключить умный гаджет к системе, необходимо нажать на плюс в верхнем правом углу главной вкладки. Далее вам предложат два варианта добавления устройства: вручную или сканировать ближайшее устройства. Рекомендую всегда выбирать режим сканирования.
Для этого сперва необходимо включить умный гаджет в сеть, потом нажать кнопку “сканирование” в приложении. Спустя некоторое время устройство отобразится в приложении и вы сможете выполнить его подключение к Mi Home.
Если же гаджет не отображается в списке, его необходимо добавить вручную, следуя инструкциям в приложении. Делается это легко и не занимает больше 5-и минут.
Сценарии для умного дома
Сценарии автоматизации существенно облегчают управление умным домом, благодаря им вы можете установить автоматические открытие штор утром и закрытие вечером. Достаточно раз сделать сценарий и навсегда забыть о шторах.
Есть несколько вариантов запуска сценариев:
- По нажатию кнопки запуска сценария в Mi Home
- По времени – например открывать шторы в 07:00, закрывать в 20:00
- По заданному условию – например сработке датчика движения, по включении умного включателя или нажатии смарт-кнопки.
Для добавления собственного сценария вверху вкладки со сценариями надо нажать плюс. Первым делом вы должны выбрать условия, при которых сценарий активируется. Есть два типа условий: “И” и “ИЛИ”. Вы можете добавить одно или несколько условий для активации сценария.
Если вы добавили несколько условий при типе “И”, для того чтобы сценарий активировался все они должны сработать. Пример: Сценарий “включить свет во всем доме” активируется если вы нажмете на включатель и датчик освещения обнаружит что сейчас ночь. Если вы нажмете на включатель днем – сценарий не активируется.
Если вы добавили несколько условий при типе “ИЛИ”, то для того чтобы сценарий активировался должно сработать только одно условие из списка. Пример: У вас в доме 4 датчика протечки воды, при срабатывании одного из них умный кран перекроет подачу воды во всем доме.
Далее вы должны указать действие, которое должно произойти при выполнении условия. Например: включить лампочку, открыть шторы, выключить сигнализацию или все это вместе.
При чем как условия, так и действия могут быть самыми разными: при падении температуры на улице ниже 10℃ поставить кондиционер на обогрев помещения.
Ну и последнее что вам надо сделать при настройке сценария Mi Home – это указать время и дни, в которые сценарий будет активным. К примеру включить сценарий с ранним подъемом только в будние дни.
Возможные проблемы и ошибки Mi Home
Как и каждый программный продукт, Mi Home иногда может сбоить и выдавать ошибки. Давайте коротко пробежимся по самым распространенным проблемам и попробуем найти варианты их решения.
Иногда бывает, что Mi Home не видит некоторые ваши устройства. В основном это касается роботов пылесосов и основного шлюза. В таком случае первым делом вам стоит проверить выставленный в приложении регион. Это обязательно должен быть материковый Китай. Если вы выберете какой либо другой регион – некоторые из ваших устройств могут отвалиться с системы.
Если после смены региона Mi Home не видит устройства по прежнему – попробуйте подключиться через VPN выбрать в качестве сервера Китай. Также можно попробовать сменить DNS на роутере на один из китайских. К примеру этот: 114.114.114.114
Еще одна распространенная проблема – Mi Home не подключается к серверам. Происходит это из-за того, что сервера сервиса расположены в Китае и порой бывают недоступны для пользователей из СНГ. Если на этапе добавления аккаунта Mi Home не подключается к серверам – попытайтесь зайти в приложение используя VPN. В 99% случаев это помогает.
Тот самый человек, который постоянно негодует по поводу отсутствия USB Type-C в новых гаджетах Xiaomi. Это я шучу совсем несмешные шутки и допускаю ошибки в текстах. Люблю зелёные яблоки. 🍏
Работа с Xiaomi Mi Home — личный опыт, настройка, нюансы
Решил написать что-то вроде обзора, в котором сведу все свои знания по работе с приложением для управления умного дома — Xiaomi Mi Home. Что-то удалось почерпнуть в профильных форумах, большинство знаний добыто методом проб и ошибок. Буду рад обсуждению — мыслям, комментариям и постараюсь ответить на вопросы
Где купить?
Таблица (обновляется) по экосистеме Xiaomi
Для начала необходимо зарегистрировать Mi account, если вдруг у вас его еще нет, то идем сюда и регистрируем. Считаем что он у вас уже есть.
Мое личное мнение — ставить лучше оригинальную версию из Google Play. При установке приложения ОБЯЗАТЕЛЬНО выбирать регион — материковый китай, язык — английский.
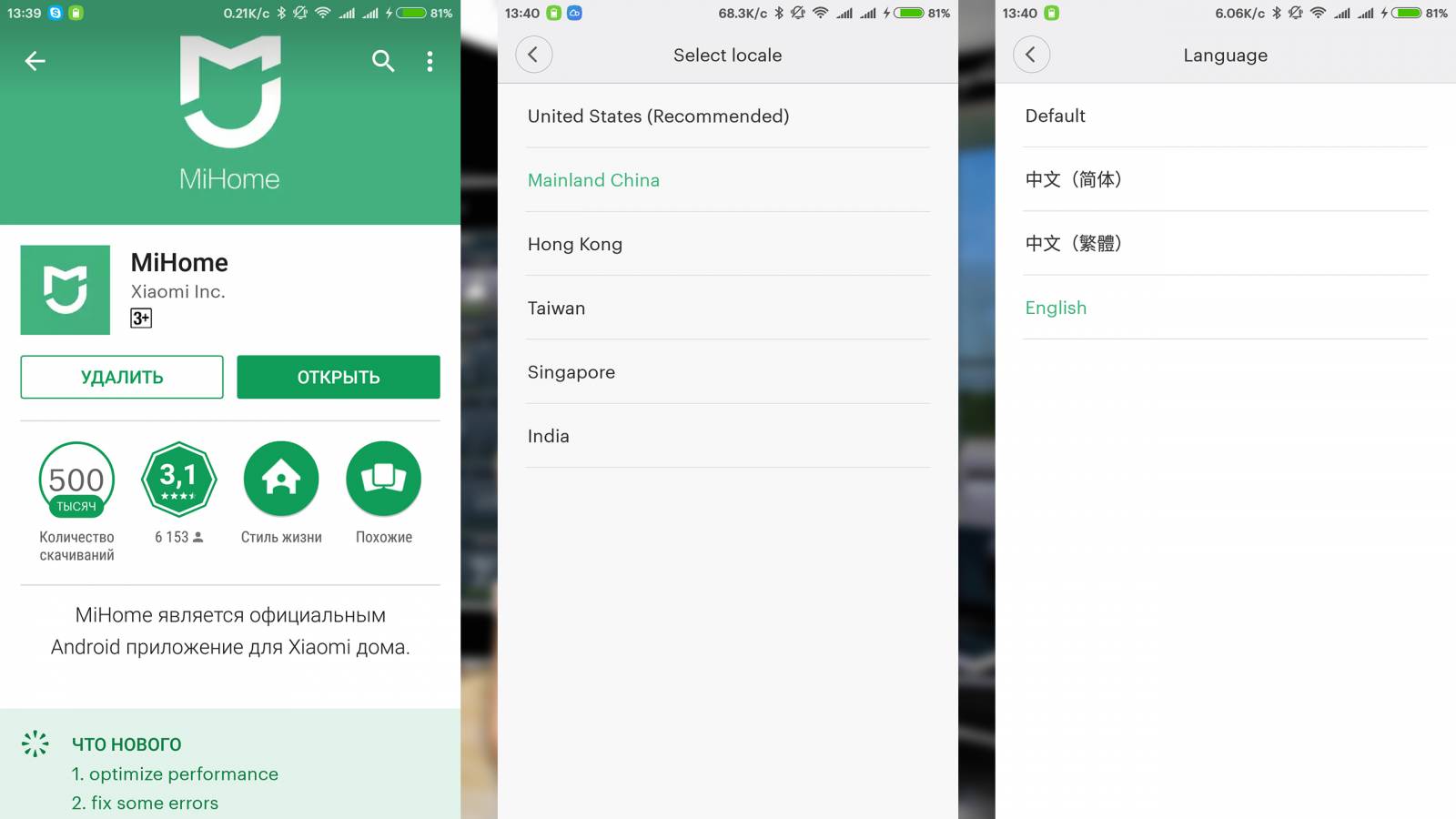
Если все же вам хочется иметь локализированую версию — то могу рекомендовать приложение переведенное проектом multirom.me, актуальную версию можно скачать — здесь. Регион — так же необходимо выбрать Китай, язык — по умолчанию.
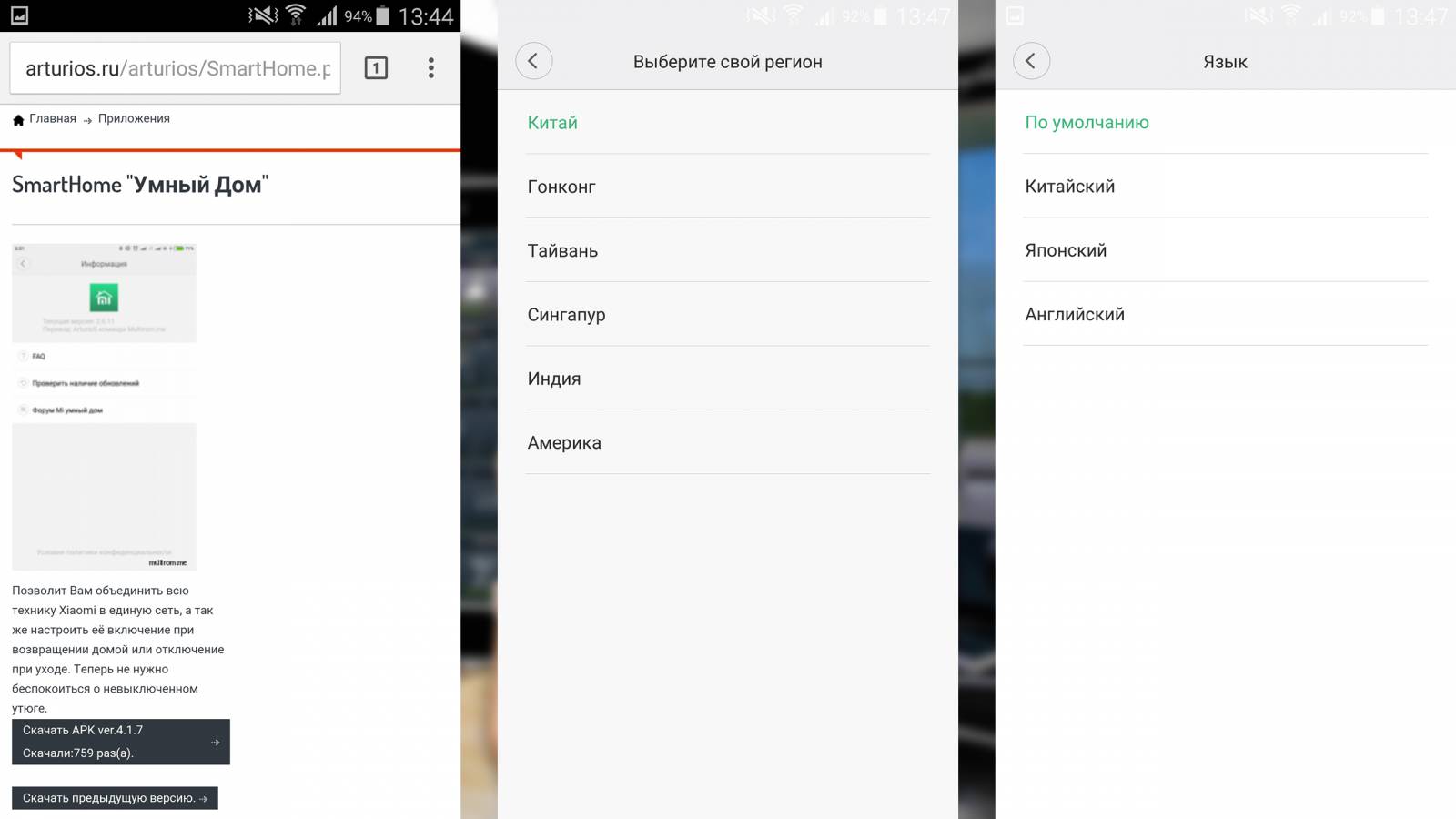
После того как установлено приложение Mi Home — можно подключать устройства из состава экосистемы Xiaomi. Все устройства можно разделить на 2 типа — те, которые работают самостоятельно, и те, которым нужен шлюз Xiaоmi Gateway — эти устройства работают по специальному протоколу Zigbee. Про подключение различных устройств я уже рассказывал в их обзорах, здесь я буду больше уделять внимания общим вопросам работы с приложением Mi Home.
Чуть ранее я упомянул о том, что рекомендую ставить официальное приложение и английский язык. Пришло время рассказать почему. Дело в том, что в локализированном приложении, русский язык установлен вместо китайского — если в основных окнах, настройках — все красиво и понятно, то стоит копнуть чуть глубже — например в сценарии, без которых работа умного дома невозможна, и мы натыкаемся на китайский. И все равно придется переключаться на английский. В качестве примера — скриншоты из окна сценарием шлюза Xiaomi — слева локализированного приложения, в центре — официального. Кстати официальные плагины — так же в большинстве своем — английские, пока единственный обнаруженный мной не переведенный плагин — wi-fi розетка — справа.
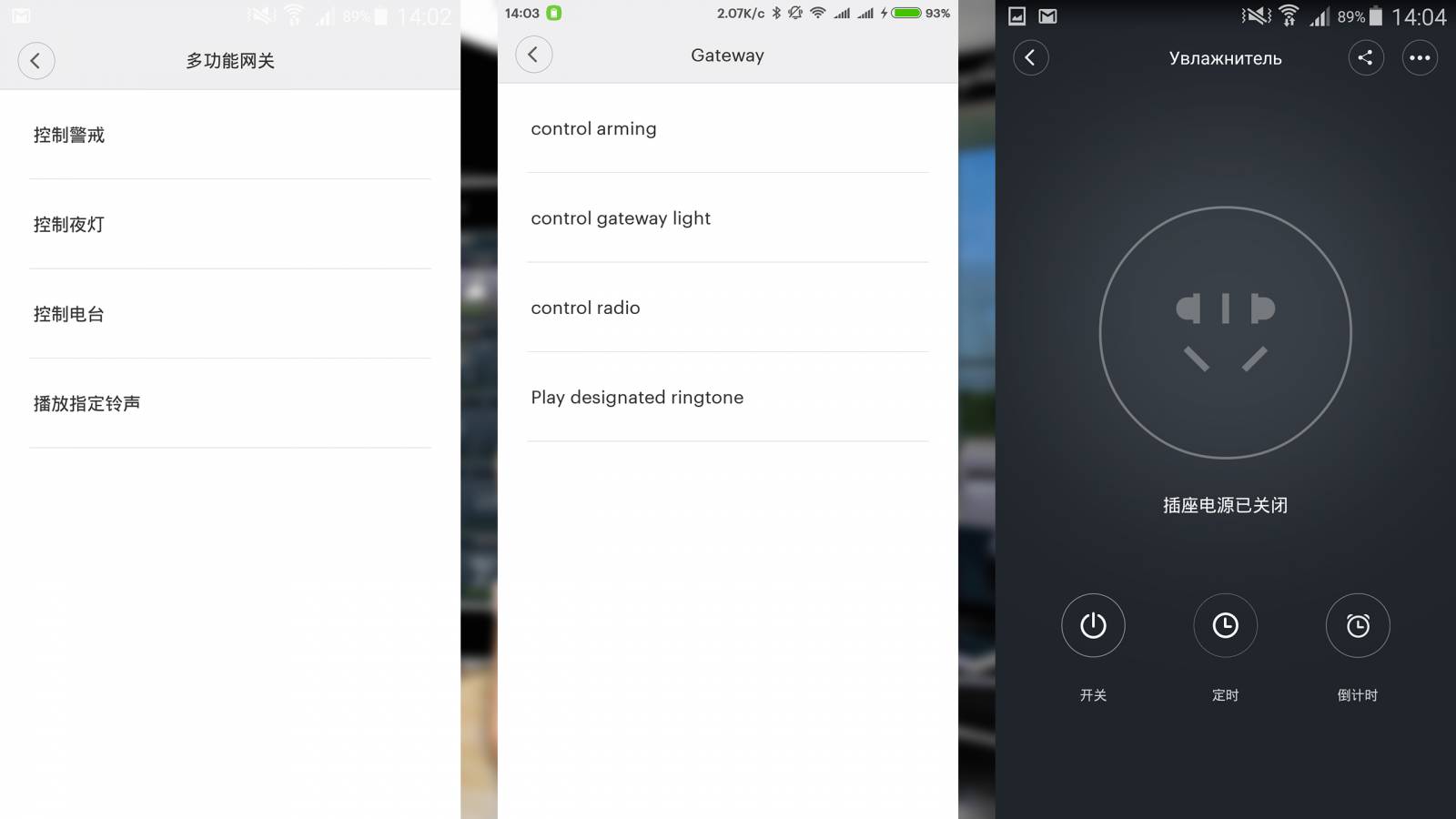
По умолчанию окно устройств приложения Mi Home — имеет вид списка, в котором выведены все подключенные устройства. По нажатию на устройство — запускается его плагин, либо окно управления — так как отдельные плагины есть не у всех устройств системы. Если плагин не установлен — он автоматически скачивается. Нажав кнопку в верхнем левом углу, и выбрав в открывшемся меню тип отображения — Сетка (Grid) — мы переключаем приложение в режим пульта ДУ умным домом. Все устройства отображаются в виде отдельных «клеточек», в которых отображаются их показания, или состояние. Например датчики температуры/влажности имеют две клетки — с температурой и влажностью, а шлюз сяоми — три клетки, управление радио, подсветкой и сигнализацией. Выстроить эти клетки можно просто нажав и не опуская передвинуть пальцем.
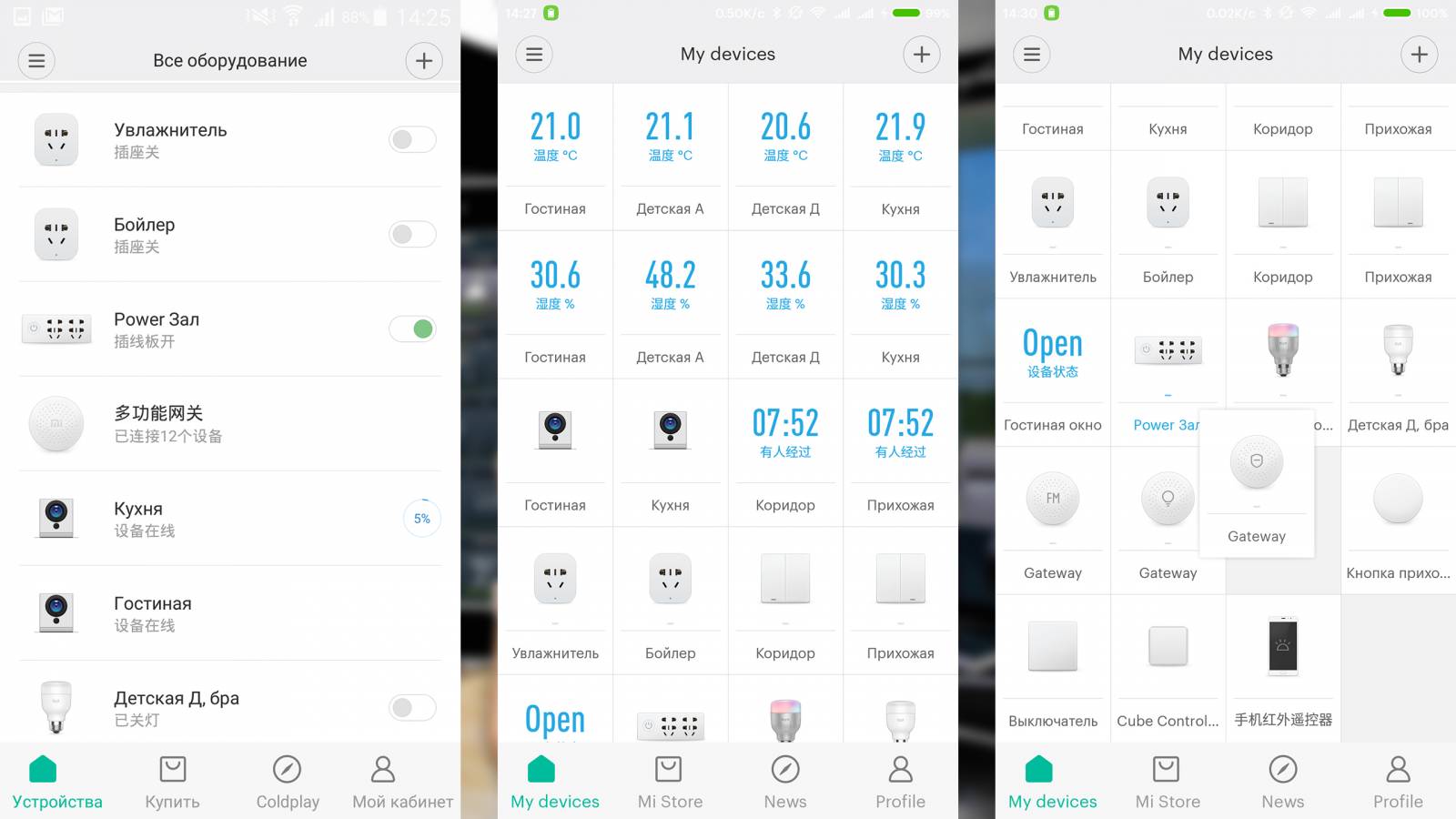
Теперь что касается плагинов. Даже если у вас установлена официальная версия приложения — это не является помехой для русификации плагинов устройств. Самое сложное что для этого нужно — root права на вашем смартфоне / планшете. Да мы говорим про Android — IOS пока я не трогаю, так как не на чем экспериментировать. Есть пути русификации и без root — например вот этот способ. Но мне кажется что получить root — проще, быстрее и полезнее.
Все плагины устройств — являются отдельными файлами, с расширением apk — по сути каждый из них отдельное приложение, но управляемое основным приложением Mi Home. Все плагины складываются в специальную папку, полный путь к ней — /data/data/com.xiaomi.smarthome/files/plugin/install/mpk — далее идет список папок с названиями из трехзначного номера. Например умный удлинитель — 150, шлюз — 108 и т.п. На вашем устройстве будут находится только папки тех устройств что у вас есть.
Для их русификации их нужно просто заменить. Я использую плагины отсюда, все удобно расписано и актуально.
Для того чтобы попасть в папку с плагинами — нам и нужны root права, так как это системная область. Кроме этого нужно приложение — я использую Root Explorer при помощи которого и перезаписываются файлы. Приложение имеет две независимых вкладки — на примере это папка с плагинами mpk и вторая — папка Download, куда скачиваются плагины.

Теперь поговорим и вкладке Profile (Мой кабинет) приложения Mi Home. Здесь есть несколько важных и полезных кнопок, которые вам здорово могут пригодится-
Automation(Автоматизация) — Это список ВСЕХ ваших смарт-сценариев, и так же состояние их активности на данный момент — переключатель справа. При помощи этого переключателя можно активировать или деактивировать любой сценарий.
Share(Поделится) — в этом меню вы можете дать доступ к любому из своих устройств другому человеку — на другой mi account. В этом случае на другом устройстве так же нужно установить Mi Home и зарегистрировать mi account. Из списка устройств (видно к какому уже есть доступ, а к какому нет) — нажимаете на нужное вводите ID другого аккаунта. Владелец другого аккаунта получает уведомление о том, что ему предоставлен доступ на устройство, принимает его и может им управлять.
Так же есть функция Family (Моя семья) — добавив mi account члена семьи туда, вы обеспечите ему доступ сразу ко всем устройствам умного дома.
ОГРАНИЧЕНИЕ — расшаренными устройствами можно управлять, но нельзя создавать сценарии. Это можно только с главного устройства.
МОЖНО один mi account использовать одновременно на разных устройствах. В момент написания обзора — у меня под руками два смартфона с моим аккаунтом. Абсолютно идентичное управление, даже порядок кнопок подтянулся — тот что я настроил.
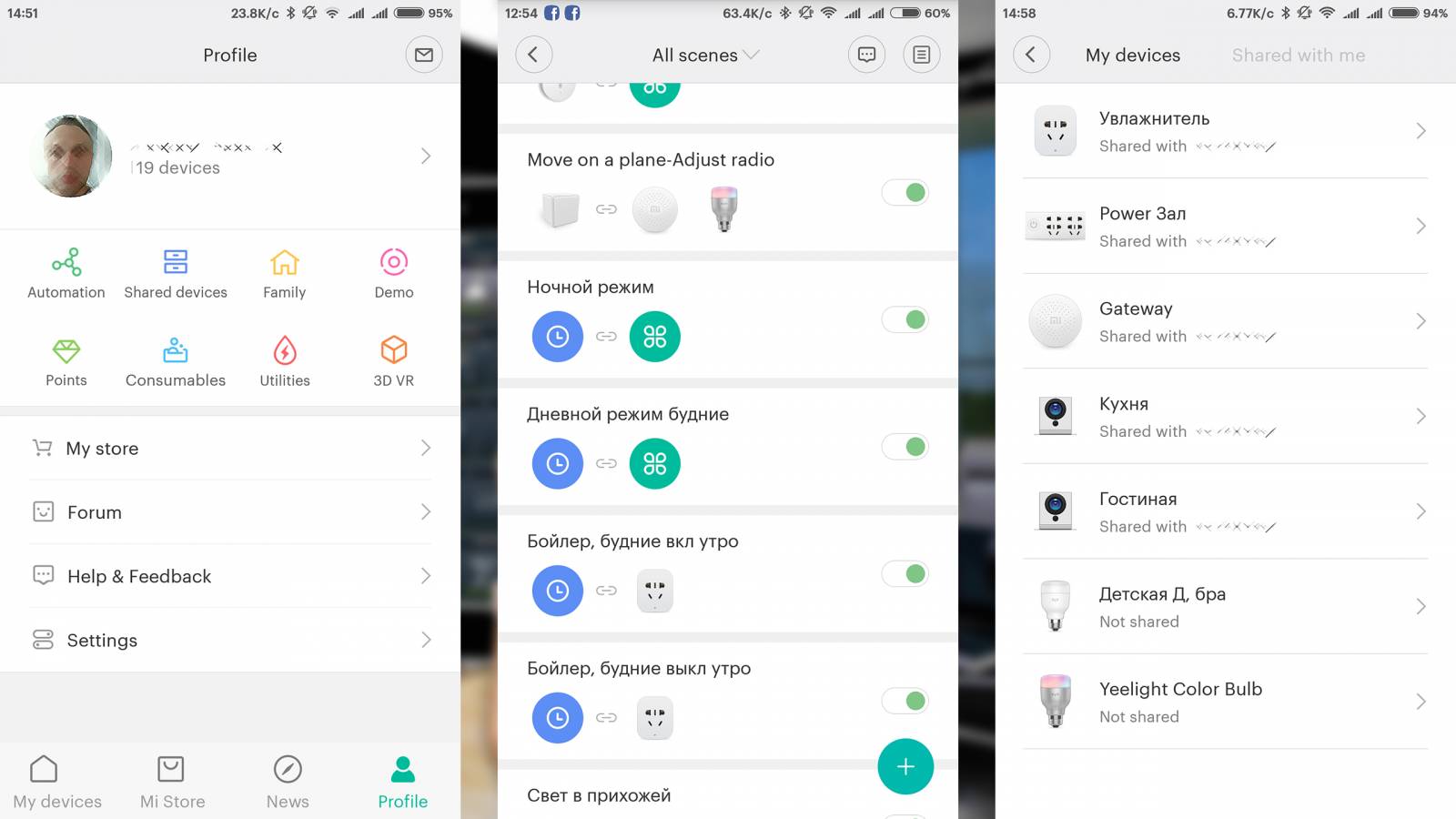
Сценарии
Их можно разделить на два типа.
1. Первый — назовем ручные, они создаются по нажатию в главном окне приложение mi home верхней правой кнопки — add scene — добавить сценарий. Перечень таких сценариев можно увидеть нажав на кнопку All Scenes (Все задачи) в приложении Mi Home когда оно находится в режиме просмотра списком.
Мы попадаем в окно разделенное на две части — в верхней сценарии которые будут отображаться в главном окне приложения, для их быстрого запуска, в нижней — вообще все. Нажав на нижнюю правую часть иконки любого сценарии и немного подержав палец — мы активируем режим правки — в котором мы можем перемещать, добавлять/удалять сценарии. Следует помнить что в режиме пульта ДУ — сетки — они все равно будут видны все.
4 сценария — уход из дома, возвращение, режим сна и пробуждения — имеют свои собственные иконки. Для редактирования сценария — нужно нажать в район правой нижней части иконки — маленький треугольничек.
В этом режиме можно задать название сценария в верхней части экрана и составить список действий. Так же возможно добавление пауз между ними.
Если необходимо переместить или убрать действие — в правой части экрана, слегка скрытая надписью Perform the following… имеется кнопка Edit. После ее нажатия — есть возможность удалять или изменять порядок действий. В правой верхней части окна имеется кнопка, которая вызывает меню. В нем можно включить/выключить уведомление о выполнении сценария, вывести иконку сценария на рабочий стол, или удалить его.
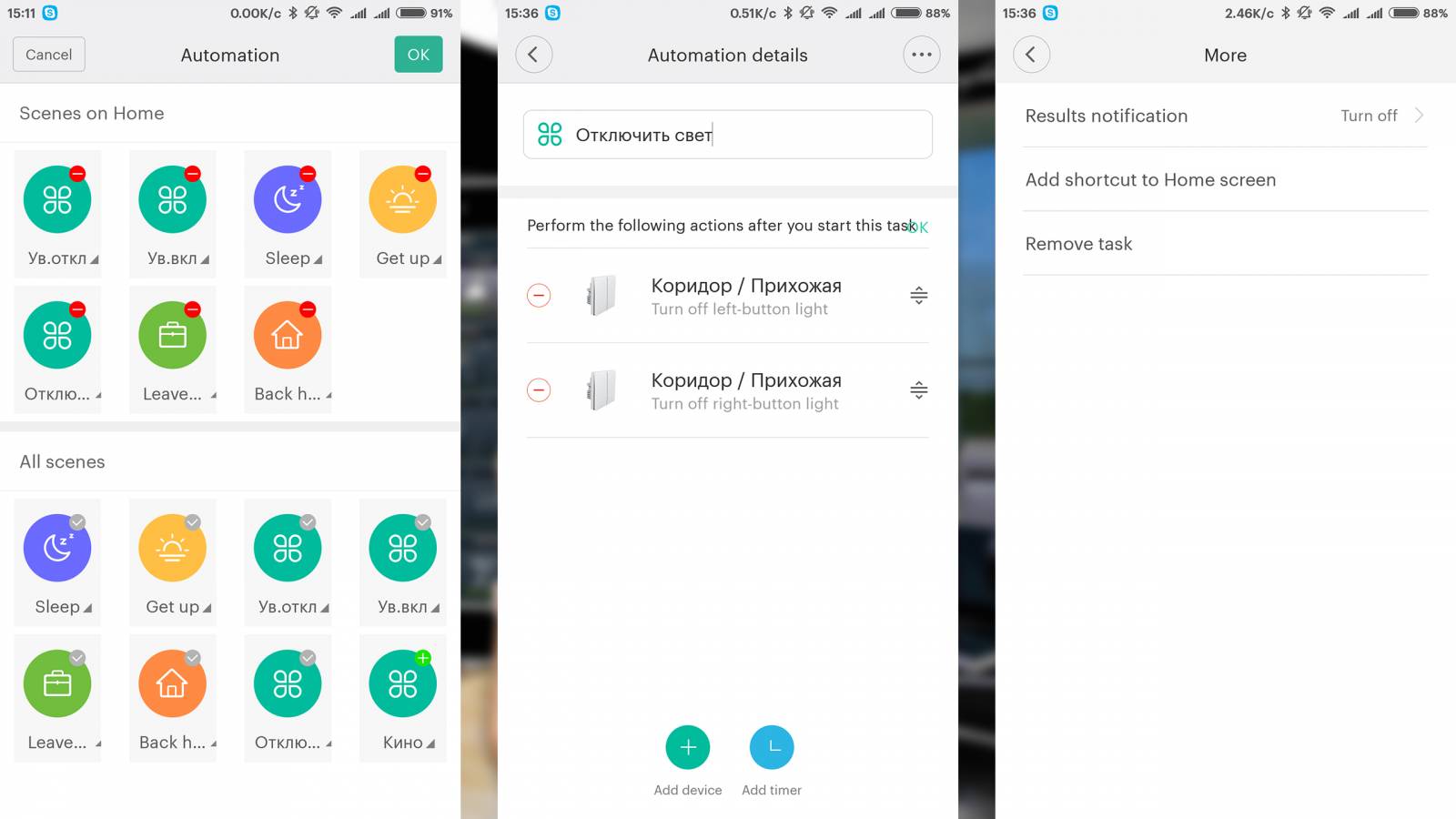
2. Тип — назовем его автоматизированные сценарии. Они имеют кроме перечня действий — еще и условие срабатывания. В качестве условий могут выступать — таймер (по времени и дню недели) — поступление звонка или сообщения, нажатия на кнопку, поворот кубика, сработка датчика движения или открытия.
В качестве действий могут выступать управление устройствами: включить розетку, лампочку, активировать режим сигнализации, так же можно добавить уже готовый сценарий — например по нажатию на кнопку — активировать сценарий «уход из дома», так же отключать и включать готовые существующие сценарии.

Пара примеров по сценариям. Ручной сценарий — уход из дома — сначала отключение освещения, активация режима сигнализации — он настроен на 15 секундную задержку, и через те же 15 секунд — отключение света в прихожей. Поставив выполнение этого сценария на кнопку незаметно установленную возле дверей — спокойно уходим из дома. Сначала погаснет свет везде кроме прихожей, а через 15 секунд и в ней тоже, и включится сигнализация.
Автоматический сценарий — который управляет увлажнителем воздуха. Розетка в которую включен увлажнитель включается когда влажность падает ниже 40%. Аналогичный сценарий — выключает ее, когда влажность более 50%.
Но нам не нужно увлажнять когда комната проветривается — поэтому при срабатывании датчика открытия окна — отключается и розетка и деактивируются сценарии по ее включению. При закрытии окна — все включается обратно.
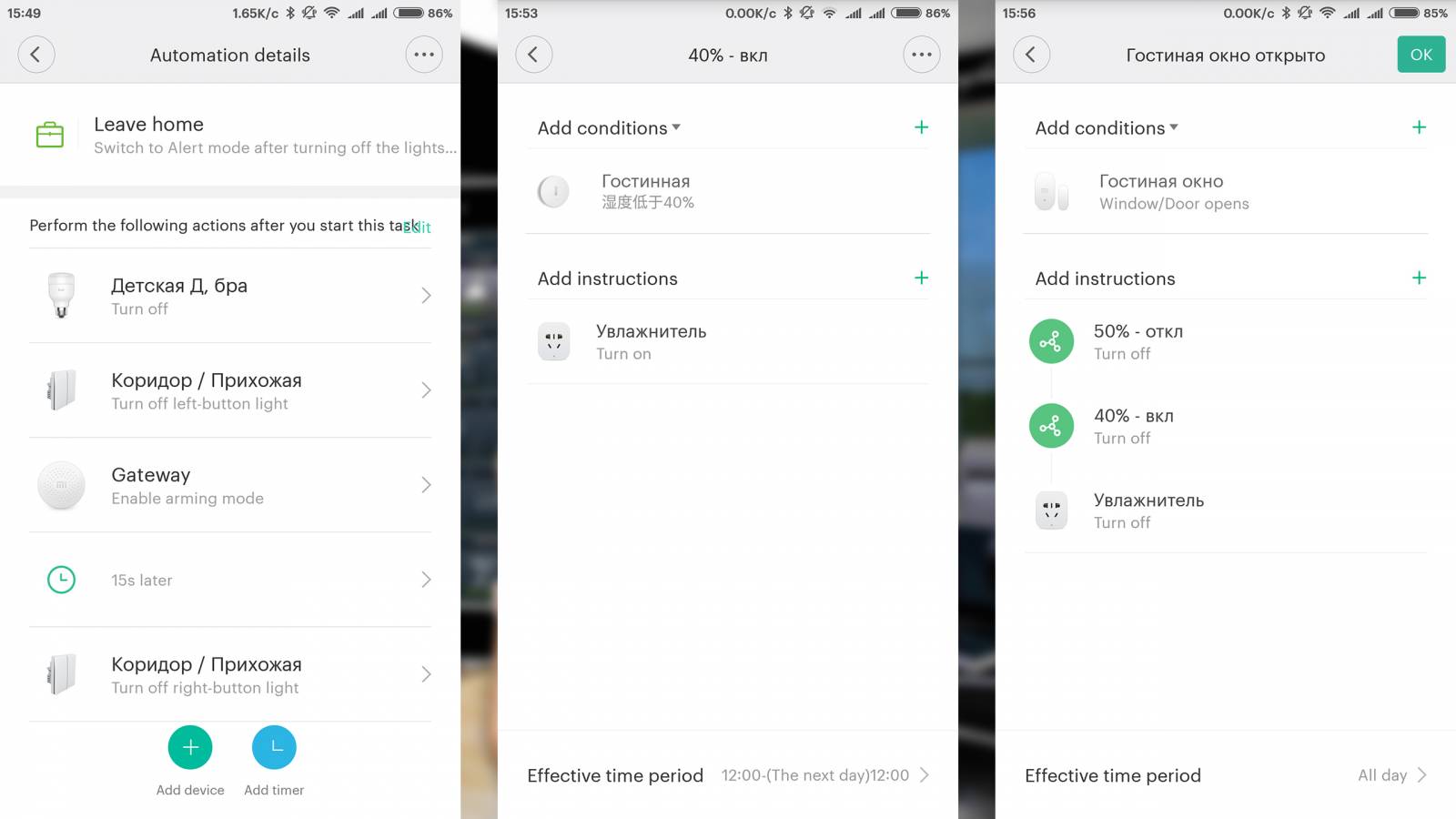
На этом пока все, примеры сценариев так же есть и будут появляться в моих обзорах устройств умного дома.
Кому проще воспринимать информацию аудиовизуально — видео версия этого обзора:
Все мои видео обзоры — YouTube
Получить возврат денег при покупке почти в 1000 онлайн магазинов — Здесь