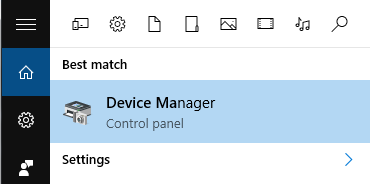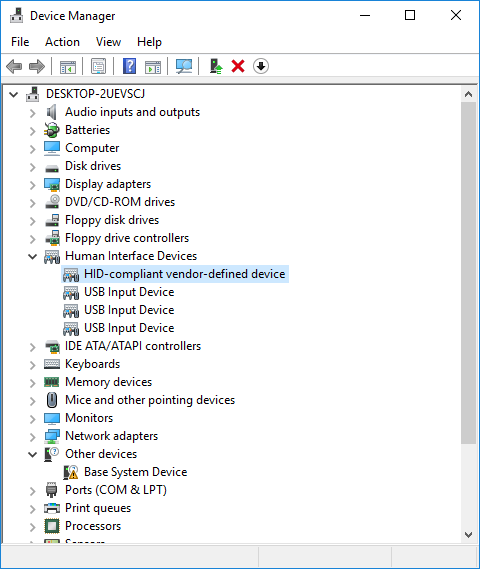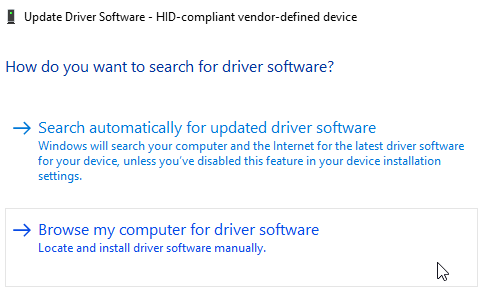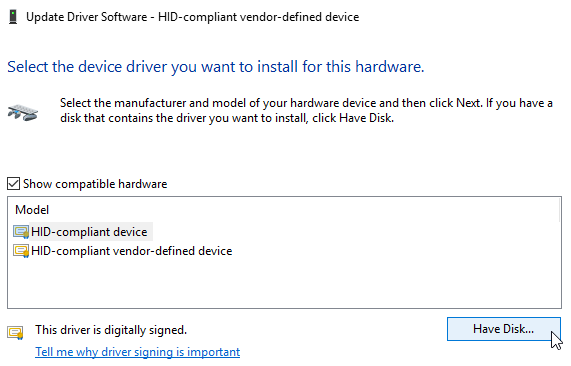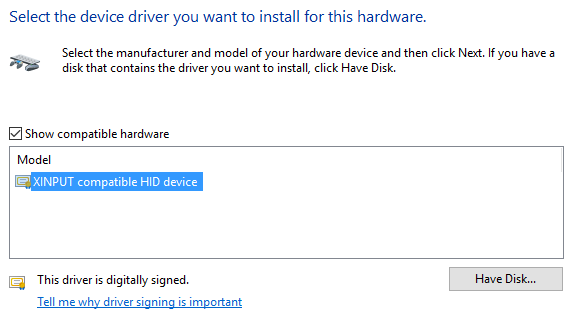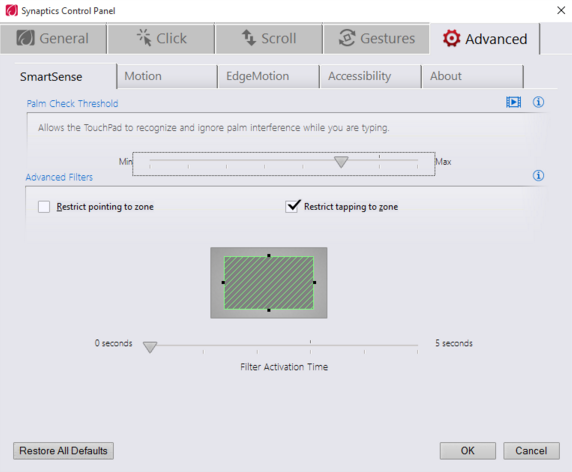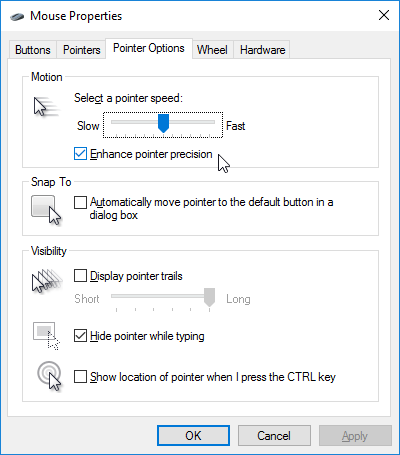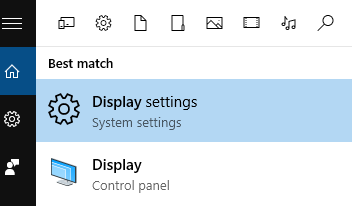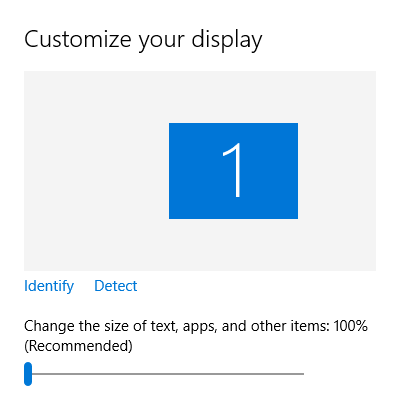- Дергается курсор мыши в Windows 10
- Способ 1: Проверка сенсора
- Способ 2: Проверка поверхности
- Способ 3: Изменение чувствительности мыши в Windows 10
- Способ 4: Изменение DPI в драйвере мыши
- Способ 5: Обновление драйверов
- Способ 6: Проверка компьютера на наличие вирусов
- Способ 7: Удаление подозрительного софта
- Способ 8: Повышение быстродействия ПК
- Дергается и подвисает мышь после обновления windows 10
- Как исправить все проблемы с мышью в Windows 10
- Прежде чем мы начнем …
- Решение проблем с мышью в Windows 10
- 1. Несовместимые драйверы
- 2. Курсор мыши и исчезающий курсор
- 3. Отставание мыши и звуковой сигнал
- 4. Замораживание тачпада
- 5. Ускорение мыши
- Все исправлено?
Дергается курсор мыши в Windows 10
Способ 1: Проверка сенсора
Одна из самых частых причин возникновения проблемы с самопроизвольным перемещением курсора мыши в Windows 10 — наличие посторонних предметов в области сенсора. К нему могла прилипнуть крошка или даже совсем маленький клочок бумаги, что и влечет за собой такие прерывистые колебания.

Способ 2: Проверка поверхности
Следующая причина — неправильная или загрязненная поверхность. Неважно, будет мышка лазерной или оптической, на некоторых поверхностях, например, стеклянных, датчики ведут себя некорректно, что и влияет на появление проблемы с перемещением курсора. Подстелите коврик или на крайний случай просто подложите под мышку лист бумаги.
Если же у вас и так есть ковер, его потребуется протряхнуть и протереть тряпкой, чтобы убрать весь мусор, который тоже может провоцировать определенные трудности. Ковры с глянцевым покрытием вообще рекомендуется заменить на матерчатые или покрытые специальным материалом.
Способ 3: Изменение чувствительности мыши в Windows 10
Слишком большая чувствительность мыши, установленная в операционной системе, может вызывать колебания при перемещении буквально на миллиметр, что случается даже в те моменты, когда пользователь просто держит в руках устройство и не совершает никаких движений. Дополнительно на это может влиять и активированная функция повышения точности указателя, ведь тогда курсор перестает точно реагировать на манипуляции юзера и двигается к нужной точке несколько сантиметров самостоятельно. Проверить и изменить эти параметры можно так:
- Откройте «Пуск» и перейдите в «Параметры».
Там вас интересует категория «Устройства».
Перейдите к разделу «Мышь».
Щелкните по кликабельной надписи «Дополнительные параметры мыши».
Перемещайте ползунок, отвечающий за скорость движения указателя в состояние ниже, если нужно сделать ее медленнее, а также снимите галочку с пункта «Включить повышенную точность установки указателя».
В обязательном порядке примените изменения, а затем переходите к проверке действенности этого метода.
Способ 4: Изменение DPI в драйвере мыши
Если вы приобрели мышь, в которой настраивается DPI (чувствительность), скорее всего, изменения, внесенные в самой операционной системе, практически никак не повлияют на итоговый результат, поэтому придется использовать специальное программное обеспечение или переключать DPI нажатием по специальной кнопке на самой мышке (обычно она располагается ниже колеса).
В том случае, когда ПО еще не установлено, советуем ознакомиться со статьей по ссылке ниже, чтобы на примере периферийного оборудования от Logitech разобраться с тем, как осуществляется подобная загрузка.
- После успешной установки драйвера с графическим интерфейсом его значок должен отображаться на панели задач. Нажмите по нему, чтобы перейти к дальнейшей настройке.
Переключитесь на раздел, который отвечает за конфигурирование рассматриваемого девайса, если это не произошло автоматически.
Вручную регулируйте чувствительность, установив ее в значение 3000 и меньше DPI (если речь идет об использовании мониторов не больше 32 дюймов) или выберите присутствующие шаблоны.
Если программное обеспечение для мыши найти не удалось, остается только нажать кнопку для переключения чувствительности на основе значений, установленных производителем. В случае ее отсутствия DPI на мышке не настраивается, поэтому действенным должен оказаться предыдущий метод.
Способ 5: Обновление драйверов
Переходим к методам, которые редко оказываются эффективными, но все же заслуживают рассмотрения. Первый такой заключается в необходимости обновить драйверы мыши, ведь в некоторых ситуациях системные проблемы тоже могут вызывать дерганья курсора.
В Способе 4 вы видите ссылку на инструкцию по инсталляции драйверов. Она подойдет и для того, чтобы обновить их, поэтому просто переходите по ней, выбирайте понравившийся вариант и следуйте инструкции.
Способ 6: Проверка компьютера на наличие вирусов
Вредоносные файлы, оказывающие прямое влияние на работоспособность операционной системы, тоже могут провоцировать рассматриваемую неполадку, поэтому в случае нерезультативности предыдущих рекомендаций стоит проверить свой ПК на присутствие вирусов. Сделать это можно при помощи специального программного обеспечения, о чем более детально читайте в следующем материале.
Способ 7: Удаление подозрительного софта
Дополнительно рекомендуется проверить, нет ли на компьютере программ, инсталляция которых не производилась вручную пользователем. Возможно, именно подобный софт оказывает такое влияние на проявление непроизвольных движений мыши. Проверить и избавиться от таких приложений можно так:
Из перечня разделов выберите «Приложения».
Кнопкой «Удалить» запустите процесс деинсталляции ненужных программ.
Более детальную информацию по этому поводу вы можете получить в отдельном материале на нашем сайте по ссылке ниже. Там же вы узнаете о методах полного удаления софта, если тот оставляет после себя файлы, расположенные по всему компьютеру.
Способ 8: Повышение быстродействия ПК
Если ПК работает слишком медленно, постоянно появляются зависания и тормоза, скорее всего, нетипичное движение курсора мыши как раз и вызвано этим. Например, вы сделали небольшое движение, а во время этого произошло зависание, после чего команда была повторно отправлена. Соответственно, так курсор переместится уже без вашей манипуляции. В той ситуации, когда действительно возникают проблемы с быстродействием компьютера, рекомендуется решать эту трудность вариантами, описанными в руководстве далее.
Дергается и подвисает мышь после обновления windows 10
Здравствуйте после обновления windows 10 на рабочем столе и в играх переодически мышь начинает плохо реагировать на команды и тормозить. Мышь беспроводная, но исправная, так как я еще использую её на ноуте и там таких проблем нет совсем. До обновления винды таких проблем не было и на стационарном компе. С помощью программ тестировала температуру процессора и видеокарты всё в пределах нормы и ниже. Компьютер новый в общей сложности пользуюсь несколько месяцев.
Processor: Intel(R) Core(TM) i5-6500 CPU @ 3.20GHz (4 CPUs),
Memory: 8192MB RAM
Card name: NVIDIA GeForce GTX 1070
Мышь 4tech model g10-810h (батарейку менять пробовала, как и перетыкивания в др. USB гнёзда).
Спасибо всем кто откликнется и поможет исправить проблему.
У Вас круче — USB 3.0! У меня 2.0;
Попробуйте обновить вот эти «дела» (драйверами для Ваших чипов). Может появится вкладка. У меня Intel.
После установки проверьте обновление их и. еще раз каждый «автоматически» или из списка. Если не лень, конечно!
Может и появится, вкладочка. («CMOS системы и часы реального времени» не надо!) Хотя. «это уже другая история». Но попробовать стоит.
P.S. Ща посмотрел и еще больше стал уверен в своем убеждении и совете. Смотрите:
У меня ранее такой драйвер стоял (выделен синим). У Вас (в пердыдущем Вашем сообщении) на скрине указано, что «размещен на расширенном хост-контроллере ASMedia. » т.е. обновите драйвер на него и должно все получиться.
15 польз. нашли этот ответ полезным
Был ли этот ответ полезным?
К сожалению, это не помогло.
Отлично! Благодарим за отзыв.
Насколько Вы удовлетворены этим ответом?
Благодарим за отзыв, он поможет улучшить наш сайт.
Насколько Вы удовлетворены этим ответом?
Благодарим за отзыв.
Здравствуйте после обновления windows 10 на рабочем столе и в играх переодически мышь начинает плохо реагировать на команды и тормозить. Мышь беспроводная, но исправная, так как я еще использую её на ноуте и там таких проблем нет совсем. До обновления винды таких проблем не было и на стационарном компе. С помощью программ тестировала температуру процессора и видеокарты всё в пределах нормы и ниже. Компьютер новый в общей сложности пользуюсь несколько месяцев.
Processor: Intel(R) Core(TM) i5-6500 CPU @ 3.20GHz (4 CPUs),
Memory: 8192MB RAM
Card name: NVIDIA GeForce GTX 1070
Мышь 4tech model g10-810h (батарейку менять пробовала, как и перетыкивания в др. USB гнёзда).
Спасибо всем кто откликнется и поможет исправить проблему.
Кажись, нашел решение. Думаю, что и для беспроводных «мышов» тоже самое будет, т.к. ППУ подключены к USB портам.
Итак, БЫЛА ПРОБЛЕМА:
Еще до недавнего большого обновления W10 начала тормозить мышь. Даже при «никакой» загрузке ЦП и OC, просто при запуске Chrome, например, или чего-нибудь там другого. Раздражало, естественно очень. Чего только не делал — ноль эффекта. И вот, буквально только что нашел решение!
РЕШЕНИЕ:
Диспетчер устройств -> Контроллеры USB -> Корневой USB Концентратор ( у меня их два показывает)
1. USB\ROOT_HUB20&VID8086&PID1C26&REV0005
2. USB\ROOT_HUB20&VID8086&PID1C2D&REV0005
Сработало на втором (хотя и первый тоже самое делал сначала):
Свойства -> Дополнительно -> Сброс концентратора
И. УРРРРАААА! Мыша летает, как и ранее. Чего и всем желаю.
Три раза перезагружал ПК. Нагружал дисковую систему и Wi-Fi — все отлично. Мышь четко отрабатывает.
На данный момент, прямо сейчас:
Загрузка ЦП 78-100%, ОЗУ — 45-55%; Wi-Fi — 68-75 MБ/с (клиентскй Eltex NTU-RG-1402G-W), соответственно идет нагрузка на один из дисков, куда качаю объем 27,7 Гбт; Steam. И на системный диск, который «мучает» Acronis True Image, создавая полную резервную копию.
Как исправить все проблемы с мышью в Windows 10
Самые раздражающие и разочаровывающие компьютерные проблемы всегда возникают, когда вы меньше всего этого ожидаете. Просто собираешься начать налоговую декларацию? Проблемы с клавиатурой. Просто по скайпу с дальними родственниками? Проблемы с микрофоном. Собираетесь начать эпическую сессию Audiosurf? Вы знаете это — проблемы с мышью.
К счастью, если у вас нет проблем с терминальным оборудованием, большинство проблем имеют решение
и мы собираемся поделиться некоторыми из них с вами.
Прежде чем мы начнем …
Я говорю это в каждой статье по устранению неполадок, которую я пишу: проверяйте свои соединения. Это невероятно простая вещь, и иногда она может иметь огромное значение.
- Проверьте свою мышь или беспроводной адаптер не присел в своем соответствующем порту.
- Попробуй полностью отсоедините кабель мыши или беспроводной адаптер и снова подключите в другой порт, если это возможно.
- Если это проблема, с которой вы только что столкнулись, иногда перезапуск вашей системы может предоставить немедленное решение
Если ничего из этого не работает, читайте дальше!
Решение проблем с мышью в Windows 10
Бесплатное обновление 2015 года до новой операционной системы Windows 10
видел многочисленные сообщения о проблемах с мышью. Симптомы варьировались от абсолютно не реагирующей мыши на зависание мыши до некоторых функций мыши, которые не работали. Другие пользователи сообщали о проблемах с зависшими, прыгающими или исчезающими курсорами.
Похоже, что во время процесса обновления Windows 10 в некоторых системах изменились настройки мыши, что сбило с толку пользователей вопрос о том, почему внезапно возникла проблема.
1. Несовместимые драйверы
Одной из первых проверок, которые нужно выполнить при любых проблемах с мышью, являются драйверы. Windows 10 должна позаботиться обо всех обновлениях драйверов, но это не значит, что вы не можете установить их вручную или что Windows всегда будет делать это правильно.
Ищи Диспетчер устройств и выберите первый результат. Просмотрите вниз, чтобы Мыши и другие указательные устройства, выберите, затем щелкните правой кнопкой мыши и выберите свойства. Выберите Водитель вкладка, то Обновить драйвер.
Если вы уже загрузили правильный драйвер, вам следует Просмотрите мой компьютер для программного обеспечения драйвера. Использовать Просматривать на следующей странице выберите драйвер, затем нажмите следующий. Драйвер должен теперь установить. Перезагрузите вашу систему.
Если вы не загрузили драйвер напрямую от производителя, выберите Автоматический поиск обновленного программного обеспечения драйвера. Windows будет автоматически сканировать ваш компьютер
и интернет для любых обновлений драйверов, и установите соответственно. Windows сообщит вам, если нет доступных обновлений.
Если обновлений нет, вы можете попробовать вручную переустановить драйвер мыши. Запишите имя мыши или сенсорной панели в диспетчере устройств, а затем перейдите непосредственно на веб-сайт производителя. Они должны предоставить последнюю версию вашего драйвера мыши для загрузки. Если вы не можете найти соответствующую загрузку на веб-сайте производителя, попробуйте поискать в Google «[модель ПК] + драйвер мыши для windows 10» или «[модель ноутбука] + драйвер сенсорной панели для windows 10», и вы должны найти правильную загрузку.
После загрузки вы можете вернуться к Диспетчер устройств, обратно в ваш Свойства мыши, и вернемся к устройство Вкладка. Выбрать Удалить, и следуйте инструкциям. Теперь переустановите драйвер, который мы ранее скачали, и перезапустите вашу систему.
2. Курсор мыши и исчезающий курсор
Общая проблема связана с диспетчером аудио Realtek HD, который, как мы видели, также взаимодействует с другими драйверами. Щелкните правой кнопкой мыши на панели задач, выберите Диспетчер задач, и направиться к Запускать Вкладка. Если ты видишь Realtek HD Audio Manger, щелкните правой кнопкой мыши и выберите запрещать. Теперь перезагрузите вашу систему.
Известно, что это устраняет проблемы как зависания мыши, так и исчезновения курсора.
И если у вас возникли проблемы с левой кнопкой мыши
, ознакомьтесь с нашими советами по устранению этой проблемы.
3. Отставание мыши и звуковой сигнал
Это еще одна проблема, связанная с драйверами. После накопительных обновлений KB3140743 и KB3140768 некоторые пользователи сообщали о случайном отставании мыши и одинаково случайном звуковом сигнале. Обнаружена проблема, возникающая при отключении контроллера Xbox с некоторыми открытыми программами. Однако Microsoft явно исправила ошибку в накопительных обновлениях KB3147458 и KB3147461, выпущенных в начале апреля.
Если у вас все еще есть проблемы, обратитесь в Диспетчер устройств и найти Устройства интерфейса человека. Если ты видишь XINPUT совместимый HID Это исправление может хорошо работать для вас.
Во-первых, вам нужно скачать эту версию беспроводного адаптера Xbox для Windows и извлечь ее в незабываемом месте. Вернитесь к списку XINPUT в диспетчере устройств. Щелкните правой кнопкой мыши и выберите Обновление программного обеспечения драйвера.
Выбрать Просмотрите мой компьютер для программного обеспечения драйвера, с последующим Позвольте мне выбрать из списка драйверов устройств на моем компьютере.
На следующем экране выберите Есть диск. Это позволяет нам просматривать систему для водителя по нашему выбору. Найдите извлеченные файлы, используя Просматривать кнопка. Выбрать xinputhid, затем открыто, затем Хорошо.
Теперь вы должны вернуться к экрану выбора драйвера, где «новый» драйвер XINPUT будет доступен для выбора. Нажмите следующий, затем перезагрузите вашу систему.
Если это не решит проблему, несмотря на выпущенное Microsoft исправление, вы можете найти вышеупомянутые обновления (KB3140743 и KB3140768), удалить их и дождаться следующего набора обновлений.
N.B: Список устройств ввода человека может отличаться от системы к системе. Было показано, что это исправление работает на различных системах, использующих различные аппаратные настройки.
4. Замораживание тачпада
Некоторые пользователи Windows 10 сообщают о случайном зависании сенсорной панели после использования клавиатуры. Эта проблема, по-видимому, связана с драйверами Synaptics и может быть признаком несоответствия между настройками драйвера сенсорной панели Windows 10 и теми, которые вы обычно используете.
Ищи мышь в строке поиска Cortana и выберите Изменить настройки мыши. На дне вновь открывшегося мышь тачпад меню является опцией для Дополнительные параметры мыши. Выберите ClickPad вкладка с последующим настройки, с последующим Продвинутая вкладка. Слайд Время активации фильтра бар назад к 0 секунд, и нажмите Хорошо.
5. Ускорение мыши
Проблемы с ускорением мыши невероятно расстраивают, особенно среди геймеров среди нас. Вы выстрелили в голову, и бац! Ваша мышь сместилась в угол экрана, и вы смотрите на экран респауна.
Пользователи Windows 10 сообщали о проблемах ускорения в ряде сценариев, но, похоже, нет никаких сложных и быстрых решений проблем. Поэтому я подробно опишу пару исправлений в надежде, что одно из них подойдет вам!
Выключить и включить
Во-первых, просто попробуйте включить и выключить Mouse Acceleration в настройках вашей системы. Голова к Панель управления> Аппаратное обеспечение Звук> Мышь. Выберите Параметры указателя Вкладка. Снимите флажок Повысить точность указателя коробка для выключения ускорения. Выбрать Применять а также Хорошо. Проверьте, как реагирует ваша мышь.
MarkC Mouse Fix
Если это не работает, мы можем использовать MarkC Mouse Fix, чтобы подавить эффекты ускорения мыши. Загрузите сжатый файл MarkC Mouse Fix и распакуйте его в незабываемое место. Далее узнаем дисплей DPI (Dотс пэр янч) вы сейчас используете, набрав дисплей в строку поиска Cortana и выбрав Настройки экрана из вариантов.
Если ползунок находится полностью влево, ваше разрешение экрана составляет 100%. Если он находится посередине или справа, это указывает на другую шкалу. Нажмите на ползунок, чтобы открыть подсказку, отображающую текущий DPI. Запишите свой DPI.
Вернитесь к извлеченной папке MarkC Mouse Fix, найдите свою версию Windows и откройте папку. Выберите файл реестра, который соответствует вашему DPI дисплея. Ответ да или же Хорошо на подсказки, которые появляются. Теперь перезагрузите систему, чтобы завершить исправление.
Теперь вы должны наслаждаться точным управлением мышью 1-к-1, без ускорения или паузы между движениями.
Windows 10 Game DVR
Windows 10 встроенная возможность записи игр
было известно, чтобы вызвать проблемы ускорения мыши. К сожалению, это не единообразная проблема, и, похоже, она не имеет определенного решения. Некоторые пользователи сообщают, что вышеуказанные исправления имеют некоторые положительные эффекты, в то время как другие зашли настолько далеко, что полностью удалили встроенные игровые функции через Windows PowerShell.
Общая тема для тех, кто испытывает проблемы с ускорением мыши, использует Windows Key + G ярлык для запуска записи события. Эта комбинация, по-видимому, вызывает проблемы ускорения мыши в некоторых системах, поэтому по возможности избегайте ее.
Все исправлено?
Я надеюсь, что одно из этих исправлений устранит проблемы с мышью или тачпадом
, Windows 10 — постоянно развивающаяся операционная система. Обновления, регулярно выпускаемые Microsoft, всегда будут иметь шанс что-то сломать где-нибудь в чьей-либо системе.
Система принудительного обновления не помогает, но если это обычная проблема (обновления драйверов вызывают проблемы с мышью), вы всегда можете заставить Windows 10 оставить свои рабочие настройки без изменений.
— на некоторое время, по крайней мере.
Были ли у вас проблемы с мышью в Windows 10? Было ли все исправлено путем обновления или переустановки драйверов? Дайте нам знать ниже!