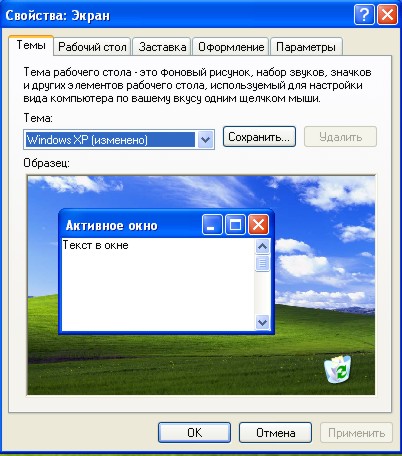- Стартовое окно Windows XP
- Не работает правая кнопка мыши на рабочем столе Windows 10
- Выключите режим планшета
- Проверить отключен ли правый щелчок мыши в реестре
- Как управлять компьютерной мышью с помощью клавиатуры в «Windows 10»?
- Введение
- Как включить функцию управления указателем мыши с клавиатуры с помощью приложения «Параметры» ?
- Как включить функцию управления указателем мыши с клавиатуры посредством возможностей приложения «Панель управления» ?
- Как непосредственно использовать клавиатуру для управления указателем в операционной системе «Windows 10» ?
- Перемещение указателя
- Нажатие на предмет
- Перетаскивание элементов
- Заключение
Стартовое окно Windows XP
Ответы на вопросы:
- что такое «Рабочий стол» Windows;
- что такое контекстное меню;
- что происходит по щелчку левой или правой кнопкой мышки;
- что делает колесико мышки;
- основные приемы работы мышкой;
- как упорядочить значки на Рабочем столе;
- как изменить фоновый рисунок Рабочего стола.
Итак, компьютер куплен, доставлен, распакован, сделаны все необходимые соединения — настало время нажать волшебную кнопку «Вкл», после чего компьютерная система оживет и будет готова к выполнению ваших указаний. Сразу сделаю оговорку:
- в дальнейшем речь пойдет о работе в операционной системе Windows XP, как самой массовой на данный момент (2010 год). Ни Vista, ни Windows 7 пока не смогли сместить с «трона» икспишку;
- предполагается, что операционная система уже установлена на вашем компьютере. Если вы ее купили вместе с оборудованием, то это должны были сделать в сервисном центре, где производилась покупка. Если нет, то, скорее всего, у вас стоит операционка с 30-дневным ознакомительным сроком, по истечении которого надо будет ее купить. Вариант с использованием пиратской версии остается на вашей совести :).
После того, как вы нажали кнопку включения системного блока, должен загореться сетевой индикатор и начаться процесс загрузки операционной системы — через несколько секунд «оживет» экран монитора, показывая промежуточные окна в процессе загрузки, и через пару минут на экране появится стартовое окно Windows XP — обычно это композиция под романтическим названием «Безмятежность»:
Виртуальное пространство монитора, отображающее сей дивный пейзаж (который мы вскоре поменяем), называется «Рабочий стол«.
Внизу экрана располагается строка, которая называется «Панель задач«. В левом нижнем углу находится самая «главная» кнопка операционной системы — «Пуск«.
Дальнейшее знакомство с операционной системой (ОС) Windows XP (на жаргонном сленге — Винда) мы будем производить, используя мышку. Основное назначение мышки — это управление курсором на экране монитора. Курсор — это небольшая белая стрелочка, которая при включении компьютера находится в самом центре экрана (Рабочего стола). При помощи курсора пользователь управляет работой компьютера.
Обыкновенная оптическая мышка состоит из двух кнопок и колесика между ними. Мышку надо держать правой рукой таким образом, чтобы указательный палец располагался на левой кнопке мыши, а средний — на правой:
- левая кнопка мышки предназначена для выполнения активных действий с конкретным пунктом меню;
- правая кнопка мышки предназначена для вызова контекстного меню того элемента, который находится в фокусе курсора;
- колесико используется, в основном, для прокрутки документов и смены масштаба изображения.
Перемещая мышку по коврику, пользователь управляет перемещением курсора по экрану монитора. Если у вас раньше не было практики, то некоторое время вы будете чувствовать дискомфорт в управлении курсором, но это скоро пройдет. Учитывайте такой нюанс, щелчок кнопкой мыши должен производиться при неподвижной мышке! Иначе, он не будет «засчитан», и компьютер не произведет нужного действия: в процессе движения мыши щелчки кнопкой не воспринимаются.
Давайте сразу перейдем от слов к делу. Пусть курсор находится на Рабочем столе. Намжмите правую кнопку мышки. Появится контекстное меню.
Контекстное — значит, «привязанное» к определенному объекту (в контексте чего-то). У каждого объекта контекстное меню со своим набором опций (пунктов меню). У некоторых объектов контекстного меню может вообще не быть. Стрелочки у пунктов меню означают, что у данной опции есть подменю. Для того, чтобы попасть в подменю, необходимо установить курсор на строку меню, при этом она окрасится в синий цвет и рядом появится новое окно опций.
По логике понятно, что у опции «Упорядочить значки» есть несколько возможных вариантов настройки:
- Первые четыре значения «Имя», «Размер», «Тип», «Изменен» упорядочивают значки: по алфавиту; по размеру файла; по типу файла; по дате последнего изменения файла. При этом возможен только один из четырех вариантов;
- Остальные опции могут быть включенными (задействованными) или отключенными (не задействоваными). Чтобы включить опцию, надо «поставить» рядом с ней галочку;
- Если какая-то опция показана серым цветом, значит в данной конфигураци она неактивна — на нее нельзя никак влиять;
- Все операции по выбору конкртеных значений опций производятся левой кнопкой мыши!
Установите опции как показано на рисунке и посмотрите какие изменения произошли на вашем Рабочем столе. Значки теперь располагаются строго по невидимой сетке, начиная с левого верхнего угла Рабочего стола: сверху-вниз и слева-направо. Не расстраивайтесь, что этих самых значков на вашем Рабочем столе на данный момент может быть всего один или два, очень скоро их появится еще.
Некоторые значки называются ярлыками программ. Ярлык — значит, не сама программа, а только ссылка на нее (если непонятна суть сказанного, потом будет разъяснено подробнее). То, что перед вами именно ярлык, а не значок самой программы, свидетельствует небольшая черная стрелка на фоне белого квадрата в левом нижнем углу значка.
Теперь давайте изменим фоновый рисунок Рабочего стола. Для этого щелкните правой кнопкой мыши на Рабочем столе, установите курсор на пункте «Свойства» (последнее внизу) и щелкните левой кнопкой мыши. Появится следующее окно настроек «Экран«:
Перейдите на вкладку «Рабочий стол» — для этого установите курсор на ярлычок вкладки и нажмите левую кнопку мыши:
В панели «Фоновый рисунок» будут отображаться названия картинок, доступных для применения в качестве фонового рисунка. У вас будет другой список, отличный от того, что указан в моем примере — не расстраивайтесь, я дальше расскажу как его пополнить. Выберите какой-то другой фоновый рисунок (мне, например, доставляет удовольствие лицезреть аппетитный бокал светлого пива. ) — для этого щелкните левой кнопкой мыши на названии какого-либо рисунка — он сразу же отобразится в импровизированном экранчике выше. Если он вам понравился — нажмите кнопку «Ок» внизу и ваш Рабочий стол вмиг станет другим! Прокручивать список изображений можно несколькими способами:
- Установите курсор на верхнюю или нижнюю стрелочку полосы прокрутки, которая находится у правой стороны панели «Фоновый рисунок», и нажмите левую кнопку мыши: при одном щелчке список будет перемещен на одну позицию вверх или вниз; при постоянно нажатой кнопке — список будет непрерывно перемещаться вверх или вниз;
- Установите курсор непосредственно на бегунок полосы прокрутки; нажмите левую кнопку мышки и тащите саму мышку по столу — ближе к экрану монитора (вверх) или от экрана монитора (вниз);
- Установите курсор в поле «Фоновый рисунок» и крутите колесико мышки — список будет прокручиваться;
- Установите курсор на полосе прокрутки между верхней частью и бегунком, либо между бегунком и нижней частью; нажмите левую кнопку мыши — будет осуществлена прокрутка списка.
На этом первое практическое занятие по работе с мышкой закончим :). Надеюсь, я максимально подробно изложил основные приемы работы с мышкой. Для многих такая подробность могла оказаться излишней, но все мы разных способностей, кому-то, думаю, такое «разжевывание» было в самый раз :). Не стесняйтесь — не стыдно чего-то не знать; стыдно не пытаться это узнать :).
PS. Чтобы избежать в дальнейшем путаницы и разночтения материала сделайте следующее:
- Нажмите левой кнопкой мыши кнопку «Пуск», расположенную слева внизу Рабочего стола;
- Найдите пункт «Панель управления» и щелкните на нем левой кнопкой мыши;
- В появившемся окне щелкните левой кнопкой мыши на папке «Свойства папки»;
- В появившемся окне установите флажки в разделе «Щелчки мышью» так, как показано на рисунке ниже и нажмите кнопку «ОК»;
- Это позволит избежать разночтения дальнейшего материала при манипуляциях мышью.


Не работает правая кнопка мыши на рабочем столе Windows 10
Щелчок правой кнопкой мыши на рабочем столе дает вам контекстное меню с быстрым доступом к настройкам персонализации, настройке значка рабочего стола и параметрам отображения. Многие пользователи Windows 10 жалуются на то, что не работает правая кнопка мыши при нажатии на рабочем столе Windows 10. Когда вы не можете нажать правой кнопкой мыши на рабочем столе, вы можете открыть приложение «Панель управления» или «Параметры», чтобы получить доступ к настройкам отображения и персонализации, но доступ к настройке значков на рабочем столе возможен только при щелчке правой кнопкой мыши на рабочем столе. Ниже приведены два рабочих решения, которые вы можете использовать, чтобы снова нажимать правую кнопку мыши на рабочем столе Windows 10.
Выключите режим планшета
Windows 10 предназначена для работы на компьютерах и планшетах. Чтобы помочь обладателям планшетов, есть функция, называемая режимом планшета. Режим планшета, когда он включен, показывает полное меню «Пуск» и не показывает рабочий стол, с которым мы все знакомы. По умолчанию, Windows 10 автоматически включает режим планшета, только если обнаруживает, что вы используете Windows 10 на планшетном устройстве. Но иногда он может включать режим планшета, даже если вы находитесь на обычном ноутбуке или на рабочем столе. Приступим.
- Откройте Параметры >Система >Режим планшета > и слева выберите в графе «При входе в систему» использовать режим рабочего стола.
- Выйдите с системы или перезагрузите компьютер, ноутбук. Ваша правая кнопка мыши должна заработать, если нет то двигаемся ниже ко второму методу.
Проверить отключен ли правый щелчок мыши в реестре
Можно отключить контекстное меню правой кнопкой мыши, внеся необходимые изменения в реестр. Но когда контекстное меню отключено, вы не сможете щелкнуть правой кнопкой мыши не только на рабочем столе, но также в проводнике Windows.
- Нажмите Win + R и введите regedit, чтобы открыть редактор реестра.
- В редакторе реестра перейдите к следующему ключу:
HKEY_CURRENT_USER\Software\ Microsoft\Windows\CurrentVersion\Policies
- Если у вас есть в разделе Policies подпапка Explorer, то выделите ее одним нажатием.
- Справа найдите значение под названием NoViewContextMenu, нажмите по нему два раза и задайте значение 0. Перезагрузите компьютер.
Примечание: Если NoViewContextMenu, Explorer не существует, не нужно ничего делать. Отсутствие его указывает на то, что щелчок правой кнопкой мыши не отключен в реестре.
Как управлять компьютерной мышью с помощью клавиатуры в «Windows 10»?
Пользователи могут задействовать цифровой блок клавиатуры для управления указателем мыши в операционной системе «Windows 10» , и в представленном руководстве мы покажем, как использовать, при необходимости, данную функцию.
Введение
Многообразие исполнения современных компьютерных устройств, основными представителями которых, регулярно используемыми для удовлетворения потребностей пользователей в самых разных областях конечного применения, безусловно являются настольные персональные компьютеры и ноутбуки различной конфигурационной формы, достаточно велико. Однако основное конструктивное наполнение устройств практически остается неизменно, и подразумевает использование разнообразного внутреннего и внешнего аппаратного обеспечения, совокупно объединенного в единый компьютерный комплекс.
Для управления компьютерами, обслуживания внутренних процессов и исполнения множества, различных по уровню затрат, пользовательских операций применяется программное обеспечение, массовым представителем которого является операционная система «Windows» , доступная на сегодняшний день в своей новейшей десятой версии. Возможности «Windows 10» позволяет ей безошибочно контролировать любое количество запущенных процессов и организовывать бессбойное функционирование как компьютера в целом, так и отдельных его узлов, дополнительно обладая умением передавать управление от одного аппаратного устройства к другому.
Так, при необходимости, пользователи могут задействовать клавиатуру для управления указателем компьютерной мыши, и причин, побудивших пользователей для подобного решения в операционной системе «Windows 10» , существует довольно много. Например, если в самый неподходящий момент компьютерная мышь перестает работать и заменить ее в настоящее время нечем, сенсорная панель управления ноутбука неожиданно ломается или пользователи просто не могут в определенных конкретных условиях задействовать мышь, то использование клавиш на клавиатуре вместо манипулятора является лучшим альтернативным решением.
Независимо от причин, «Windows 10» позволит пользователям применить цифровой блок клавиатуры для перемещения курсора мыши, а также для выполнения различных востребованных действий, таких как щелчок, двойной щелчок, открытие контекстного меню, выбор и т.д.
В данном руководстве, описывающем заложенные возможности операционной системы «Windows 10» , мы расскажем, как включить функцию передачи управления от компьютерной мыши к клавиатуре и представим способы выполнения стандартных манипуляций.
Как включить функцию управления указателем мыши с клавиатуры с помощью приложения «Параметры» ?
Чтобы использовать для контроля и манипуляций курсором мыши компьютерную клавиатуру в операционной системе «Windows 10» , пользователям предстоит выполнить простой пошаговый алгоритм упорядоченных действий.
Выполнив представленный пошаговый алгоритм упорядоченных действий, пользователи смогут использовать цифровой выделенный блок клавиатуры, чтобы перемещать указатель мыши по экрану монитора. Обычно будут задействованы клавиши «4» и «6» для горизонтального перемещения курсора «влево» и «вправо» , а клавиши «2» и «8» для вертикального передвижения «вниз» и «вверх» соответственно.
Если пользователи воспользовались предложенной возможностью и в шаге «№ 5» включили, не активный изначально, ответственный параметр, то можно нажать на клавишу «Ctrl» при перемещении указателя и ускорить его движение или использовать аналогичным образом клавишу «Shift» , чтобы соответственно замедлить перемещение курсора.
Как включить функцию управления указателем мыши с клавиатуры посредством возможностей приложения «Панель управления» ?
Чтобы получить разрешение на управление курсором при помощи цифрового блока клавиатуры, пользователям понадобиться воспользоваться следующим упорядоченным алгоритмом простых пошаговых действий, задействующий напрямую встроенный функциональный инструментарий приложения «Панель управления» .
После выполнения данного упорядоченного алгоритма простых пошаговых действий пользователи смогут начать использовать цифровой выделенный блок на клавиатуре для передвижения указателя по экрану без участия компьютерной мыши.
Мы ориентировали данное руководство на применение в операционной системе «Windows 10» , но используя настройки параметров в приложении «Панель управления» , пользователи могут передать клавиатуре контроль над управлением курсором также и в более старых версиях, включая «Windows 8.1» и «Windows 7» .
Как непосредственно использовать клавиатуру для управления указателем в операционной системе «Windows 10» ?
После того, как пользователи активируют функцию, позволяющую воздействовать на курсор с помощью цифрового блока клавиатуры, то только операциями, связанными с передвижениями указателя, возможности клавиатуры ограничены не будут. И пользователи, абсолютно свободно, смогут дополнительно также выбирать, нажимать и перетаскивать требуемые элементы.
Перемещение указателя
Для передвижения указателя по экрану пользовательского монитора необходимо задействовать следующие цифровые клавиши, нажатие на которые позволит перемещать курсор в указанном направлении:
Нажатие на предмет
- Наведите курсор на элемент, нажмите и удерживайте кнопку «/» (выбирает левую кнопку мыши для последующего взаимодействия), а затем нажмите на кнопку «5» – происходит нажатие на элемент (аналогично процедуре действий левой кнопкой мыши).
- Наведите курсор на элемент, нажмите и удерживайте кнопку «-» (выбирает правую кнопку мыши для последующего взаимодействия), а затем нажмите на кнопку «5» – происходит нажатие на элемент (процедура аналогична исполняемым действиям при нажатии правой кнопкой мыши).
- Наведите курсор на элемент, нажмите и удерживайте «*» (отмечает обе кнопки), а затем нажмите на кнопку «5» – происходит нажатие на элемент двумя кнопками сразу.
- Нажмите на кнопку «+» – происходит двойной щелчок по элементу (аналогично сдвоенному щелчку левой кнопкой мыши).
Перетаскивание элементов
Первоначально установите указатель на элемент, который требуется переместить, и нажмите на клавишу «0» , затем направляйте курсор в конечное месторасположение, визуально наблюдая контуры отмеченного предмета, передвигающиеся совместно с указателем, и нажмите на клавишу «.» (десятичная точка), чтобы отпустить и установить элемент в выбранное место.
Заключение
Современные персональные компьютерные устройства массово представлены во многих областях деятельности пользователей и задействуются ими для решения разных, по трудоемкости и уровню затрат, задач.
Главным инструментом управления, осуществляющим организацию пользовательских процессов, контроль над корректным исполнением запущенных операций и успешным функционированием компьютерных устройств, безусловно является операционная система. Наиболее популярным решением, среди схожих образцов различных производителей, стоит назвать программный продукт «Windows» .
Система представлена на сегодняшний день своей новейшей версией «Windows 10» и оснащена многими полезными функциями, одна из которых позволяет, при соответствующей необходимости, передавать управление указателем на экране монитора от ручного манипулятора (компьютерной мыши) к цифровому блоку клавиатуры.
Применяя инструкции из представленного руководства, пользователи смогут осуществлять управление курсором как мышью, так и с клавиатуры, если, по ряду причин, такая потребность неотложно возникнет.