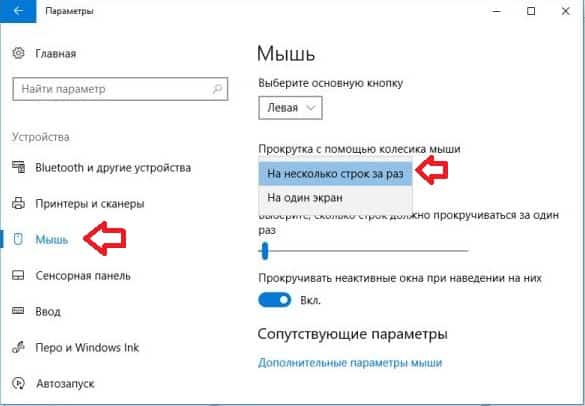- Где в панели управления настройка мыши? (Windows 7/10)
- Как настроить мышку на Windows 7 или Windows 10
- Как открыть настройки мышки в Windows 7
- Как открыть настройки мышки в Windows 10
- Настройка мышки в Windows 7 и Windows 10
- Как настроить мышь на компьютере
- Как настроить мышь в Windows 10
- Как управлять курсором мыши с помощью клавиатуры в Windows
- Как и где правильно настроить мышь в Windows 10
- Где настроить мышь в Windows 10
- Как настроить мышь в Windows 10
- Поменять правую кнопку мыши на левую
- Изменить скорость курсора
- Изменить скорость прокрутки колёсика
- Изменить размер курсора
Где в панели управления настройка мыши? (Windows 7/10)

Я покажу вам гарантированный способ попасть в панель управления, то есть неважно, есть в Пуск пункт панели или нет, вы все равно сможете открыть ее.
Ничего сложного нет. Итак, вам нужно зажать кнопки Win + R и написать команду:
После этого в правом верхнем углу будет текстовое поле:
Пишем туда слово мышь и у вас появится сразу значок мышь:
Теперь осталось его нажать и откроются настройки мышки:
Вот таким простым способом вы можете открыть настройки мышки вне зависимости от установленной системы, работает и в Windows 7 и в Windows 10, и думаю что в будущих версиях десятки тоже будет работать. Вы только посмотрите что творится — в новой десятки, у меня вот билд 1803, и если тут нажать правой кнопкой по значку Пуск, то пункта Панель управления тут уже нет:
А раньше был! Вот у меня рабочая система — версия Windows 10 LTSB и тут этот пункт есть:
А теперь бонус! Есть команды, при помощи которых можно напрямую запустить окошко настройки мышки — но вот какие из них будут работать в будущем не знаю. Можете использовать любую, я проверил все три они работают в Windows 10 билд 1803:
main.cpl
control main.cpl
control mouse
Пожалуй пора заканчивать, кажется я все сказал по теме запуска настроек мыши из панели управления. Надеюсь я со своей задачей справился. Удачи вам и будьте счастливы, до новых встреч!
Как настроить мышку на Windows 7 или Windows 10
Мышка – один из основных способов ввода информации в настольный компьютер. Поэтому очень важно, чтобы пользователю было удобно ее использовать.
В этом материале вы узнаете, как настроить мышку под собственные нужды в операционных системах Windows 7 и Windows 10.
Как открыть настройки мышки в Windows 7
В Windows 7 настройка большинства параметров мышки производится через «Панель управления». Поэтому для того, чтобы получить доступ к настройкам мышки откройте меню «Пуск» и кликните по ссылке «Панель управления».
Таким образом вы попадете в «Панель управления». Здесь нужно открыть раздел «Оборудование и звук».
А потом перейти в подраздел «Мышь».
После этого перед вами откроется окно «Свойства мышки».
Здесь есть несколько вкладок, на которых сосредоточены все основные настройки мышки. Более подробно о всех доступных здесь настройках в конце статьи.
Как открыть настройки мышки в Windows 10
В Windows 10 все немного сложнее, поскольку здесь доступ к «Панели управления» несколько затруднен. В Windows 10 для того, чтобы открыть «Панели управления» нужно нажать комбинацию клавиш Windows-R и ввести команду «control».
Также вы можете открыть меню «Пуск», ввести поисковый запрос «Панель управления» и выбрать найденную программу.
После открытия «Панели управления» все точно также, как и в Windows 7. Сначала переходим в раздел «Оборудование и звук»
А потом в раздел «Мышь».
После чего появится окно с настройками мышки.
В Windows 10 данное окно выглядит точно также, как и в Windows 7, доступные настройки также абсолютно одинаковые.
Настройка мышки в Windows 7 и Windows 10
Выше мы показали, как открыть окно «Свойства мышки» в Windows 7 и Windows 10. Теперь рассмотрим настройки, которые доступны в данном окне.
В окне «Свойства мышки» есть несколько вкладок с настройками. Для того, чтобы настроить мышку под собственные требования нужно просмотреть все эти вкладки и включить нужные опции. Первая вкладка называется «Кнопки мыши», здесь размещаются настройки, которые касаются левой и правой кнопок мышки. Здесь можно поменять кнопки местами, изменить скорость двойного клика и включить залипание.
На вкладке «Параметры указателя» можно настроить скорость перемещения указателя мышки, изменить исходное положение указателя в диалоговых окнах, а также повысить видимость указателя.
На вкладке «Колесико» можно настроить параметры касающиеся скорости прокрутки колесика мышки.
А на вкладке «Указатели» изменить дизайн указателей.
Как видно, в окне «Свойства мышки» доступно множество различных опций, что позволяет настроить практически любой аспект работы с мышкой.
Как настроить мышь на компьютере
Как настроить мышь в Windows 10
В сегодняшней статье рассмотрим где находятся настройки мыши, и что с помощью них мы можем изменить в Windows 10.
1. Откройте меню “Пуск” зайдите в “Параметры”.
2. Зайдите в “Устройства” => в левой колонке выберите “Мышь”, с правой стороны вы можете настроить любые параметры мыши. В этом окне вы можете изменить основную кнопку мыши, для этого с правой стороны возле “Выберите основную кнопку” выберите из списка “Левая” или “Правая”.
Ниже вы можете изменить “Прокрутка с помощью колесика мыши”, по умолчанию выбрано “На несколько строк за раз”, также вы можете выбрать “На один экран”.
“Выберите, сколько строк должно прокручиваться за один раз” передвигая ползунок влево или вправо.
3. Зайдите в “Дополнительные параметры мыши”.
Во вкладке “Кнопки” вы можете изменить основную кнопку выбрав “Для правши” или “Для левши”. Также в строке “Устройства” вы можете выбрать настраиваемое устройство, к примеру если у вас ноутбук в этом поле будет тачпад и подключенная мышь (если она есть). В этой же вкладке вы можете изменить скорость двойного щелчка перетягивая ползунок влево или вправо.
Еще во вкладке “Кнопки” вы можете включить функцию залипания, с ее помощью можно перетаскивать объекты не удерживая нажатой кнопку мыши. Поставьте галочку в поле “Включить функцию залипания” и зайдите в “Параметры”.
Настройте залипание кнопок, перетаскивая ползунок влево или вправо. В этом окне вы выбираете как долго держать нажатой кнопку мыши для фиксации щелчка. Примените настройки нажав “ОК”.
Во вкладке “Указатели” вы можете изменить значки для указателей мыши, выберите одну из готовых схем и все значки будут изменены, или в “Настройка” выберите указатель, который хотите изменить => нажмите “Обзор” и найдите значок, который вам больше нравится.
Во вкладке “Параметры указателя” вы можете задать скорость движения указателя передвигая ползунок влево или вправо. По умолчанию галочка стоит в поле “Включить повышенную точность установки указателя”, рекомендуем ее не снимать, данный параметр делает щелчки мыши более точными.
Во вкладке “Колесико” вы можете выбрать количество строк для прокрутки.
Как вы видите все настройки мыши под рукой и вы можете в любой момент перенастроить ее как захотите. На сегодня всё, если у вас есть дополнения – пишите комментарии! Удачи Вам 🙂
Как управлять курсором мыши с помощью клавиатуры в Windows
Зачем это нужно? Бывает так, что мышь беспроводная и там села батарейка, а запасной батарейки нет и мыши проводной тоже нет. Везет тем у кого есть ноутбук — там есть тачпад замена мыши.
Управлять курсором мыши можно с помощью цифрового блока клавиатуры там, где расположена клавиша NumLock.
Включение режима управления курсором с клавиатуры включается комбинацией клавиш Alt + Shift + NumLock .
После этого появиться окно — нажимаете Enter . Отключение режима управления курсором с клавиатуры делается с помощью этой же комбинации клавиш.
Все цифры, кроме 5 и 0 управляют движением курсора.
Клавиша 5 по умолчанию работает как левая кнопка мыши.
Клавиша / сменяет режим клавиши 5 на левую кнопку мыши.
Клавиша — (минус) сменяет режим клавиши 5 на правую кнопку мыши.
Нажатие правой кнопки мыши можно вызвать с помощью клавиши показанной ниже на рисунке или с помощью комбинации клавиш Shift + F10 .
Двойной щелчок мышью выполняется с помощью + .
Перетаскивание объектов выполняется с помощью удержания клавиши 0 и отпускание с помощью клавиши . (точка).
По умолчанию курсор с помощью клавиатуры движется очень медленно. Это можно исправить настроив его скорость движения. Нужно зайти в Панель управления -> Центр специальных возможностей .
Как и где правильно настроить мышь в Windows 10
Здравствуйте, друзья! Закончился, наконец-то, год мыши. И теперь я могу вам рассказать о том, как настроить мышь в Windows 10. Я покажу вам где и как произвести нужные для вас настройки мыши. Разберёмся как настроить кнопки мыши, чувствительность мыши, скорость курсора и произвести другие необходимые настройки.
Если честно, то меня вполне устраивают те настройки, которые установлены в Windows 10 по умолчанию. Но такие настройки устраивают не всех. Кому-то нужно изменить скорость, кому-то размер курсора. А кто-то (по статистике каждый двадцатый) вообще левша. В этом случае ему, скорей всего, было бы удобней поменять правую кнопку на левую. Точней, функции этих кнопок. Обо всём об этом я расскажу и покажу более подробно ниже.
Где настроить мышь в Windows 10
Итак, где настроить мышь в Windows 10. Всё просто. Нажимаете кнопку меню «Пуск» и далее кнопку «Параметры».
Ну, либо можете просто нажать одновременно клавиши Win + I. В любом случае вы попадаете в окно «Параметры». Здесь нужно выбрать пункт «Устройства» и щёлкнуть по нему левой кнопкой.
После этого нужно в правой части открывшегося окна выбрать пункт «Мышь». И также щёлкнуть по нему левой кнопкой.
Всё. Вы попадёте в окно настроек мыши.
С вопросом, где настроить мышь в Windows 10 мы разобрались. Теперь непосредственно о том, как настроить мышь.
Как настроить мышь в Windows 10
В принципе, тут всё очень просто и понятно. Но я, на всякий случай, остановлюсь подробней на каждом пункте.
Поменять правую кнопку мыши на левую
Это первый пункт в окне настроек мыши. Для того чтобы поменять кнопки, просто щёлкните по галочке в окне пункта «Выбор основной кнопки».
Вместо «Левая» выберите «Правая». Щёлкните по ней пока ещё левой кнопкой. Всё. Теперь у вашей мыши основной будет правая кнопка. Не забывайте об этом. Соответственно, все функции правой кнопки перейдут на левую кнопку.
Изменить скорость курсора
Это действие выполняется при помощи ползунка. Чем правей ползунок, тем скорость выше., Соответственно, чем ползунок левей, тем скорость будет ниже.
Изменить скорость прокрутки колёсика
Я рекомендую выполнять эту настройку также при помощи ползунка. Вы можете настроить количество строк при прокрутке колёсика. По умолчанию в Windows 10 количество строк при прокрутке колёсика равняется трём строкам. Настраивайте так, как вам удобней.
Изменить размер курсора
Сделайте прокрутку вниз. В разделе «Сопутствующие параметры» Щёлкните по пункту «Изменить размер курсора и указателя мыши».
Здесь можно долго экспериментировать. Это тема для отдельной статьи. Если вам это нужно, то подробней об этих настройках можете прочитать вот здесь.
Если же вы щёлкните по пункту «Дополнительные параметры мыши», то в отдельном окне также сможете настроить смену кнопок, скорость прокрутки, залипание кнопок, скорость двойного щелчка и другие дополнительные параметры.
Всё, друзья. Как настроить мышь в Windows 10 я вам рассказал. Надеюсь, что всё было просто и понятно. Повышайте уровень своей компьютерной грамотности!
А я на этом с вами сегодня прощаюсь. Всем удачи и до встречи!