- MySQL Community Edition
- How to Install MySQL on Mac & Configure MySQL in Terminal
- Download MySQL Server
- Install MySQL on Mac
- Configure MySQL in Mac for Terminal App
- Important MySQL Commands
- Access Root via Mac Terminal & Create Database
- Summary
- Установка сервера MySQL и phpMyAdmin на Mac OS X
- Конфигурация сервера MySQL
- Тестирование соединения с MySQL
- Установка и настройка phpMyAdmin
- Установка модуля mcrypt
- Комментарии (18):
- Александр
- makegood
- makegood
- ayrat
- Denis
- Александр
- makegood
- Александр
- Сергей
- Сергей
- makegood
- Serge
- Максим
MySQL Community Edition
MySQL Community Edition is the freely downloadable version of the world’s most popular open source database. It is available under the GPL license and is supported by a huge and active community of open source developers.
The MySQL Community Edition includes:
- SQL and NoSQL for developing both relational and NoSQL applications
- MySQL Document Store including X Protocol, XDev API and MySQL Shell
- Transactional Data Dictionary with Atomic DDL statements for improved reliability
- Pluggable Storage Engine Architecture (InnoDB, NDB, MyISAM, etc)
- MySQL Replication to improve application performance and scalability
- MySQL Group Replication for replicating data while providing fault tolerance, automated failover, and elasticity
- MySQL InnoDB Cluster to deliver an integrated, native, high availability solution for MySQL
- MySQL Router for transparent routing between your application and any backend MySQL Servers
- MySQL Partitioning to improve performance and management of large database applications
- Stored Procedures to improve developer productivity
- Triggers to enforce complex business rules at the database level
- Views to ensure sensitive information is not compromised
- Performance Schema for user/application level monitoring of resource consumption
- Information Schema to provide easy access to metadata
- MySQL Connectors (ODBC, JDBC, .NET, etc) for building applications in multiple languages
- MySQL Workbench for visual modeling, SQL development and administration
Available on over 20 platforms and operating systems including Linux, Unix, Mac and Windows.
Источник
How to Install MySQL on Mac & Configure MySQL in Terminal
Mac OS doesn’t come along with the pre-configured version of MySQL, but this step by step guide will make the task easy for you. By the end of this tutorial, you will be able to set up the MySQL server on your Mac system for local development purposes.
Download MySQL Server
Before we start installing MySQL server on mac, we first download the latest version of MySQL from its official site.
Visit https://dev.mysql.com/downloads/mysql and choose the MySQL version that you want to download.
On this page, you will see list of operating systems under the “Select Operating System” dropdown choose the macOS from the list. Then, click on the download button for the MySQL .dmg file. You can download the other MySQL instances as per your operating system requirement.
Install MySQL on Mac
You have to click on the MySQL file to install the MySQL on Mac system. You might get the warning “macOS cannot verify that this app is free from malware”.
To get rid from this issue got to System Preferences > Security & Privacy and click on the “Open Anyway” button. This will allow you to install the MySQL version in your system.
Once the MySQL installation is completed, go to System Preferences and click on the MySQL icon that you can see on the bottom left position.
Here you can see the MySQL is already running and other configurations of MySQL. You can even stop the server by clicking on “stop MySQL server”. Well this is not the only way to start the server, we can even manually start the MySQL server via command line.
Configure MySQL in Mac for Terminal App
To start the MySQL via terminal app, you need to use the following command.
But this command will display the following error on your terminal screen.
“command not found: mysql.server”
To fix this issue, we have to define the MySQL path in the paths file. The easiest way to open the file is to type the following command in the terminal and provide the password.
Include one per line given below paths in the /etc/paths file.
Next, type the command to start the MySQL server.
Here is the output we get when MySQL is started correctly.
We used `sudo` with mysql.server start otherwise it will throw permission errors.
Important MySQL Commands
Here are the important commands that are often used while working with MySQL.
Run the following command to stop mysql server:
Type the below command to restart the MySQL server that is already running:
To verify the current status of MySQL server:
Access Root via Mac Terminal & Create Database
Now, we have reached to essential step of our tutorial. We are all set with the server configurations, now we have to access the MySQL root. When you run the following command it will ask for the password. So you have to type the password that you defined when installing the MySQL initially.
Now we will use the mysql query to create a new database.
You can verify the newly created MySQL database.
Use the newly created “positrondb” db by using the below command.
Create a table in the MySQL database => ‘positrondb’.
Verify the table in the database.
Summary
We have completed the MySQL tutorial, and In this tutorial, we learned how to install MySQL community server on Mac OS, How to access root user in the MySQL server, Create Database and Table.
I hope you liked this tutorial, dont forget to share it with others.
Источник
Установка сервера MySQL и phpMyAdmin на Mac OS X
Есть множество способов установки MySQL на Mac OS X, я предпочел стандартную установку из дистрибутива, при любом из способов инсталирования MySQL может возникнуть ряд вопросов, на которые следует обратить внимание. Дополнительно рассмотрим установку веб-интерфейса phpMyAdmin для администрирования баз данных MySQL и модуля mcrypt.
Системные требования: Mac OS X 10.6.6 и MySQL 5.5.8. В MySQL версии ниже 5.5 не работает панель настроек (MySQL.prefPane).
Скачать MySQL для Mac OS X можно на официальном сайте. Переходим на страницу загрузки, в меню слева переходим по ссылке MySQL Community Server и в выпадающем списке выбираем платформу Mac OS X. Ищем версию совместимую с операционной системой и скачиваем. Монтируем образ и последовательно устанавливаем основной пакет MySQL, MySQLStartupItem.pkg (автозагрузка) и MySQL.prefPane (панель настроек позволяет запускать/останавливать сервер и добавить его в автозагрузку). Установка тривиальна, достаточно принять условия лицензионного соглашения и следовать инструкциям.
В начале необходимо переименовать папку, в которую установлен MySQL. Она находится в скрытой директории /usr/local/mysql-5.5.8-osx10.6-x86_64 , если в системе уже был установлен MySQL, старую папку необходимо удалить или переименовать:
sudo mv /usr/local/mysql-5.5.8-osx10.6-x86_64 /usr/local/mysql
Для запуска и остановки сервера MySQL можно воспользоваться командами:
sudo /Library/StartupItems/MySQLCOM/MySQLCOM start
sudo /Library/StartupItems/MySQLCOM/MySQLCOM stop
Если сейчас попытаться запустить сервер MySQL, то он вернет ошибку:
ERROR 2002 (HY000): Can’t connect to local MySQL server through socket ‘/tmp/mysql.sock’ (2)
Конфигурация сервера MySQL
Создадим файл конфигурации MySQL /etc/my.cnf (не создается автоматически):
sudo touch /etc/my.cnf
sudo nano /etc/my.cnf
и добавим в него следующие строки:
Файл mysql.sock будет храниться папке /tmp , он создается автоматически при запуске сервера MySQL, поэтому необходимо дать пользователю _mysql права на чтение и запись в папку /tmp :
sudo chown _mysql:staff /tmp
Для запуска сервера MySQL необходимо перейти в Системные настройки > MySQL > Start MySQL Server или через командную строку, как упоминалось выше.
Для удобства работы с MySQL через командную строку добавим путь /usr/local/mysql/bin/ в переменную окружения PATH. В командной строке выполняем следующие инструкции:
Сохраняем и перезапускаем терминал. Теперь можно пользоваться командами mysqladmin (администрирование) и mysql (работа с базами данных).
Для проверки работоспособности сервера введем в командной строчке mysql , если все инструкции выполнены верно, мы увидим приглашение MySQL:
Настройка сервера закончена. Если требуется более тонкая конфигурация можно воспользоваться файлами настроек, которые находятся в папке /usr/local/mysql/support-files .
Возможно после перезапуска системы будет выводиться следующее предупреждение: 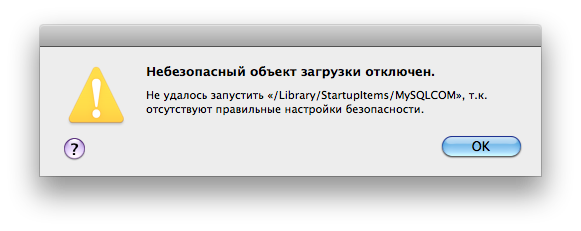
Предупреждение показывается, если в настройках указана автозагрузка сервера при старте системы, проверить можно следующим образом:
sudo nano /etc/hostconfig
Ищем строку со значением MYSQLCOM=-YES- и меняем ее на MYSQLCOM=-NO- , если автозагрузка не требуется (то же самое можно сделать через панель настроек).
Если автозагрузка сервера MySQL нужна и скрыть предупреждение, нужно ввести в следующую команду:
sudo chown -R root:wheel /Library/StartupItems/MySQLCOM
С более подробной установкой можно ознакомиться в файле ReadMe.txt, который находится на установочном образе диска MySQL.
Сделаем так, чтобы пользователь root мог соединиться с сервером, только указав пароль:
mysqladmin -u root password ‘ваш_пароль’
Тестирование соединения с MySQL
Если в системе уже подключен PHP и сконфигурирован Apache, можно протестировать совместную работу с MySQL, но для начала может потребоваться внести небольшие изменения в конфигурацию PHP и указать путь к файлу mysql.sock в параметре mysql.default_socket . Сделать это можно с помощью символьной ссылки, переходим к командной строке и вводим следующую команду:
sudo mkdir /var/mysql
sudo ln -s /tmp/mysql.sock /var/mysql/mysql.sock
Простой PHP-скрипт для тестирования соединения с MySQL:
Установка и настройка phpMyAdmin
Для удобного администрирования баз данных MySQL установим веб-интерфейс phpMyAdmin.
Предварительно необходимо настроить веб-сервер Apache и PHP (см. Настройка веб-сервера Apache и PHP на Mac OS X).
Переходим на официальный сайт phpMyAdmin и скачиваем последнюю стабильную версию. Распаковываем архив и переименовываем папку в phpMyAdmin. Переместим в директорию с нашими сайтами, например /Users/andrey/Sites/phpMyAdmin/ .
В корневом каталоге phpMyAdmin создадим файл конфигурации config.inc.php и поместим в него следующие строки:
Теперь можно перейти в веб-интерфейс phpMyAdmin ( http://localhost/phpMyAdmin/ ). Для корректной работы phpMyAdmin потребуется установить модуль mcrypt, иначе вы увидите следующее предупреждение:
Cannot load mcrypt extension. Please check your PHP configuration.
Установка модуля mcrypt
Примечание: для установки модуля mcrypt потребуется наличие установленного Xcode.
Находясь в домашнем каталоге создадим временный каталог temp (будьте внимательнее с названием и расположением каталогов) и перейдем в него:
Скачиваем и распаковываем библиотеку libmcrypt:
curl -O http://surfnet.dl.sourceforge.net/project/mcrypt/Libmcrypt/2.5.8/libmcrypt-2.5.8.tar.gz
tar xzf libmcrypt-2.5.8.tar.gz
Переходим в папку libmcrypt-2.5.8:
Выполняем следующие команды:
MACOSX_DEPLOYMENT_TARGET=10.6 CFLAGS=» -arch x86_64 -g -Os -pipe -no-cpp-precomp» CCFLAGS=» -arch x86_64 -g -Os -pipe» CXXFLAGS=» -arch x86_64 -g -Os -pipe» LDFLAGS=» -arch x86_64 -bind_at_load» ./configure —disable-dependency-tracking
make
sudo make install
Возвращаемся в папку temp:
Теперь скачаем PHP из исходников, распакуем и сконфигурируем PHP, переходим к командной строке и выполняем следующие инструкции:
curl -O http://www.opensource.apple.com/source/apache_mod_php/apache_mod_php-53.3.1/php-5.3.3.tar.bz2
tar xjf php-5.3.3.tar.bz2
MACOSX_DEPLOYMENT_TARGET=10.6 CFLAGS=» -arch x86_64 -g -Os -pipe -no-cpp-precomp» CCFLAGS=» -arch x86_64 -g -Os -pipe» CXXFLAGS=» -arch x86_64 -g -Os -pipe» LDFLAGS=»-arch x86_64 -bind_at_load» ./configure
make
sudo make install
Теперь необходимо перейти в файл конфигурации PHP и сообщить ему о новом модуле:
sudo nano /etc/php.ini
Перезапускаем веб-сервер Apache.
Файл mcrypt автоматически установился в каталог /usr/lib/php/extensions/no-debug-non-zts-20090626/mcrypt.so .
Комментарии (18):
Александр
Попытался сделать так как Вы написали в этом посте и хотел бы добавить маленькое упущение на котором сам споткнулся:
>> и добавим в него следующие строку:
>>
>> basedir=/usr/local/mysql
Перед «basedir=/usr/local/mysql» строкой выше нужно добавить [mysqld] если такой директивы нет. Иначе эта переменная не переопределится.
makegood
Согласен, там можно еще и другие директивы добавить, но я потом пробовал удалять все лишнее и MySQL по прежнему работал, на чистой машине еще не успел протестировать.
Сделал все как Вы написали, mcrypt так и не заработал. Может сможете подсказать в чем может быть подвох?
И phpMyAdmin не принимает русские символы, выводит знаки вопроса (. ).. хотя меню по русски..
Может ли это быть изза не рабочего mcrypt?
makegood
Max, mcrypt по приведенному руководству должен ставиться, на работу phpMyAdmin он не влияет, попробуйте Sequel Pro, он намного удобнее чем phpMyAdmin.
Спасибо, попробую… но все же хотелось бы разобраться с phpmyadmin, как его заставить работать с русскими символами?
Поставил Sequel Pro, понравилась програмка, но в стандартной кодировке опять вопросы вместо русских символов, поменял кодировку на utf8-unicode, в Sequel Pro стало нормально, а когда вытягиваю в браузер, то опять знаки вопроса…((
Все, разобрался, спс.
Статейка кстати отличная
ayrat
Спасибо, отличная статья — долго мучался с установкой mcrypt, пока не нашел вашу статью, а после прочитал про Sequel Pro и выходит зря ставил mcrypt )))
ненад за меня отвечать плз )))
для чего нужен mcrypt? и что такое Sequel Pro?
Denis
Сделал всё по инструкции, только сервер не запускается и пишет ошибку «Bad CPU type in executable». Как быть? Может я не ту версию сервера скачал?
Устанавливал версию 5.5.
Александр
«Монтируем образ и последовательно устанавливаем основной пакет MySQL, MySQLStartupItem.pkg (автозагрузка) и MySQL.prefPane (пане»
Подскажите малограмотному откуда взять эти пакеты. После скачивания получил архив, развернул, получил директорий с массой встроенных…….
если можно поподробнее…
makegood
Александр
Спасибо большое! Скачал, установил.
Сергей
ребята, так как с кодировкой разобраться. уже великое множество перебробовал, и все равно когда базу данных из phpmyadmin к сайту подключаю все символы вопросами отображаются. подскажите оптимальную кодировку !?
Сергей
makegood
Serge
Не могу избавиться от
ERROR 2002 (HY000): Can’t connect to local MySQL server through socket ‘/tmp/mysql.sock’ (2)
после перезагрузки.
уже и переустанавливал, и по 6 раз проходил все с самого начала — ни в какую не запускается mysql
Может, у кого-то была такая же проблема?
Максим
Самая годная статья которую нашел. Ничего лишнего нет.
Источник







