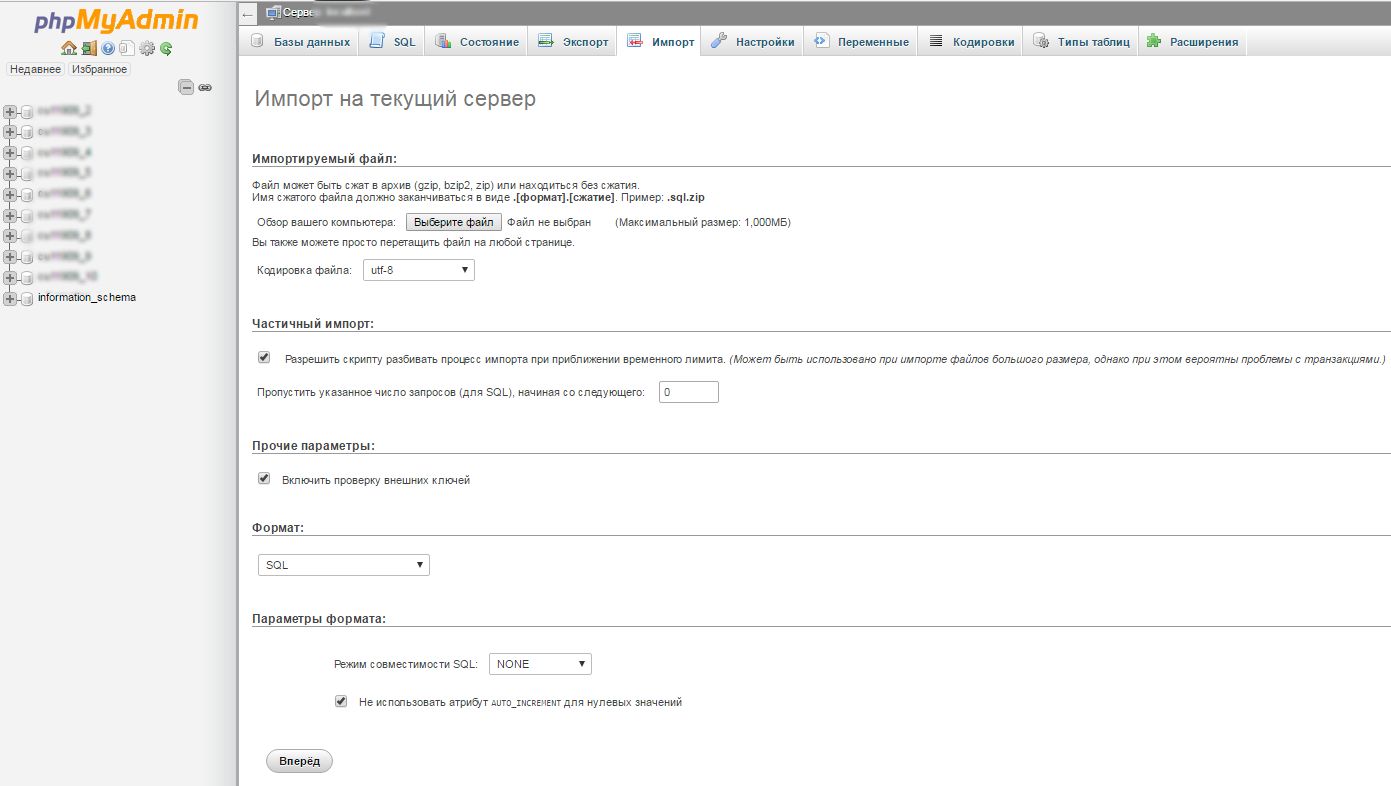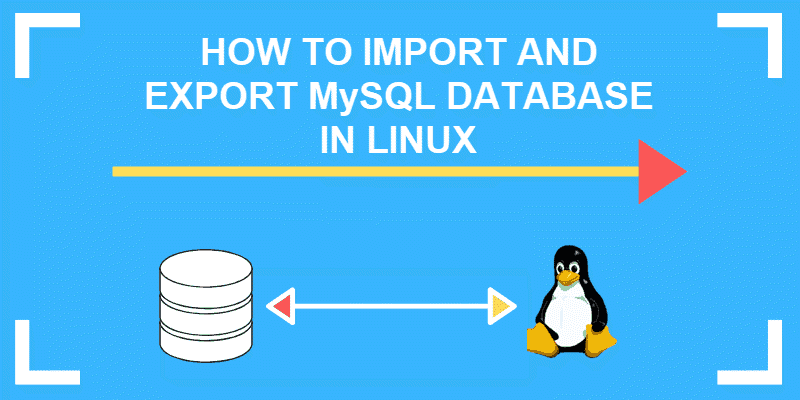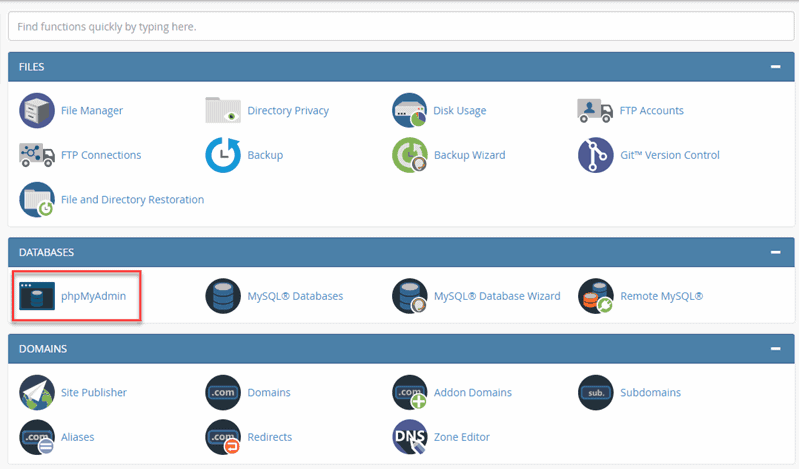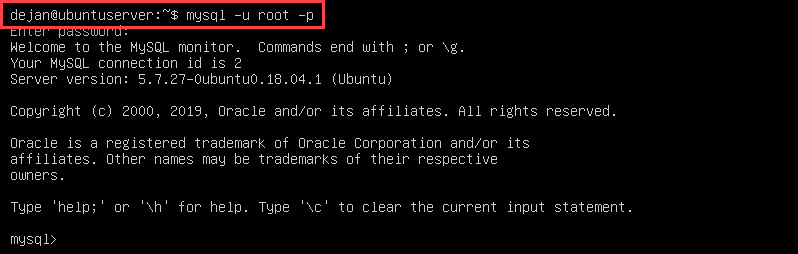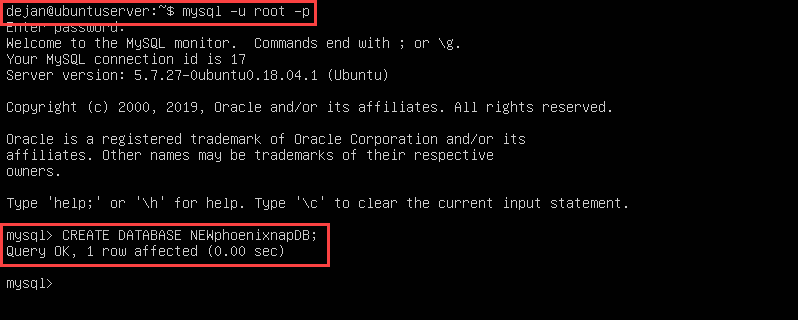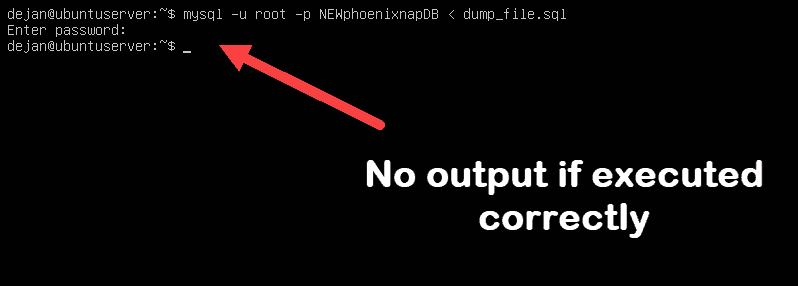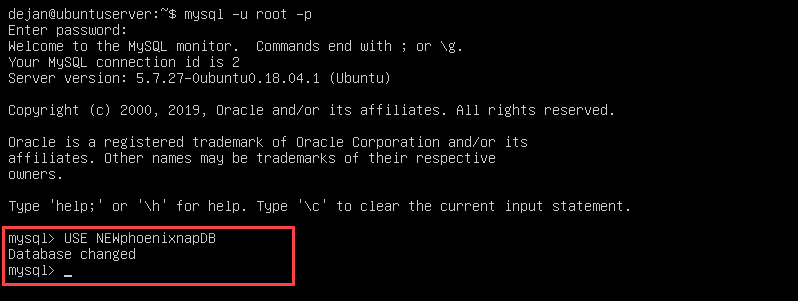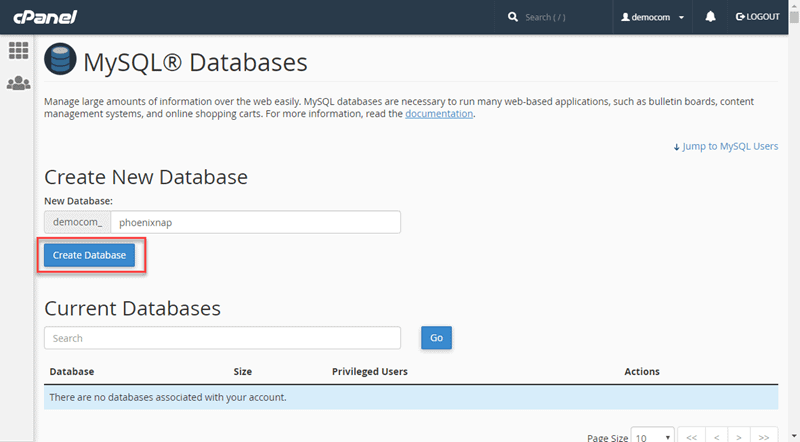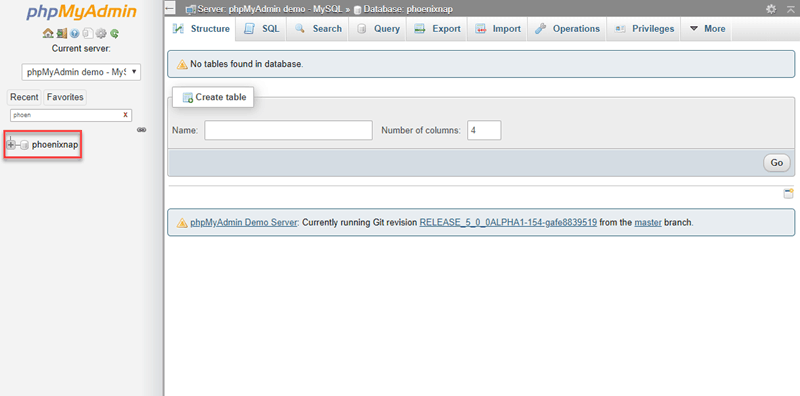- Как импортировать и экспортировать базы данных в MySQL или MariaDB
- Введение
- Необходимые условия
- Экспорт базы данных
- Импорт базы данных
- Как сделать резервную копию нескольких баз данных MySQL?
- Как сделать резервную копию всех баз данных?
- Как сделать резервную копию только структуры базы данных MySQL?
- Как сделать резервную копию только информации из базы данных MySQL?
- Как сделать резервную копию одной таблицы из базы данных?
- Как сделать бэкап нескольких таблиц?
- Как сделать резервную копию удалённой базы данных MySQL?
- Заключение
- Импорт и экспорт баз данных MySQL и MariaDB
- Требования
- Экспорт данных
- Импорт данных
- Заключение
- Как импортировать и экспортировать базы данных в MySQL и MariaDB
- Введение
- Используем консоль
- Используем phpMyAdmin
- Заключение
- How to Import and Export MySQL Databases in Linux
- How to Export MySQL Database
- Option 1: Use mysqldump Tool
- Option 2: Use phpMyAdmin
- How to Import MySQL Database
- Option 1: Import MySQL Using mysqldump Tool
- Option 2: Importing with phpMyAdmin
- Step 1: Create New MySQL Database and Assign User
- Step 2: Import MySQL Database with phpMyAdmin
Как импортировать и экспортировать базы данных в MySQL или MariaDB
Введение
Важно уметь импортировать и экспортировать ваши базы данных. Вы можете использовать дампы в качестве резервных копий, на случай аварий или для перенесения на другой сервер.
Кстати, дамп – это от английского dump, что буквально переводится как «сбрасывать», «сваливать» и может означать результат этого действия – куча. Дамп в компьютерной терминологии означает данные/база данных целиком, которую «сбросили», например, на диск.
Работа с базами данных MySQL и MariaDB проста. Эта инструкция покажет вам, как экспортировать базы данных, а также как импортировать их из файла дампа в MySQL и MariaDB.
Необходимые условия
Для импорта и/или экспорта базы данных MySQL или MariaDB вам понадобится:
- Доступ к серверу Linux, на котором запущена MySQL или MariaDB
- Access to the Linux server running MySQL or MariaDB
- Имя базы данных и пользовательские учётные данные (логин и пароль) для неё
Экспорт базы данных
Для экспорта баз данных в текстовый файл SQL используется консольная утилита mysqldump. Эти файлы файлы легко передавать и перемещать. Вам нужно имя самой базы данных, а также имя пользователя и пароль аккаунта, у которого имеются полные привилегии как минимум на чтение базы данных.
Экспортируйте вашу базу данных используя следующую команду
- username – это имя пользователя, с которым вы можете войти в базу данных
- database_name – это имя базы данных для экспорта
- data-dump.sql – это файл в текущей директории, в который будет сохранён вывод
Программа не выводит какие-либо данные в консоль, но вы можете изучить содержимое файла filename.sql, чтобы проверить, является ли этот файл действительно дампом SQL используя:
Начало файла должно быть схожим с таким, где упоминается, что это дамп MySQL:
Если во время процесса экспорта произошли какие-либо ошибки, они будут выведены на экран.
Импорт базы данных
Для импорта существующего файла базы данных в MySQL or MariaDB, вам нужно создать новую базу данных, в которую будет импортировано содержимое дамп файла.
Начните со входа в базу данных как root или другой пользователь с достаточными привилегиями для создания новой базы данных.
Это даст вам приглашение оболочке MySQL. Далее создайте новую базу данных с названием new_database.
О создании будет выведено подтверждение.
Теперь выйдете из оболочки MySQL нажав CTRL+D. В обычной командной строке вы можете импортировать файл следующей командой:
- username – это имя пользователя, с которым вы можете войти в базу данных
- newdatabase – имя только что созданной базы данных
- data-dump.sql – файл дампа с данными для импорта, размещённый в текущей директории
Успешное выполнение команды не выведет никаких сообщений. Если во время этого процесса произойдут ошибки, mysql выведет их в терминале. Вы можете проверить, что база данных была импортирована снова войдя в оболочку MySQL и анализом данных. Это может быть сделано выбором новой базы данных командой
и затем сделайте SQL запрос:
или похожей командой для просмотра данных.
Как сделать резервную копию нескольких баз данных MySQL?
Если вы хотите сделать резервную копию нескольких баз данных, запустите следующую команду. Следующий пример сделает резервную копию структуры и данных баз данных rsyslog, syslog в один файл под названием rsyslog_syslog.sql.
Как сделать резервную копию всех баз данных?
Если вы хотите сделать резервную копию всех баз данных, тогда используйте следующую команду с опцией —all-database. Следующая команда сделает резервную копию всех баз данных, их структуры и информации, в файл под названием all-databases.sql.
Как сделать резервную копию только структуры базы данных MySQL?
Если вы хотите сделать резервную копию структуры базы данных без информации, тогда используйте в команде опцию —no-data. Следующая команда экспортирует структуру базы данных rsyslog в файл rsyslog_structure.sql.
Как сделать резервную копию только информации из базы данных MySQL?
Для создания бэкапа только информации из базы данных без структуры, используйте с командой опцию —no-create-info. Эта команда возьмёт данные из базы данных rsyslog и скопирует их в файл rsyslog_data.sql.
Как сделать резервную копию одной таблицы из базы данных?
Следующей командой вы можете сделать резервную копию одной таблицы или определённых таблиц из вашей базы данных. Например, следующая команда только сделает бэкап таблицы wp_posts из базы данных wordpress.
Как сделать бэкап нескольких таблиц?
Если вы хотите сделать резервную копию нескольких или определённых таблиц из базы данных, то отделите каждую таблицу пробелом.
Как сделать резервную копию удалённой базы данных MySQL?
Следующая команда сделает на локальный сервер резервную копию с удалённого сервера 185.117.153.79 базы данных gallery.
Похожим образом вы можете восстановить отдельные таблицы, структуру и информацию базы данных.
Заключение
Теперь вы знаете, как создавать дампы баз данных MySQL, а также как снова их импортировать. У mysqldump имеется множество дополнительных настроек, которые могут использоваться для изменения, как дамп должен быть создан, дополнительно о mysqldump вы можете узнать из справки программы или из её документации.
Источник
Импорт и экспорт баз данных MySQL и MariaDB
При работе с данными очень важно уметь импортировать и экспортировать базы данных. Дампы данных можно использовать для резервного копирования и восстановления БД, что позволяет в случае необходимости получить доступ к одной из предыдущих версий данных или переместить их на новый сервер или среду разработки.
Дампы MySQL и MariaDB очень просты в работе. Это руководство научит вас экспортировать и импортировать базы данных с помощью дампа MySQL или MariaDB.
Требования
- Сервер Linux.
- Предварительно установленная система управления базами данных MySQL или MariaDB.
- База данных и пользователь СУБД.
Экспорт данных
Консольная утилита mysqldump позволяет экспортировать данные в текстовый файл SQL, который можно легко переместить. Для этого вам понадобится имя БД, а также учётные данные пользователя, у которого есть как минимум право на чтение БД.
Чтобы экспортировать БД, используйте такую команду:
mysqldump -u username -p database_name > data-dump.sql
- username – имя пользователя БД;
- database_name – имя БД, которую нужно экспортировать;
- data-dump.sql – файл в текущем каталоге, в который будут экспортированы данные.
Вывод этой команды не отображается на экране. Чтобы убедиться в том, что данные были импортированы успешно, проверьте содержимое дампа:
head -n 5 data-dump.sql
Файл дампа MySQL должен начинаться примерно так:
— MySQL dump 10.13 Distrib 5.7.16, for Linux (x86_64)
—
— Host: localhost Database: database_name
— ——————————————————
— Server version 5.7.16-0ubuntu0.16.04.1
Если во время экспорта данных произошла ошибка, утилита mysqldump сообщит вам о ней.
Импорт данных
Чтобы импортировать дамп, нужно создать новую БД MySQL или MariaDB, в которую будут перемещены данные из дампа.
Войдите как root или другой пользователь с расширенными привилегиями.
Эта команда откроет командную оболочку MySQL. Создайте новую БД, например, new_database.
CREATE DATABASE new_database;
На экране появится вывод, подтверждающий, что БД была создана:
Query OK, 1 row affected (0.00 sec)
Закройте оболочку MySQL (CTRL+D). С помощью обычной командной строки импортируйте дамп:
mysql -u username -p new_database
- username – имя пользователя, у которого есть доступ к БД.
- newdatabase – имя новой БД.
- data-dump.sql – имя дампа, который нужно импортировать.
В случае успешного выполнения команды вывод не отображается на экране. Если во время выполнения возникла какая-либо ошибка, mysql выведет их в терминал. Чтобы убедиться, что данные импортированы успешно, войдите в оболочку MySQL и проверьте БД. Для этого можно использовать:
USE new_database;
SHOW TABLES;
Заключение
Теперь вы умеете перемещать данные MySQL и MariaDB с помощью дампа. Утилита mysqldump имеет множество дополнительных параметров, при помощи которых можно настраивать дампы; подробнее об этом – в официальной документации mysqldump.
Источник
Как импортировать и экспортировать базы данных в MySQL и MariaDB
Введение
Эта статья в первую очередь рассчитана на новичков в администрировании, для тех, кто хочет научиться самостоятельно производить импорт и экспорт баз данных. Зачем вам может это понадобиться? Допустим, вы хотите самостоятельно сделать бэкап, чтобы в дальнейшем при необходимости восстановить определенную версию базы данных. Или вам нужно сделать перенос сайта на другой сервер либо в другую среду разработки. В общем, причин может быть множество, поэтому понимание того, как сначала сделать, а потом импортировать резервную копию, лишним не будет.
Для того, чтобы выполнить все дальнейшие действия, у вас должны быть:
а) доступ к серверу на базе Linux, на котором работает MySQL/MariaDB;
б) название базы данных и данные доступа к ней.
Используем консоль
Экспорт
Для того, чтобы произвести экспорт, мы будем использовать утилиту mysqldump. При помощи нее осуществляется работа с текстовыми файлами базы данных. Итак, вы должны знать название базы данных, а также иметь доступ (логин и пароль) к аккаунту, который имеет, по крайней мере, доступ read only (только для чтения).
Для экспорта базы данных введите вот такую команду:
в которой нужно ввести имя пользователя с необходимым доступом, название нужной вам базы данных, а также data-dump.sql – файл в текущей директории, куда будут сохранены данные.
После ввода этой команды вы не увидите никакого вывода на экране, однако вы можете проверить содержимое файла data-dump.sql для того, чтобы убедиться, что теперь он является резервной копией вашей базы данных.
Содержимое файла должно выглядеть примерно так, как показано ниже. В документе будет указано название базы данных (в данном случае MySQL), ее название и другие данные.
Если во время процесса экспорта будут какие-нибудь ошибки, утилита mysqldump выведет на экран сообщение о них.
Импорт
Для того, чтобы импортировать существующий файл в MySQL или MariaDB, вам нужно начать с создания новой базы данных. Именно в нее вы затем загрузите содержимое резервной копии.
Сначала подключитесь к базе данных в качестве root-пользователя (либо другого пользователя, который сможет создать новую базу данных):
После того, как вы подключились к консоли MySQL, создайте новую базу данных (в данном случае new_database):
После этого на экране появился следующий вывод:
Теперь для выхода из консоли MySQL нажмите CTRL+D. Далее переходите к самому импорту. Сделать это можно, введя вот такую команду:
Команда очень похожа на команду экспорта, вам нужно ввести имя пользователя, название новой базы данных, куда вы будете импортировать данные (в качестве примера new_database), и название самого файла, который вы собираетесь импортировать (data-dump.sql).
Если команда выполнена корректно, то никакого вывода на экране вы не увидите; на экране могут отобразиться только сообщения о каких-то ошибках. Как и в случае с экспортом, проверить, точно ли все прошло успешно, вы можете путем подключения к MySQL и просмотра данных. Сделать это можно, к примеру, используя команды USE и SHOW. Команда use определяет, какая база данных будет использоваться в дальнейших запросах. Введите:
И тогда при всех последующих запросах в данном сеансе автоматически будет использоваться эта база данных. Данную установку можно изменить, использовав команду use с названием другой базы данных.
Что касается команды show, то она используется для того, чтобы посмотреть информацию о самих базах данных, о таблицах, столбцах, которые они содержат, а также о состоянии сервера.
Допустим, нам нужно посмотреть, список таблиц в базе. Для этого вводим:
Хотите увидеть список столбцов в какой-то определенной таблице? Используйте команду SHOW COLUMNS FROM и название нужно вам таблицы:
Статистику по работе сервера можно получить в ответ на команду:
Используем phpMyAdmin
Экспорт и импорт баз данных можно также делать через phpMyAdmin. В общем и целом, пожалуй, это даже более простой путь, чем использование консоли.
Экспорт
Зайдите в phpMyAdmin и выберите базу данных, с которых вы хотите работать.
Далее выберите вкладку «Экспорт» и, в зависимости от своих предпочтений, быстрый или обычный метод экспорта. Второй подойдет для тех, кто хочет самостоятельно выставить все настройки.
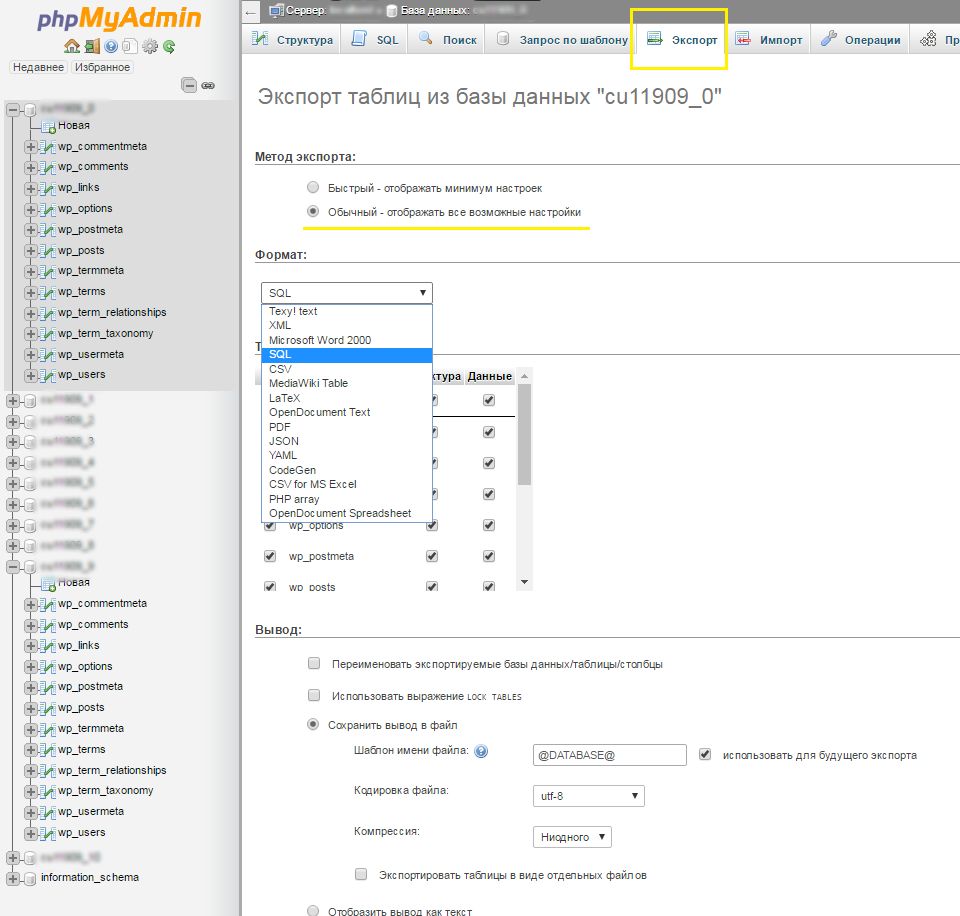
Импорт
Выполнить импорт базы данных тоже совсем несложно. Как и в предыдущем случае, в списке слева выберите нужную вам базу данных, а затем перейдите во вкладку «Импорт».
Выберите файл для импорта на вашем компьютере и проверьте настройки. Скорее всего, они подойдут для импортирования вашего файла, но при желании их можно изменить. Нажмите кнопку «Вперед» — и будет выполнен импорт файла. Вы увидите надпись вроде такой:
Импорт успешно завершён, выполнено 32 запроса.
Ниже в красной рамке могут идти сообщения о возникших ошибках (например, о дублировании).
В списке слева вы можете выбрать базу данных, с которой работали, и посмотреть имеющиеся файлы, а также их содержимое (и изменить их).
Заключение
Выбор подходящего метода экспорта и импорта баз данных зависит только от вас и ваших предпочтений – кому-то проще работать в консоли, а для кого-то понятнее phpMyAdmin. Главное, нужно регулярно делать бэкапы, в том числе и ваших баз данных.
Кстати, полезную информацию о базах данных я также нашел в Справочном центре Timeweb.
Источник
How to Import and Export MySQL Databases in Linux
Home » SysAdmin » How to Import and Export MySQL Databases in Linux
MySQL is a popular Linux-based database program. As a database, MySQL is a versatile application. It can be used for something as simple as a product database, or as complex as a WordPress website.
This tutorial will walk you through how to export a MySQL database and import it from a dump file in MySQL.
- A system with MySQL installed and configured
- An existing database (a test or empty database will work)
- A root user account and password for the MySQL database
- A terminal window or command-line
- (optional) the phpMyAdmin utility
How to Export MySQL Database
Option 1: Use mysqldump Tool
Exporting a database puts it in a dump file that can be transferred to another system.
The MySQL database application includes a command mysqldump to create a dump file of your database. This file can be used as a backup or copied to another system.
1. To export your MySQL database to a dump file, enter the following in a terminal window:
Replace username with the actual username for the MySQL database, and db_name with the name of the database. You can rename dump_file.sql to anything you’d like but keep the .sql extension.
2. Confirm the export by entering:
The system should display the first five lines of the dump file you have just created. You should recognize the database name that’s listed.
Note: The dump file is saved to the working directory you run it from. This is typically the home directory for the system’s current user account.
Option 2: Use phpMyAdmin
PhpMyAdmin is a handy utility for managing web servers. It includes powerful tools for graphically managing files.
To export your MySQL database using phpMyAdmin:
- Log in to cPanel
- In the Databases section, select phpMyAdmin
- In the column on the left, choose the database to export
- Once it loads, click the tab on top to export
- The export method should be Quick
- The format should be SQL
- Click Go, then use the Save File dialog to save a copy of the exported database.
How to Import MySQL Database
Option 1: Import MySQL Using mysqldump Tool
Importing a database requires setting up a blank database first.
1. To create a blank database, launch the MySQL shell by entering:
2. Enter the root password when prompted. The command prompt should change to show that you’re working in MySQL.
3. Next, create a new database by entering the following:
The system should return with Query OK, 1 row affected (0.00 sec). Note: The command won’t run if the semicolon isn’t entered at the end of the command.
4. Exit the MySQL shell by pressing Ctrl-D. The command prompt should return to normal.
5. Enter the following command to import the dump file:
You’ll only see a response if there are errors. A successful import won’t display any comments on the screen.
6. To check the database, log back into the MySQL shell:
7. To load the database, enter:
8. Display the contents of the database by typing:
Option 2: Importing with phpMyAdmin
Step 1: Create New MySQL Database and Assign User
Before you can import a database using phpMyAdmin, you’ll need to create a blank database first:
- Log into cPanel
- Under Databases navigate to MySQL Databases
- Enter the name of the new database in the Create New Database field, then select Create Database
- Once it finishes, click Go Back, then click Add User to Database
- Select the correct user in the User box, select the new database in the Database list box, then Add
- Select All Privileges (unless you have a reason or policy that specifies account privileges)
- Click Make Changes
Step 2: Import MySQL Database with phpMyAdmin
To import a dump file into the new database using the phpMyAdmin web interface:
- Log into cPanel
- In the Databases section, select phpMyAdmin
- In the left column, select the newly-created database as seen in the image below:
- Click the Import tab (next to the Export tab)
- Next to File to Import, select Browse, then choose the file you downloaded from the export operation and select Go
Note: These commands can all be run with a root database user account. If you already have another user account set up, you can use it instead. Before you begin, make sure that the account has the correct privileges. Or, you may add a new MySQL user account if you prefer.
In reading this guide, you now know two ways to export and import a MySQL database.
One uses a command line to create a local dump file, which you can copy or transfer to a new system to import. The other uses a graphical utility to generate the dump file.
Also, check out our article on how to easily export from MySQL database table to CSV and how to import CSV into MySQL table.
Источник