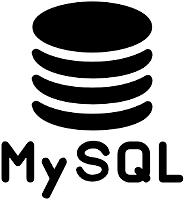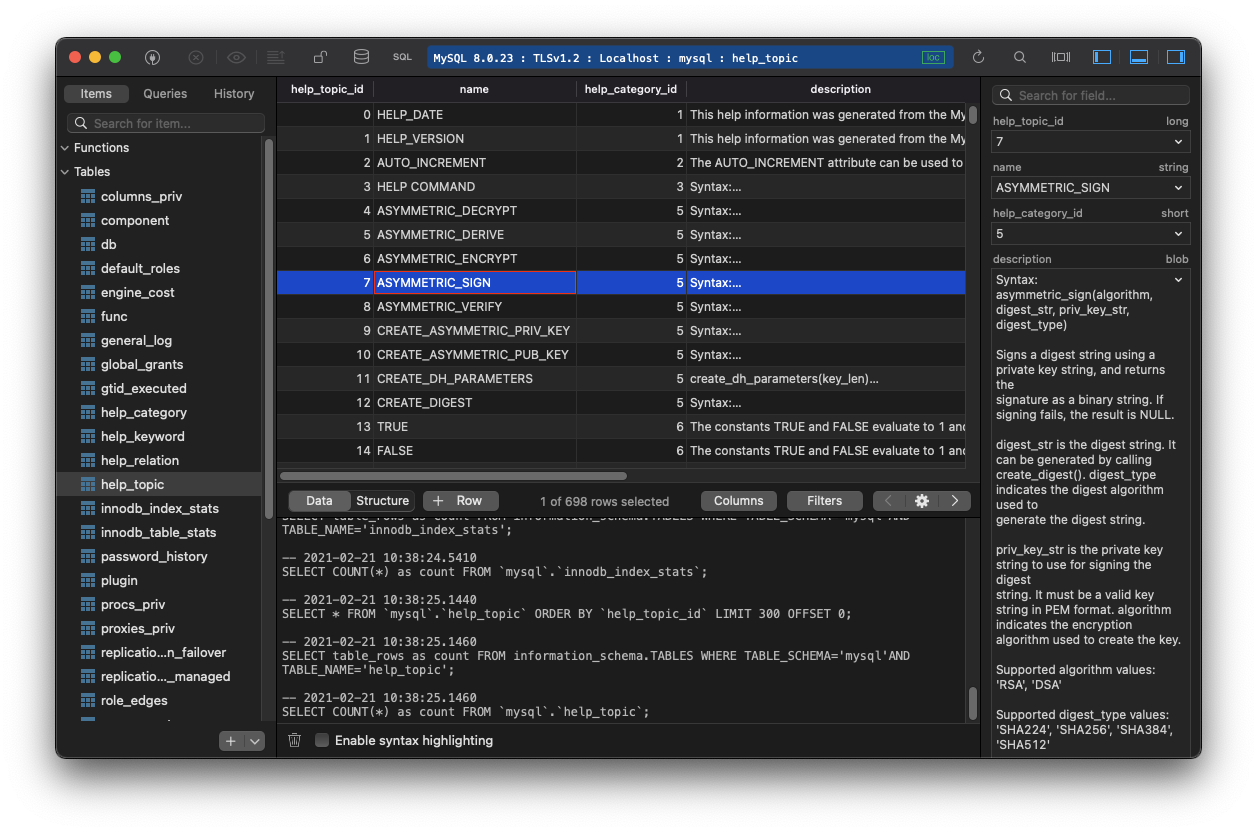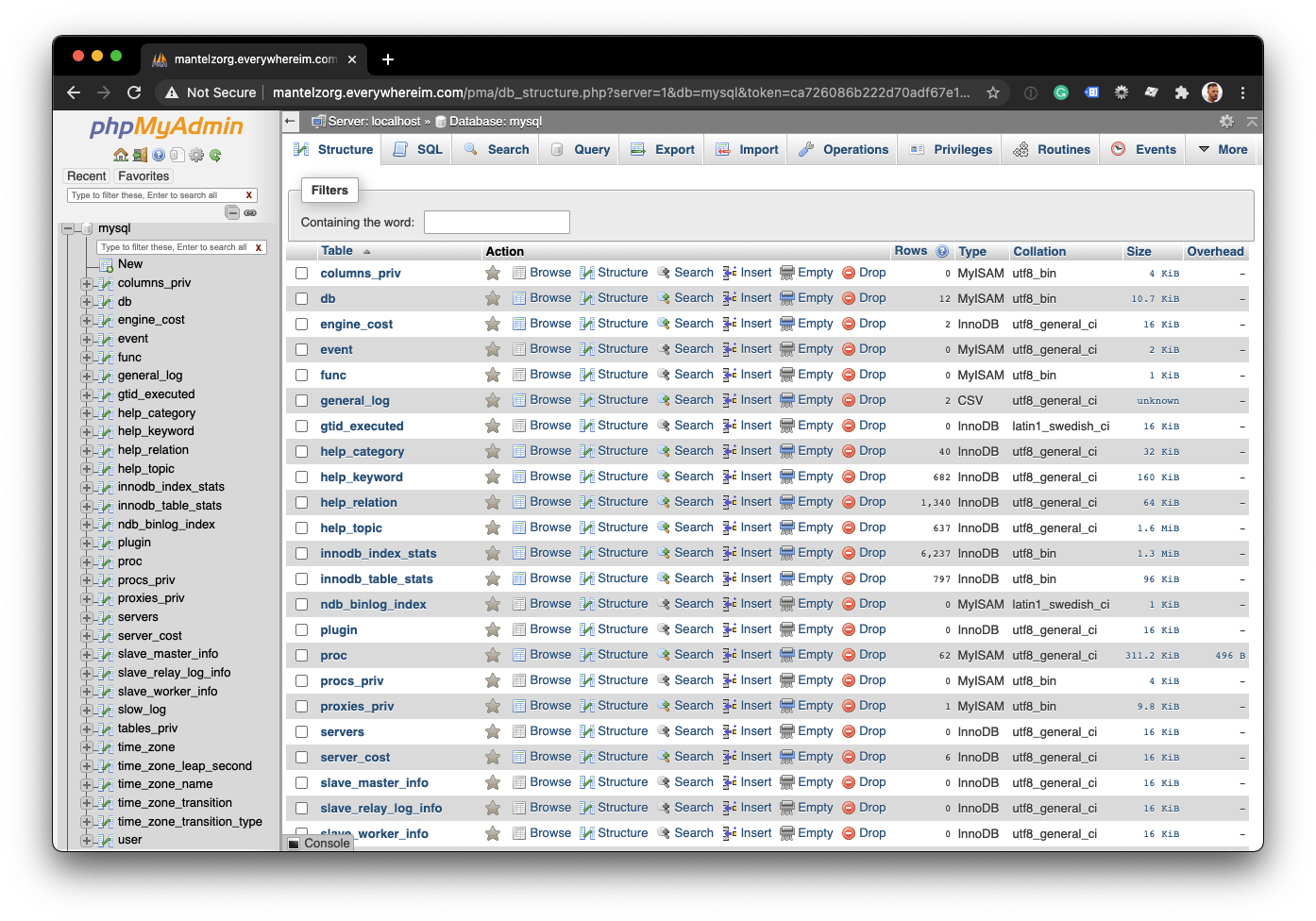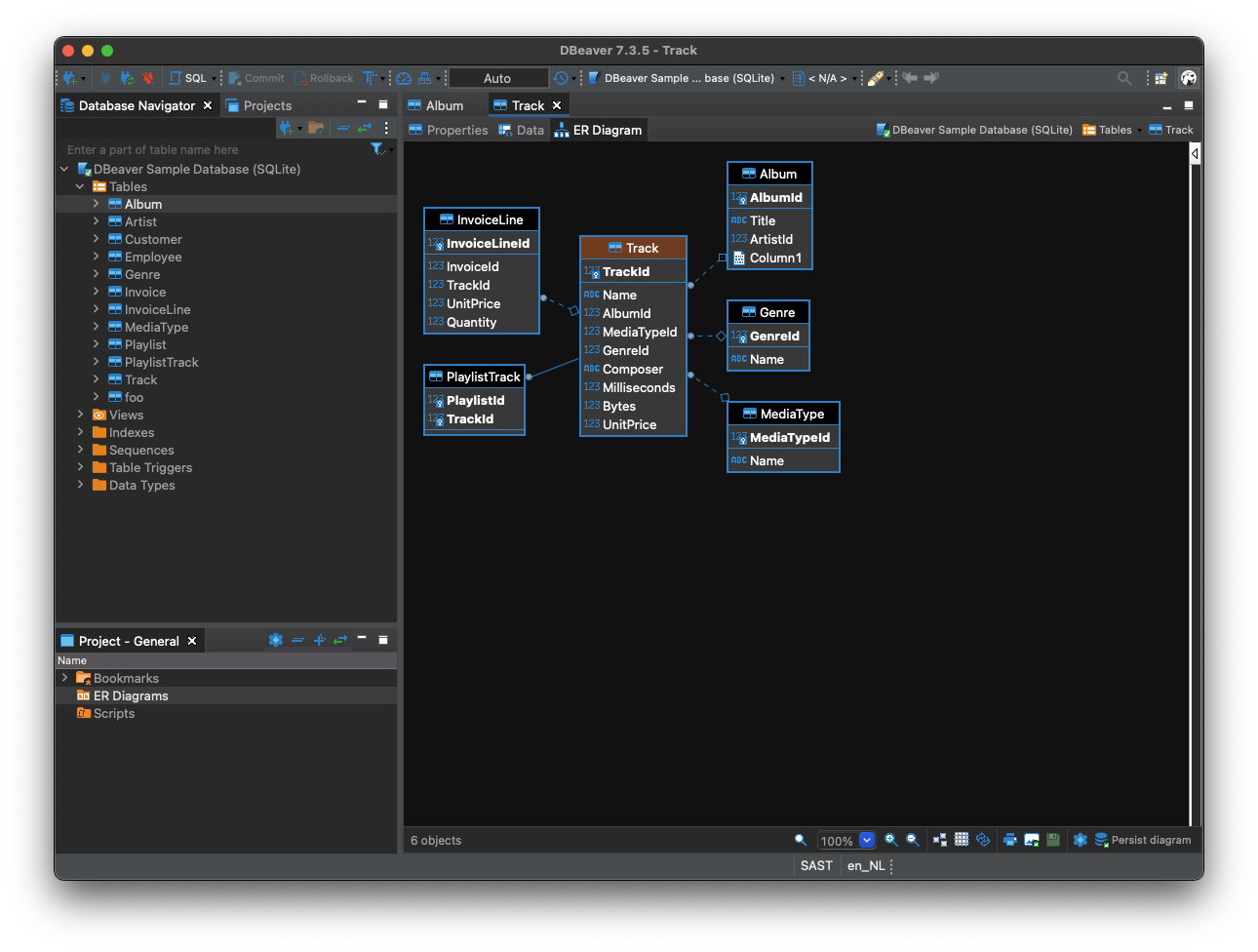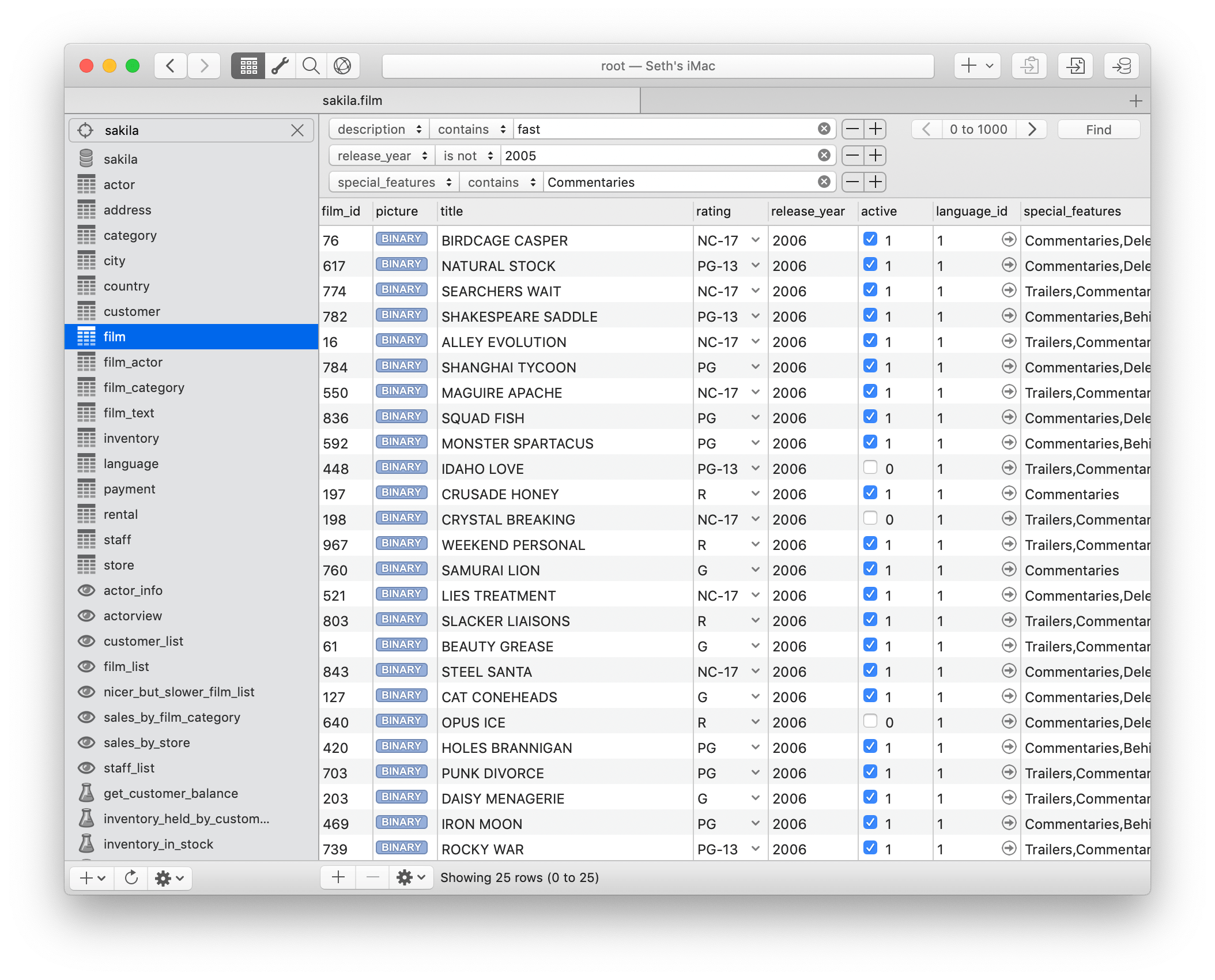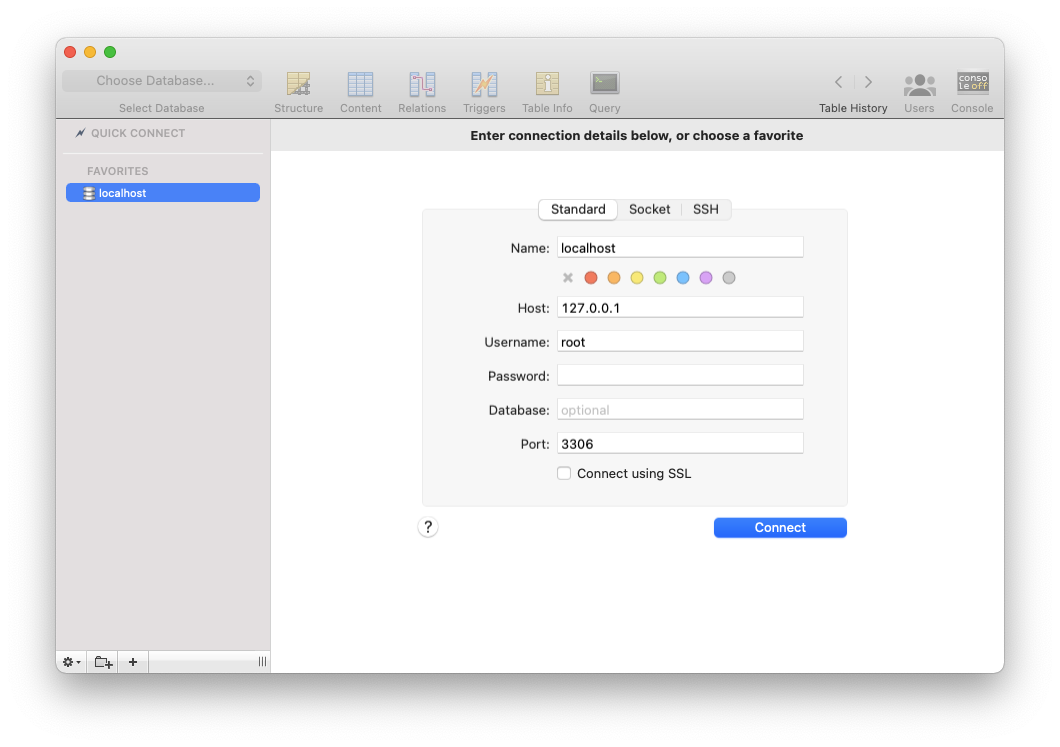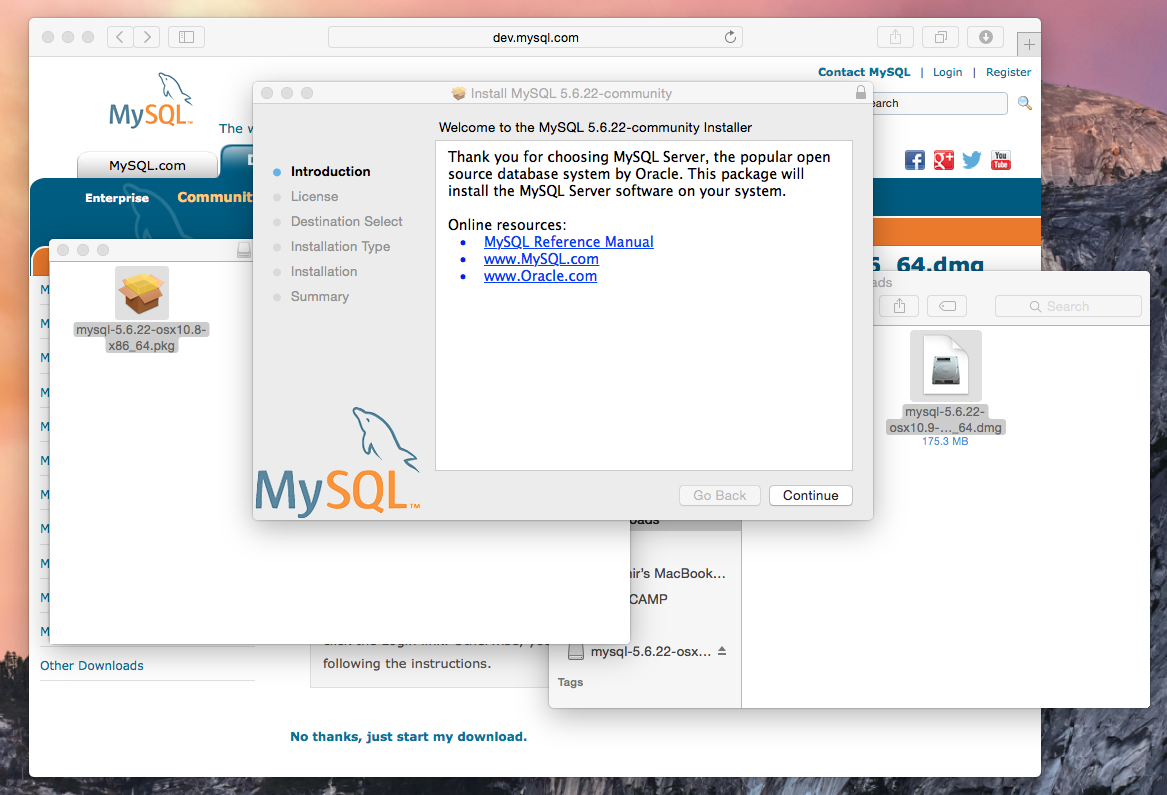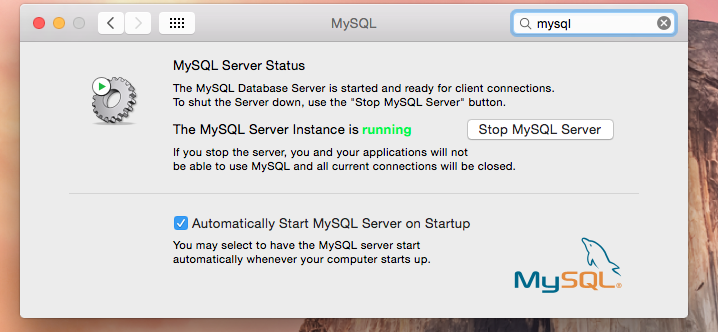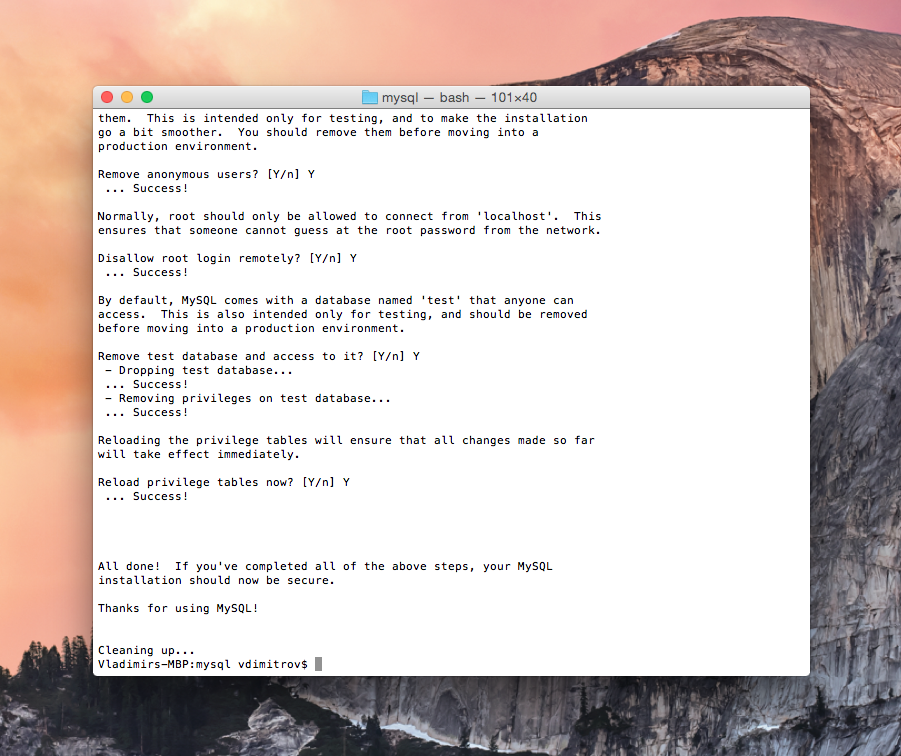- Как установить MySQL на Mac OS?
- Подготовка
- Как установить MySQL на Mac OS?
- Как пользоваться?
- Запуск
- Перезапуск
- Устанавливаем пароль на root
- Удаленный доступ к серверу
- Как удалить MySQL на Mac OS?
- Установка Apache, PHP, MySQL в macOS
- Установка Apache
- Установка PHP
- Установка MySQL
- Дополнительные действия после установки MySQL
- Меняем пароль root’а в MySQL
- Запуск MySQL сервера из терминала
- Запуск MySQL сервера из Системных настроек
- Проверка работоспособности
- Заключение
- Top 5 MySQL clients for Mac
- 1 TablePlus permalink
- 2 phpMyAdmin permalink
- 3 DBeaver permalink
- 4 Querious permalink
- 5 Sequel Pro permalink
- Thank you for reading, and let’s connect! permalink
- Mysql ��������� ������ mac os
- Как установить MySQL сервер на Mac OS X
Как установить MySQL на Mac OS?
MySQL установить на компьютер с MacOS очень просто. Это сделать также просто как установить на Linux. Для установки нам понадобится пакетный менеджер brew и 5-10 минут свободного времени.
Подготовка
Как Вы уже поняли для установки MySQL на Mac OS нам понадобится brew, в котором есть все из мира Linux. Если у Вас его еще нет на Mac`е, то установить можно командой:
Многие разрабы считают, что такие вещи захламляют Mac и им нет места на их компьютере. И что предпочтительно устанавливать MysSQL через докер. Но brew очень бережно относится к вашей операционной системе и при выполнении команды на удаления, он полностью удалить MySQL из ОС.
Как установить MySQL на Mac OS?
Для установки нужно выполнить команду:
Если Вам по какой-то причине нужно установить определенную версию, то в конце указываем mysql@нужная_версия . Примерно вот так — brew install mysql@5.7
Чтобы Ваш мак «научился» работать с алиасом – mysql, нужно создать линк. Это нужно чтобы в консоли было удобно управлять через команду mysql. Для этого выполним:
Если был установлен MySQL 5.7, то команда будет такой: brew link —force mysql@5.7
Если хотите, чтобы MySQL запускался всегда при включении компа, то вот команда для этого:
Эта команда не зависит от версией установленного MySQL.
Вот и все! Сервер баз данных MySQL установлен на ваш Mac OS.
Как пользоваться?
Запуск
Если Вы не сделали автоматическую загрузку сервиса MySQL, то запустить его вручную можно вот так:
Перезапуск
Устанавливаем пароль на root
По умолчанию на root в MySQL не установлен пароль. Исправить просто! Выполняем по очереди команды:
Не забываем, что:
- password — это ваш пароль,
- localhost — это означает, что подключиться к серверу можно будет только с локальной машины. Если нужен доступ извне, то меняем это на знак % или 192.168.0.0, если для безопасности нужно ограничить подключение только из локальной сети.
Удаленный доступ к серверу
Файл конфигурации MySQL на MacOS находится по адресу /usr/local/etc/my.ini. По умлчанию доступ к серверу ограничен только локальной машиной, где он установлен. Чтобы снять это ограничение, нужно в файле конфигурации внести изменения:
Как удалить MySQL на Mac OS?
С пакетным менеджером brew также легко удалять пакеты, как их устанавливать.
Для удаления Mysql на Mac OS воспользуйтесь командой:
Источник
Установка Apache, PHP, MySQL в macOS
Рассмотрим, как установить веб-сервер Apache, PHP и MySQL в macOS.
Все действия в данной статье будут выполняться в macOS Sierra.
Установка Apache
Хорошая новость — веб-сервер Apache уже установлен в вашей системе. Его нужно только запустить. Для этого откройте терминал и выполните в терминале команду:
Данной командной мы выполняем утилиту apachectl с правами суперпользователя (так как перед командной мы вводим sudo) и передаем утилите опцию start. Обратите внимание, что после того, как вы нажмете Enter, необходимо будет ввести пароль, который вы используете для входа в систему. При вводе пароля на экране не будет никакой индикации или символов, которые вы вводите. Просто введите пароль и нажмите Enter.
Команда должна выполниться без ошибок. Теперь можно проверить, что Apache запущен и работает. Для этого откройте браузер и перейдите на страницу: http://localhost . Откроется страница с надписью «It works!».
Файлы localhost’а лежат в директории /Library/WebServer/Documents .
Установка PHP
И снова хорошая новость — PHP уже установлен. Нужно только включить его поддержку веб-сервером.
Для этого необходимо отредактировать файл конфигурации Apache: /etc/apache2/httpd.conf
Для редактирования мы воспользуемся консольным редактором nano . Он простой, но для новичка может оказаться непривычным.
Откроем файл конфигурации:
В файле необходимо раскомментировать строку, которая отвечает за загрузку модуля php5_module:
LoadModule php5_module libexec/apache2/libphp5.so
Найдите эту строку в файле и удалите перед строкой символ # .
Теперь закройте и сохраните файл. Для этого нажмите Ctrl + X , отобразится предупреждение » Save modified buffer «, нажмите Y , а затем Enter .
Так как конфигурация сервера изменилась, необходимо перезапустить сервер, чтобы новые параметры вступили в силу. Для перезапуска Apache выполните в терминале команду:
Установка MySQL
Для установки MySQL необходимо скачать с сайта mysql.com пакет с инсталлятором.
Перейдите на страницу http://dev.mysql.com/downloads/mysql/ и скачайте DMG-файл вида mysql-5.7.16-osx10.11-x86_64.dmg. После того, как вы нажмете на ссылку Download, откроется страница с предложением войти или зарегистрироваться на сайте. Регистрироваться не нужно, внизу страницы есть ссылка «No thanks, just start my download.«, нажмите на нее.
Дважды щёлкните по только что загруженном DMG-файлу. Откроется новое окно, в котором дважды щелкните по файлу mysql-5.7.16-osx10.11-x86_64.pkg. Запустится инсталлятор MySQL. Читайте сообщения инсталлятора и нажимайте кнопку Продолжить .
В конце установки отобразится окошко, в котором будет написан временный пароль root’а для доступа к MySQL. Запишите его.
Дополнительные действия после установки MySQL
Теперь нужно выполнить еще одно важное действие. Дело в том, что в MySQL есть небольшая ошибка, которая уходит в корнями в 2012 год, но исправить ее очень просто. Выполните в терминале последовательно следующие команды:
Теперь снова перезапустите Apache:
Меняем пароль root’а в MySQL
Выше, во время установки MySQL, мы получили временный пароль root пользователя. Однако, его необходимо поменять. Обращаю ваше внимание на то, что речь идеть про пароль пользователя root для MySQL сервера и этот пароль ни как не связан с паролем, который вы используете для входа в систему или при выполнении команд через sudo.
Чтобы задать новый пароль для root пользователя в MySQL необходимо выполнить в терминале ряд команд.
- Остановим MySQL сервер, если вдруг он запущен:
- Запустим сервер в режиме safe mode:
- Запустим консольную утилиту mysql (MySQL Command-Line Tool). Откройте новое окно терминала и выполните:
- Введите команду:
- Затем установим новый пароль (вместо NewPassword введите свой пароль):
- Выйдем из утилиты mysql. Введите команду:

Запуск MySQL сервера из терминала
Запустить MySQL сервер можно из терминала или из Системных настроек.
Для запуска MySQL сервера через терминал выполните команду:
Чтобы остановить сервер выполните:
Запуск MySQL сервера из Системных настроек
В Системных настройках добавился новый пункт MySQL. Можно запускать MySQL сервер оттуда. Там же есть опция для автоматического запуска MySQL сервера при старте системы.
Проверка работоспособности
Как написано выше, файлы сайта localhost находятся в директории /Library/WebServer/Documents. Мы можем для проверки создать PHP файл, в котором выполним функцию phpinfo(). Для этого можно воспользоваться терминалом. Создадим файл /Library/WebServer/Documents/testfile.php и добавим в него вызов функции phpinfo():
Теперь можно открыть файл в браузере, перейдя по адресу: http://localhost/testfile.php

Введите пароль пользователя root и нажмите Enter. Вы попадете в shell для управления MySQL. Введите команду:
Отобразится список текущих баз данных. Завершите работу введя:
Заключение
Итак, мы установили Apache, PHP и MySQL в macOS. Следующим шагом будет установка phpMyAdmin и настройка виртуальных хостов (сайтов).
Источник
Top 5 MySQL clients for Mac
25 February, 2021 — 3 minute read
When it comes to databases, MySQL is a big player and widely used. Today we’ll be looking at some MySQL clients we can use on Mac to view these databases.
TL;DR: My personal favorite for Mac is TablePlus. It offers a free variant which is sufficient enough.
1 TablePlus permalink
TablePlus is the MySQL client I’m using currently. I’m still on the free plan, which only allows you to have two tabs open at a time, which is enough for me.
- Clear interface
- Quickly edit multiple rows at once
- RAW query always visible
- Only two tabs on the free version
- No click-through for linked queries
2 phpMyAdmin permalink
phpMyAdmin is another excellent resource to view your MySQL databases. It’s a very good one since most servers will come with phpMyAdmin installed. Making it a good universal interface.
- Close to your server interface for MySQL
- Easy to install
- Web-based
- No syntax highlighting
- Import/Export is web-dependent, making them influenced by the server settings
3 DBeaver permalink
DBeaver is a free and open-source database tool. It’s built around usability.
This tool is complete and has many cool features. For me, however, it feels a bit too much.
- Packed with useful tools
- ER diagrams!
- Linked query click-through
4 Querious permalink
Very Mac like interface and clear to understand how it works and what it does. I really like the tool however, it should have been a free tool.
- Build for Mac
- Very good interface for MySQL
5 Sequel Pro permalink
Sequel Pro used to be my favorite MySQL client for Mac, however, they seem to have a fair amount of crashes lately. The reason I switched to TablePlus.
The tool itself is one of the best UI’s for MySQL I’ve personally seen.
- Very clear UI
- Easy to understand and use
- Crashes often, unfortunately in the latest releases
Thank you for reading, and let’s connect! permalink
Thank you for reading my blog. Feel free to subscribe to my email newsletter and connect on Facebook or Twitter
Источник
Mysql ��������� ������ mac os
Как установить MySQL сервер на Mac OS X
Mac OS X имеет отличный дизайн и большинство задач легко выполняются. К сожалению, если вы хотите установить MySQL сервер на ваш Mac, то это не всегда легко, как все остальное.
Подождите, вы действительно нуждаетесь в MySQL сервере?
В большинстве случаев нет. Если это единственный компьютер на котором вы будете сохранять информацию о ваших продажах, вы планируете делать только несколько операций каждый день или подключаться к другим компьютерам с помощью IncoCloud, тогда вы в нем не нуждаетесь. В таких случаях вы можете использовать более простой вариант — SQLite.
Но, если в вашем офисе, магазине или заведении есть более одного компьютера, которые подключены между собой, например, в одном объекте — один или несколько Фронт-офисов, один или несколько Бэк-офисов, вы ожидаете, выполнять много операций каждый день, то в этом случае вам необходим MySQL сервер, который бы справлялся с большими нагрузками.
Важный! IncoPOS для macOS теперь может загружать, устанавливать и настраивать сервер MySQL для вас, когда он запускается в первый раз. Вы можете скачать его здесь.
Первым шагом является установка MySQL сервера. На сайте MySQL выберите версию, которая отвечает версии вашей операционной системы Mac. Выберите версию в виде DMG архива. После установки DMG файла, нажмите на него для его открытия. После этого откройте инсталлятор, который к нему прилагается, и следуйте шагам по установке.
Предупреждение! Поскольку Oracle изменила программу установки MySQL и параметры по умолчанию сервера MySQL в более новых версиях, следующие шаги могут не работать. Эти шаги были протестированы с сервером MySQL версии 5.5.48 для Mac OS 10.9 (который должен работать на более новых версиях тоже). Если по какой-то причине установщик больше не доступен на веб-сайте MySQL вы можете загрузить его отсюда.
После завершения установки, откройте „System Preferences“ и вы увидите иконку MySQL. Нажмите на нее для открытия „preferences“ для MySQL сервера. После этого нажмите на клавишу „Start MySQL server“ для начала его работы. Убедитесь в том, что вы отметили поле „Automatically Start MySQL Server on Startup“, для того, чтобы вам снова не пришлось повторять этот шаг.
Сейчас следует более сложная часть. По умолчанию MySQL сервер устанавливается без пароля и не ограничивает доступ к информации в нем. Оставлять MySQL без пароля не очень хорошая идея, т.к. ваша информация является важной и мы бы не хотели, чтобы у всего мира был доступ к ней.
Чтобы это изменить, вам необходимо открыть „Spotlight“ и найти „Terminal“. Запустите „Terminal“, напишите эти команды и нажмите после каждой „Enter“:
cd /usr/local/mysql
Это изменит текущую директорию тех, в которых установлен MySQL сервер
sudo bin/mysql_secure_installation.
Данная команда запросит пароль вашего компьютера. Пока вы его вводите, не будут появляться никакие символы, что является совсем нормальным, и вас это не должно беспокоить. После окончания нажмите клавишу „Enter“. Это запустит скрипт, который вам задаст несколько вопросов и после перенастроит MySQL.
Set root password? [Y/n]
Выберите Y и нажмите Enter. После этого введите пароль для MySQL и нажмите Enter. Введите пароль снова и нажмите Enter. Это будет пароль, который IncoPOS потребует, в случае, когда вы подключитесь к MySQL серверу.
Remove anonymous users? [Y/n]
Выберите Y и нажмите Enter. Вы не хотели бы, чтобы кто-то другой кроме вас, кому вы сказали пароль, имел доступ к вашей информации.
Disallow root login remotely? [Y/n]
Здесь вам необходимо решить. Если у вас есть более одного компьютера, который будет иметь доступ к данной базе данных, то ответ должен быть „n“. Если данная информация будет доступна с этого компьютера, тогда нажмите „Y“. В любом случае это можно изменить позже, используя теже инструкции.
Remove test database and access to it? [Y/n]
Выберите Y и нажмите Enter. Вам не нужна данная тестовая база данных, так что ее удаление будет совсем безопасным.
Reload privilege tables now? [Y/n]
Выберите Y и нажмите Enter. Это выполнит изменения, которые вы сделали сразу же действительными .
Это все! У вас уже есть установленный и надежный MySQL на вашем Mac.
Источник