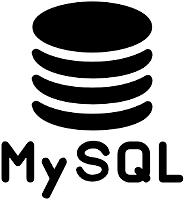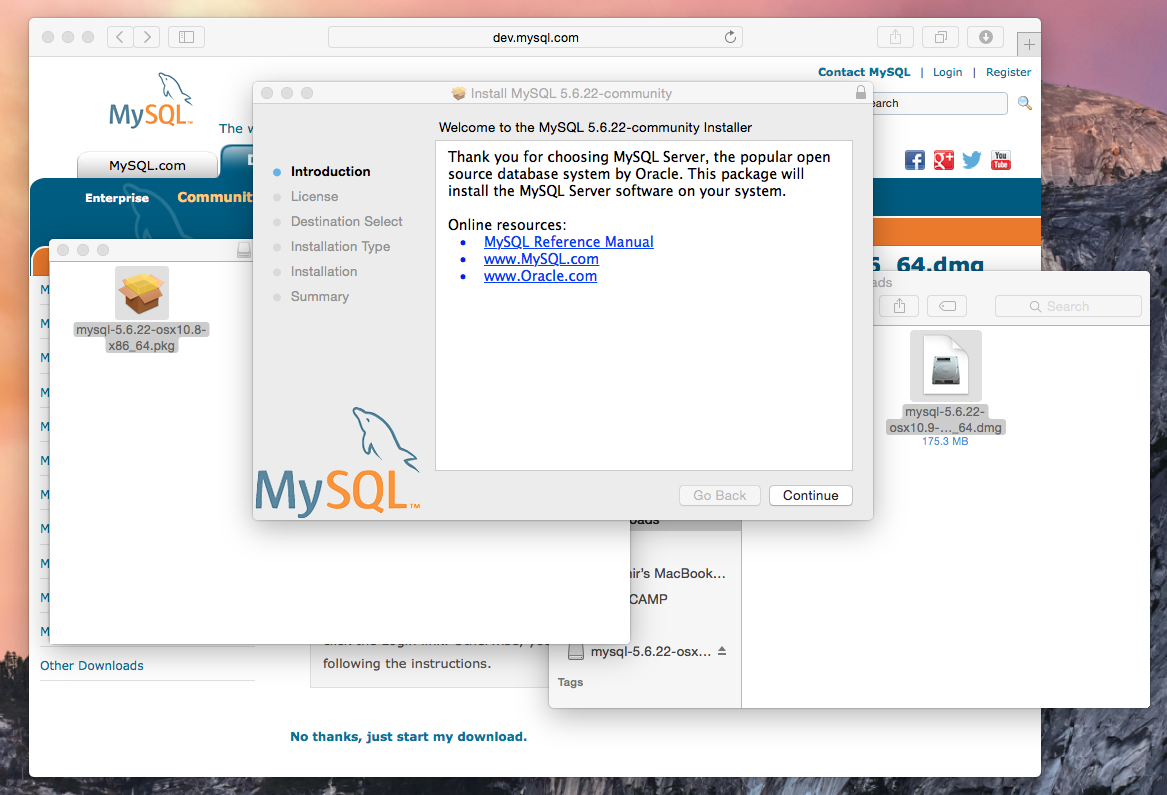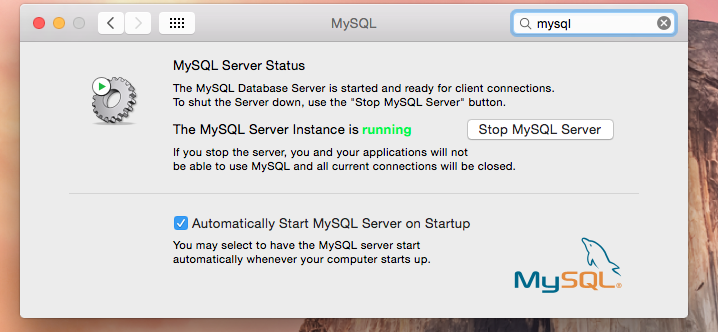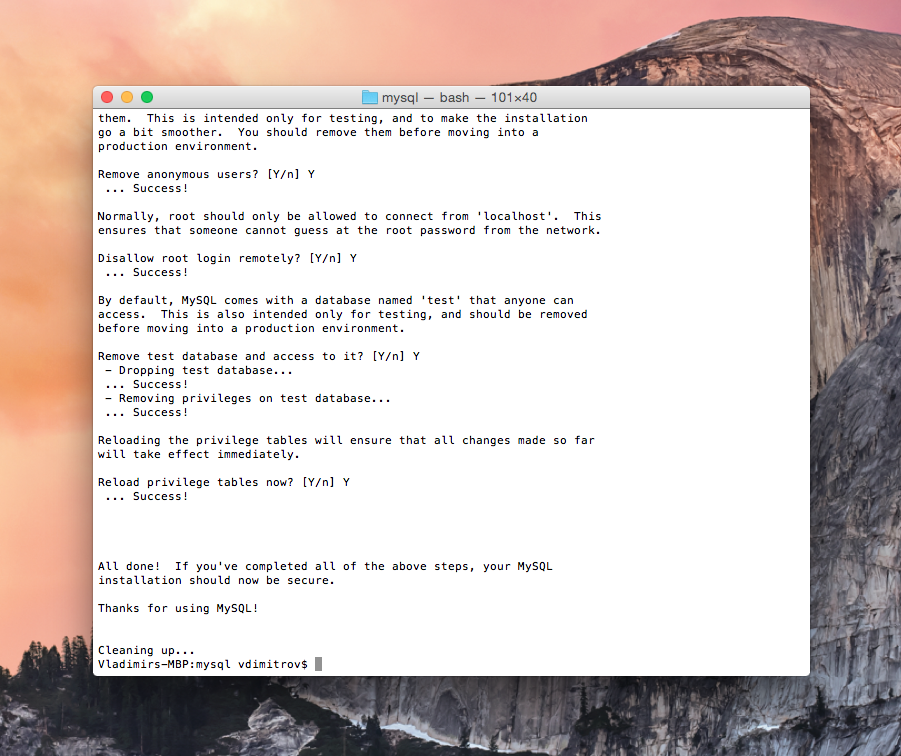- Как правильно установить MYSQL на Mac OSX
- MySQL for Mac
- Как установить MySQL на Mac OS?
- Подготовка
- Как установить MySQL на Mac OS?
- Как пользоваться?
- Запуск
- Перезапуск
- Устанавливаем пароль на root
- Удаленный доступ к серверу
- Как удалить MySQL на Mac OS?
- Mysql mac os ������
- Как установить MySQL сервер на Mac OS X
- How To Use MySql On Mac
- 1. Install MySql Database Server On Mac.
- 2. Start, Stop, Configure MySql Server.
- 3. Manage MySQL Database With MySQL Workbench.
- 4. Create MySQL User and Assign Privileges To The User.
- 5. Create Example User Account Table.
Как правильно установить MYSQL на Mac OSX
В предыдущей заметке я рассказывал как удалть Mysql с вашей системы, в этой же заметке давайте поговорим о том как правильно его установить. Давайте начнём с простого и согласимся что в век пакетных менеджеров устанавливать что либо в ручную это как минимум нелепо.
Так вот для усановки дополнительных пакетов в Mac Os существует прекрасный менеджер компонентов Homebrew его то мы и будет использовать. Если у вас по каким то причинам ещё не установлен данный чудесный инструмент, немедленно его установите следующей командой:
Ну а теперь вы можете одной лишь командой установить вообще всё что угодно в вашу Mac Os в том числе и MySql. Вот так вот просто и быстро:
Так как сейчас актуальная версия сейчас 8.x, а мне пока что больше по душе 5.7, если вы с числе таких-же ратроградов, вам поможет вот такая команда:
Всё наш sql сервер установлен и готов рватся в бой. Давайте теперь немного сконфигурируем его:
Для конфигурации запустите сервер:
Зададим пароль пользователю root
Если на этом этапе у вас возникнет проблема с тем что терминал не знает команды MySQL выполните линковку с версией 5.7 или той, которую вы выбрали в качестве фаворита
Для запуска последующего запуска сервера Mysql
Для администрирования баз данных в OSX я предпочитаю использовать программу Sequel Pro вместо пресловутого PhpMyadmin возможно вам будет интересно попробовать что то новое для себя =) Кстати программа бесплатная и чертовски удобная. Позволяет подключатся по SSH к вашим удалённым серверам ну и с локальным справляется просто отлично!
Источник
MySQL for Mac
MySQL 8.0.26 LATEST
macOS 11.0 Big Sur or later
MySQL for Mac 2021 full offline installer setup for Mac
MySQL for Mac is designed for enterprise organizations delivering business critical database applications. It gives corporate developers, DBAs and ISVs an array of new enterprise features to make more productive developing, deploying, and managing industrial strength applications.
If you need a GUI for MySQL Database, you can download — NAVICAT (MySQL GUI). It supports to import Oracle, MS SQL, MS Access, Excel, CSV, XML, or other formats to the tool.
MySQL Database Server delivers new enterprise features, including: ACID Transactions to build reliable and secure business critical applications. Stored procedures to improve developer productivity. Triggers to enforce complex business rules at the database level. Views to ensure sensitive information is not compromised. Information schema to provide easy access to metadata. Distributed transactions (XA) to support complex transactions across multiple databases.
Top 10 Reasons to Use MySQL for macOS:
Scalability and Flexibility
The app database server provides the ultimate in scalability, sporting the capacity to handle deeply embedded applications with a footprint of only 1MB to running massive data warehouses holding terabytes of information.
High Performance
A unique storage-engine architecture allows database professionals to configure the app database server specifically for particular applications, with the end result being amazing performance results.
High Availability
Rock-solid reliability and constant availability are hallmarks of the app, with customers relying on the program to guarantee around-the-clock uptime.
Robust Transactional Support
The tool offers one of the most powerful transactional database engines on the market. Features include complete ACID (atomic, consistent, isolated, durable) transaction support, unlimited row-level locking and more.
Web and Data Warehouse Strengths
The app is the de-facto standard for high-traffic web sites because of its high-performance query engine, tremendously fast data insert capability, and strong support for specialized web functions like fast full text searches.
Strong Data Protection
Because guarding the data assets of corporations is the number one job of database professionals, MySQL for Mac offers exceptional security features that ensure absolute data protection.
Comprehensive Application Development
One of the reasons the software is the world’s most popular open source database is that it provides comprehensive support for every application development need. Within the database, support can be found for stored procedures, triggers, functions, views, cursors, ANSI-standard SQL, and more.
Management Ease
The program offers exceptional quick-start capability with the average time from software download to installation completion being less than fifteen minutes.
Open Source Freedom and 24 x 7 Support
Many corporations are hesitant to fully commit to open source software because they believe they can’t get the type of support or professional service safety nets they currently rely on with proprietary software to ensure the overall success of their key applications.
Lowest Total Cost of Ownership
By migrating current database-drive applications to the app, or using the tool for new development projects, corporations are realizing cost savings that many times stretch into seven figures.
Источник
Как установить MySQL на Mac OS?
MySQL установить на компьютер с MacOS очень просто. Это сделать также просто как установить на Linux. Для установки нам понадобится пакетный менеджер brew и 5-10 минут свободного времени.
Подготовка
Как Вы уже поняли для установки MySQL на Mac OS нам понадобится brew, в котором есть все из мира Linux. Если у Вас его еще нет на Mac`е, то установить можно командой:
Многие разрабы считают, что такие вещи захламляют Mac и им нет места на их компьютере. И что предпочтительно устанавливать MysSQL через докер. Но brew очень бережно относится к вашей операционной системе и при выполнении команды на удаления, он полностью удалить MySQL из ОС.
Как установить MySQL на Mac OS?
Для установки нужно выполнить команду:
Если Вам по какой-то причине нужно установить определенную версию, то в конце указываем mysql@нужная_версия . Примерно вот так — brew install mysql@5.7
Чтобы Ваш мак «научился» работать с алиасом – mysql, нужно создать линк. Это нужно чтобы в консоли было удобно управлять через команду mysql. Для этого выполним:
Если был установлен MySQL 5.7, то команда будет такой: brew link —force mysql@5.7
Если хотите, чтобы MySQL запускался всегда при включении компа, то вот команда для этого:
Эта команда не зависит от версией установленного MySQL.
Вот и все! Сервер баз данных MySQL установлен на ваш Mac OS.
Как пользоваться?
Запуск
Если Вы не сделали автоматическую загрузку сервиса MySQL, то запустить его вручную можно вот так:
Перезапуск
Устанавливаем пароль на root
По умолчанию на root в MySQL не установлен пароль. Исправить просто! Выполняем по очереди команды:
Не забываем, что:
- password — это ваш пароль,
- localhost — это означает, что подключиться к серверу можно будет только с локальной машины. Если нужен доступ извне, то меняем это на знак % или 192.168.0.0, если для безопасности нужно ограничить подключение только из локальной сети.
Удаленный доступ к серверу
Файл конфигурации MySQL на MacOS находится по адресу /usr/local/etc/my.ini. По умлчанию доступ к серверу ограничен только локальной машиной, где он установлен. Чтобы снять это ограничение, нужно в файле конфигурации внести изменения:
Как удалить MySQL на Mac OS?
С пакетным менеджером brew также легко удалять пакеты, как их устанавливать.
Для удаления Mysql на Mac OS воспользуйтесь командой:
Источник
Mysql mac os ������
Как установить MySQL сервер на Mac OS X
Mac OS X имеет отличный дизайн и большинство задач легко выполняются. К сожалению, если вы хотите установить MySQL сервер на ваш Mac, то это не всегда легко, как все остальное.
Подождите, вы действительно нуждаетесь в MySQL сервере?
В большинстве случаев нет. Если это единственный компьютер на котором вы будете сохранять информацию о ваших продажах, вы планируете делать только несколько операций каждый день или подключаться к другим компьютерам с помощью IncoCloud, тогда вы в нем не нуждаетесь. В таких случаях вы можете использовать более простой вариант — SQLite.
Но, если в вашем офисе, магазине или заведении есть более одного компьютера, которые подключены между собой, например, в одном объекте — один или несколько Фронт-офисов, один или несколько Бэк-офисов, вы ожидаете, выполнять много операций каждый день, то в этом случае вам необходим MySQL сервер, который бы справлялся с большими нагрузками.
Важный! IncoPOS для macOS теперь может загружать, устанавливать и настраивать сервер MySQL для вас, когда он запускается в первый раз. Вы можете скачать его здесь.
Первым шагом является установка MySQL сервера. На сайте MySQL выберите версию, которая отвечает версии вашей операционной системы Mac. Выберите версию в виде DMG архива. После установки DMG файла, нажмите на него для его открытия. После этого откройте инсталлятор, который к нему прилагается, и следуйте шагам по установке.
Предупреждение! Поскольку Oracle изменила программу установки MySQL и параметры по умолчанию сервера MySQL в более новых версиях, следующие шаги могут не работать. Эти шаги были протестированы с сервером MySQL версии 5.5.48 для Mac OS 10.9 (который должен работать на более новых версиях тоже). Если по какой-то причине установщик больше не доступен на веб-сайте MySQL вы можете загрузить его отсюда.
После завершения установки, откройте „System Preferences“ и вы увидите иконку MySQL. Нажмите на нее для открытия „preferences“ для MySQL сервера. После этого нажмите на клавишу „Start MySQL server“ для начала его работы. Убедитесь в том, что вы отметили поле „Automatically Start MySQL Server on Startup“, для того, чтобы вам снова не пришлось повторять этот шаг.
Сейчас следует более сложная часть. По умолчанию MySQL сервер устанавливается без пароля и не ограничивает доступ к информации в нем. Оставлять MySQL без пароля не очень хорошая идея, т.к. ваша информация является важной и мы бы не хотели, чтобы у всего мира был доступ к ней.
Чтобы это изменить, вам необходимо открыть „Spotlight“ и найти „Terminal“. Запустите „Terminal“, напишите эти команды и нажмите после каждой „Enter“:
cd /usr/local/mysql
Это изменит текущую директорию тех, в которых установлен MySQL сервер
sudo bin/mysql_secure_installation.
Данная команда запросит пароль вашего компьютера. Пока вы его вводите, не будут появляться никакие символы, что является совсем нормальным, и вас это не должно беспокоить. После окончания нажмите клавишу „Enter“. Это запустит скрипт, который вам задаст несколько вопросов и после перенастроит MySQL.
Set root password? [Y/n]
Выберите Y и нажмите Enter. После этого введите пароль для MySQL и нажмите Enter. Введите пароль снова и нажмите Enter. Это будет пароль, который IncoPOS потребует, в случае, когда вы подключитесь к MySQL серверу.
Remove anonymous users? [Y/n]
Выберите Y и нажмите Enter. Вы не хотели бы, чтобы кто-то другой кроме вас, кому вы сказали пароль, имел доступ к вашей информации.
Disallow root login remotely? [Y/n]
Здесь вам необходимо решить. Если у вас есть более одного компьютера, который будет иметь доступ к данной базе данных, то ответ должен быть „n“. Если данная информация будет доступна с этого компьютера, тогда нажмите „Y“. В любом случае это можно изменить позже, используя теже инструкции.
Remove test database and access to it? [Y/n]
Выберите Y и нажмите Enter. Вам не нужна данная тестовая база данных, так что ее удаление будет совсем безопасным.
Reload privilege tables now? [Y/n]
Выберите Y и нажмите Enter. Это выполнит изменения, которые вы сделали сразу же действительными .
Это все! У вас уже есть установленный и надежный MySQL на вашем Mac.
Источник
How To Use MySql On Mac
MySql is a very popular relational SQL database server software. It is widely used in huge of websites as a database server. This article will tell you how to install the MySql database server and GUI client tool on macOS to make MySql database management easy. It will also tell you how to start, stop, restart and connect to the MySQL database server in the command line.
1. Install MySql Database Server On Mac.
- Download MySql Server community version for macOS.
- Click the downloaded dmg file to open the MySql server installer package.
- Click the Next button in the wizard dialog until go to the Change Install Location… dialog, then click the Install button to install it.
- After installation, it will display Configure MySQL Server dialog, input the root user’s password. And click the Finish button to complete the MySql server installation.
- Now MySql server has been installed successfully.
2. Start, Stop, Configure MySql Server.
- Open macOS System Preferences.
- Click the MySQL icon to open the MySQL configuration dialog. Then you can start, stop and configure the MySQL server in it.
3. Manage MySQL Database With MySQL Workbench.
- Download MySQL Workbench community version.
- Click the downloaded dmg file to install it.
- Open MySQL workbench application.
- Connect to the local MySQL database server.
- Click the Create a new schema in the connected server button to create a database.
- Input MySQL Schema name (database name) and select database character set and collation ( usually use utf8 and utf8_bin). Click Apply button to create the database.
- Right-click the Tables item under dev2qa database then clicks Create Table… menu item to create a table.
- Input table name at top text box. Then click table row to add one column, input column name, select datatype, and other column options(Primary Key, Not Null, Unique, Auto Increment, Binary, etc).
- Right-click user_account table, click Select Rows – Limit 1000 menu item to open edit table data dialog in the right panel to insert data into the table.
4. Create MySQL User and Assign Privileges To The User.
- Click Users and Privileges menu item in the left MySQL workbench panel.
- Click Add Account button at the bottom of the right panel.
- Input user name and password in the new panel.
- Click Administrative Roles tab to select related roles and assign them to the newly created MySQL user.
- Click Schema Privileges tab to assign MySQL database (schema) privileges to the user by click Add Entry… button. You can select all databases, or special databases either by matching string pattern or exactly string match.
- Then select desired Object Rights, DDL Rights, or Other Rights checkboxes at the bottom, then click Apply button to apply the selected privileges to the created user.
5. Create Example User Account Table.
In our MySQL JDBC examples, we always use a table user_account, so we should create this table use MySQL workbench. Below is the table DDL SQL code, you can also run it to create this table.
To execute the below DDL code, just click Create a new SQL tab for executing queries button ( ) at MySQL workbench toolbar top left corner to open a SQL command execute window, and then copy below code into it. Then click execute button(the first lightning icon ) at the top toolbar of the SQL window to execute the code.
Источник