- ИТ База знаний
- Полезно
- Навигация
- Серверные решения
- Телефония
- Корпоративные сети
- Курс по сетям
- Что такое Active Directory и LDAP?
- URL и URI — в чем различие?
- Погружение в Iptables – теория и настройка
- Apache Maven – установка и настройка
- Кто даст вам лучшее облачное хранилище?
- Свитер и борода — как стать системным администратором?
- Серверные компоненты
- Установка MySQL сервера на Windows 10
- Установка
- Как установить MySQL на Windows
- Скачать MySQL:
- Установка MySQL:
- Тест БД:
- Вывод:
- Ручная установка MySQL на Windows
- Установка MySQL 5.6.23 на Windows 7 — пошаговая инструкция
- Где скачать последнюю версию MySQL для Windows?
- Установка MySQL 5.6.23 на Windows 7
- Шаг 1
- Шаг 2
- Шаг 3
- Шаг 4
- Шаг 5
- Шаг 6
- Шаг 7
- Шаг 8
- Шаг 9
- Шаг 10
- Шаг 11
- Запуск MySQL Workbench и подключение к серверу MySQL
ИТ База знаний
Курс по Asterisk
Полезно
— Узнать IP — адрес компьютера в интернете
— Онлайн генератор устойчивых паролей
— Онлайн калькулятор подсетей
— Калькулятор инсталляции IP — АТС Asterisk
— Руководство администратора FreePBX на русском языке
— Руководство администратора Cisco UCM/CME на русском языке
— Руководство администратора по Linux/Unix
Навигация
Серверные решения
Телефония
FreePBX и Asterisk
Настройка программных телефонов
Корпоративные сети
Протоколы и стандарты
Популярное и похожее
Курс по сетям
Что такое Active Directory и LDAP?
URL и URI — в чем различие?
Погружение в Iptables – теория и настройка
Apache Maven – установка и настройка
Кто даст вам лучшее облачное хранилище?
Свитер и борода — как стать системным администратором?
Серверные компоненты
Еженедельный дайджест
Установка MySQL сервера на Windows 10
Для админа от админа
3 минуты чтения
Всем привет! Сегодня мы покажем процесс установки MySQL сервера версии 8.0 на Windows 10 с помощью автоматического установщика. До этого мы уже рассказывали как установить MySQL сервер на CentOS 7, теперь мы решили коснуться несколько более известной всем платформы.
Обучайся в Merion Academy
Пройди курс по сетевым технологиям
Начать
Установка
Итак, начнем. Как я уже упомянул ранее, мы будем использовать автоматический установщик, который необходимо скачать по следующей ссылке: https://dev.mysql.com/get/Downloads/MySQLInstaller/mysql-installer-community-8.0.11.0.msi
Файл «весит» примерно 200 Мб, и в нем уже есть все необходимое для установки. Дважды кликаем на исполняемый файл, принимаем условия лицензионного соглашения (галочка) и кликаем Next.
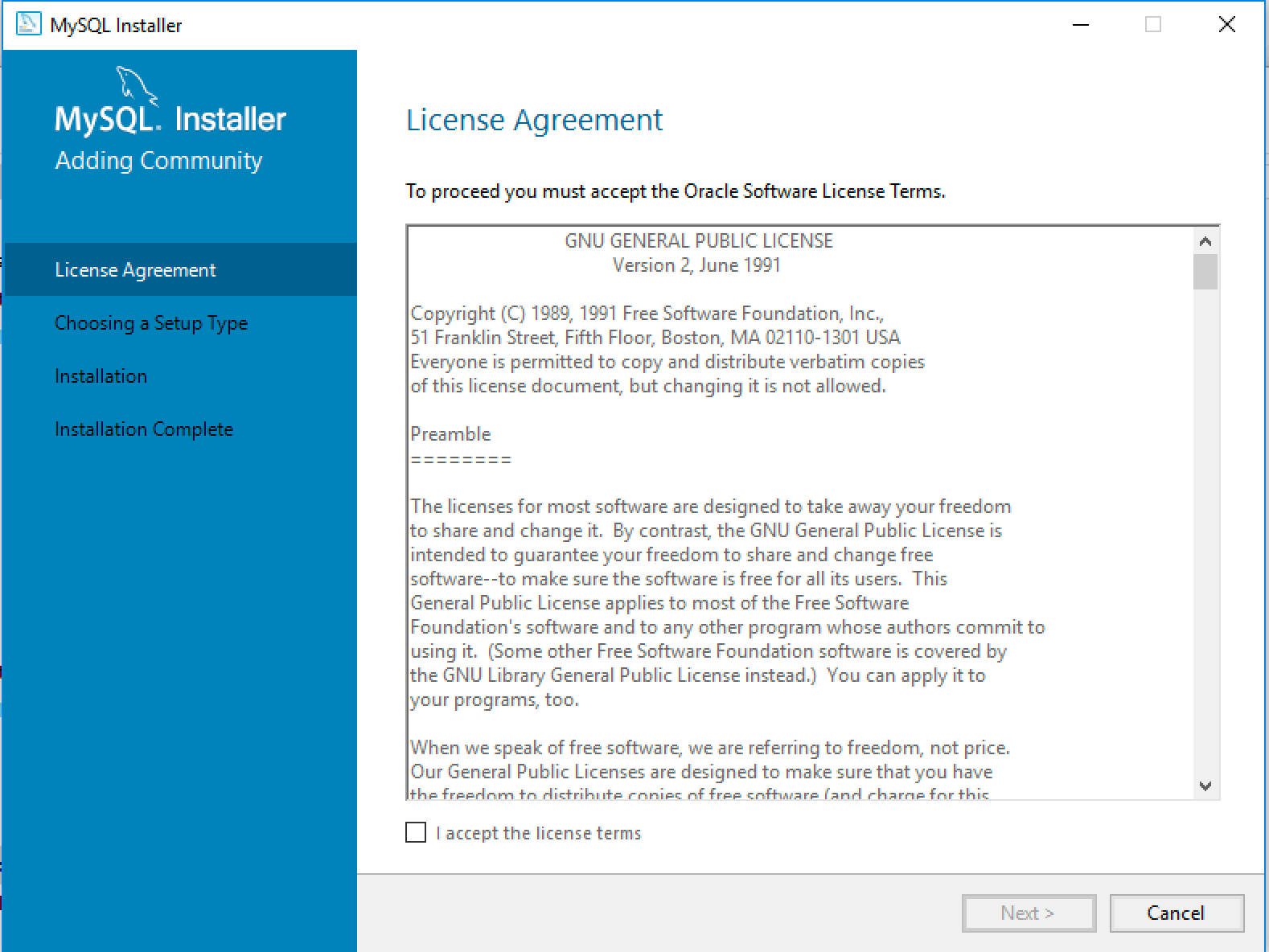
Далее выбираем тип установки, коих есть несколько — установка готового «набора разработчика», установка только сервера, только клиента, полная установка (первая опция + дополнительные инструменты) и кастомная. В нашем случае мы выбираем установку сервера.
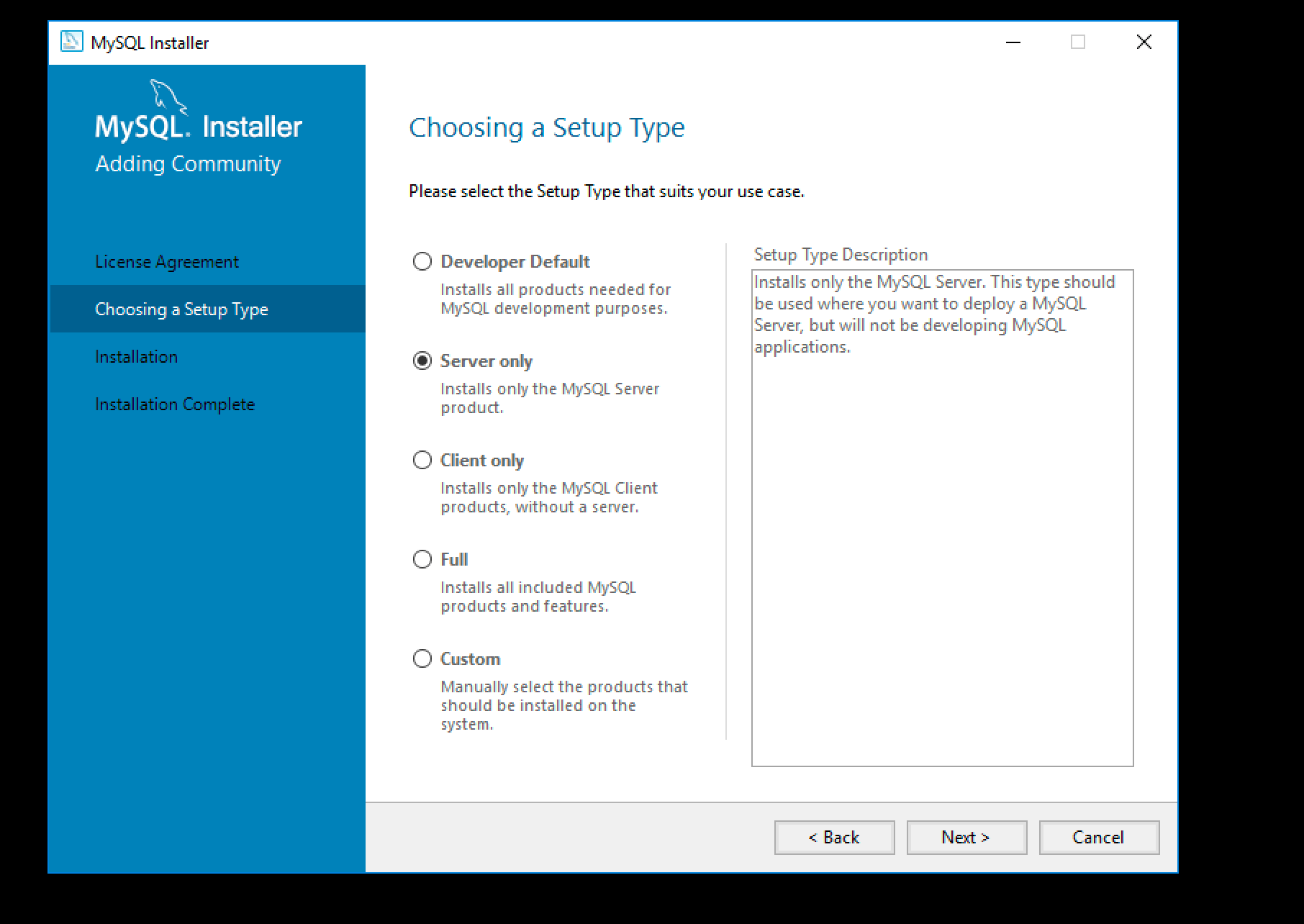
Далее кликаем Execute и ждем завершения установки.
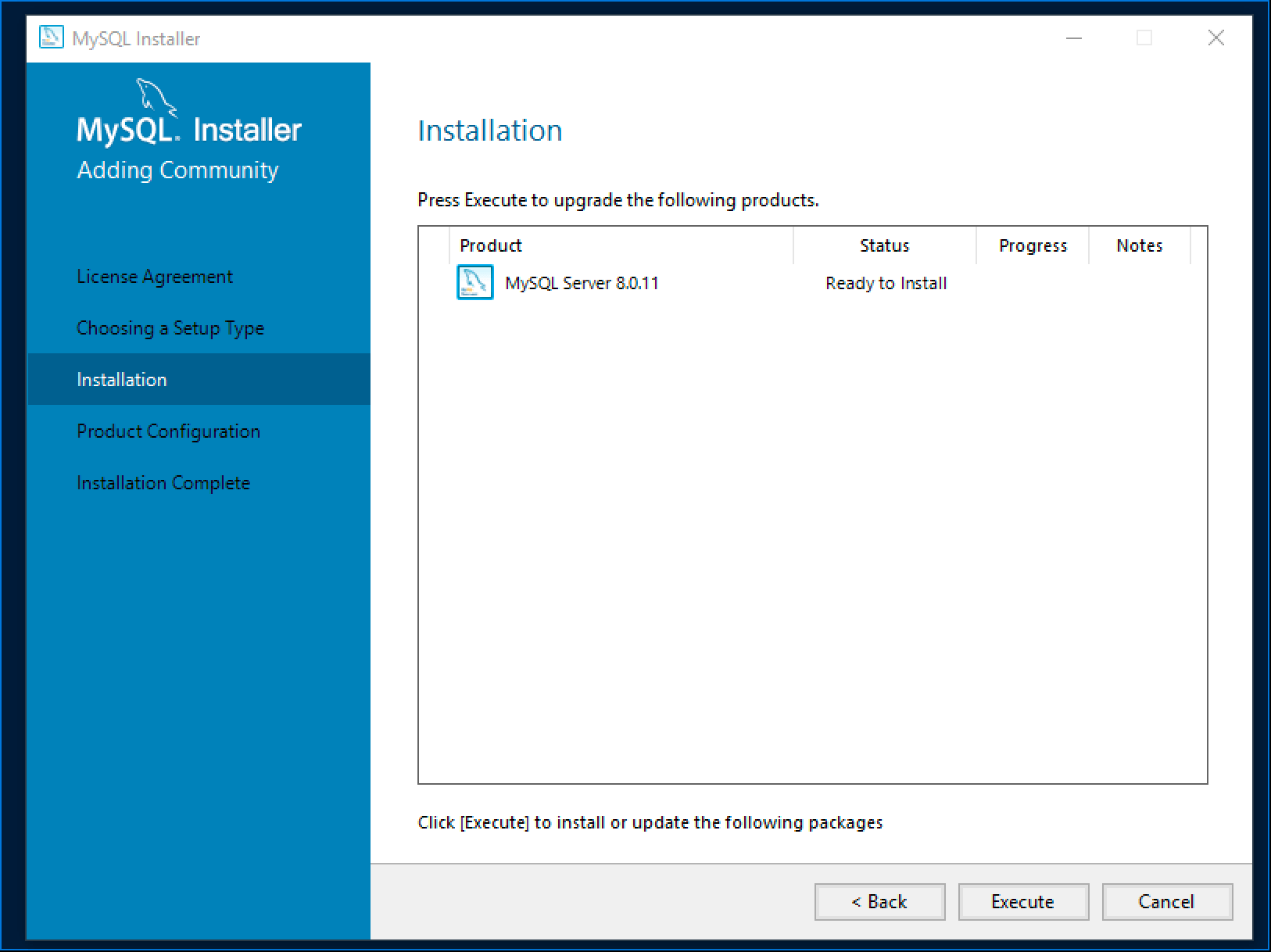
Затем нажимаем Next.
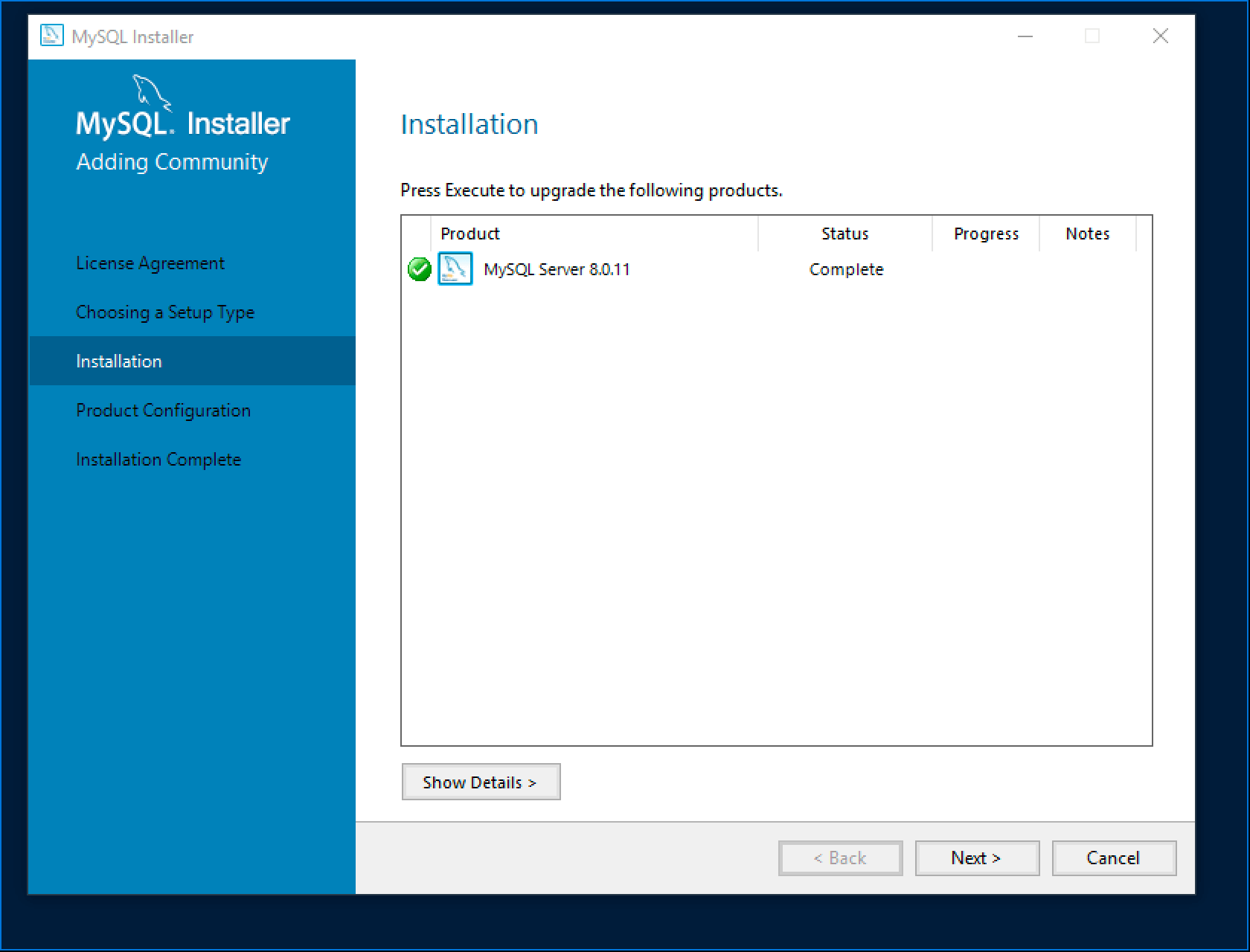
Переходим на этап настройки — нажимаем Next.
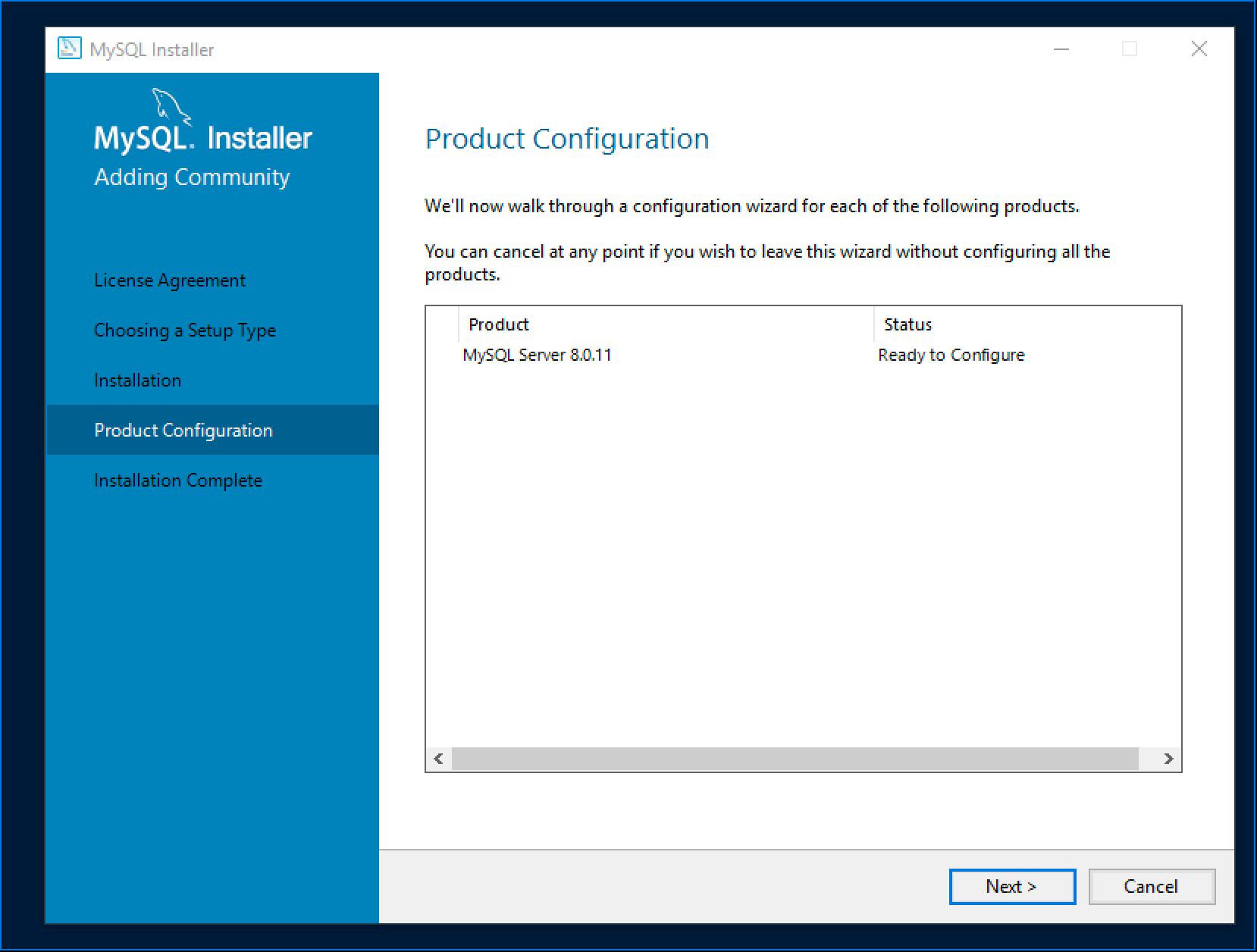
Так как мы показываем самую простую установку, выбираем первую опцию, также как на скриншоте — отдельный MySQL сервер и кликаем Next.
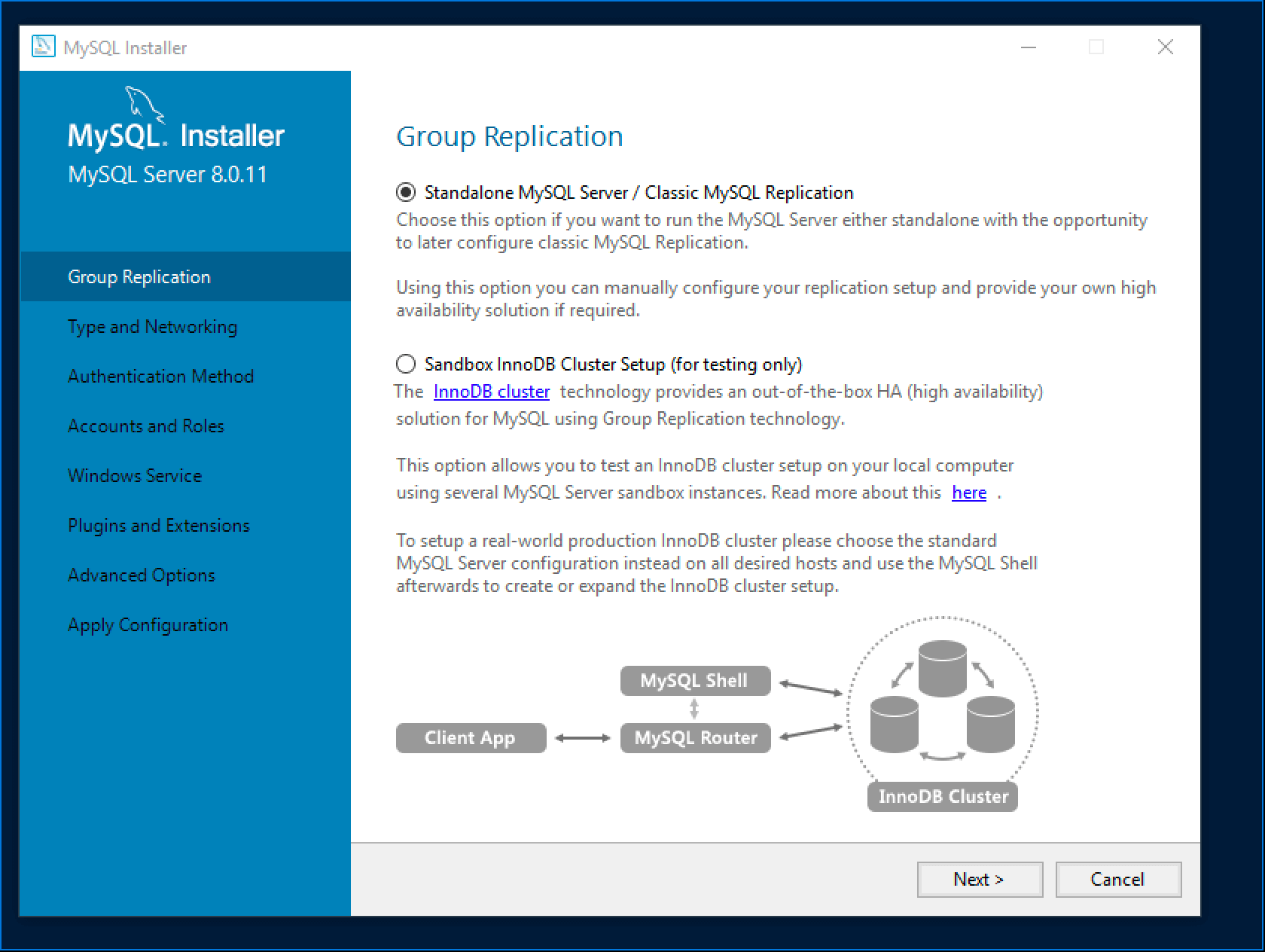
Настраиваем сетевые параметры — для демонстрационных целей мы все оставили по умолчанию.
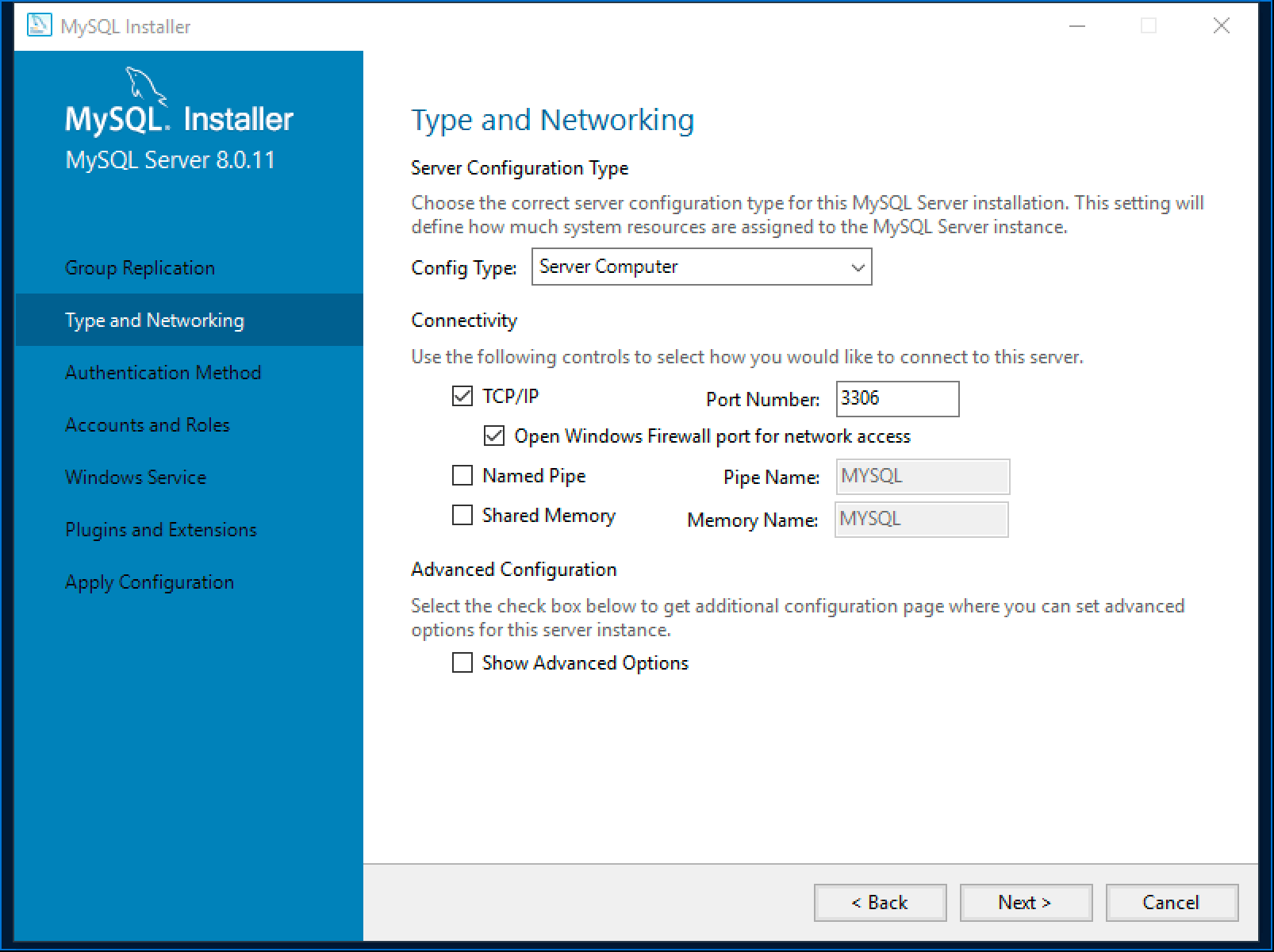
Затем настраиваем параметры аутентификации — выбираем первую опцию и нажимаем Next.
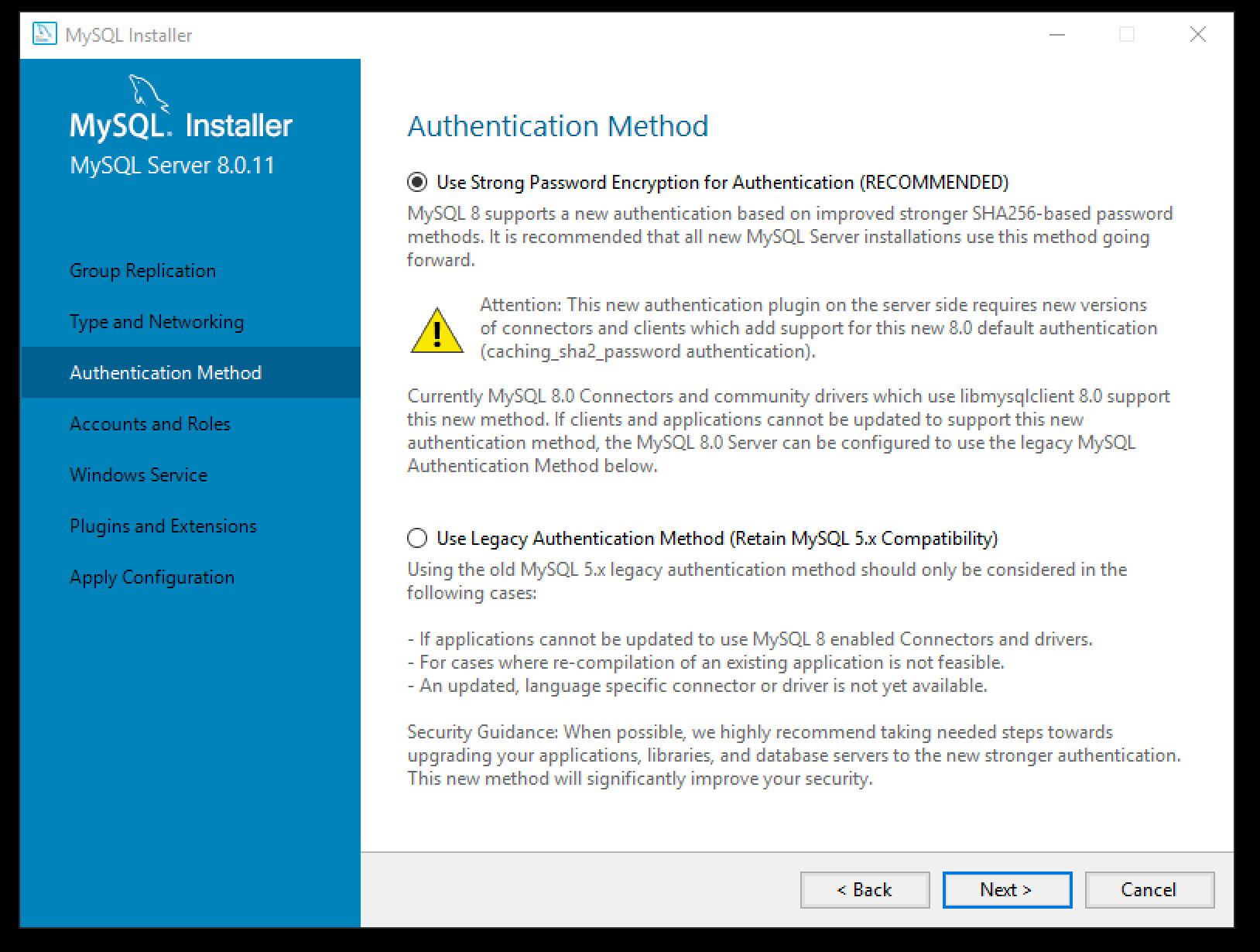
Устанавливаем рутовый пароль для сервера — чем сложнее, тем лучше. Мы рекомендуем использовать по меньшей мере пароль из 12 символов, содержащий буквы, цифры и специальные символы. Также на этом этапе можно добавить пользователей — мы, к примеру, добавили пользователя asterisk.
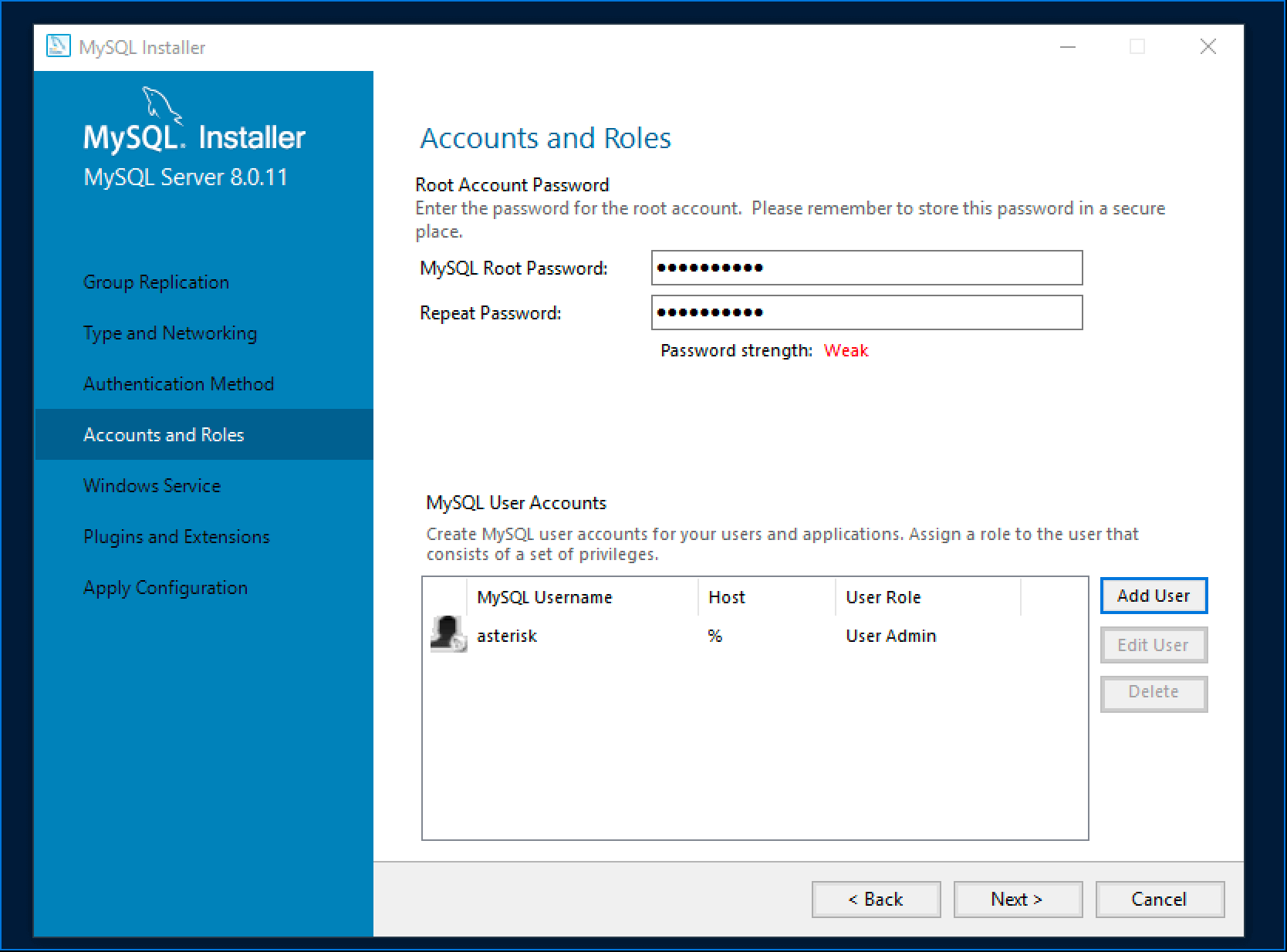
Далее настраиваем свойства службы MySQL — указываем имя службы, параметры автозапуска и из под какой учетной записи необходимо запускать данную службу.
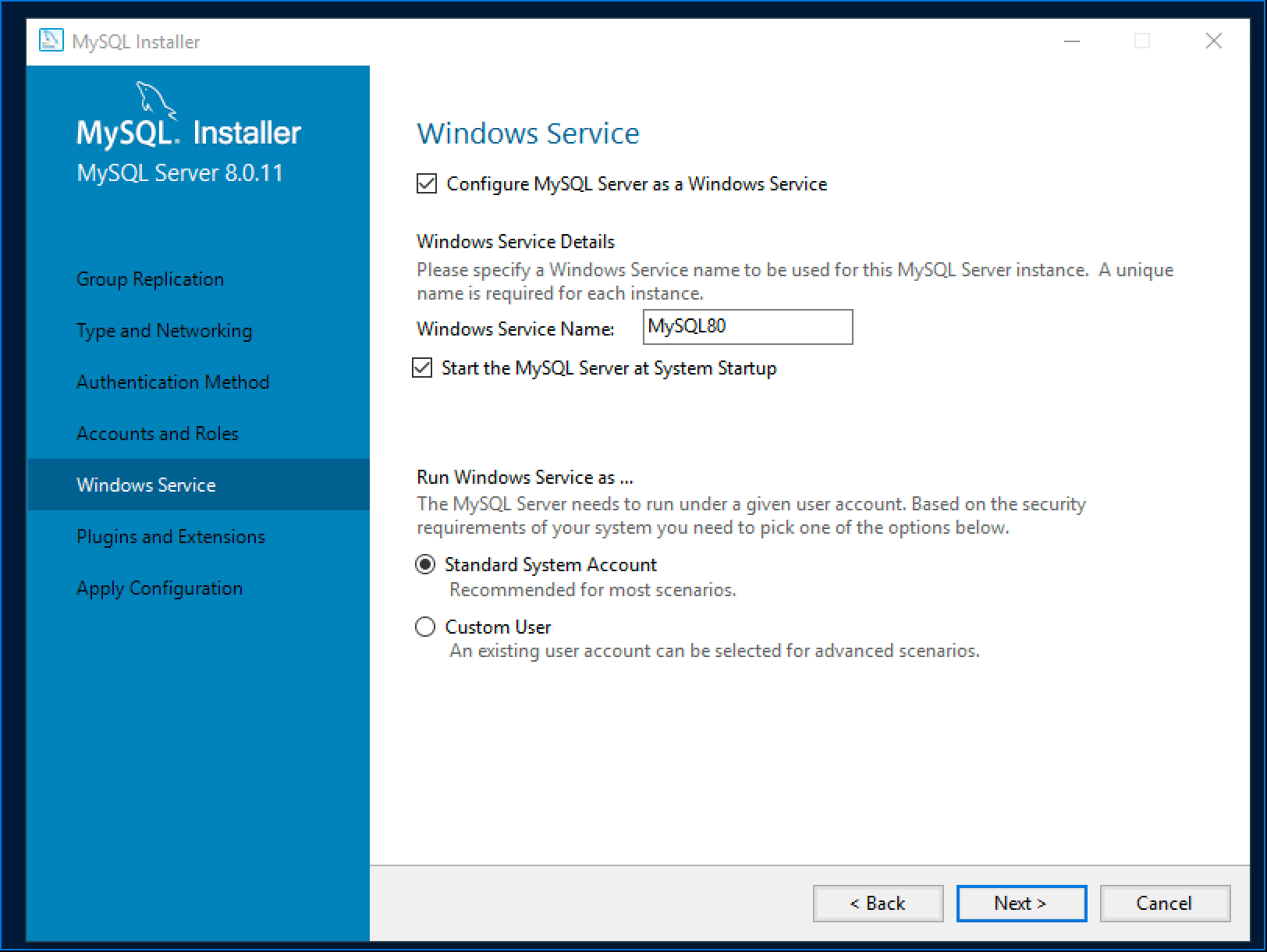
Далее настраиваем плагины и расширения — мы на данном этапе оставили все по умолчанию, т.к демонстрируем базовую установку сервера.
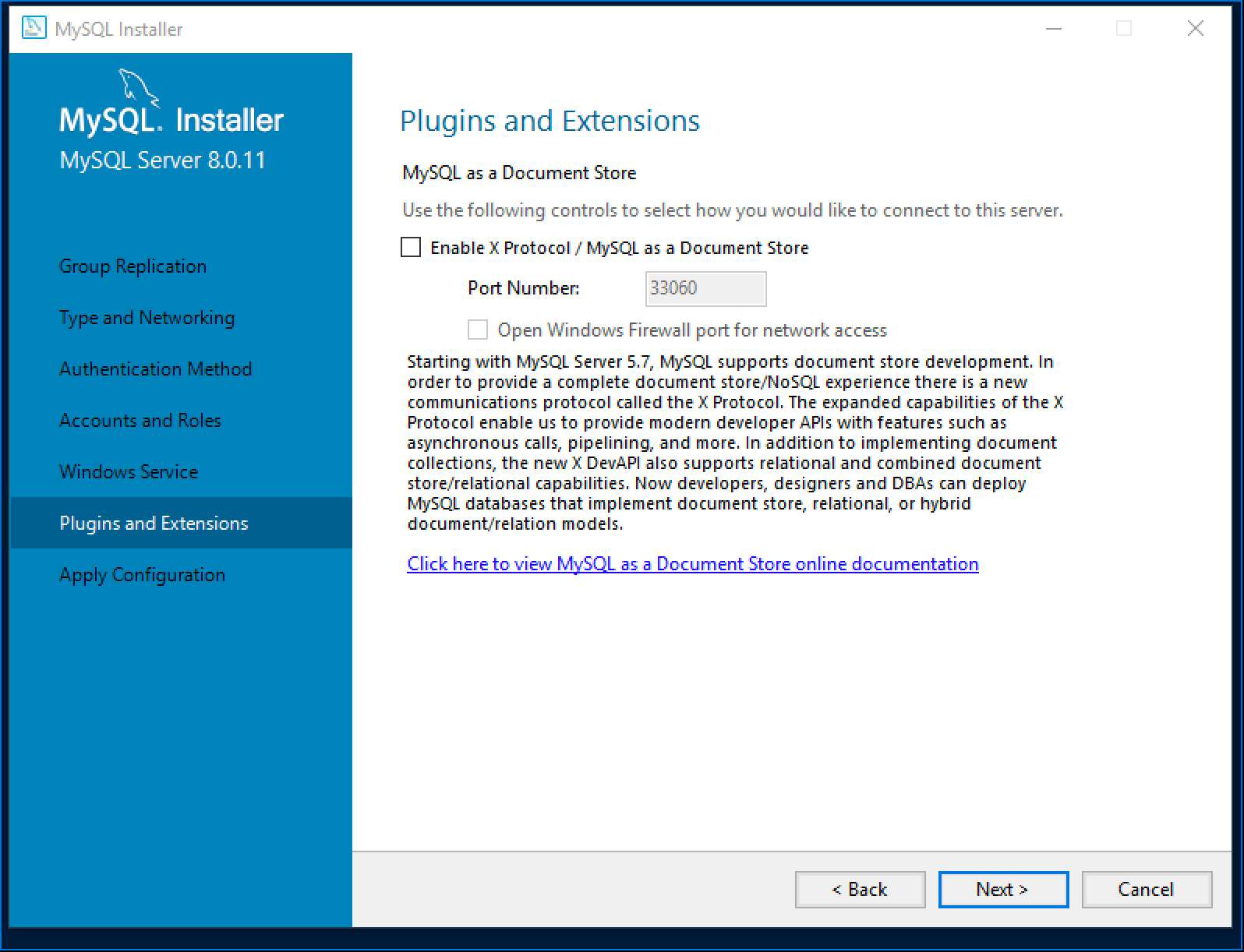
Далее необходимо применить настройки — кликаем Execute и ждем.
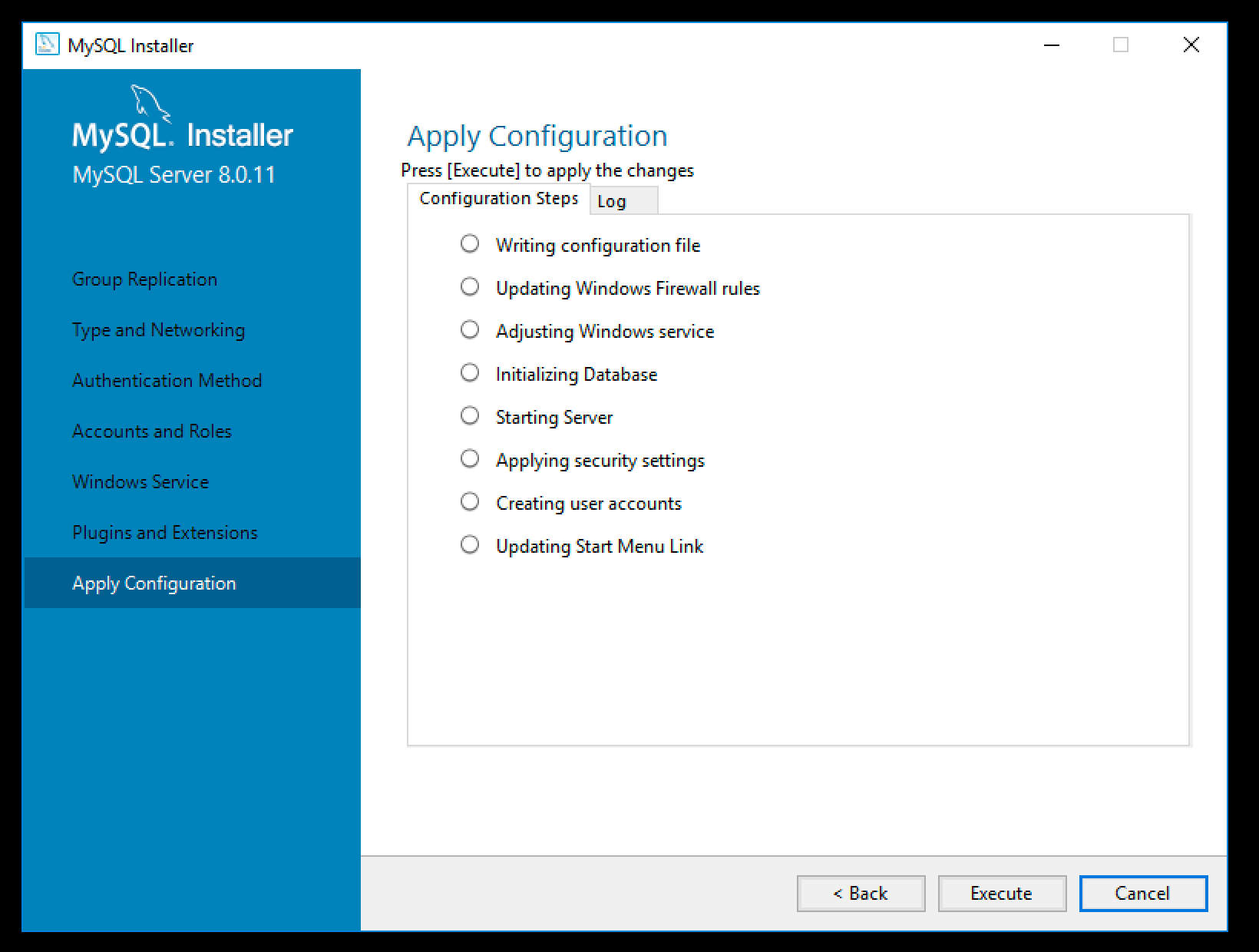
Завершение установки и проверка работоспособности
Готово! Теперь осталось нажать Finish два раза — поздравляем! Вы установили MySQL сервер.
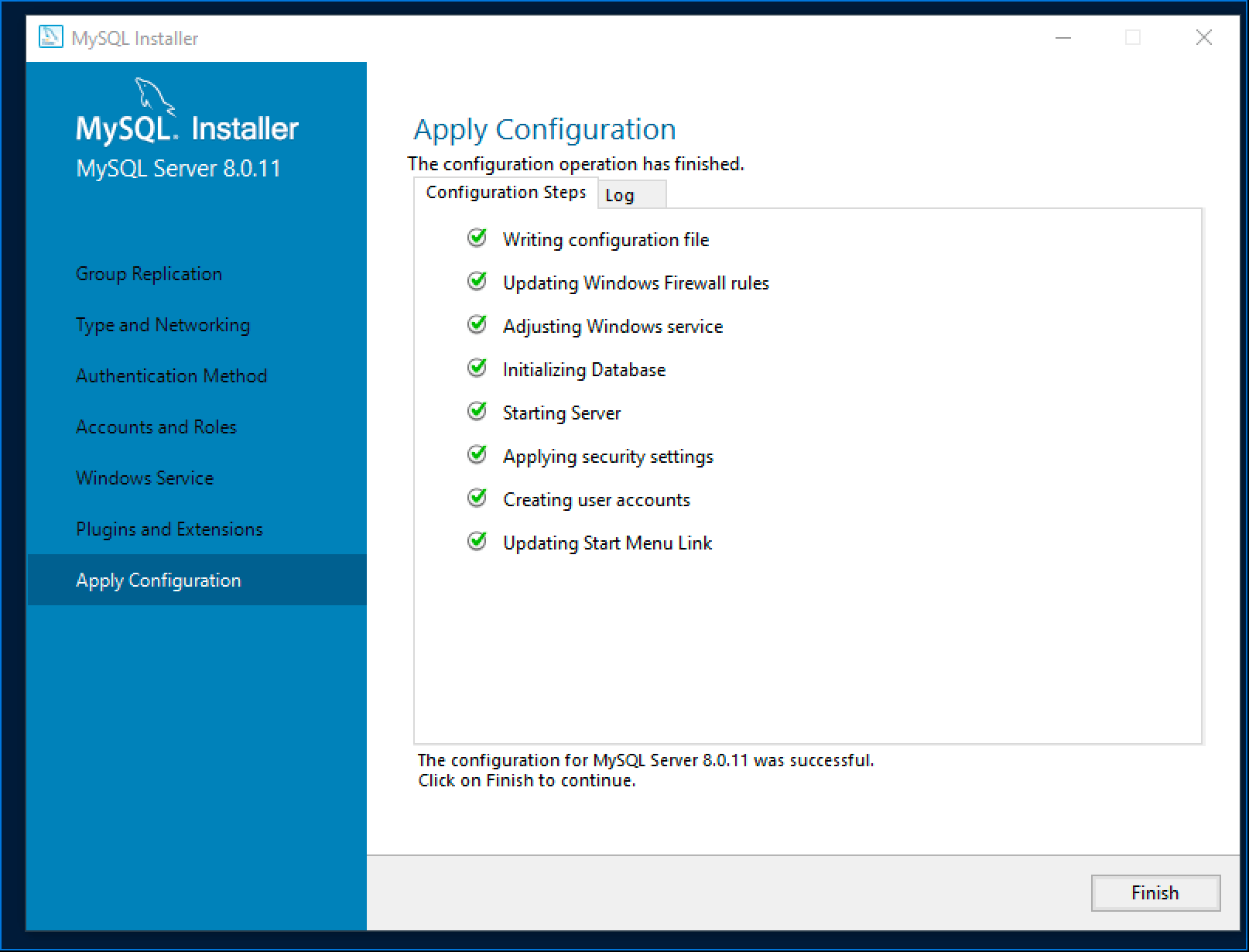
Теперь давайте проверим его работоспособность. Для этого необходимо открыть приложение, которое было установлено вместе с сервером — MySQL 8.0 Command Line Client. Необходимо будет ввести рутовый пароль, который был указан вами во время установки и, затем, выполнить команду show databases;
Очень важно не забывать точку с запятой в командах, как в примере выше.
Результатом вы должны увидеть несколько созданных по умолчанию баз данных — mysql, performance_schema, information_schema и sys. Для выхода введите команду exit .
Как установить MySQL на Windows
В этой статье будет рассказываться как установить базу данных MySQL на компьютер на Windows 10, но это инструкция подойдёт начиная с Windows 7.
Скачать MySQL:
Для того, чтобы скачать MySQL заходим на официальный сайт скачивания MySQL, и нажимаем там на большую картинку.
После этого выбираете версию которую вам надо установить и скачиваем ей, я рекомендую ту, которая ниже.
Дальше надо будет войти/зарегистрироваться в системе ORECAL или нажмите на текст «No thanks, just start my download«, но если вы всего этого не хотите делать, то тогда внизу статье будет кнопка для того чтобы cкачать MySQL.
Установка MySQL:
Для того чтобы установить, открываем файл который вы скачали, в открывшемся окне выбираем «Server only» и нажимаем «next».
Дальше идёт установка самого MySQL в Windows, нажимаем кнопку «Execute».
После того как установка прошла успешна, нажимаем «Next».
После установки вам даёт настроить сам MySQL и установить дополнительные компоненты, но сперва надо выбрать стандартный способ настройки и нажать «Next».
Дальше я буду выбирать всё по стандарту, но если у вас есть необходимость, что то изменить то меняете.
Также надо упомянуть пароли и пользователей, уже на этой стадии вы будите добавлять пароль для ROOT пользователя, если вы для своей разработки и не поднимаете сервер, то можете сделать простой, но если вы поднимаете сервер, на котором будет хранится проект, то делаете пароль как можно сложнее.
После того как всё готово нажимаем «Finish».
Тест БД:
Теперь можно протестировать, установилась ли MySQL или нет, для этого открываем программу, MySQL 8.0 Command Line Client которая у вас должна была установится вместе с MySQL.
Там вводим пароль, который сделали для ROOT, и вводим команду show databases; , не забывая точку с запятой, вот результат если установили всё верно.
На этом всё закончилось, можете работать.
Вывод:
В этой статье вы прочитали о том как правильно установить MySQL на windows 10, максимально просто, также вы можете скачать файл установщик MySQL.
Ручная установка MySQL на Windows
Автор: Max Bond
Дата записи
Когда автоматическая установка дает сбой, на помощь приходит ручной режим.
Приступаем к установке:
1. Качаем zip-архив MySQL со страницы загрузки: http://www.mysql.com/downloads/mysql/.
Для Win 32 выбираем дистрибутив: Windows (x86, 32-bit), Zip-Archive.
Для Win 64: Windows (x86, 64-bit), Zip-Archive.
После нажатия на кнопку Download вы увидите форму для регистрации, ее можно пропустить, нажав на ссылку внизу – No thanks, just take me to the downloads.
2. Создаем папку установки. Например C:\Program Files\MySQL\MySQL Server 5.5. И распаковываем в нее содержание архива таким образом, чтобы папки bin, data, docs и прочие были в корне папки установки.
3. Переходим к созданию конфигурационного файла (my.ini). За основу берем один из типовых файлов:
- my-small.ini – подойдет тем, кто использует MySQL время от времени и не хочет, чтобы сервер занимал много ресурсов.
- my-medium.ini – тоже не требовательная к ресурсам конфигурация, но подойдет тем, кто использует MySQL на постоянной основе (хороший выбор для для домашнего веб-сервера).
- my-large.ini и my-huge.ini – для систем, использующихся как выделенный MySQL сервер. Впрочем, my-large.ini можно использовать для домашнего сервера, если нужна дополнительная производительность MySQL (512 Мб оперативной памяти не так уж и много по нынешним временам).
- my-innodb-heavy-4G – для выделенных серверов, имеющих от 4 Гб оперативной памяти и использующих только таблицы типа InnoDB.
В этом примере за основу я выбрал my-medium.ini. Переименовываем его в my.ini и размещаем в корне папки установки (C:\Program Files\MySQL\MySQL Server 5.5).
Открываем для редактирования (в обычном Блокноте) и сразу после строчки [mysqld] дописываем два параметра:
Обратите внимание, что в путях используется прямой слэш (/), а не обратный (\).
basedir – это путь к папке установки.
datadir – путь к папке данных (где хранятся все БД). Иногда имеет смысл разместить данные на отдельном диске, чтобы повысить производительность или обеспечить надежность.
На всякий случай привожу фрагмент конфигурационного файла, после внесения изменений:
4. Следующий этап – добавить путь C:\Program Files\MySQL\MySQL Server 5.5\bin в переменную среды PATH, чтобы упростить запуск MySQL из командной строки. Для этого открываем Свойства системы -> Дополнительные параметры системы -> на закладке Дополнительно в самом низу кнопка “Переменные среды…”. В открывшемся окне пролистываем системные переменные пока не найдем Path. Выделяем эту строку и нажимаем “Изменить…”. В конце строки дописываем свой путь, сохраняя существующие параметры:

Обратите внимание, что пути разделяются точкой с запятой. Убедитесь, что в начале и в конце вашего пути точка с запятой поставлена.
5. Перед тем как осуществить пробный пуск, открываем входящий порт TCP 3306 в брандмауэре Windows:

Если в системе установлен дополнительный брандмауэр, то в нем также необходимо открыть порт TCP 3306 для входящих подключений.
6. Теперь осуществляем тестовый запуск. В командной строке, запущенной от имени администратора (это обязательно, если на Семерке или Висте включен UAC), выполняем:
На экран будет выведено несколько строк. Если запуск прошел успешно, то последняя строка будет выглядеть примерно так:
Оставляем это окно открытым, и открываем еще одно окно командной строки, в котором вводим:
Если подключение прошло без ошибок, вы увидите приглашение командной строки: mysql>
Посмотрим какие базы у нас есть:
Точка с запятой в конце SQL-запроса ОБЯЗАТЕЛЬНА!

Теперь мы окончательно убеждены, что сервер работает.
7. Переходим к следующему этапу – необходимо установить пароль администратора MySQL (пользователь root). По умолчанию пароль не установлен, и это надо исправить. В том же окне MySQL вводим следующие команды:

Как видно на скриншоте колонка password заполнена, значит пароль установлен.
Перед выходом выполняем команду:
Теперь при подключении необходимо вводить пароль. Для этого используем ключ -p:
Для завершения работы MySQL выполняем:
8. Последний этап – запуск MySQL в качестве системной службы Windows.
Убедитесь, что в системе нет активных процессов MySQL.
В командной строке, запущенной от имени администратора, выполняем:
Путь к mysqld необходимо указывать полностью (даже если он прописан в PATH)!
Для запуска службы, открываем “Управление компьютером”, и вручную запускаем службу MySQL:

Или проще через командную строку:
Для удаления службы, предварительно ее останавливаем:
Установка MySQL 5.6.23 на Windows 7 — пошаговая инструкция
Сегодня мы подробно рассмотрим процесс установки СУБД MySQL версии 5.6.23 на операционную систему Windows 7, помимо этого мы также установим средство разработки и администрирования MySQL Workbench 6.2.4.
Несколько лет назад мы с Вами уже рассматривали установку MySQL на примере версии 5.5, но время идет, технологии развиваются, выходят новые версии, поэтому сейчас пришло время обновить свои знания в области MySQL, а конкретно в установке данной СУБД. И так как этот сайт для начинающих, мы будем рассматривать установку на операционную систему Windows 7 с пошаговым описанием всего процесса. Также данный материал будет полезен начинающим программистам баз данных, которые хотят потренироваться писать запросы на SQL или просто поближе познакомиться с сервером баз данных MySQL. Тем более что описанный ниже процесс установки будет включать не только установку самого сервера, но и средство разработчика MySQL Workbench, плагин для Excel «MySQL for Excel», MySQL Connectors, а также примеры и документацию.
Так как в прошлой статье мы с Вами уже затрагивали вопрос о том, что вообще такое MySQL, поэтому сегодня заострять внимания на этом не будем, а сразу перейдем к теме материала, т.е. процессу установки и начнем мы, конечно же, с того, где же взять нам дистрибутив MySQL для Windows.
Где скачать последнюю версию MySQL для Windows?
И так как устанавливать мы будем на ОС Windows 7 то лучше всего скачивать MySQL Installer (установщик, дистрибутив) который как мы уже отметили выше будет включать не только сервер MySQL но и многое другое. Для того чтобы скачать, установщик необходимо перейти на официальную страницу загрузки, вот она, так как рекомендуется загружать только с официальных источников, это, кстати, относится не только к MySQL но и ко всему программному обеспечению.
После того как Вы перешли на страницу в нижней части находите блок «MySQL Installer 5.6.23» и нажимаете «Download»
Затем Вам предложат авторизоваться, если, например, у Вас есть Account от Oracle или если нет, то создать его, но если Вы не хотите регистрироваться, то просто нажимаете ссылку «No thanks, just start my download»
В итоге загрузится пакет установщика Windows файл mysql-installer-community-5.6.23.0.msi размером 282.4 мегабайт.
Установка MySQL 5.6.23 на Windows 7
Теперь переходим к установке, для этого запускаем скаченный файл (установщик). Но если вдруг при запуске у Вас появилась ошибка, т.е. окно со следующим содержимом
то это означает, что у Вас не установлен Microsoft .NET Framework нужной версии, так как для работы всех компонентов входящих в состав данного установщика необходим минимум клиентский профиль Microsoft .NET Framework 4, о том, что это такое и как его установить мы подробно разговаривали в материале про установку Microsoft .NET Framework 4.0. Также для работы программы MySQL Workbench обязательно требуется Microsoft Visual C++ Redistributable for Visual Studio 2013, поэтому его тоже нужно установить. Кстати, если Вы не знаете что установлено у Вас в системе, а что нет, не переживайте, в процессе установки установщик будет проверять Вашу систему на наличие необходимых внешних компонентов, которые нужны для работы каждого из выбранных продуктов MySQL, и выдаст их список, и в случае необходимости вы можете их быстро установить (чуть ниже мы это еще затронем).
Примечание! Язык программы установки английский также как и интерфейс программы MySQL Workbench.
Шаг 1
Соглашаемся с условиями лицензионного соглашения, для этого ставим соответствующую галочку и жмем «Next»
Шаг 2
Затем отмечаем то, что мы хотим установить, а так как мы решили установить все то, что нужно начинающему разработчику то выбираем тип установки по умолчанию, т.е. «Developer Default» и жмем «Next»
Шаг 3
Далее программа установки будет проверять Вашу систему на наличие необходимых компонентов, Вам в свою очередь необходимо установить эти компоненты (т.е. выделить их и нажать «Execute») или нажать «Next» но в этом случае соответствующие компоненты не будут работать. Но, например если Вам эти компоненты и не нужны, допустим, Вы не используете Visual Studio, поэтому и устанавливать компонент не нужно. У меня, например, на этом тестовом компьютере не установлен Microsoft Office и Visual Studio, поэтому в данном случае перечисленные компоненты я устанавливать не буду, жму «Next».
Небольшое предупреждение, связанное с отсутствием некоторых компонентов, жмем «Yes»
Шаг 4
Затем установщик скажет нам, что конкретно он будет устанавливать, мы жмем «Execute»
И вот началась установка
После установки всех компонентов появится кнопка «Next» мы ее и нажимаем
Шаг 5
Далее необходимо настроить пару компонентов, жмем «Next»
Шаг 6
И так как мы только начинающие на первом окне предлагаю оставить все по умолчанию, т.е. ничего не менять, а сразу нажать «Next»
Шаг 7
На следующем окне нужно придумать пароль для root пользователя, т.е. для главного администратора, также, если хотите здесь можно сразу добавить и других пользователей, т.е. создать их через кнопку «Add User», жмем «Next»
Шаг 8
Затем оставляем все по умолчанию и жмем «Next»
Шаг 9
Далее необходимо применить все настройки, для этого жмем «Execute»
Все, сервер MySQL сконфигурирован, жмем «Finish»
Шаг 10
Теперь необходимо настроить тестовые данные для MySQL сервера, жмем «Next»
Подключаемся к серверу, жмем сначала «Check» затем «Next»
Далее жмем «Execute», а потом «Finish»
Шаг 11
Все, установка практически завершена, жмем «Next»
А затем «Finish», кстати, если поставить галку «Start MySQL Workbench after Setup» то сразу запустится программа MySQL Workbench
Запуск MySQL Workbench и подключение к серверу MySQL
Запустить MySQL Workbench можно из меню Пуск->MySQL->MySQL Workbench 6.2 CE
После запуска необходимо выбрать экземпляр сервера MySQL для того чтобы к нему подключится, в нашем случае он всего один (локальный), мы просто по нему щелкаем
Вводим пароль root пользователя (который мы придумали, когда настраивали сервер)
И вот мы подключились к серверу MySQL с помощью MySQL Workbench, мы видим тестовые базы и можем сразу писать какие-нибудь SQL запросы
На этом предлагаю заканчивать, надеюсь, все было понятно. Удачи!






































