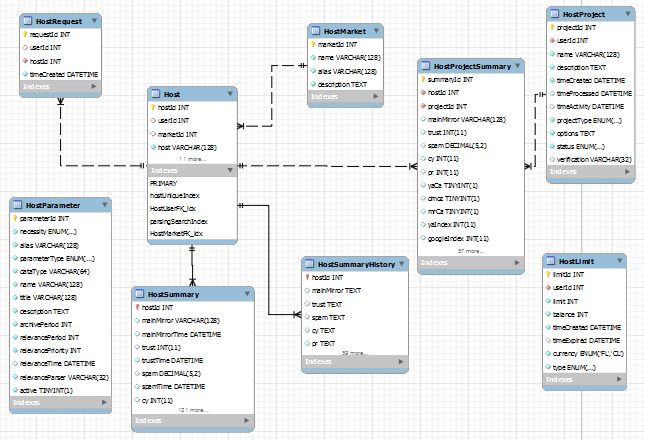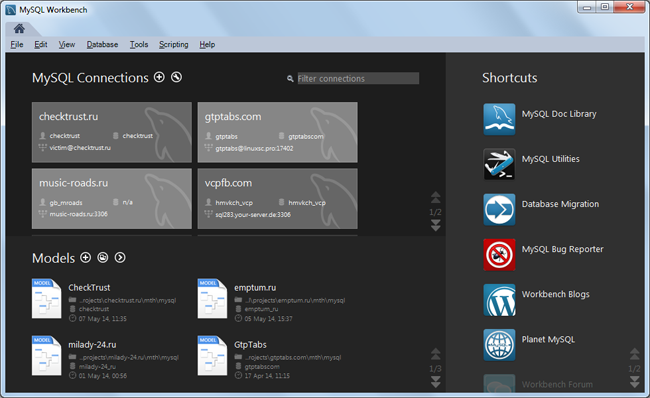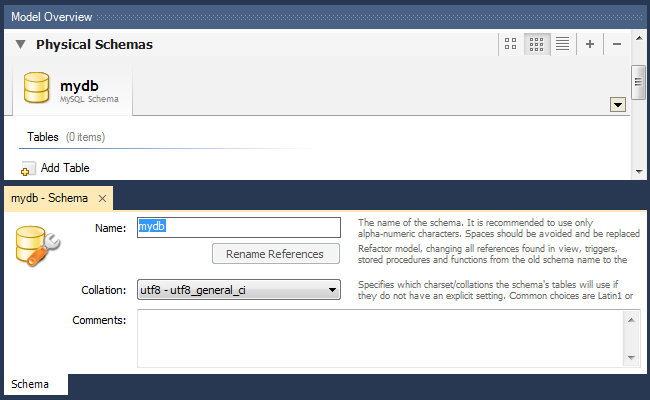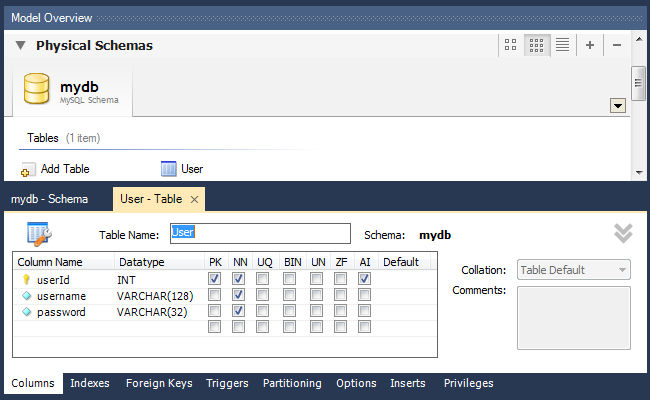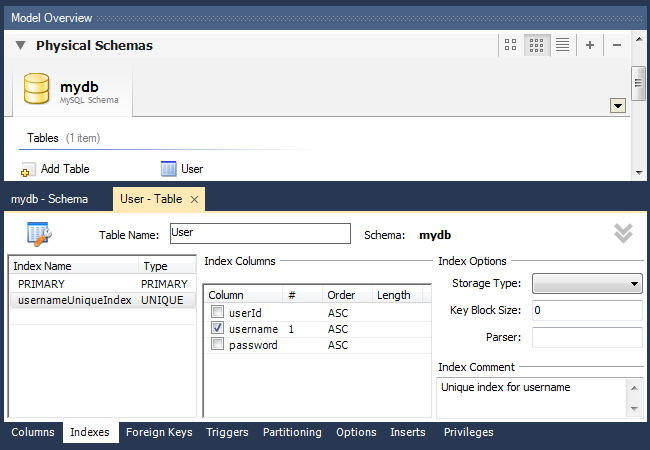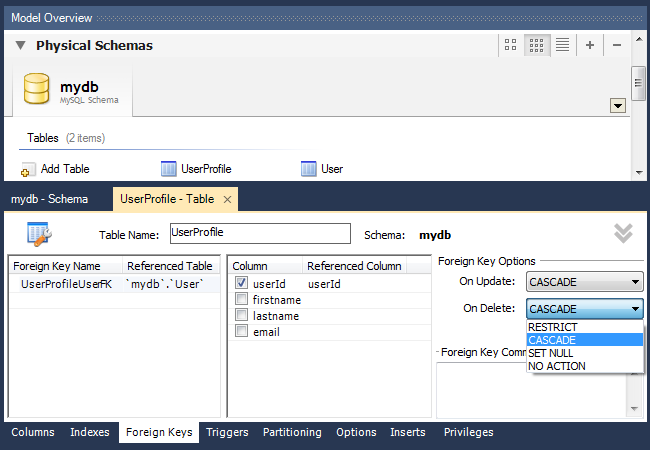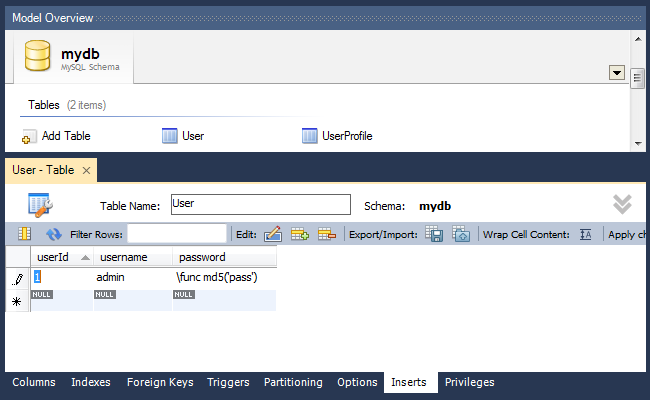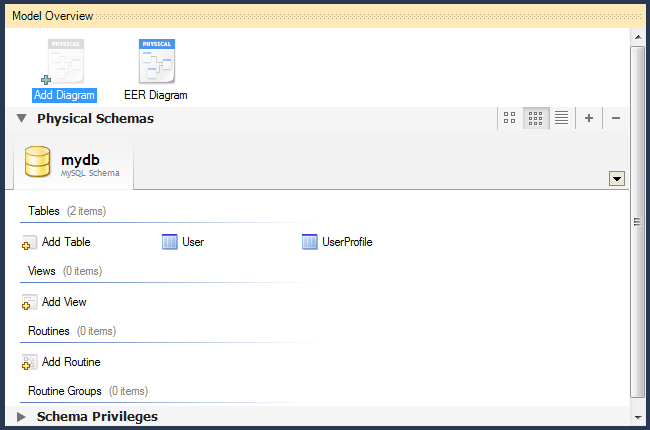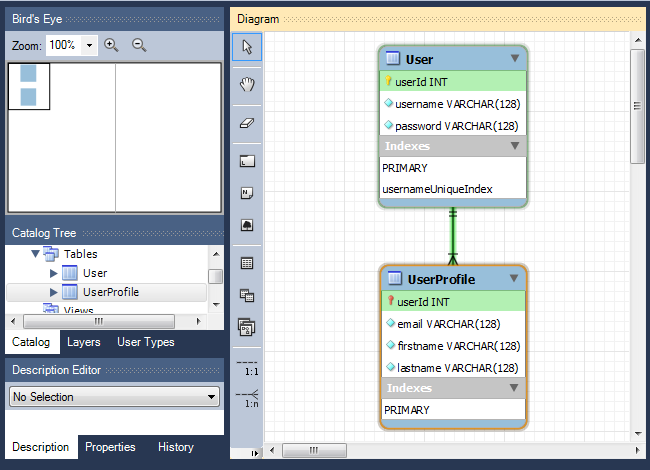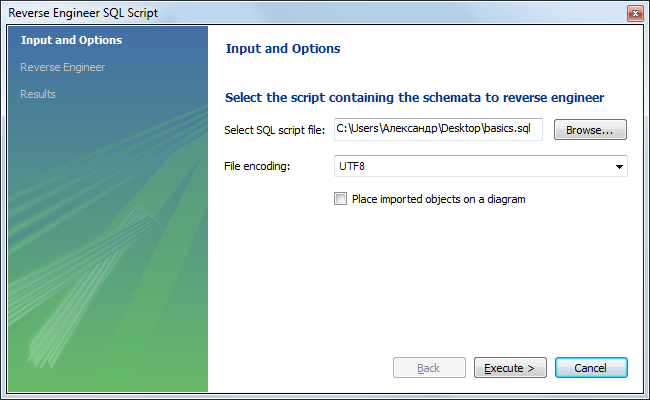- Основы работы с MySQL Workbench: быстрый старт, управление схемой данных
- Скачать MySQL Workbench
- Начало работы
- Создание и редактирование модели данных
- Добавление и редактирование таблицы
- Управление индексами
- Связи между таблицами
- Наполнение таблицы базовыми данными
- Создание EER диаграммы (диаграммы «сущность-связь»)
- Импорт существующей схемы данных (из SQL дампа)
- Установка MySQL 8 на Windows 10
- Что такое MySQL?
- Редакции MySQL 8
- MySQL Standard Edition
- MySQL Enterprise Edition
- MySQL Cluster Carrier Grade Edition
- MySQL Community
- Пошаговая установка MySQL 8 на Windows 10
- Шаг 1 – Скачивание программы MySQL 8 для Windows 10
- Шаг 2 – Запуск установки и выбор типа установки MySQL
- Шаг 3 – Проверка и установка дополнительных компонентов
- Шаг 4 – Установка компонентов MySQL
- Шаг 5 – Завершение установки компонентов MySQL
- Шаг 6 – Настройка компонентов MySQL
- Шаг 7 – Настройка MySQL Server (параметр High Availability)
- Шаг 8 – Настройка MySQL Server (Type and Networking)
- Шаг 9 – Настройка метода аутентификации в MySQL Server
- Шаг 10 – Настройка пользователей MySQL
- Шаг 11 – Настройка службы MySQL в Windows
- Шаг 12 – Применение параметров MySQL Server
- Шаг 13 – Завершение настройки MySQL Server
- Шаг 14 – Настройка MySQL Router
- Шаг 15 – Установка тестовых данных на MySQL
- Шаг 16 – Завершение настройки компонентов MySQL
- Шаг 17 – Завершение всего процесса установки и настройки MySQL
- Запуск MySQL Workbench
- Подключение к MySQL используя MySQL Workbench
- Видео-инструкция – Установка MySQL 8 на Windows 10
Основы работы с MySQL Workbench: быстрый старт, управление схемой данных
Веб-разработчик растёт вместе с проектами, которые он создаёт и развивает. С ростом проектов увеличивается сложность программной части, неизбежно возрастает количество обрабатываемых ею данных, а так же сложность схемы данных. Общение с другими вебщиками показывает, что огромной популярностью среди нас пользуются базы данных MySQL, а для управления ими — небезызвестный PHPMyAdmin. Переходя от маленьких проектов к большим, от cms к фреймворкам, многие, как и я, остаются верны MySQL. Однако для проектирования сложной базы данных с большим количеством таблиц и связей, возможностей PHPMyAdmin катастрофически не хватает. Поэтому я решил написать обзор MySQL Workbench — замечательной бесплатной десктопной программы для работы с MySQL.
В первой части обзора я расскажу о самых основах работы с программой, так что, можете использовать эту статью как руководство начинающего пользователя. Вторая часть будет посвящена использованию Workbench в бою при работе с удалённым сервером. В ней я дам базовые инструкции и рекомендации по настройке подключения сервера и синхронизации с ним.
MySQL Workbench — инструмент для визуального проектирования баз данных, интегрирующий проектирование, моделирование, создание и эксплуатацию БД в единое бесшовное окружение для системы баз данных MySQL.
Должен сказать, что программа действительно великолепная. Она позволяет быстро и с удовольствием накидывать схемы данных проекта, проектировать сущности и связи между ними, безболезненно внедрять изменения в схему и так же быстро и безболезненно синхронизировать её с удалённым сервером. А графический редактор EER-диаграмм, напоминающих забавных таракашек, позволяет увидеть общую картину модели данных и насладиться её лёгкостью и элегантностью 🙂 После первой же пробы этот инструмент становится незаменимым помощником в боевом арсенале веб-программиста.
Скачать MySQL Workbench
Дистрибутив MySQL Workbench доступен на этой странице. Самая свежая версия программы на момент написания статьи — Version 6.1. Перед скачиванием требуется выбрать одну из следующих платформ:
- Microsoft Windows (доступны MSI Installer и ZIP архив)
- Ubuntu Linux
- Fedora
- Red Hat Enterprise Linux / Oracle Linux
- Mac OS X
После выбора платформы вам предлагают зарегистрироваться или авторизоваться в Oracle. Если не хотите, внизу есть ссылка «No thanks, just start my download» — жмите на неё 😉
Начало работы
Стартовый экран программы отражает основные направления её функциональности — проектирование моделей баз данных и их администрирование:
В верхней части экрана находится список подключений к MySQL серверам ваших проектов, а список последних открытых моделей данных — в нижней части экрана. Работа обычно начинается с создания схемы данных или загрузки существующей структуры в MySQL Workbench. Приступим к работе!
Создание и редактирование модели данных
Для добавления модели нажимаем плюсик рядом с заголовком «Models» или выбираем «File → New Model» (Ctrl + N):
На этом экране вводим имя базы данных, выбираем кодировку по умолчанию и, если нужно, заполняем поле комментария. Можно приступать к созданию таблиц.
Добавление и редактирование таблицы
Список баз данных проекта и список таблиц в пределах базы данных будет располагаться во вкладке «Physical Schemas». Чтобы создать таблицу, дважды кликаем на «+Add Table»:
Откроется удобный интерфейс для редактирования списка полей и их свойств. Здесь мы можем задать название поля, тип данных, а так же установить для полей различные атрибуты: назначить поле первичным ключом (PK), пометить его Not Null (NN), бинарным (BIN), уникальным (UQ) и другие, установить для поля авто-инкремирование (AI) и значение по умолчанию (Default).
Управление индексами
Добавлять, удалять и редактировать индексы таблиц можно во вкладке «Indexes» интерфейса управления таблицей:
Вводим название индекса, выбираем его тип, затем галочками помечаем в нужном порядке список полей, участвующих в данном индексе. Порядок полей будет соответствовать порядку, в котором были проставлены галочки. В данном примере я добавил уникальный индекс к полю username.
Связи между таблицами
Установка внешних ключей и связывание таблиц возможно только для таблиц InnoDB (эта система хранения данных выбирается по умолчанию). Для управления связями в каждой таблице находится вкладка «Foreign Keys»:
Для добавления связи открываем вкладку «Foreign Keys» дочерней таблицы, вводим имя внешнего ключа и выбираем таблицу-родителя. Далее в средней части вкладки в графе Column выбираем поле-ключ из дочерней таблицы, а в графе Referenced Column — соответствующее поле из родительской таблицы (тип полей должен совпадать). При создании внешних ключей в дочерней таблице автоматически создаются соответствующие индексы.
В разделе «Foreign Key Options» настраиваем поведение внешнего ключа при изменении соответствующего поля (ON UPDATE) и удалении (ON DELETE) родительской записи:
- RESTRICT — выдавать ошибку при изменении / удалении родительской записи
- CASCADE — обновлять внешний ключ при изменении родительской записи, удалять дочернюю запись при удалении родителя
- SET NULL — устанавливать значение внешнего ключа NULL при изменении / удалении родителя (неприемлемо для полей, у которых установлен флаг NOT NULL!)
- NO ACTION — не делать ничего, однако по факту эффект аналогичен RESTRICT
В приведённом примере я добавил к дочерней таблице UserProfile внешний ключ для связи с родительской таблицей User. При редактировании поля userId и удалении позиций из таблицы User аналогичные изменения будут автоматически происходить и со связанными записями из таблицы UserProfile.
Наполнение таблицы базовыми данными
При создании проекта в базу данных часто нужно добавлять стартовые данные. Это могут быть корневые категории, пользователи-администраторы и т.д. В управлении таблицами MySQL Workbench для этого существует вкладка «Inserts»:
Как видно из примера, в случае, если перед записью в базу данных к данным нужно применить какую-то функцию MySQL, это делается с помощью синтаксиса \func functionName(‘data’), например, \func md5(‘password’).
После ввода данных необходимо сохранить их в локальную базу данных нажатием на кнопку «Apply Changes».
Создание EER диаграммы (диаграммы «сущность-связь»)
Для представления схемы данных, сущностей и их связей в графическом виде в MySQL Workbench существует редактор EER-диаграмм. Для создания диаграммы в верхней части экрана управления базой данных дважды кликаем на иконку «+Add Diagram»:
В его интерфейсе можно создавать и редактировать таблицы, добавлять между ними связи различных типов. Чтобы добавить уже существующую в схеме таблицу на диаграмму, просто перетащите её из панели «Catalog Tree».
Для экспорта схемы данных в графический файл выберите «File → Export», а затем один из вариантов (PNG, SVG, PDF, PostScript File).
Импорт существующей схемы данных (из SQL дампа)
Если у нас уже есть схема данных, её можно без труда импортировать в MySQL Workbench для дальнейшей работы. Для импорта модели из SQL файла выбираем «File → Import → Reverse Engineer MySQL Create Script. «, после чего выбираем нужный SQL файл и жмём «Execute >»
В MySQL Workbench так же предусмотрен импорт и синхронизация модели данных нарямую с удалённым сервером. Для этого потребуется создать подключение удалённого доступа к MySQL, о которых я расскажу в продолжении данного обзора.
Демо-проект из статьи доступен для скачивания по этой ссылке. Желаю успехов и красивых таракашек схем!
Установка MySQL 8 на Windows 10
Приветствую всех посетителей сайта Info-Comp.ru! Сегодня мы с Вами подробно рассмотрим процесс установки бесплатной редакции MySQL 8 Community на операционную систему Windows 10.
Что такое MySQL?
MySQL – бесплатная реляционная система управления базами данных. Разработку и поддержку MySQL осуществляет компания Oracle.
MySQL очень популярная СУБД, ее активно используют в интернете, как систему хранения данных у сайтов, иными словами, подавляющее большинство сайтов в интернете для хранения своих данных используют именно MySQL.
Недавно я проводил анализ данных нескольких официальных рейтингов популярности СУБД и другой статистической информации, с целью определить, какая СУБД действительно является самой популярной, и, как результат, MySQL на текущей момент является самой популярной СУБД в мире. Ознакомиться со всеми результатами моего анализа можете в материале – ТОП 5 популярных систем управления базами данных.
Редакции MySQL 8
MySQL 8 выпускается в нескольких редакциях.
MySQL Standard Edition
MySQL Standard Edition – это редакция со стандартным функционалом, она позволяет реализовать высокопроизводительные, надежные и масштабируемые приложения.
MySQL Enterprise Edition
MySQL Enterprise Edition – данная редакция включает в себя полный функционал и набор дополнительных инструментов, которые предназначены для достижения самой высокой масштабируемости, безопасности и надежности.
MySQL Cluster Carrier Grade Edition
MySQL Cluster (CGE) – это распределенная база данных, сочетающая линейную масштабируемость и высокую доступность. Она предназначена для критически важных приложений.
MySQL Community
MySQL Community Edition – это бесплатная редакция, которую можно абсолютно свободно скачать с официального сайта MySQL. Редакция поддерживает весь необходимый функционал для реализации полноценных интернет ресурсов.
Подробнее о редакциях MySQL можете почитать на официальном сайте – https://www.mysql.com/products/
Пошаговая установка MySQL 8 на Windows 10
Сейчас мы пошагово рассмотрим весь процесс установки MySQL 8 в редакции Community на операционную систему Windows 10.
Кроме сервера MySQL мы еще установим и MySQL Workbench – это инструмент, с помощью которого осуществляется разработка баз данных и администрирование MySQL Server.
Примечание! Для установки MySQL 8 на Windows 10 требуется среда Microsoft .NET Framework 4.5.2 или более новая версия.
Шаг 1 – Скачивание программы MySQL 8 для Windows 10
Чтобы перейти к установке MySQL 8, сначала необходимо скачать дистрибутив этой программы.
Скачать MySQL 8 в редакции Community можно, как было уже отмечено, абсолютно свободно с официального сайта, вот ссылка на страницу загрузки – https://dev.mysql.com/downloads/installer
После перехода на страницу Вы можете выбрать способ загрузки дистрибутива, нам предлагают два способа:
- Скачать Web-установщик – небольшая по размеру программа, которая загружает все необходимые компоненты для установки MySQL. Можно использовать для установки MySQL на компьютерах, где есть интернет;
- Скачать полный установщик – дистрибутив программы MySQL, который включает все необходимые компоненты. В данном случае Вы можете использовать этот дистрибутив для установки MySQL на компьютере как с доступом, так и без доступа к интернету. Например, Вы можете скачать этот файл на компьютере, где есть интернет, а использовать его для установки MySQL на другом компьютере, который без интернета.
Для примера давайте скачаем полный дистрибутив программы MySQL, для этого нажимаем «Download» напротив соответствующего пункта.
Потом нам предлагают авторизоваться, используя учетные данные Oracle, если они есть, или зарегистрироваться, тем самым создать учетную запись Oracle. Однако если Вы этого не хотите, то в нижней части есть ссылка «No thanks, just start my download», нажав на которую сразу начнется загрузка MySQL.
Нажимаем на эту ссылку и ждем окончания загрузки.
В результате у Вас должен загрузится файл mysql-installer-community-8.0.18.0.msi размером примерно 415 мегабайт.
Шаг 2 – Запуск установки и выбор типа установки MySQL
Далее запускаем скаченный файл, в итоге запустится программа установки MySQL. Сначала выбираем тип установки.
Нам предлагают несколько вариантов:
- Developer – это вариант по умолчанию, он предполагает установку всего того, что требуется разработчику, это и MySQL Server, и MySQL Workbench и другие инструменты для работы с MySQL;
- Server Only – этот вариант предполагает установку только сервера MySQL;
- Client Only – этот вариант предполагает установку только клиентской части для работы с MySQL Server, т.е. серверная часть устанавливаться не будет;
- Full – установка всех включённых в дистрибутив компонентов;
- Custom – выборочная установка, в данном случае Вы можете установить только то, что нужно Вам.
Вариант по умолчанию, т.е. Developer, подойдет для большинства случаев, особенно если Вы устанавливаете MySQL на домашнем компьютере для каких-то своих целей (изучение MySQL, изучение SQL и так далее).
Я оставляю этот вариант, нажимаем «Next».
Примечание! Интерфейс программы установки, как и интерфейс программы MySQL Workbench на английском языке.
Шаг 3 – Проверка и установка дополнительных компонентов
Затем программа установки проверит систему на наличие компонентов, которые требуются для работы некоторых расширений MySQL. В моем случае программа установки выдала два предупреждения для расширений MySQL For Excel и MySQL For Visual Studio. Если Вы планируете пользоваться этими компонентами, то Вам нужно устранить эти замечания. Для этого в свою очередь Вам необходимо установить эти компоненты (т.е. выделить их и нажать «Execute», некоторые могут установиться и автоматически).
Однако если Вы не будете использовать расширения MySQL For Excel и MySQL For Visual Studio, то можете сразу нажать «Next».
Программа установки выдаст предупреждение, связанное с отсутствием некоторых компонентов, жмем «Yes».
Шаг 4 – Установка компонентов MySQL
Все готово для установки MySQL, на данном шаге программа установки выдаст все компоненты MySQL, которые готовы к установке, нажимаем «Execute».
В результате начнется последовательная установка компонентов MySQL.
Шаг 5 – Завершение установки компонентов MySQL
Когда напротив каждого пункта появится зеленая галочка, установка будет завершена.
Шаг 6 – Настройка компонентов MySQL
Все компоненты установлены, но не все настроены, поэтому нам необходимо их настроить. Программа установки покажет, какие конкретно компоненты требуется настроить. В нашем случае это MySQL Server, MySQL Router и Samples and Examples.
Шаг 7 – Настройка MySQL Server (параметр High Availability)
Сначала нам обязательно необходимо настроить MySQL Server.
Первым делом настраиваем параметр «High Availability» (Высокая доступность), который отвечает за то, как будет установлен MySQL сервер. В нашем случае, как и в большинстве других, требуется стандартный «Standalone MySQL Server» (Автономный сервер) – это классический вариант установки MySQL Server.
Поэтому выбираем первый пункт и жмем «Next».
Шаг 8 – Настройка MySQL Server (Type and Networking)
Далее настраиваем тип сервера и сеть. В нашем случае можно оставить все по умолчанию:
- Тип – Development Computer;
- Протокол – TCP/IP;
- Порт – 3306;
- Галочку «Open Windows Firewall ports for network access» необходимо поставить.
В случае необходимости Вы можете более тонко настроить MySQL Server, использовав для этого расширенные параметры. Чтобы это сделать, поставьте галочку «Show Advanced and Logging Options».
Для продолжения жмем «Next».
Шаг 9 – Настройка метода аутентификации в MySQL Server
8 версия MySQL поддерживает новый метод аутентификации, который и рекомендовано использовать, оставляем как есть и нажимаем «Next».
В случае необходимости Вы можете выбрать второй пункт, который использовался в MySQL 5.
Шаг 10 – Настройка пользователей MySQL
После этого нам нужно придумать пароль для пользователя root (это главный администратор MySQL).
Кроме этого, мы можем добавить дополнительных пользователей, чтобы это сделать, необходимо нажать на кнопку «Add User».
И ввести необходимые данные:
- User Name – вводим имя пользователя;
- Host – оставляем «All Hosts»;
- Role – выбираем роль пользователя;
- Password и Confirm Password – придумываем и вводим пароль, который будет у этого пользователя.
После этого пользователь будет создан.
Нажимаем «Next» для продолжения.
Шаг 11 – Настройка службы MySQL в Windows
Теперь нам необходимо настроить службу MySQL, которая будет работать в Windows.
Мы можем задать:
- Windows Service Name – Имя службы;
- «Start the MySQL Server at System Startup» – если эта галочка стоит, то служба MySQL будет запускаться вместе с запуском Windows;
- Run Windows Service – от имени какой учетной записи будет работать служба MySQL в Windows. Standard System Account – это системная учетная запись.
Можно все оставить по умолчанию, я так и поступаю.
Шаг 12 – Применение параметров MySQL Server
Все параметры MySQL Server настроены, однако нам еще нужно их применить и сохранить. Для этого на следующем окне нажимаем «Execute».
Шаг 13 – Завершение настройки MySQL Server
Когда все галочки будут проставлены и отобразится сообщение «Successful», процесс будет завершен, нажимаем «Finish».
Статус MySQL Server будет изменен на «Configuration complete».
Чтобы продолжить настройку, нажимаем «Next».
Шаг 14 – Настройка MySQL Router
В данном случае нам предлагают настроить маршрутизатор MySQL, однако это делать необязательно, можем сразу нажать «Finish».
Для того чтобы перейти к настройке следующего компонента, нажимаем «Next».
Заметка! Если Вас интересует язык SQL, то рекомендую почитать книгу «SQL код» – это самоучитель по языку SQL для начинающих программистов. В ней очень подробно рассмотрены основные конструкции языка.
Шаг 15 – Установка тестовых данных на MySQL
Далее мы можем установить тестовые данные на MySQL Server, например, для обучения. Чтобы это сделать, вводим пароль пользователя Root и нажимаем «Check» для проверки, если подключение установлено, значит все хорошо и можно продолжать.
Чтобы применить все параметры и начать извлечение тестовых данных на MySQL Server, нажимаем «Execute».
Процесс будет завершен, когда галочки будут проставлены и отобразится сообщение «Successful».
Шаг 16 – Завершение настройки компонентов MySQL
Все компоненты настроены. Нажимаем «Next».
Шаг 17 – Завершение всего процесса установки и настройки MySQL
MySQL Server и все необходимые для работы с ним компоненты установлены и настроены: это и MySQL Workbench, и различные коннекторы, и документация, и даже тестовая база данных.
Чтобы сразу же запустить MySQL Workbench после завершения установки, поставьте галочку «Start MySQL Workbench after Setup».
Запуск MySQL Workbench
После установки MySQL в меню Windows 10 появятся все необходимые ярлыки, которые Вы можете использовать. Например, для запуска среды «MySQL Workbench 8» можно использовать соответствующий ярлык.
Заметка! Если Вас интересует SQL и T-SQL, рекомендую пройти наши курсы по T-SQL, с помощью которых Вы «с нуля» научитесь работать с SQL и программировать с использованием языка T-SQL в Microsoft SQL Server.
Подключение к MySQL используя MySQL Workbench
Чтобы подключиться к серверу MySQL и посмотреть на объекты базы данных, на таблицы, представления и так далее, запустите MySQL Workbench, например, как указано выше. В результате откроется MySQL Workbench, где на стартовой странице у нас уже будет одно подключение к локальному серверу, которое будет осуществляться от имени пользователя root.
Нажимаем на него.
Затем вводим пароль, чтобы сохранить его и не вводить каждый раз при подключении мы можем поставить галочку «Save password in vault».
В итоге мы подключимся к серверу, и чтобы посмотреть на схему данных, нам в окне навигатора необходимо перейти на вкладку «Schemas».
Кроме того, мы можем скрыть ненужные окна, для этого можно использовать специальные значки в правой верхней части среды MySQL Workbench.
У нас отобразится схема данных, теперь мы можем посмотреть, какие объекты есть в БД и, например, учиться писать SQL запросы.
Для наглядности я скрыл боковое окно.
В данном примере мы послали запрос SELECT на выборку данных из таблицы address. Как видите, данные вернулись и все работает.
Заметка! Еще больше статей, посвященных различным СУБД, можете найти в разделе сайта – Базы данных и язык SQL.
Видео-инструкция – Установка MySQL 8 на Windows 10
Заметка! Для комплексного изучения языка SQL рекомендую пройти онлайн-курс по основам SQL для начинающих. На курсе применяется моя авторская последовательная методика обучения, а язык SQL рассматривается как стандарт. Курс включает много практики: онлайн-тестирование, задания и многое другое.
У меня на этом все, надеюсь, материал был Вам полезен, удачи и пока!