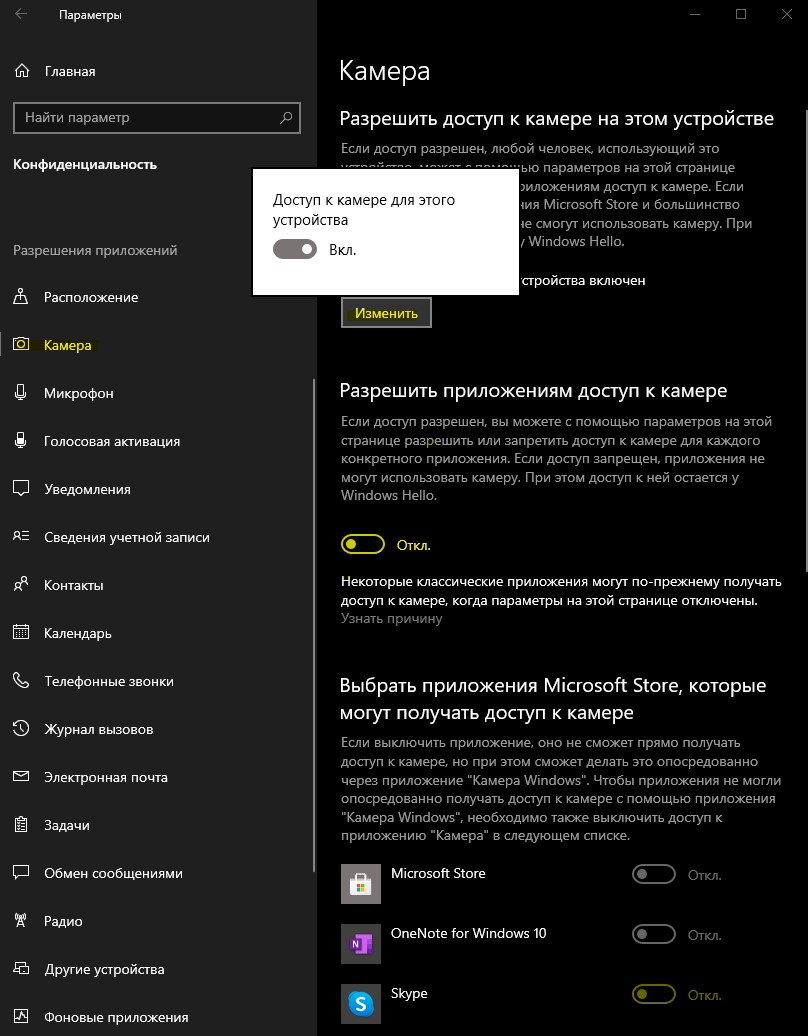- Исправить ошибки в Центре Обновления Windows 10
- Как исправить ошибки центра обновления windows 10
- 1. Устранения неполадок центра обновления
- 2. Сброс кеша центра обновления в Windows 10
- 3. Восстановить системные файлы с DISM
- 4. Обновить при помощи MediaCreationTool
- 5. Скачать патч KB. вручную
- 6. Остановка и запуск служб обновления
- 7. Очистить папку SoftwareDistribution
- 8. Сбросить и восстановить папку catroot2
- Ожидающие обновления в Windows 10 зависли и нет кнопки
- Исправить зависшие ожидающие обновления установки в Windows 10
- 1. Устранение неполадок обновления
- 2. Службы обновления
- 3. Сброс папок обновления
- Восстановление Windows 10 с флешки
- Как восстановить Windows 10 с флешки
- Как включить веб-камеру на ноутбуке или ПК с Windows 10
- Как включить Веб-Камеру в Windows 10
- Как включить камеру на ноутбуке с клавиатуры
Исправить ошибки в Центре Обновления Windows 10
С момента выпуска первого обновления windows 10, microsoft очень интенсивно начало поддерживать операционную систему, выпуская каждый месяц два патча для обновления. Один патч для безопасности, второй для обслуживания системы (устранение багов, лагов, улучшения интерфейса, дизайн и т.п.). Тем не менее, многим пользователем приходиться решать каждый месяц проблемы при установке обновлений Windows 10.
С этим руководством вы сможете исправить распространенные коды ошибок в центре обновления windows: 0x80073712, 0x800705B4, 0x80004005, 0x8024402F, 0x80070002, 0x80070643, 0x80070003, 0x8024200B, 0x80070422, 0x80070020.
Как исправить ошибки центра обновления windows 10
1. Устранения неполадок центра обновления
Microsoft выпустила инструмент по устранению ошибок при обновлении Windows 10, Windows 8.1, Windows 7. Я собрал все популярные утилиты от microsoft для устранение неполадок в системе в специальном разделе на сайте. Просто перейдите по ссылке и скачайте, или следуйте ниже способу.
Нажмите сочетание кнопок Win+i и выберите «Обновления и безопасность» > «Устранение неполадок» > справа «Дополнительные средства устранения неполадок«. В новом окне выберите «Центр обновления Windows» и запустите.
2. Сброс кеша центра обновления в Windows 10
Иногда бывает, что кеш обновлений в Windows 10 может быть поврежден, что и вызывает кучу ошибок с различными кодами. Особенно этот способ очень помогает, когда ошибка обновления функций в Windows 10 .
Запустите командную строку от имени администратора и вводите ниже команды по очереди, нажимая Enter после каждой.
- net stop wuauserv
- net stop cryptSvc
- net stop bits
- net stop msiserver
- ren C:\Windows\SoftwareDistribution SoftwareDistribution.old
- ren C:\Windows\System32\catroot2 catroot2.old
- net start wuauserv
- net start cryptSvc
- net start bits
- net start msiserver
После успешной операции, закройте командную строку, откройте «Параметры» > «Обновление и безопасность» и нажмите «Проверка наличия обновлений».
3. Восстановить системные файлы с DISM
Будем исправлять с помощью командной строки и параметра DISM. Откройте командную строку от имени администратора.
В строке введите или скопируйте по порядку следующие команды:
- DISM.exe /Online /Cleanup-image /Restorehealth
- DISM.exe /Online /Cleanup-Image /RestoreHealth /Source:C:\RepairSource\Windows /LimitAccess
- sfc /scannow
Дождитесь после каждой команды 100% результата и не выключайте интернет и компьютер от сети.
4. Обновить при помощи MediaCreationTool
Перейдите на сайт Microsoft и скачайте специальную утилиту MediaCreationTool нажав на «Скачать средство сейчас«, после чего запустите её. В утилите нажмите «Обновить этот компьютер сейчас» и следуйте рекомендациям на экране.
5. Скачать патч KB. вручную
Вы можете скачать и установить отдельно патч с официального каталога обновлений Microsoft. Обратитесь ниже к руководству.
6. Остановка и запуск служб обновления
По одной из частых причин, что Windows не может обновиться или установить обновления, может быть блокировка служб другими программными процессами. Можно попробовать перезагрузить компьютер и освободить некоторые процессы. Если не помогло, то мы разберем способ с помощью команды BITS, остановим и перезапустим сервисы связанные с центром обновления windows. Откройте командную строку от имени администратора и введите по порядку следующие команды:
Остановка служб:
- net stop bits
- net stop wuauserv
- net stop appidsvc
- net stop cryptsvc
Запуск служб:
- net start bits
- net start wuauserv
- net start appidsvc
- net start cryptsvc
7. Очистить папку SoftwareDistribution
Проблема иногда заключается в папке SoftwareDistribution, где хранятся сами файлы обновления windows. Когда система скачивает обновления, то они хранятся именно в той папке. После удачной установке обновлений, WUAgent удаляет с этой папки все старое содержимое, но иногда эти процессы сбиваются и папка остается с разными файлами. Мы очистим вручную папку SoftwareDistribution, чтобы не было сбоев и ошибок при установке обновлений windows. Откройте командную строку от имени администратора и введите следующие команды:
- net stop wuauserv
- net stop bits
Теперь перейдем в саму папку и удалим все содержимое в ней. Перейдите на компьютере по пути C:\Windows\SoftwareDistribution и удалите все файлы в этой папке. Если по какой-то причине файлы не удаляются, то попробуйте перезагрузить комп, а лучше загрузиться в безопасном режиме и повторить выше действия заново. После удаления файлов, проблемы должны исчезнуть, но как мы помним мы остановили две службы Update и WUAgent теперь мы их запустим обратно. Откройте CMD и введите следующие команды:
- net start wuauserv
- net start bits
8. Сбросить и восстановить папку catroot2
Catroot и catroot2 являются папками операционной системы Windows, которые необходимы для процесса обновления Windows. При запуске Центра обновления Windows папка catroot2 хранит подписи пакета обновления Windows и помогает в ее установке. Сброс и восстановление папки catroot2 решает многие ошибки при обновлении или установке обновлений Windows 10. Чтобы сбросить папку catroot2, запустите командную строку от имени администратора и введите следующие команды, нажимая enter после каждой:
- net stop cryptsvc
- md %systemroot%\system32\catroot2.old
- xcopy %systemroot%\system32\catroot2 %systemroot%\system32\catroot2.old /s
Удалите теперь все содержимое папки catroot2 по пути C:\Windows\System32\catroot2
После удаления, введите команду net start cryptsvc .
Если вы снова запустите Центр обновления Windows, папка с каталогом будет сброшена.
Примечание: Не удаляйте и не переименовывайте папку Catroot. Папка Catroot2 автоматически воссоздается Windows, но папка Catroot не воссоздается, если она переименована. Если вы обнаружите, что папка catroot или catroot2 отсутствует или не воссоздается, если вы случайно ее удалили, вы можете создать новую папку с этим именем в папке System32, перезагрузить компьютер и затем запустить Центр обновления Windows.
Ожидающие обновления в Windows 10 зависли и нет кнопки
Когда пользователь нажимает кнопку проверки наличия обновлений в «центре обновления Windows», то может столкнуться с проблемой, когда ожидающие обновления установки зависли и ничего не происходит. Также, может быть и долгая бесконечная инициализация. И самое главное, что нет кнопки перезагрузить или установить данные обновления. Разберем, что делать и как исправить, когда состояние ожидающих обновлений зависло или обновление не может инициализироваться в Windows 10.
Исправить зависшие ожидающие обновления установки в Windows 10
1. Устранение неполадок обновления
Откройте «Параметры«, нажав Win+i и перейдите в «Обновления и безопасность» > «Устранение неполадок» > «Дополнительные средства устранения неполадок» > «Центр обновления Windows«.
2. Службы обновления
Нажмите сочетание кнопок Win+R и введите services.msc, чтобы быстро открыть службы. Найдите три службы:
- Центр обновления Windows
- Фоновая интеллектуальная служба передачи (BITS)
- Службы криптографии
Нажмите по каждой из них дважды, чтобы открыть свойства. Удостоверьтесь, что Тип запуска: Автоматический и нажмите Запустить, если служба остановлена.
3. Сброс папок обновления
Запустите командную строку от имени администратора и введите ниже команды по очереди, нажимая Enter, после каждой.
Восстановление Windows 10 с флешки
Многие задаются вопросом, как восстановить Windows 10, если выдает ошибку и система не может загрузиться на рабочий стол, или система просто показала определенный код ошибки на синем экране BSOD. Дело в том, что стандартные методы, такие как «Сброс ПК» на заводские настройки не решит большинство сложных проблем. Чтобы исправить Windows 10, нужно знать точный код ошибки или из-за чего, или каких действий ваша система начала крашиться. Я постараюсь максимально направить вас к рабочим способам, которые устранят ошибки и восстановят систему, когда вы не можете загрузить Windows 10.
Как восстановить Windows 10 с флешки
Для начало вам нужно создать установочную флешку Windows 10 с той же разрядностью, что и у проблемной ОС, которую вы пытаетесь восстановить. Далее начните установку Windows 10 и дойдите до пункта установки. Ниже вы увидите «Восстановление системы«. Далее способы будут разные, так как ошибки могут быть разные.
Способ 1. Далее вас перебросит в дополнительные параметры загрузки, где вы можете восстановить систему и загрузчик. Нажмите на «Восстановление системы«, если у вас были созданы точки восстановления . Если не помогло или вы уверены, что ошибка в загрузчике (BCD), то нажмите на «Восстановление при загрузке«.
Способ 2. Если у вас Windows 10 начал выдавать ошибки и не загружаться после очередного обновления, то выберите «Удалить обновления«. Это удалит недавно установленные, корявые обновления и тем самым вы восстановите систему.
Способ 3. На картинке выше вы видите пункт «Командная строка«. Запустите командную строку с загрузочной флешки и введите команды по порядку, дожидаясь окончание процесса после каждой:
- chkdsk /f /r /x — Проверка диска на ошибки.
- sfc /scannow — проверка системных файлов.
- mdsched — диагностика ОЗУ.
Как включить веб-камеру на ноутбуке или ПК с Windows 10
Windows 10 с каждым разом становиться все сложнее в поисках нужного параметра. С одной стороны это хорошо, так как появляются много функций и настроек, но с другой, многим пользователям сложно найти тот или иной параметр.
В этом руководстве разберем, как включить веб-камеру на ноутбуке или компьютере под управлением системы Windows 10.
Как включить Веб-Камеру в Windows 10
- Откройте «Параметры» > «Конфиденциальность» > «Камера«.
- Справа нажмите на «Изменить«, после чего вкл. Этим вы включите камеру к устройству.
- Если вы хотите включить камеру для приложений, то Включите пункт «Разрешить приложениям доступ к камере«.
- Если вы хотите включить доступ к определенным UWP приложениям, то снизу будет список данных программ.
Как включить камеру на ноутбуке с клавиатуры
Некоторые ноутбуки имеют физическое отключение веб-камеры кнопками на клавиатуре. Обратите внимание на картинку ниже. Чтобы включить камеру на ноутбуке, нужно нажать сочетание кнопок Fn+F10.
Примечание: В разных моделей ноутбука камера включается по разному, но Fn это главная кнопка, а сама камера может быть и на F1. F12. Обратите внимание на иконки кнопок. Также, иконка камеры может быть и на обычных алфавитных кнопках как V/М.